
Vad man ska veta
- Sätt först öronsnäckorna i parningsläge genom att bära dem medan de är laddade och hålla/hålla ned båda pekplattorna.
- Gå till menyn Bluetooth -enheter på din bärbara Apple- eller Windows -dator och hitta dina Galaxy Buds på listan över tillgängliga enheter.
Den här artikeln innehåller instruktioner för hur du ansluter dina Samsung -öronsnäckor till bärbara datorer, inklusive Windows- och Mac -datorer.
Hur ansluter jag mina Samsung -hörlurar till min bärbara dator?
När du öppnar skalet för Galaxy Buds, Galaxy Buds Live eller Galaxy Buds Pro bör en kompatibel Samsung Galaxy -enhet ge dig en automatisk popup för att para ihop dem. Men vad händer om du vill koppla ihop dina Galaxy Buds till en bärbar dator för användning medan du arbetar eller studerar? Några enkla steg är nödvändiga för att ansluta dina Samsung -öronsnäckor till en bärbar dator, och de är bara lite olika beroende på vilket operativsystem du kör.
Så här ansluter du Samsung Earbuds till en bärbar dator med Windows PC
Windows -datorer kommer att ha lite olika instruktioner beroende på vilken version du kör, men stegen nedan tar dig till rätt menyer.
-
Om du aldrig har kopplat ihop dina öronsnäckor med en enhet, kommer du att sätta dem i parningsläge genom att bara öppna fodralet. Om du tidigare parkopplade dem till en telefon eller annan enhet, lägg öronsnäckorna i öronen och tryck och håll ned båda pekplattorna tills du hör en rad pip som indikerar att du är i parningsläge.
-
Navigera till din bärbara dator Enheter meny. I Windows 10 finns detta i inställningar meny.
-
Klicka sedan på Bluetooth och andra enheter (om det inte redan är valt).
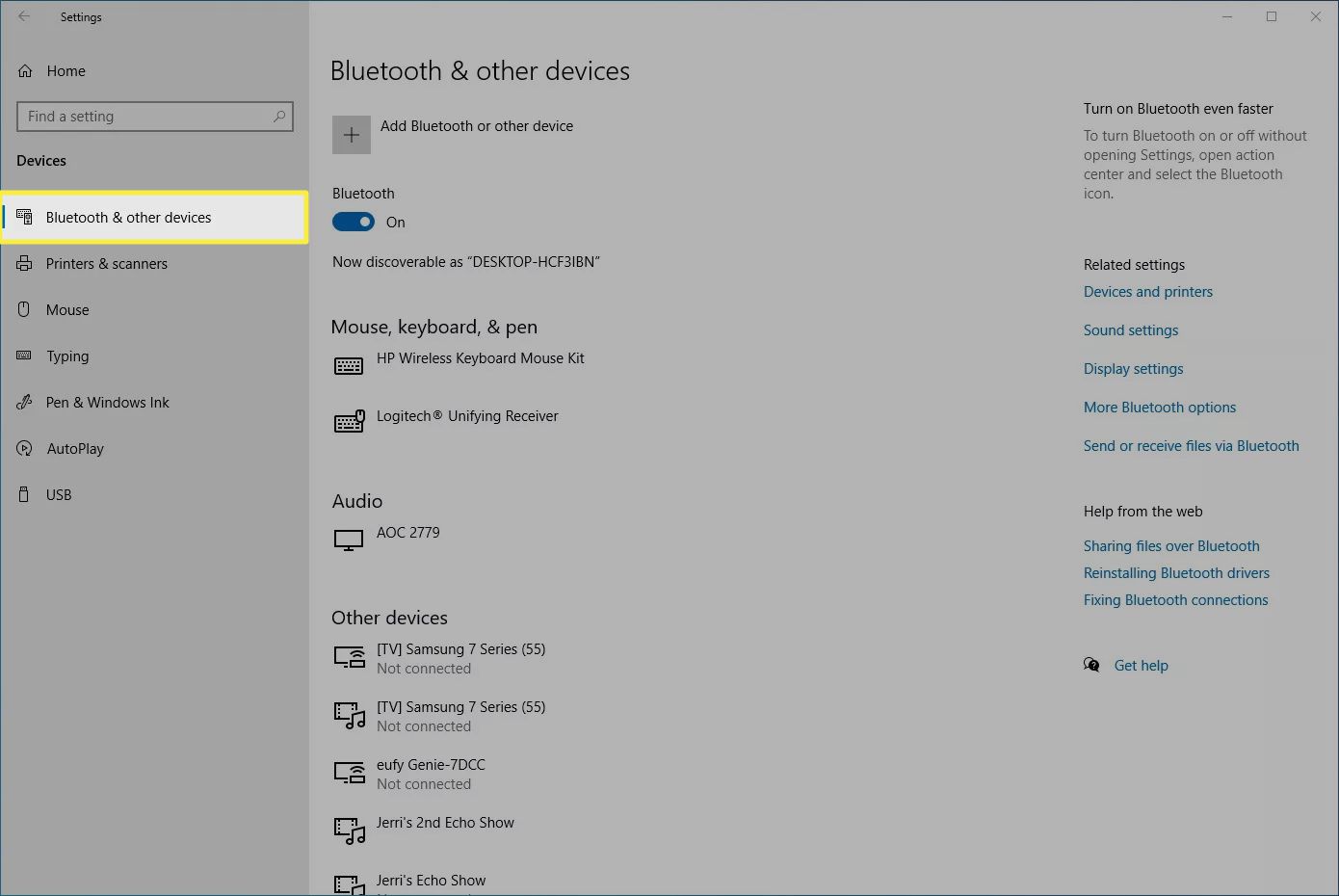
-
Härifrån väljer du Lägg till Bluetooth eller annan enhet, och så länge dina Samsung Buds är i parningsläge (som beskrivs i steg 1), kommer de att visas i den här menyn.
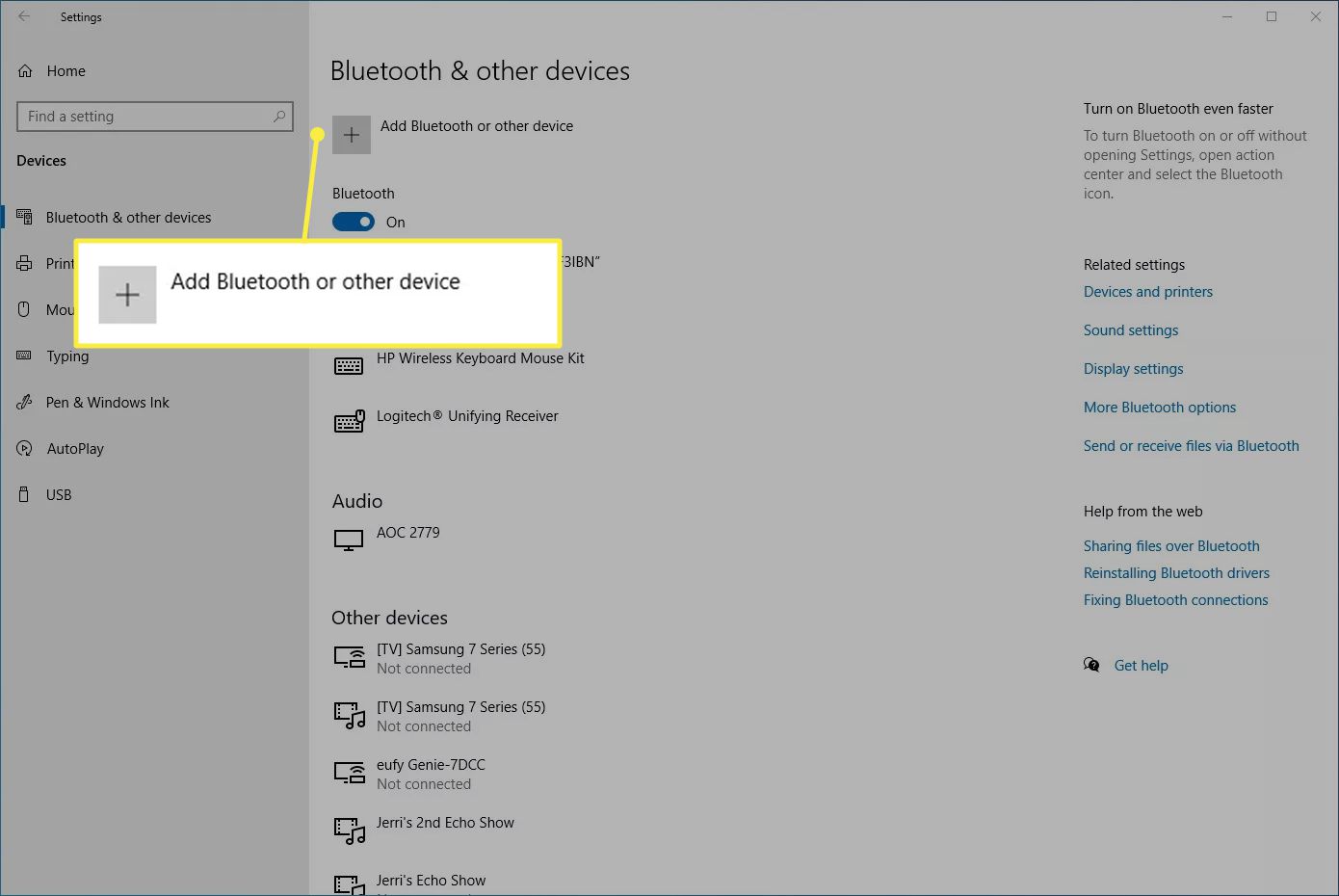
-
Välj dem och dina Galaxy Buds är nu kopplade till din bärbara dator. Nu borde de vara standard för den här bärbara datorn när du slår på dem igen.
Hur man ansluter Samsung hörlurar till en bärbar dator från Mac
Bärbara Mac -datorer som kör macOS fungerar alla på samma sätt och kräver att du navigerar till Bluetooth -menyn. Så här gör du.
-
Om du aldrig har kopplat ihop dina öronsnäckor med en enhet, kommer du att sätta dem i parningsläge genom att bara öppna fodralet. Om du tidigare parkopplade dem till en telefon eller annan enhet, lägg öronsnäckorna i öronen och tryck och håll ned båda pekplattorna tills du hör en rad pip som indikerar att du är i parningsläge.
-
Navigera till Blåtand avsnitt i Systeminställningar menyn på macOS.
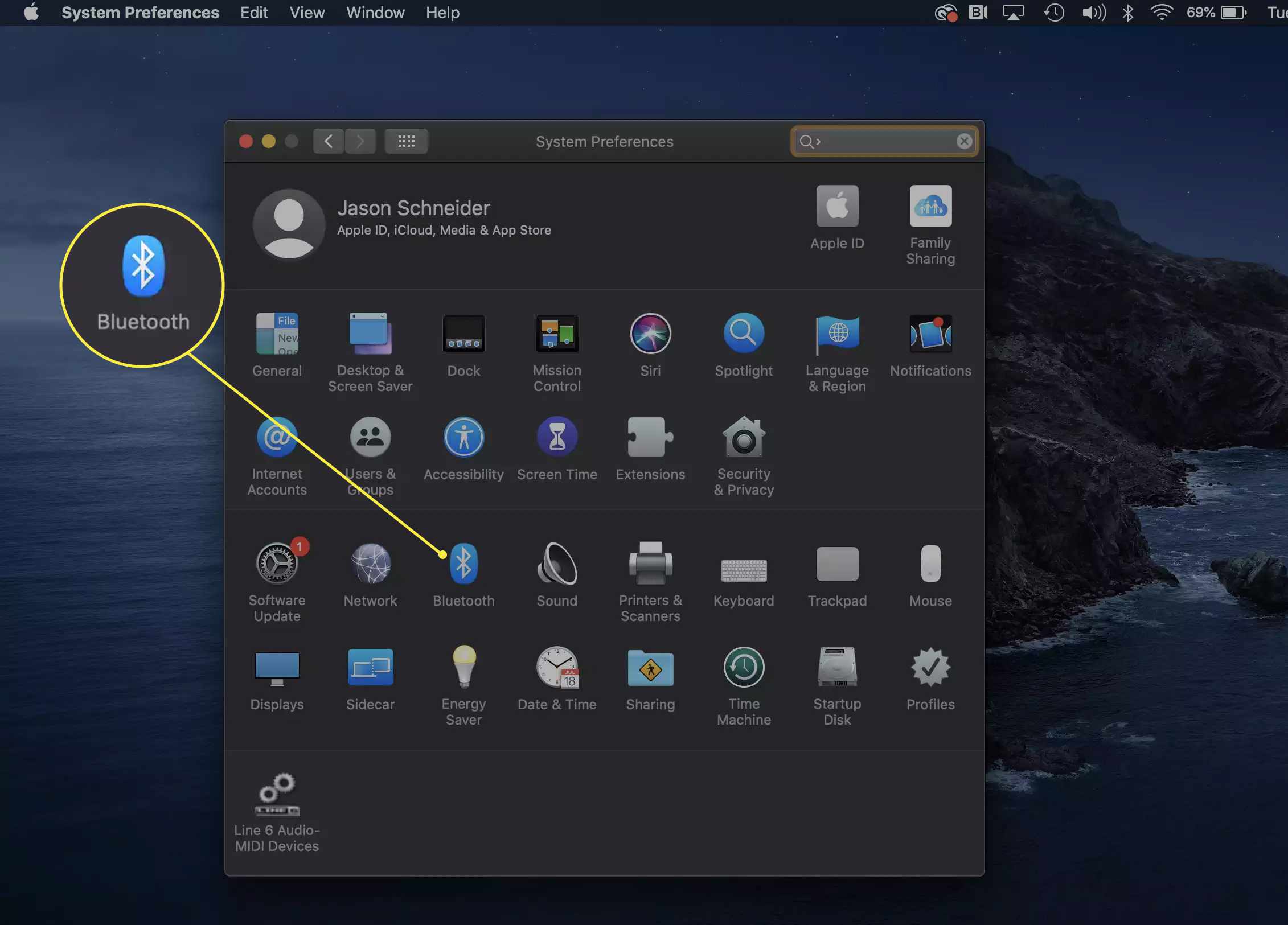
-
Så länge dina öronsnäckor är i parningsläge enligt beskrivningen i steg 1, ska de automatiskt visas längst ned i enhetslistan under en tunn grå stapel. Klick Ansluta intill Samsung knoppar, och de är nu ihopkopplade. De borde vara standard för den här bärbara datorn när du slår på dem igen.
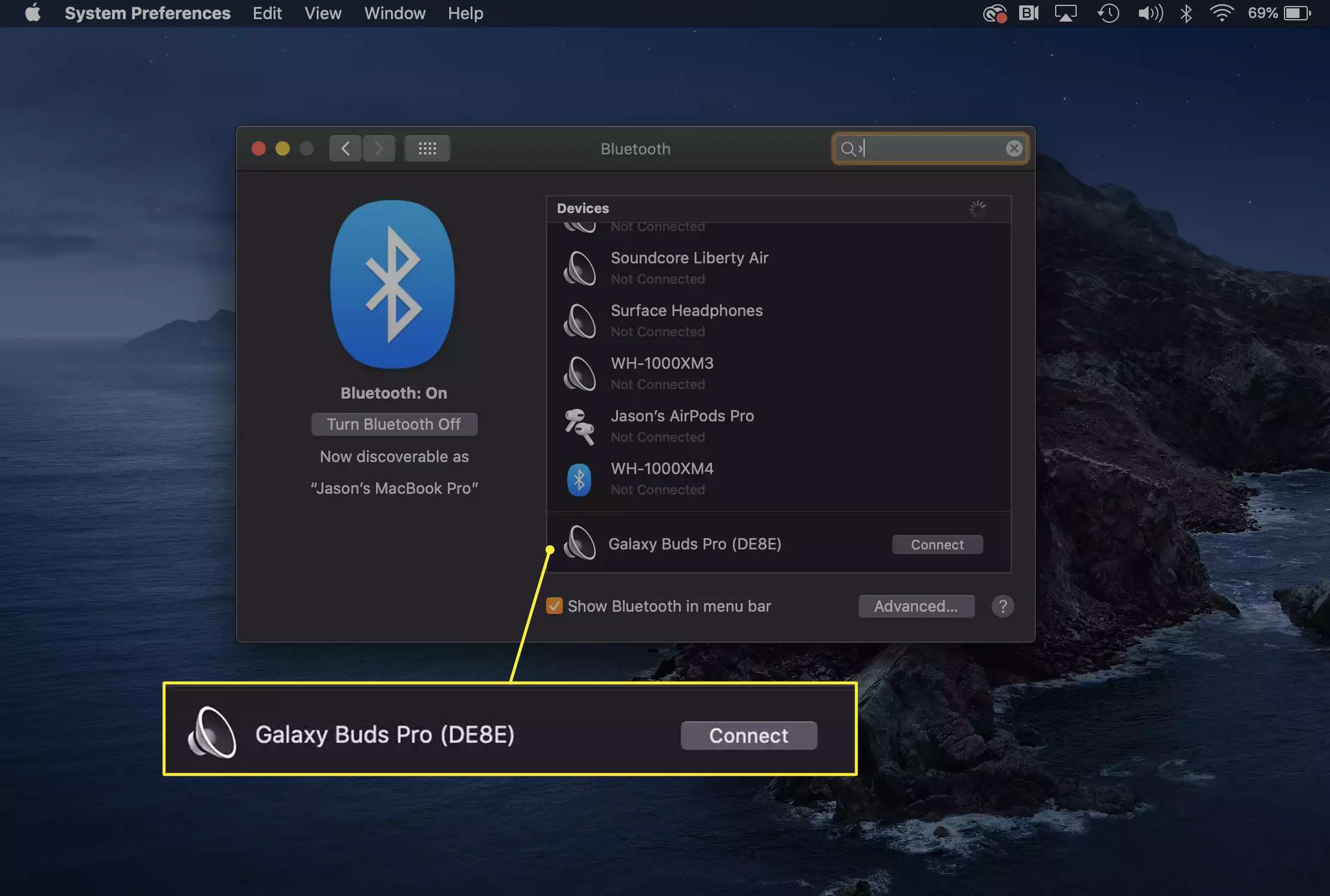
Snabbt tips
Det är alltid bäst att navigera till Bluetooth -menyn för alla andra enheter som är ihopkopplade med dina öronsnäckor för en mer enkel parning. Härifrån hittar du dina Galaxy Earbuds i listan över Bluetooth -enheter och väljer Glömma eller Unpair. Detta gör att de lättare går in i parningsläge. Vanliga frågor
-
Hur ansluter jag Samsung -öronsnäckor till min iPhone?
Om du har Samsung Galaxy Buds+ eller Galaxy Buds Live kan du ladda ner appen Samsung Galaxy Buds från App Store, välja din modell och ansluta dem till din enhet. Om du inte kan använda appen Galaxy Buds eller föredrar att inte göra det, sätt öronsnäckorna i parningsläge och välj dem från inställningar > Blåtand > Andra enheter på din iPhone.
-
Hur ansluter jag mina Samsung -öronsnäckor till min Samsung -TV?
Se till att dina hörlurar är i parningsläge först. Gå sedan till Bluetooth -inställningarna på din Samsung -TV och välj dina Samsung -öronsnäckor från listan. Den exakta sekvensen varierar beroende på din TV -modell men kan följa detta allmänna mönster: inställningar > Ljud > Ljudutmatning > Bluetooth -högtalarlista.