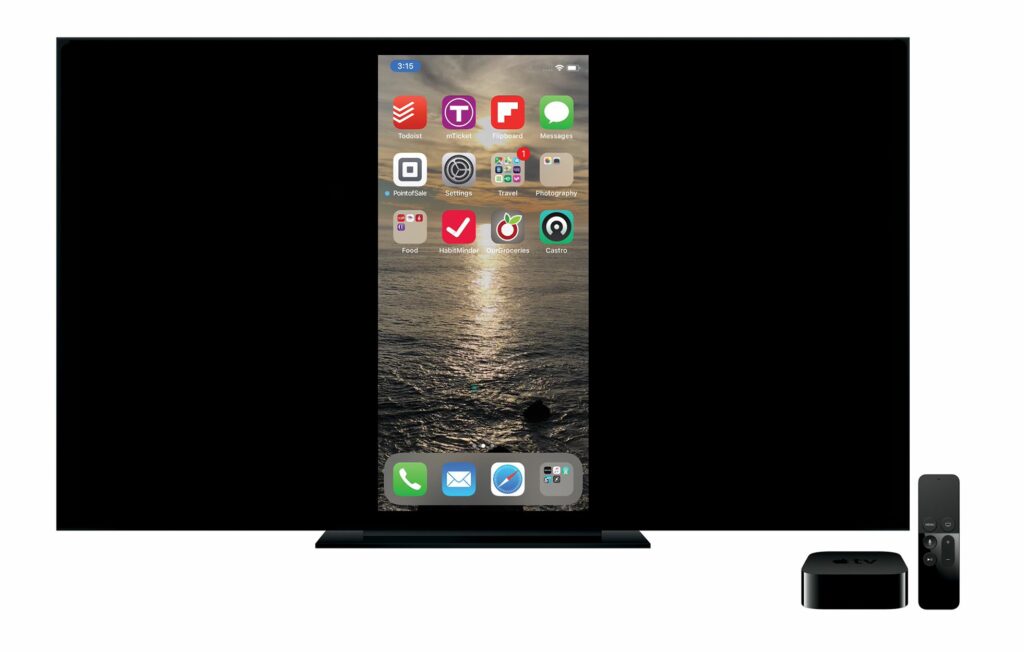
Även med iPhone och iPad som erbjuder större skärmar – till exempel 6,5-tums iPhone XS Max och 12,9-tums iPad Pro – ibland vill du ha en massiv skärm. Oavsett om det är ett fantastiskt spel, filmer, TV-program som du har köpt från iTunes Store eller foton du vill dela med en grupp människor, räcker det ibland till och med 12,9 tum. I så fall, om du uppfyller kraven, kommer AirPlay-spegling till undsättning. Informationen i den här artikeln gäller iOS-enheter med iOS 5 eller senare och andra generationens Apple TV-apparater, förutom vad som anges.
AirPlay och Mirroring
Apple AirPlay-tekniken strömmar musik från din iOS-enhet via Wi-Fi till vilken kompatibel enhet eller högtalare som helst. Detta låter dig inte bara skapa ett trådlöst hemljudsystem, men det betyder också att din musik inte är begränsad till din iPhone eller iPad. Du kan gå till en väns hus och spela din musik över deras högtalare om dessa högtalare är anslutna till Wi-Fi. Först stödde AirPlay endast ljudströmning. På grund av detta kallades funktionen AirTunes. Om du hade en video som du ville dela hade du tur – tills AirPlay-spegling kom. AirPlay-spegling, som Apple introducerade med iOS 5, utökar AirPlay så att du kan visa allt som händer på iPhone- eller iPad-skärmen på en HDTV. Mer är involverat än streaming av innehåll. Med AirPlay projicerar du din skärm så att du kan öppna webbläsare, foton, handledning eller spel på din enhet och få dem att visas på en enorm HDTV-skärm.
AirPlay-krav
För att kunna använda AirPlay behöver du:
- En iPhone 4S eller senare, en iPad 2 eller senare, vilken iPad mini som helst, en 5: e generationens iPod touch eller senare och vissa Mac-datorer.
- iOS 5 eller senare.
- En andra generationens Apple TV eller senare eller Wi-Fi-anslutna högtalare.
- Ett Wi-Fi-nätverk med iOS-enhet eller Mac och Apple TV eller högtalare anslutna.
Användning av AirPlay med Wi-Fi-anslutna högtalare följer samma process som spegling till en Apple TV.
Hur man använder AirPlay med Apple TV
Om du har rätt hårdvara följer du dessa steg för att spegla enhetens skärm till Apple TV:
-
Anslut dina kompatibla enheter till samma Wi-Fi-nätverk.
-
På iPhone X och senare sveper du ner från det övre högra hörnet för att öppna Kontrollcenter. På tidigare versioner av iOS-enheten sveper du upp från botten av skärmen för att avslöja Control Center.
-
Tryck på på iOS 11 och iOS 12 Skärmspegling till vänster om Control Center. Tryck på på iOS 10 och tidigare AirPlay på höger sida av Control Center.
-
Tryck på i listan över enheter som visas Apple TV eller en annan tillgänglig enhet. På iOS 10 och uppåt är du klar. Tryck på skärmen för att stänga Kontrollcenter och visa innehållet du vill se på TV: n.
-
I iOS 7 till iOS 9 flyttar duSpegling skjutreglaget till grönt och tryck på Gjort.
Din enhet är nu ansluten till Apple TV och spegling börjar. Ibland är det en kort fördröjning innan spegling startar. Om du inte hittar AirPlay-speglingsalternativen på dina iOS- eller macOS-enheter, fixa det genom att hitta den saknade AirPlay-ikonen.
Hur man stänger av AirPlay
När du är klar att titta på filmen, spela ditt spel eller streama ljud till dina högtalare är det dags att stänga av AirPlay.
-
Återgå till Kontrollcenter.
-
Tryck på knappen med namnet på den anslutna enheten. Det står Apple TV om det är vad du planerar för. Den är i samma position som AirPlay tidigare, men nu har den en vit bakgrund.
-
Välj Sluta spegla längst ned på skärmen som öppnas.
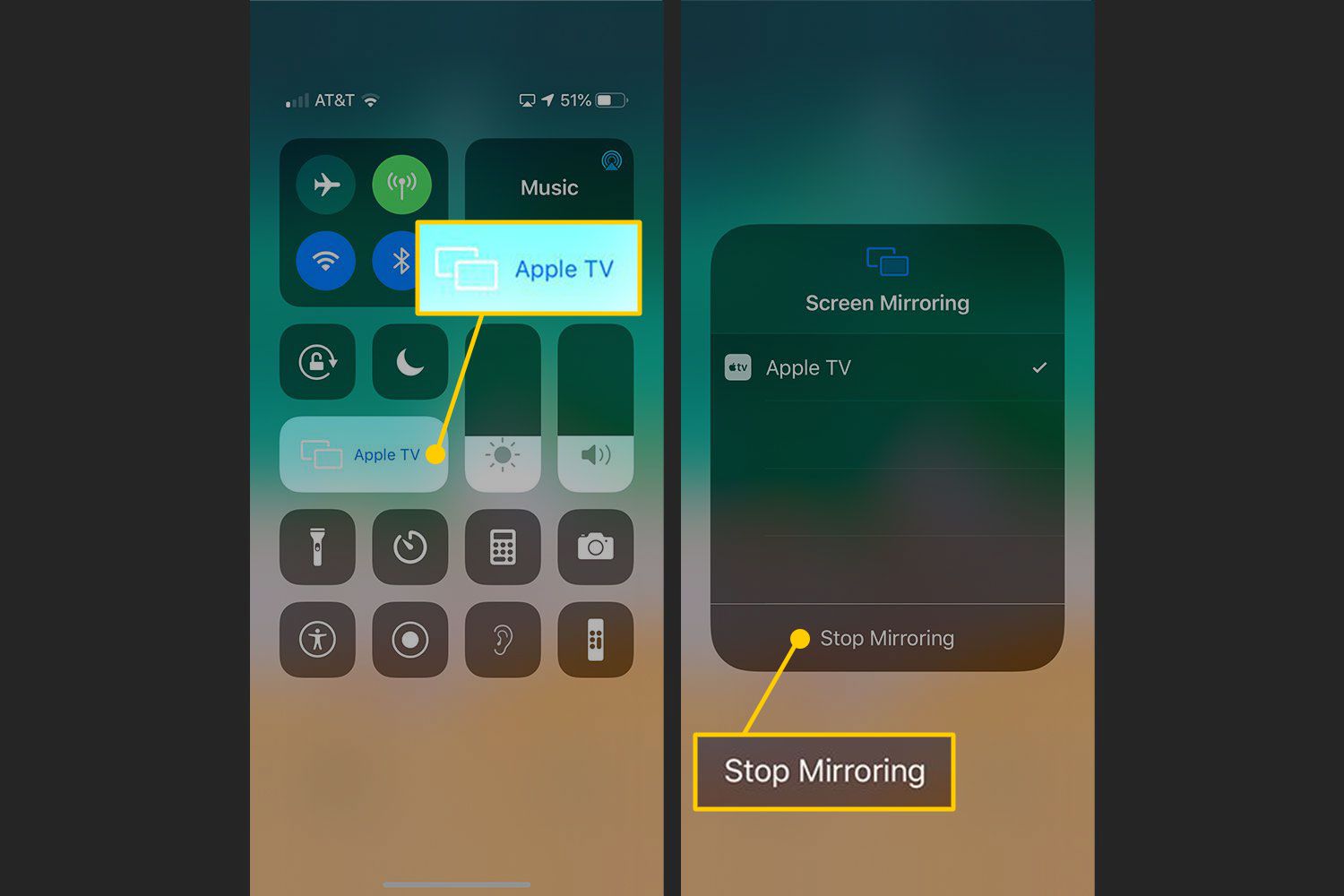
Om du kör AirPlay på din Mac-dator, slå på och av funktionen med AirPlay-ikonen till höger om Mac-menyraden. Det liknar en TV med en pil som går in i den.
Anmärkningar om AirPlay-spegling
Om det finns betydande förseningar mellan vad som händer på enhetsskärmen och när det visas på HDTV: n kan det hända att Wi-Fi-signalen störs, eller så kanske ditt Wi-Fi-nätverk inte är tillräckligt snabbt. Se till att inga andra enheter försöker ansluta till Apple TV, avsluta andra enheters användning av Wi-Fi-nätverket och stäng av Bluetooth på den enhet du speglar. Beroende på din TV och innehållet du speglar kanske den bild du speglar inte fyller hela skärmen och istället visar en fyrkantig bild med svarta staplar på vardera sidan. Detta beror på skillnaden mellan skärmupplösningarna på iPhone och iPad och upplösningen på innehållet de visar på TV: n. För att kunna använda AirPlay Mirroring i Windows behöver du lite extra programvara.