
Vad du ska veta
- Gå till inställningar > Lagring. Slå på Smart lagring för att automatiskt ta bort gamla foton och videor när det är lite ledigt i telefonen.
- Tryck på en app och rensa dess cache eller data (filer, inställningar och konton) för att lösa problem med en app som fungerar.
- Knacka Frigör utrymme för att visa filer organiserade efter kategori. Välj de objekt du vill ta bort och tryck lätt på Frigör X GB.
Den här artikeln förklarar hur du rensar telefonlagring på din Android-enhet med den inbyggda lagringshanteraren i Inställningar. Denna information gäller Android-enheter från Samsung, Google, Huawei, Xiaomi och mer.
Hur man frigör utrymme med Storage Manager
När du frigör utrymme på din Android-enhet har telefonen mer utrymme för nya appar, foton, videor och musik och ofta snabbare prestanda. När en telefon är nästan full, tenderar den att bli trög. Android hänvisar till den här funktionen som lagring, men filhantering är vad den gör.
-
För att komma åt dina filer, gå till inställningar. De Lagring avsnittet visar hur mycket utrymme som finns tillgängligt: X% används – X GB gratis.
-
Knacka Lagring.
-
Du ser en lista över allt på din telefon, i kategorier inklusive musik och ljud, spel, filer och system (filer måste köra ditt operativsystem). Du kan växla till Smart Storage högst upp, vilket automatiskt tar bort gamla foton och videor när telefonen är nära att ta slut på utrymme.
-
Tryck på en kategori för att se de appar som är associerade med den.
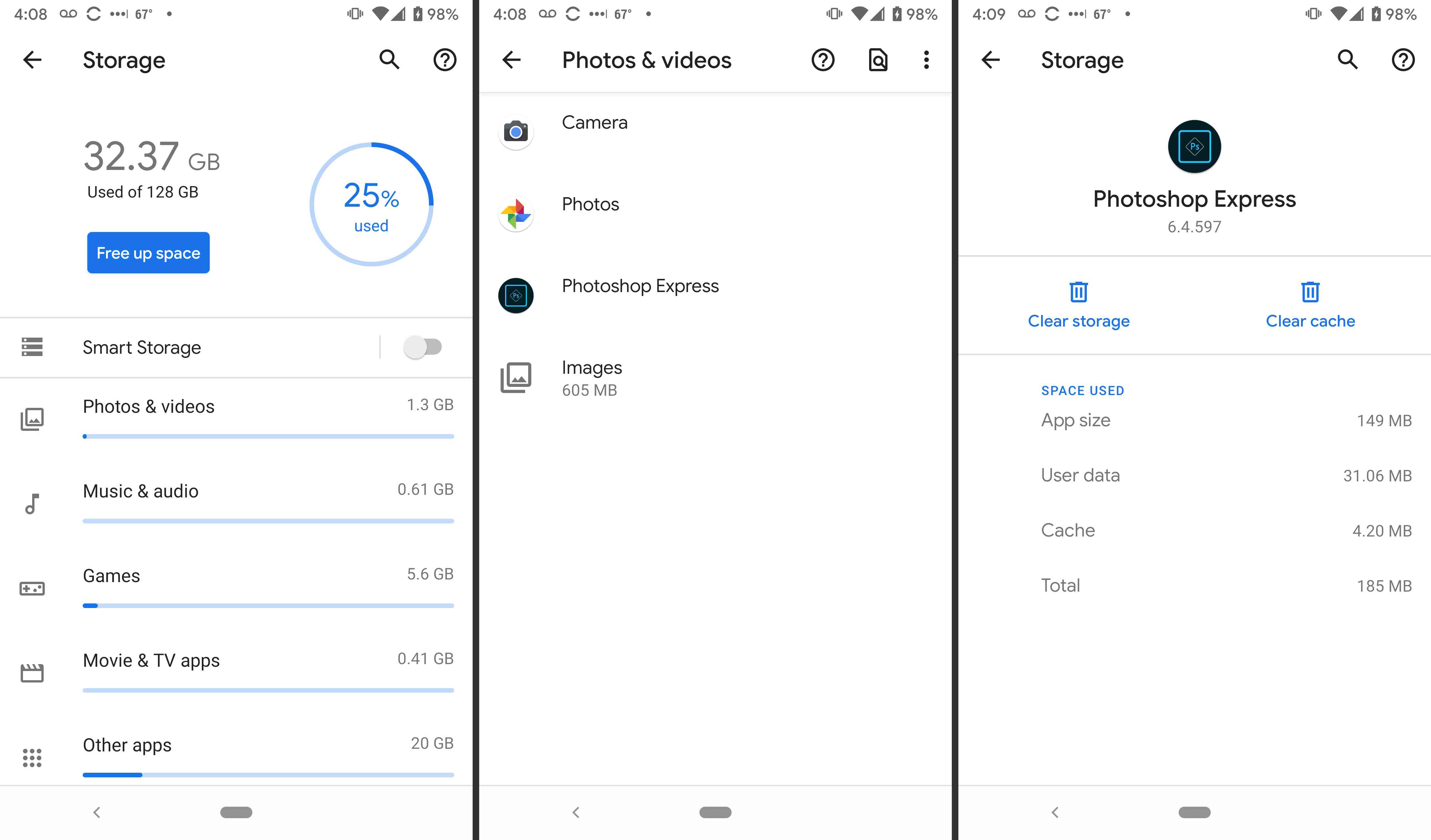
-
Tryck på en app och rensa cacheminnet eller rensa data (filer, inställningar och konton). Dessa åtgärder kan ofta lösa problem med en app som fungerar.
-
Gå tillbaka till Lagring inställningar.
-
Knacka Frigör utrymme för att visa filer organiserade efter kategori: Säkerhetskopierade foton och videor, Nedladdningaroch Ofta använda appar, tillsammans med hur många gigabyte varje använder.
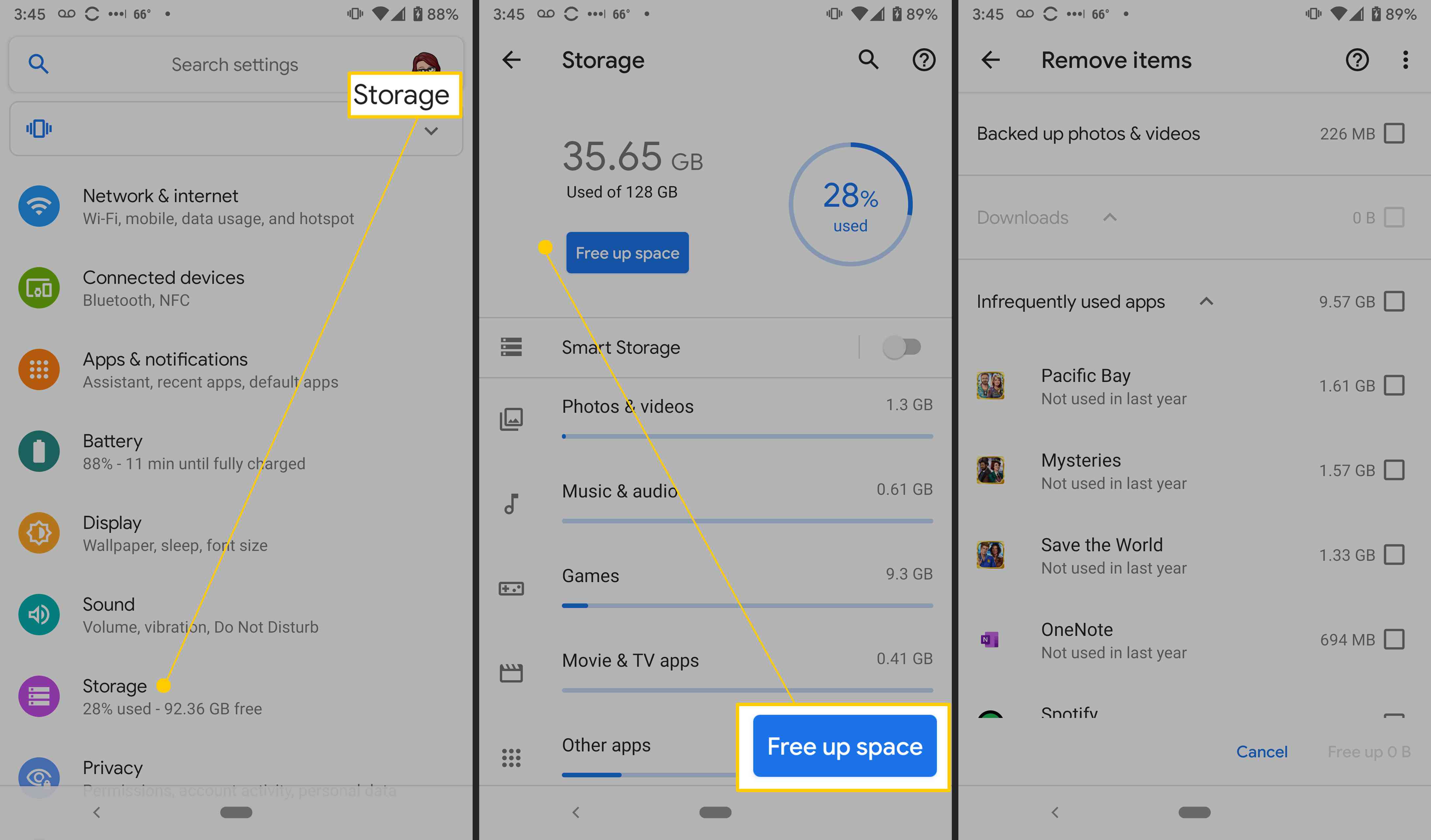
-
De Säkerhetskopierade foton och videor alternativet är allt eller ingenting; du kan inte välja specifika filer.
-
Knacka Nedladdningar för att se en lista över PDF-filer och andra dokument.
-
Under Ofta använda appar är en lista över appar organiserade efter hur nyligen du har öppnat dem.
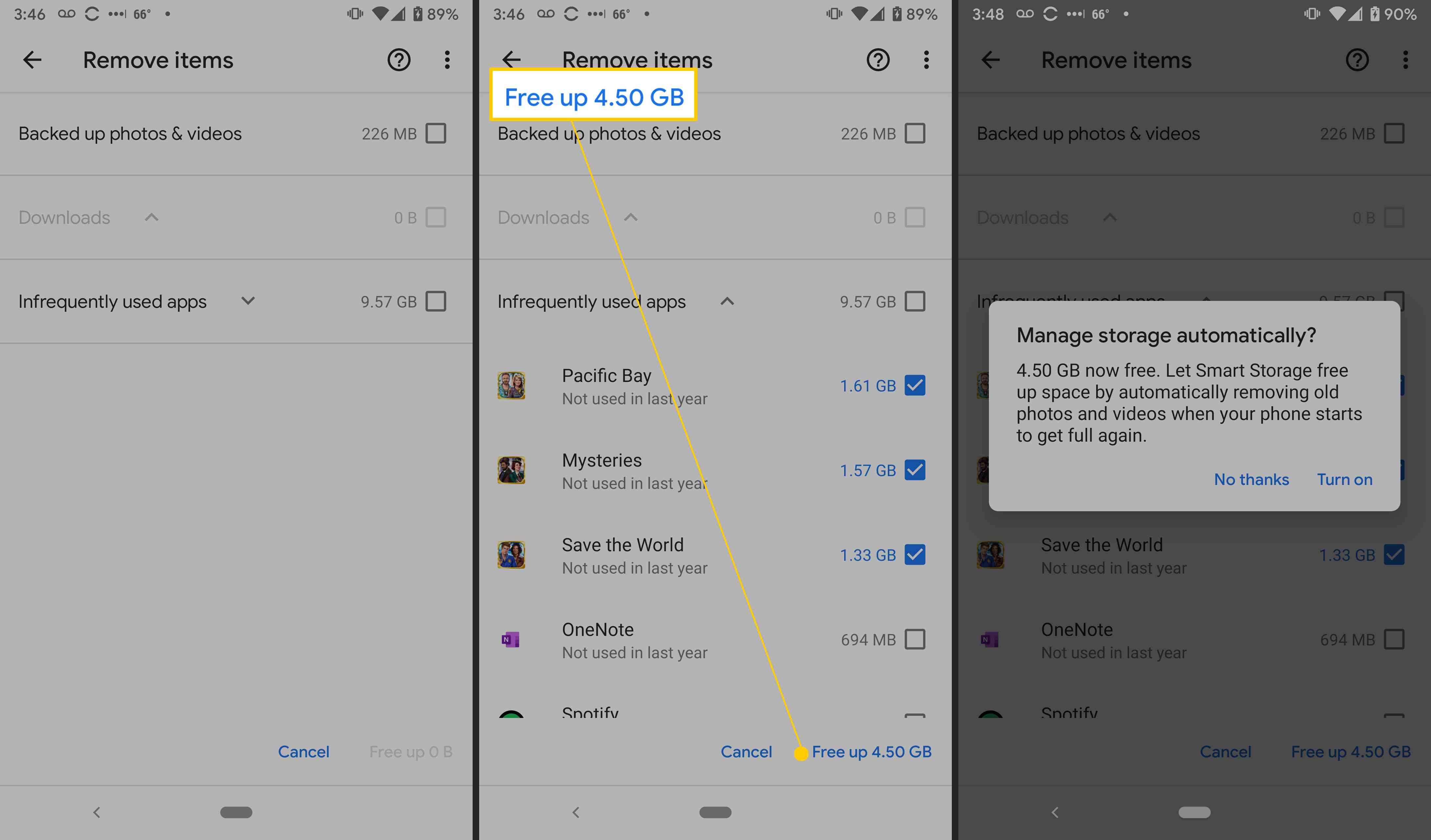
-
Välj alla objekt som du vill ta bort och tryck lätt på Frigör X GB. Du får ett popup-meddelande om bekräftelse som erbjuder att slå på Smart Storage om det inte redan är aktiverat.
-
För att radera en oönskad app, gå till Google Play Store, tryck på Mina appar, välj appen och tryck på Avinstallera. En annan metod är att dra oönskade appar från applådan till papperskorgen som visas när du håller ned en app. Du kan inte ta bort många förinstallerade appar, annars kända som bloatware, utan att rota enheten.
Alternativa sätt att frigöra utrymme på din Android
Ett annat sätt att göra plats på en Android-smartphone är att säkerhetskopiera dina bilder till Google Photos, som erbjuder obegränsat molnlagring och tillgång till dina bilder på vilken enhet som helst. För andra filer, ladda ner dem till Dropbox, Google Drive eller en annan molntjänst. Du kan också flytta appar till ett SD-kort för att spara utrymme. Om du vill komma åt Android-systemfiler kan du rota din smartphone och installera en filhanterare från tredje part. Att rota din smartphone är en enkel process och riskerna är relativt små. Fördelarna inkluderar möjligheten att hantera filer på smarttelefonen, ta bort bloatware och mer. Om du vill göra en snabb rengöring, som på en dator, gör det inbyggda verktyget tricket. Var noga med att säkerhetskopiera dina data först, om du av misstag raderar något viktigt.