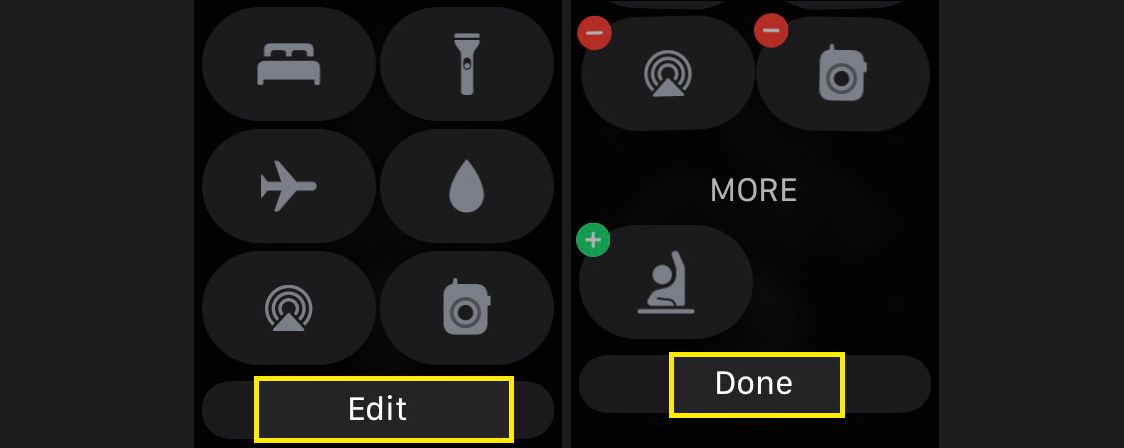Apple Watch Control Center erbjuder ett snabbt sätt att se batteriets livslängd, aktivera Stör ej, aktivera flygplansläge, pinga en ihopparad iPhone och mer. Här är en titt på hur du använder genvägarna till Apple Watch Control Center för att spara tid och anpassa din bärbara upplevelse. Kontrollcenteralternativen som du kan se kan variera beroende på din watchOS-version.
Hur man öppnar WatchOS Control Center
Ditt Apple Watch Control Center är endast tillgängligt från din Apple Watch-huvudskärm, vilket är skärmen med klockan som visas när du först klickar på klockans Digital Crown eller snurrar på handleden för att titta på klockan. För att öppna Control Center, svep uppåt från botten till toppen på din Apple Watch huvudskärm. Du ser ditt Apple Watch Control Center. Bläddra ner för att se fler alternativ.
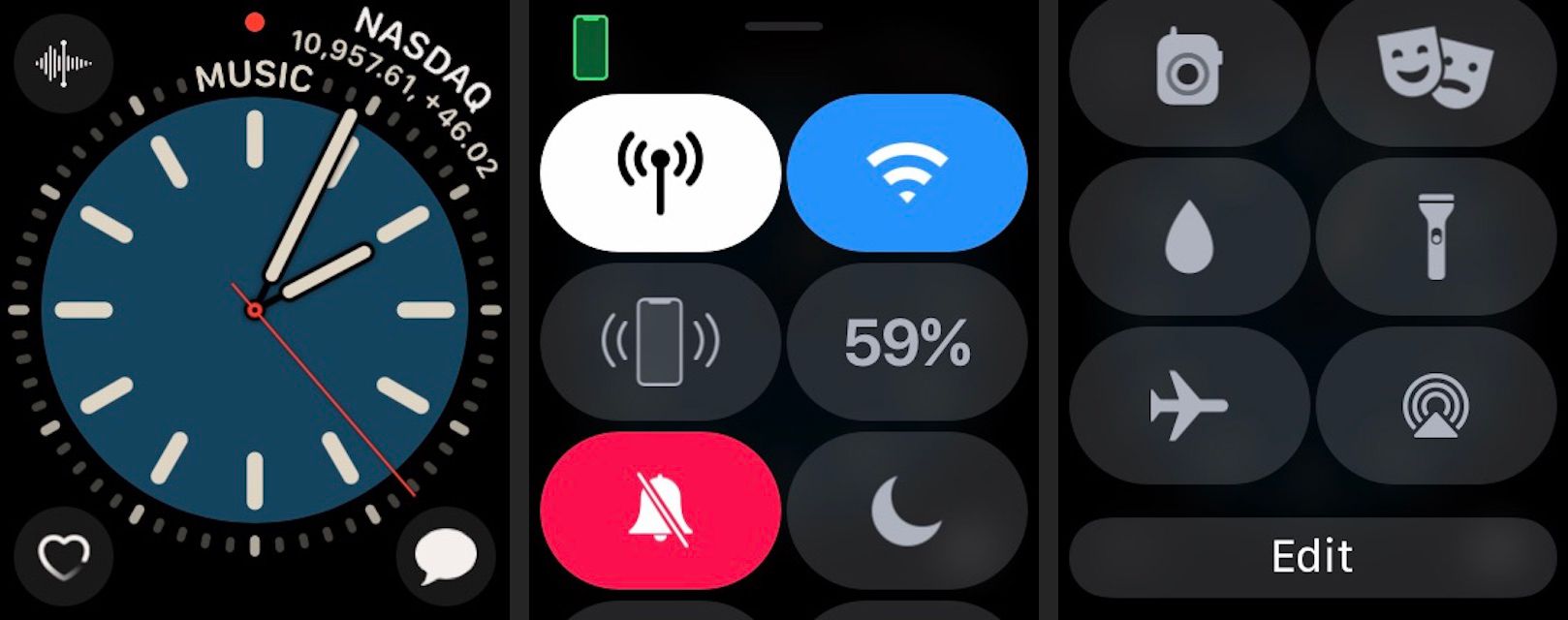
Kontrollera klockans status via kontrollcentret
Apple Watch Control Center ger dig inblick i hur din bärbara dator fungerar, vilket är användbart om du felsöker ett problem. För att snabbt kontrollera din Apple Watch-status, titta på det övre vänstra hörnet på Control Center-skärmen. Du ser en grön telefon om din klocka är ihopkopplad med din iPhone. Du ser en röd telefon med en linje genom den om du har tappat bort din anslutning. Du ser en blå pil längst upp till höger på skärmen om en app eller komplikation nyligen använde platstjänster. Om du använder Wi-Fi istället för din iPhone visas den blå Wi-Fi-bilden här.
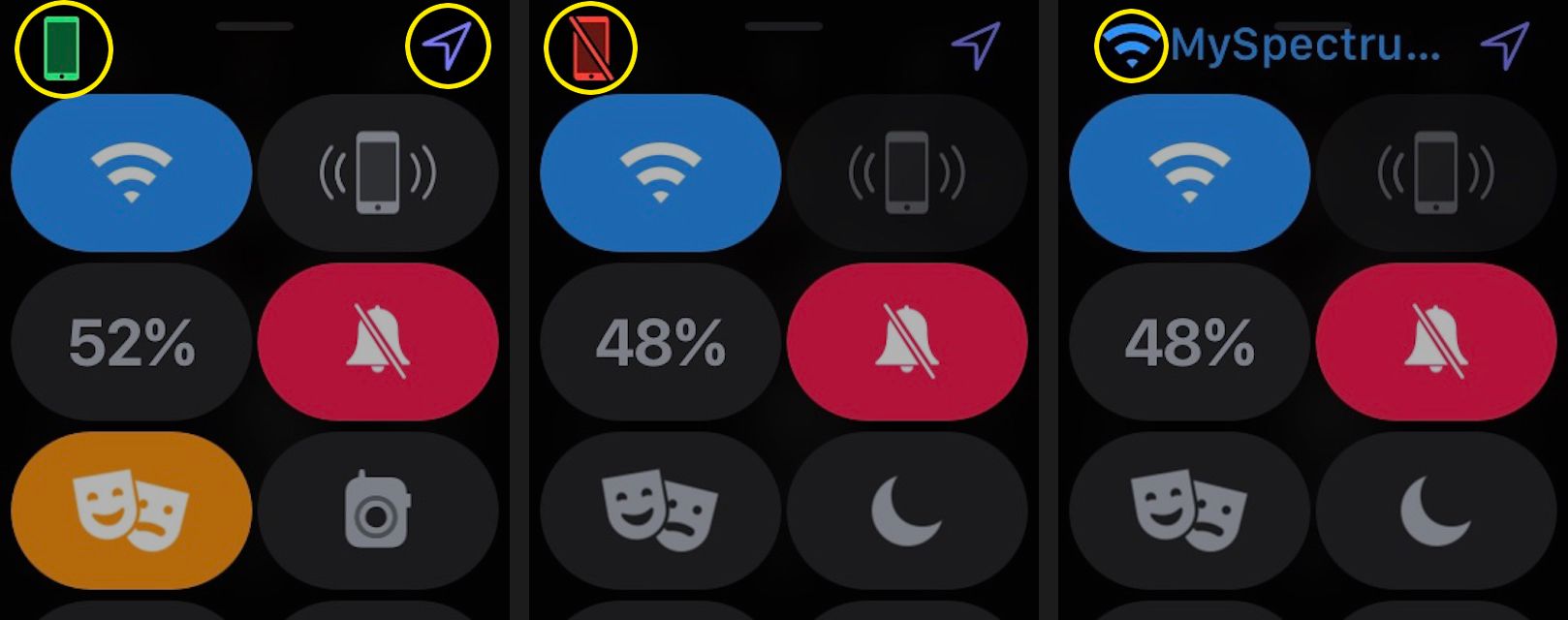
Använd kontrollcentrets genvägsknappar
Kontrollpanelen erbjuder genvägar för att ge dig snabb åtkomst till Apple Watch-funktioner. Vissa funktioner, som ficklampan, är endast tillgängliga via kontrollpanelen, medan andra är genvägar till andra appar eller inställningar.
-
Tryck på cellulär ikonen för att slå på eller av mobilåtkomst. Knacka Gjort när du är klar.
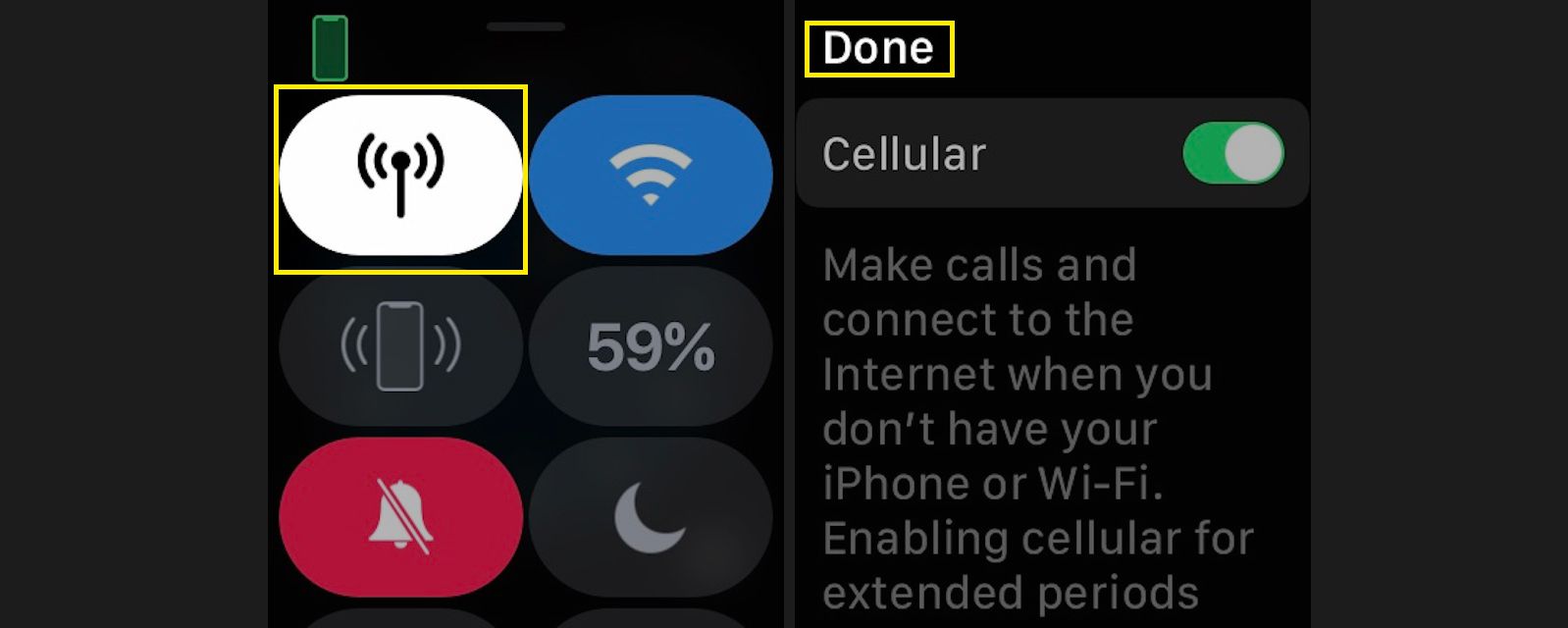
-
Tryck på Wi-Fi ikonen för att aktivera eller inaktivera Wi-Fi.
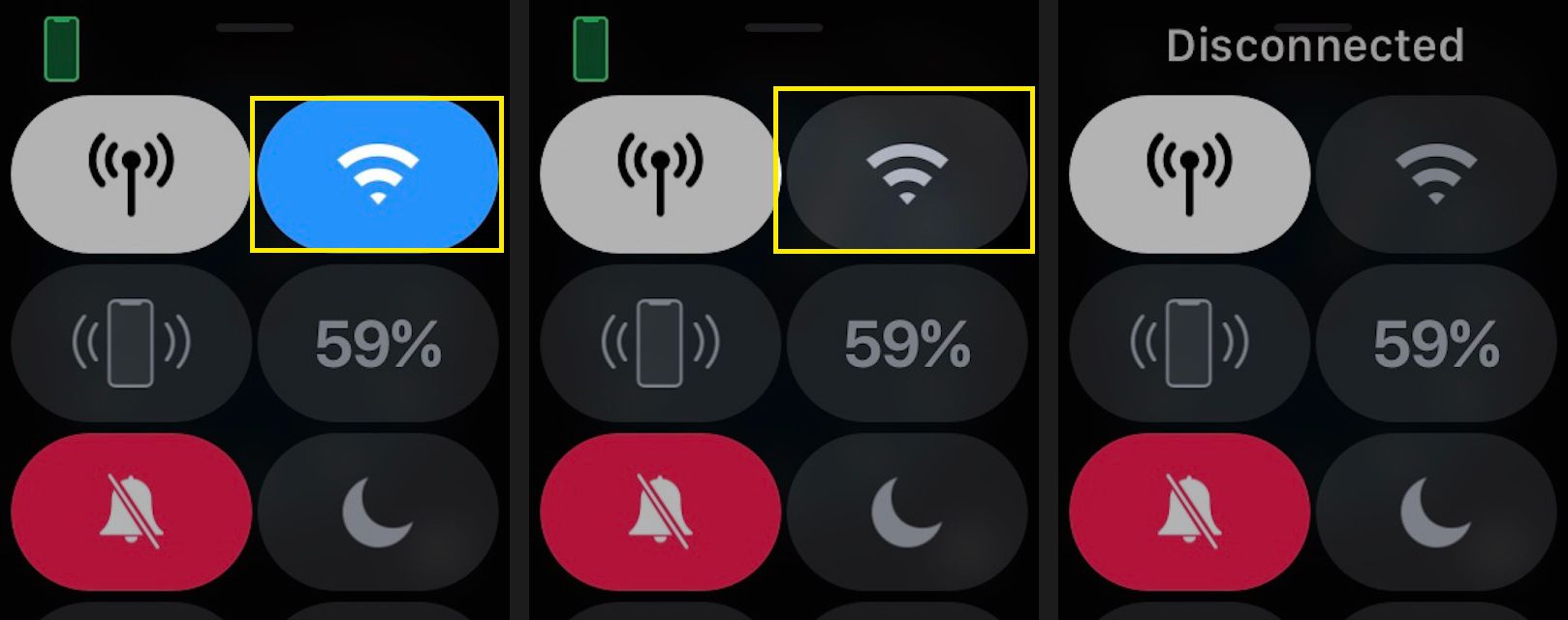
Wi-Fi låter din Apple Watch kommunicera med din iPhone på längre avstånd, men den kan snabbt tömma strömmen.
-
Tryck på Ping ikon för att pinga din iPhone, vilket är användbart när du har placerat enheten fel. Håll fingret ned på den här knappen för att få din iPhone att blinka, vilket gör det ännu lättare att hitta.
-
De Batteri -knappen visar hur mycket batteriström din klocka har för närvarande. Tryck på på för att spara batteritid procentsats och tryck sedan på Kraftreserv. Detta inaktiverar smarta funktioner och förvandlar Apple Watch till en vanlig digital klocka.
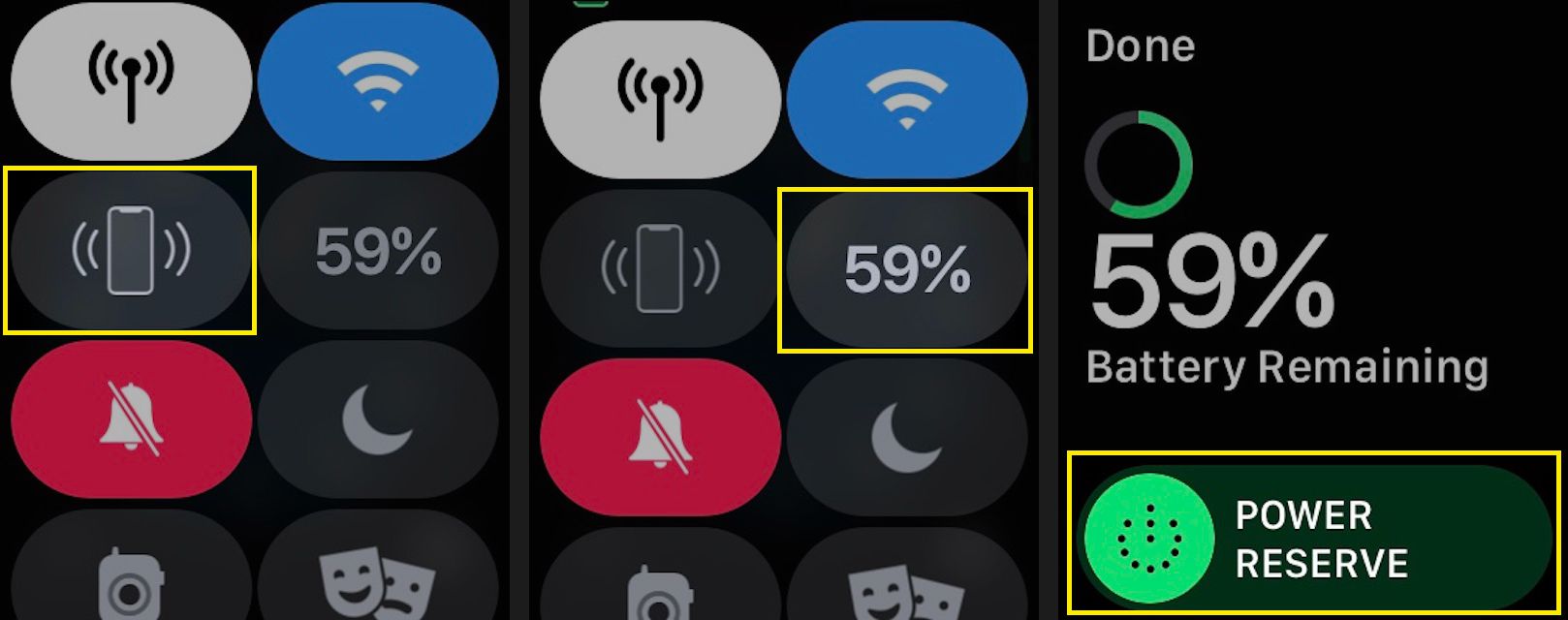
-
Tryck på Stum ikon (klocka) så att du inte får några aviseringar.
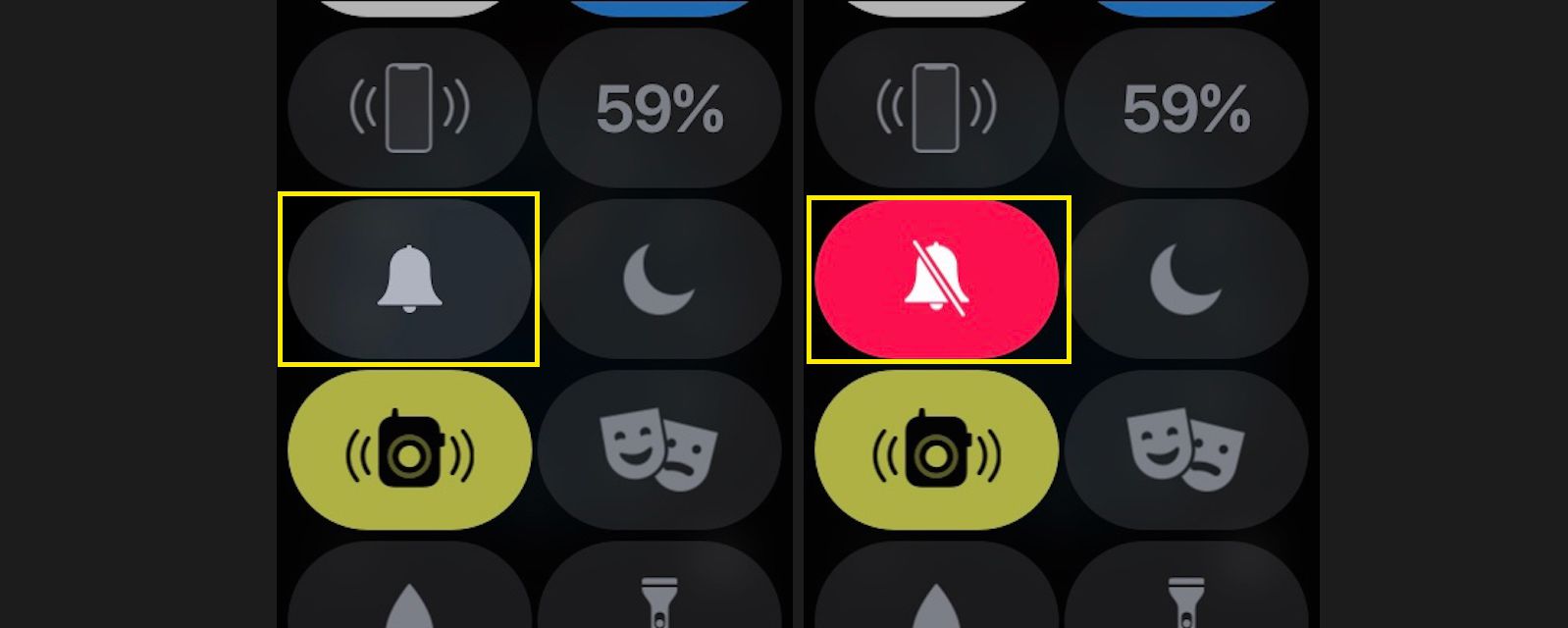
-
Tryck på Stör inte ikon (måne) för att aktivera Stör ej-läge. Välj att aktivera eller inaktivera den här funktionen eller ange hur lång tid som ska vara ostörd.
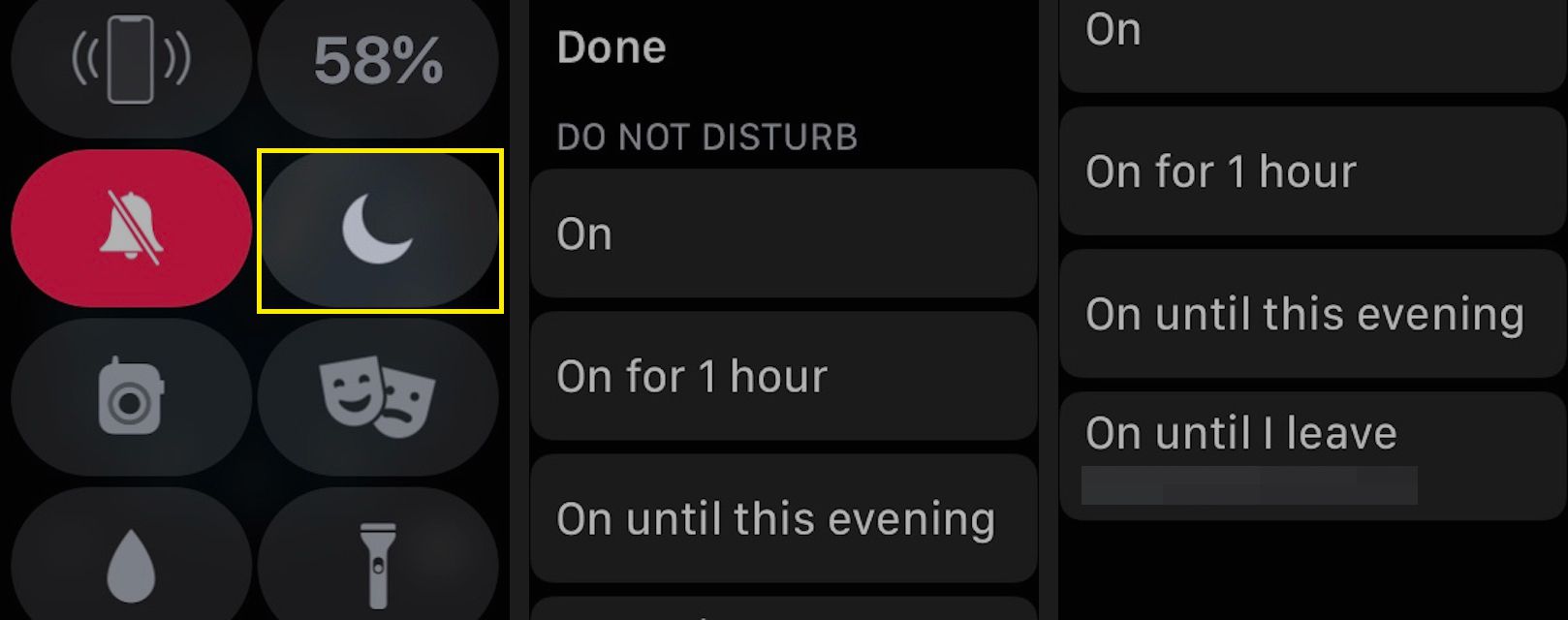
-
Tryck på Walkie talkie ikonen för att aktivera eller inaktivera din walkie-talkie-tillgänglighet.
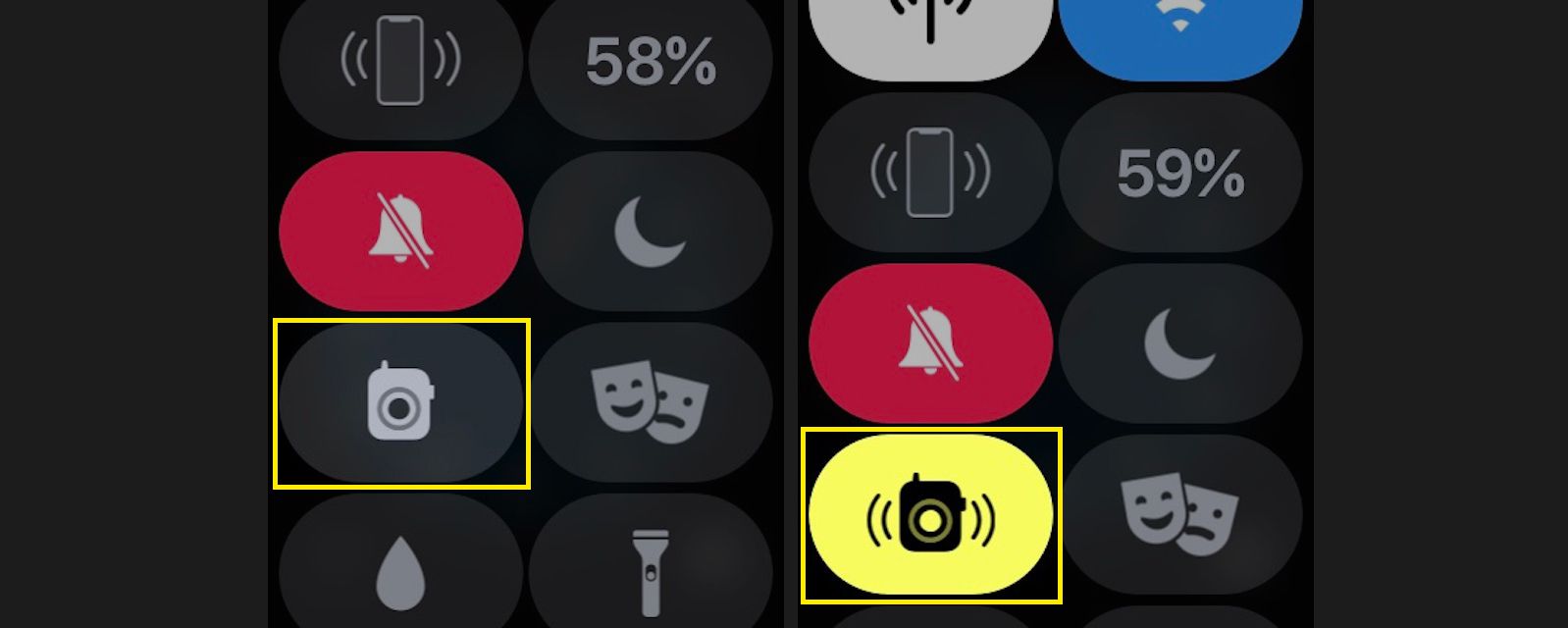
Ställ in Walkie-Talkie-läget med appen Walkie Talkie, som låter dig välja vilka kontakter som kan prata med dig via walkie-talkie-funktionen.
-
Tryck på Vattenlås -ikonen (en droppe vatten) för att placera klockan i läget Vattenlås när du simmar. För att stänga av vattenlåsläget, vrid på Digital Crown tills något vatten matas ut.
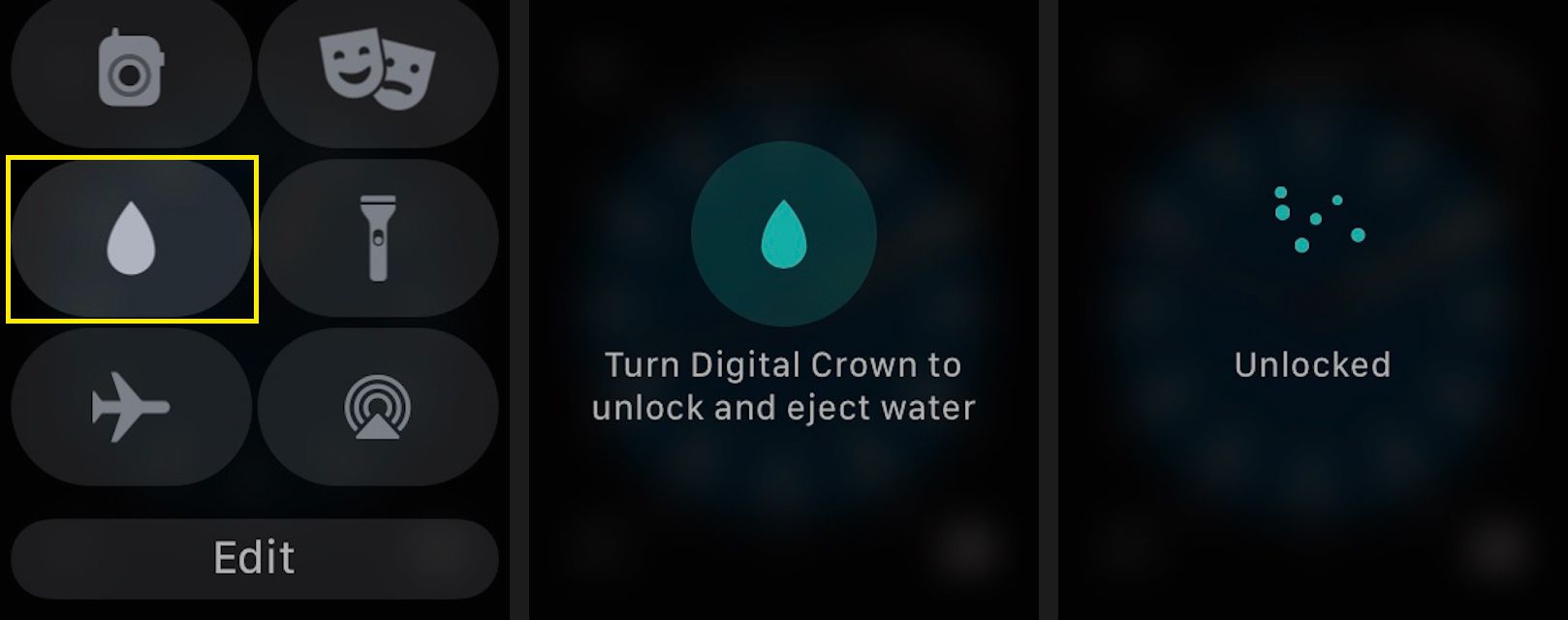
-
Knacka Ficklampa för att aktivera ficklampans funktion. Tryck på skärmen medan ficklampan är på för att ändra ljuset från grå till ljusvitt. Svep från höger till vänster för att komma åt ett blinkande ljus eller ett rött ljus.
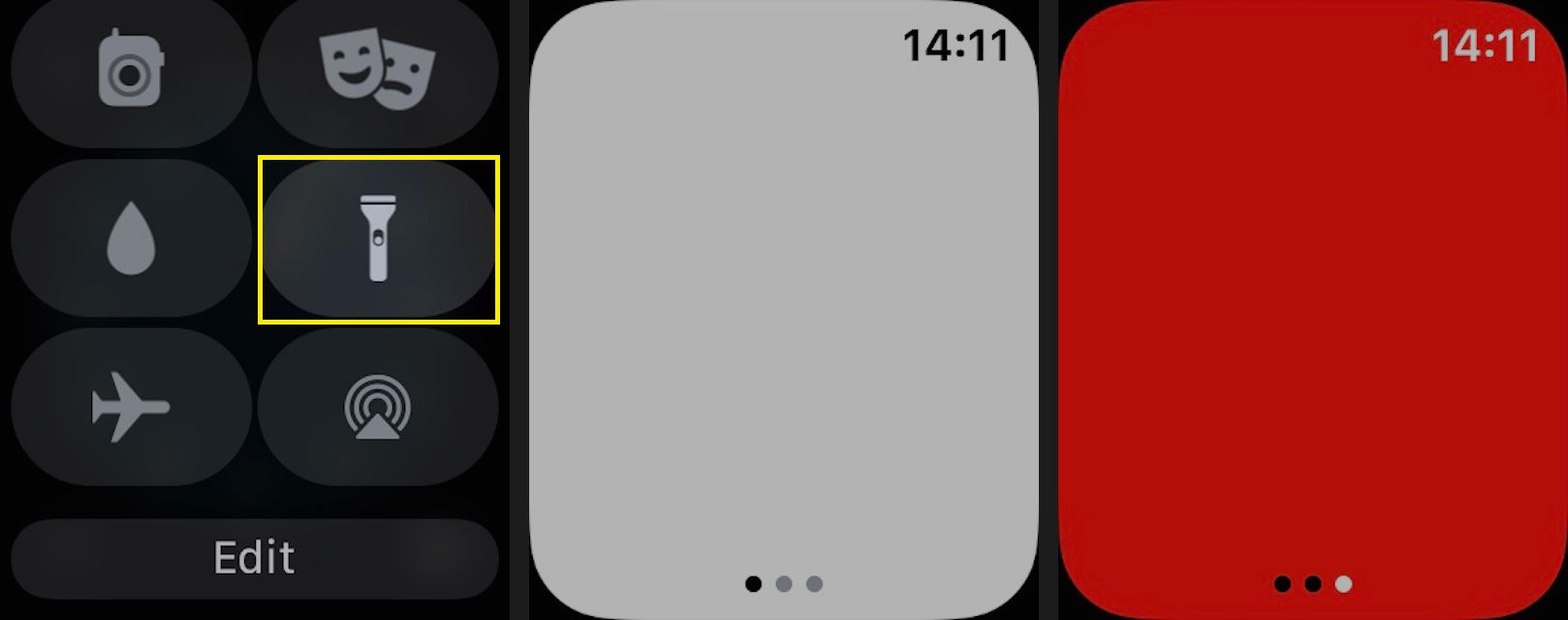
-
Knacka Flygplansläge för att stänga av din mobilanslutning och stänga av Wi-Fi.
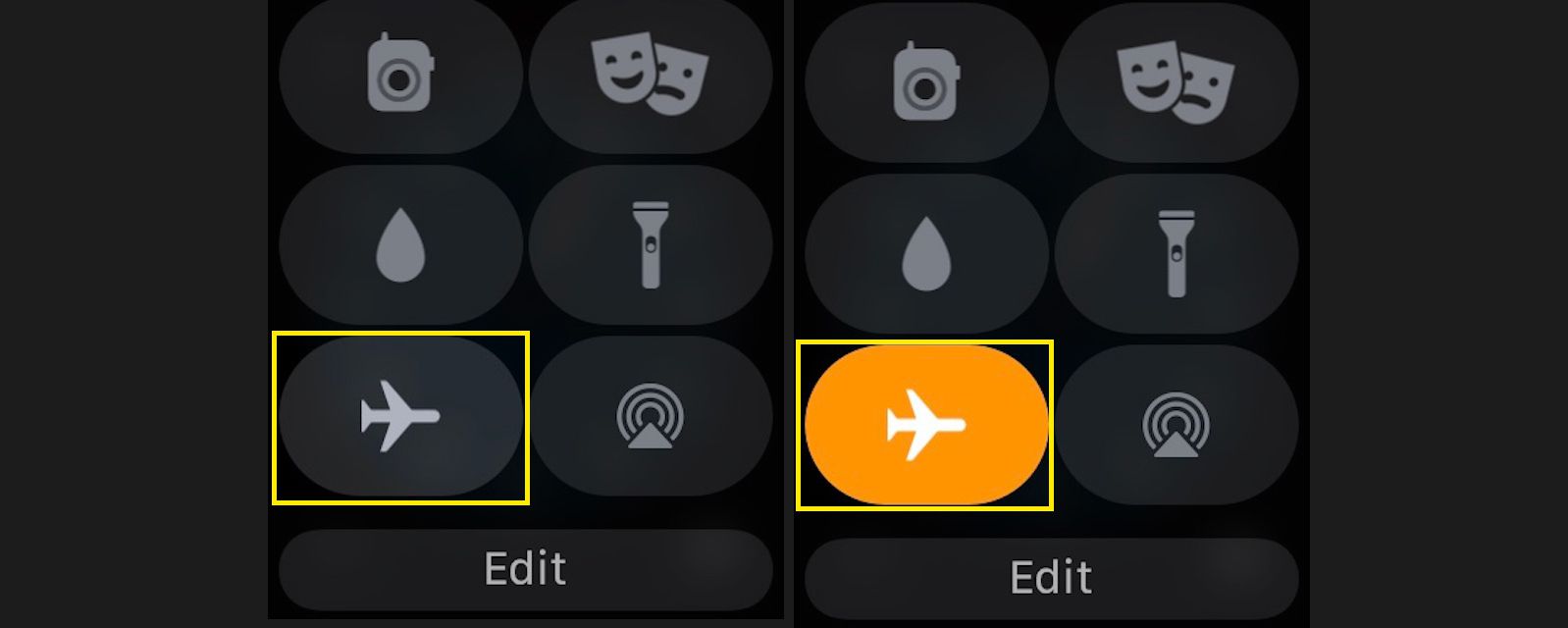
-
Knacka Teaterläge för att skicka din Apple Watch till tyst läge och hålla skärmen mörk tills du trycker på skärmen.
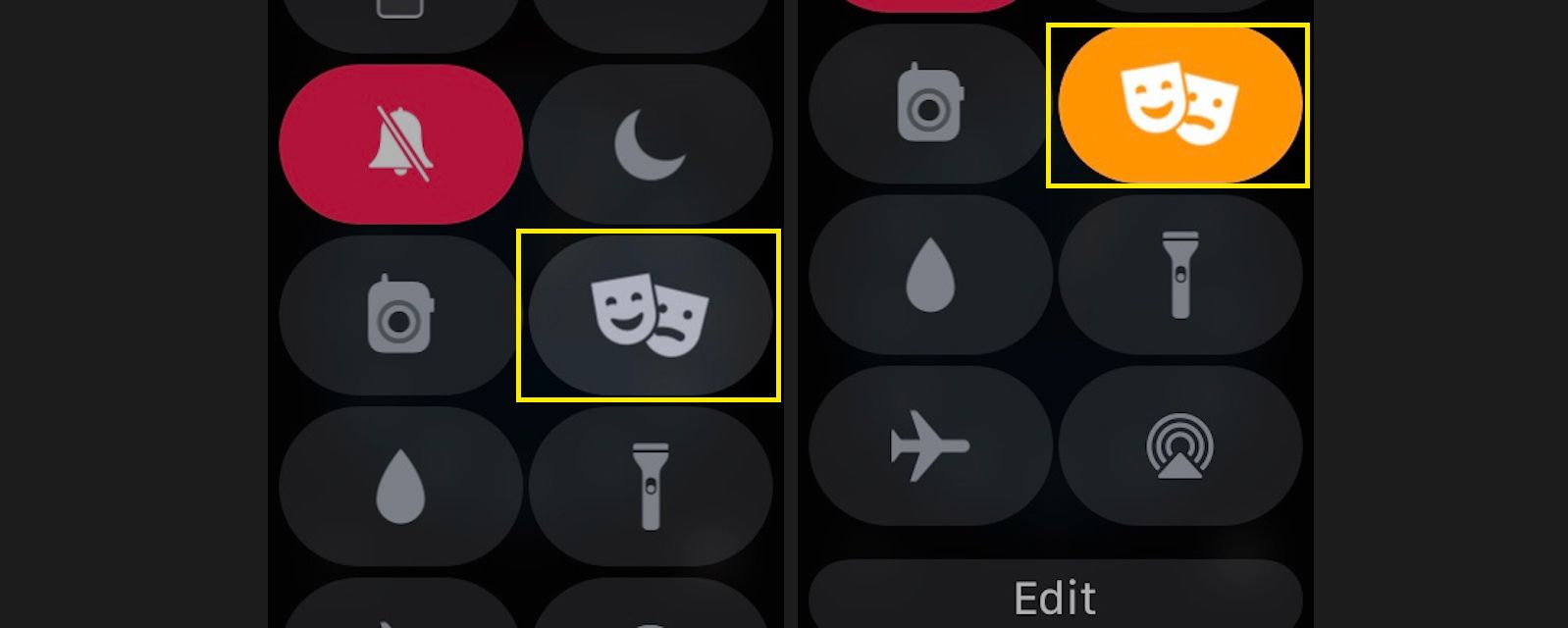
-
Tryck på AirPlay ikon (cirklar med en triangel) för att styra AirPlays ljudutgång.
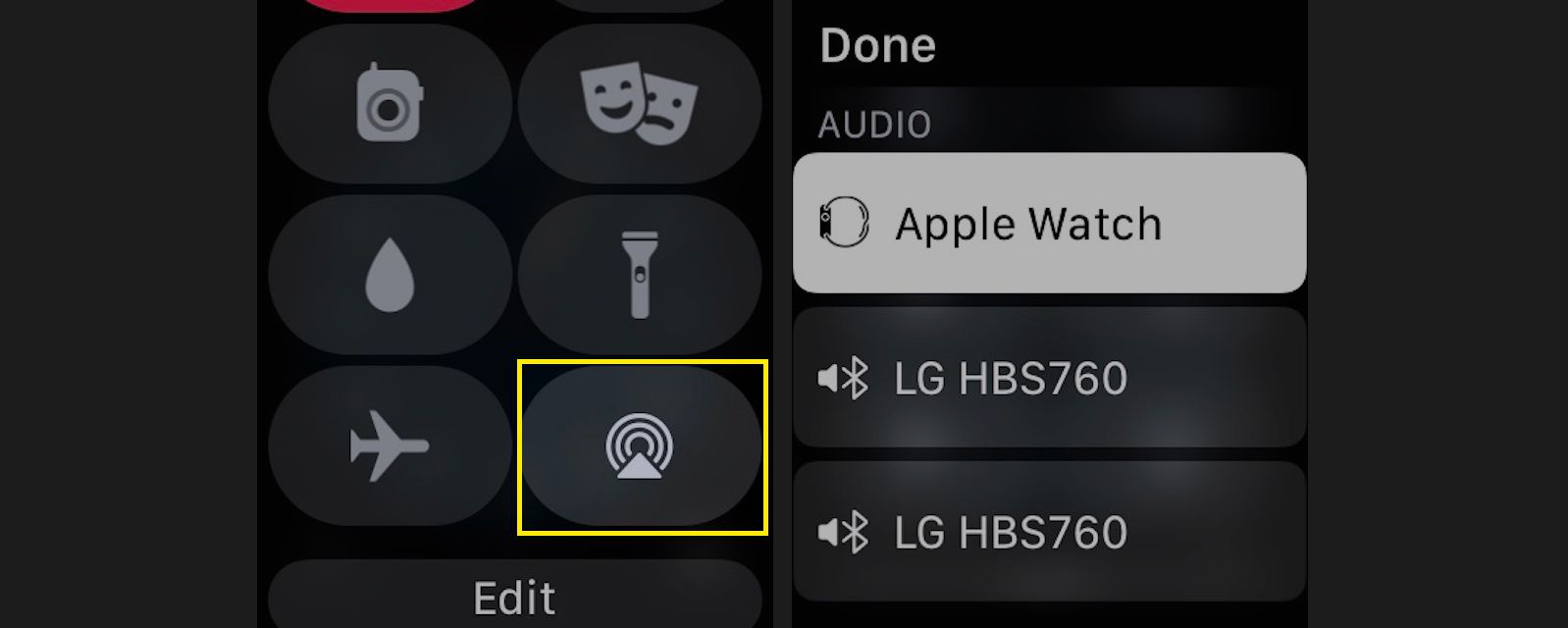
Medan du inte kan skicka video med AirPlay på din Apple Watch kan du styra vart din musik går.
-
Knacka Redigera för att omorganisera genvägarna på kontrollpanelen för att lättare få åtkomst till ofta använda knappar. Tryck på för att flytta en knapp Redigeraoch håll sedan fingret på knappen tills den är markerad. Dra knappen till sin nya plats med fingret. Knacka Gjort när du är klar.