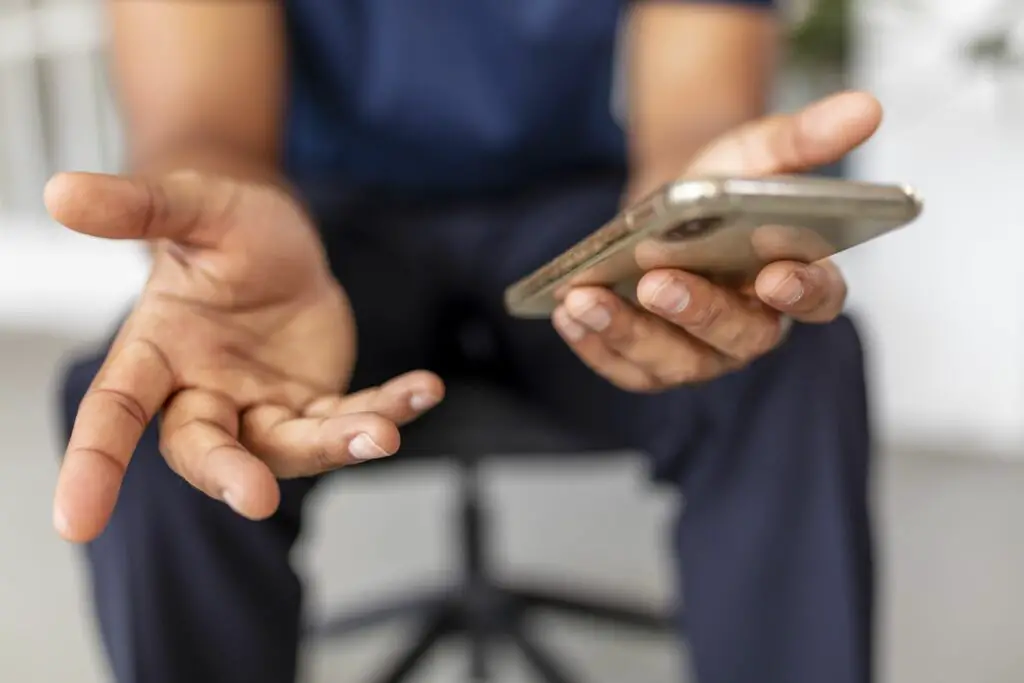
Att lägga till en hemknapp på skärmen till din iPhone kan vara bra. Det är det bästa alternativet för att hålla din iPhone fungerande om den har en trasig hemknapp. Det är också viktigt för personer med tillgänglighetsutmaningar. Och det kan vara en bra genväg till några användbara funktioner. För att lägga till en hemknapp använder du en funktion som heter AssistiveTouch på iPhone. Här är vad du behöver veta om det. Den här artikeln gäller iPhones som kör iOS 12 och senare. För tidigare versioner kan de specifika stegen vara annorlunda. Dessa tips gäller för alla iPhones, inte bara de med en hemknapp. Det betyder att de arbetar med iPhone X och nyare, även om dessa modeller inte har en hemknapp.
Vad är AssistiveTouch?
AssistiveTouch sätter en virtuell hemknapp på din iPhones skärm. Med den här virtuella hemknappen kan du utföra samma åtgärder som att trycka på hemknappen, men genom att trycka på en ikon på skärmen istället. Den innehåller också genvägar till vanliga uppgifter som involverar hemknappen och låter dig anpassa genvägarna som utlöses genom att trycka på den. AssistiveTouch var ursprungligen utformad för personer med fysiska förhållanden som gör det svårt för dem att trycka på knappen. Sedan dess har den också använts som en lösning för trasiga hemknappar (det kan till exempel hjälpa till att fixa en iPhone som inte stängs av), av människor som är oroliga att hemknappen slits ut om de klickar på den för mycket ( det är förresten inte sant) och av dem som gillar funktionens bekvämlighet.
Så här sätter du en hemknapp på din iPhone-skärm med AssistiveTouch
Så här lägger du till en hemknapp på din iPhone-skärm genom att aktivera AssistiveTouch:
-
I iOS 13 och uppåt tryck inställningar > Tillgänglighet. Om du använder iOS 12, gå till inställningar > Allmän > Tillgänglighet.
-
Gå till Rör > AssistiveTouch för att hitta knappen för att slå på den. Om du använder iOS 12, tryck bara på AssistiveTouch från Tillgänglighet skärm.
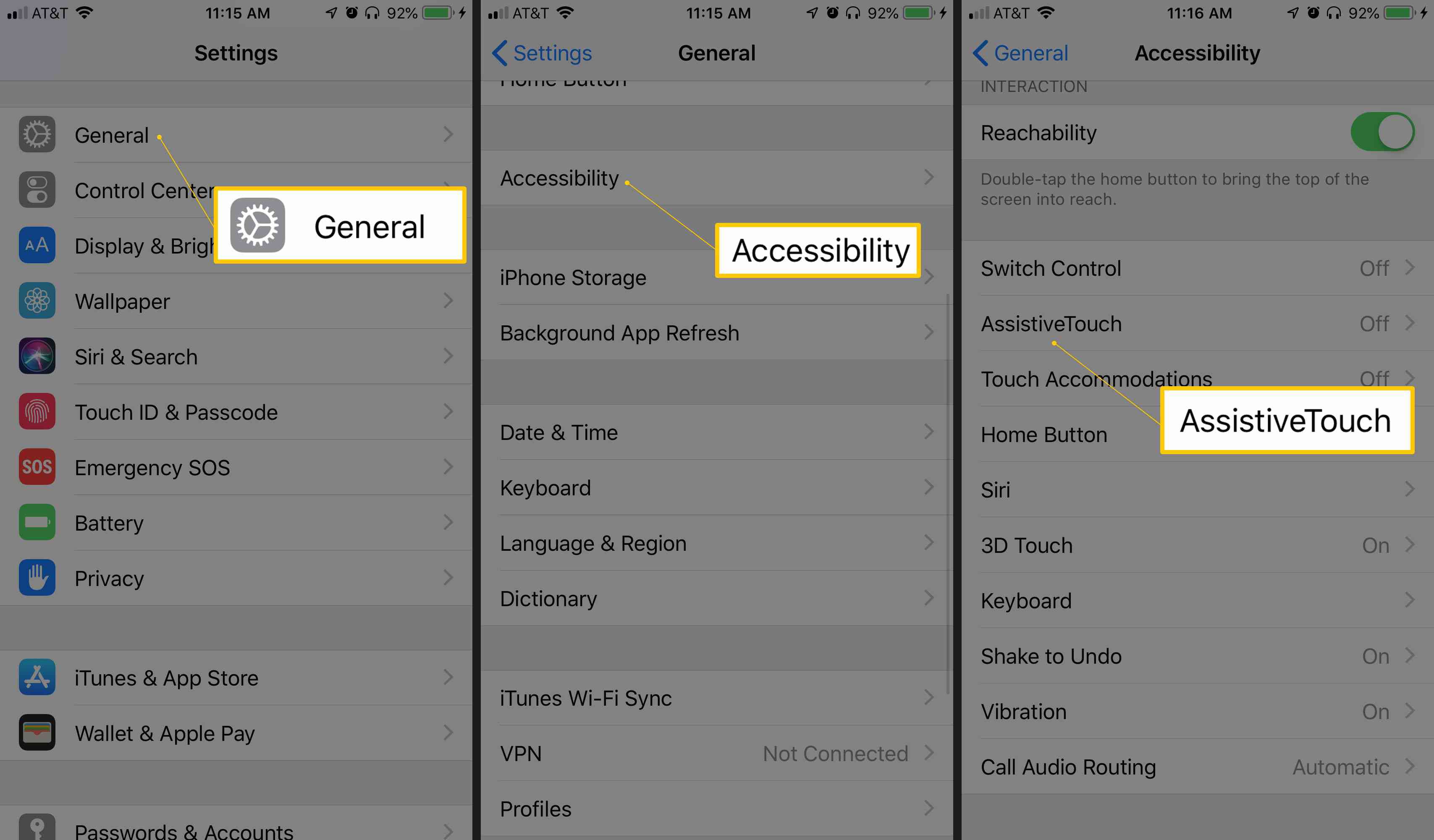
-
Flytta skjutreglaget till på / grönt på skärmen AssistiveTouch.
-
En ny, rund ikon visas på skärmen. Det är din nya virtuella hemknapp på skärmen.
Hur man använder AssistiveTouch på iPhone
Med AssistiveTouch touch påslagen, så här använder du den. Om du trycker på ikonen visas en meny med följande alternativ:
- Meddelanden: Ger snabb åtkomst till Notification Center.
- Beställnings: Låter dig komma åt alla anpassade genvägar eller åtgärder du har skapat.
- Enhet: Erbjuder snabbval till vanliga funktioner som att låsa telefonen, höja och sänka volymen, stänga av ljudet med mera.
- Siri: Lanserar Siri (stor överraskning, eller hur?).
- Kontrollcenter: Avslöjar Control Center (en annan överraskning).
- Hem: Motsvarigheten med att klicka på hemknappen. Precis som den fysiska hemknappen kan du också dubbelklicka på den.
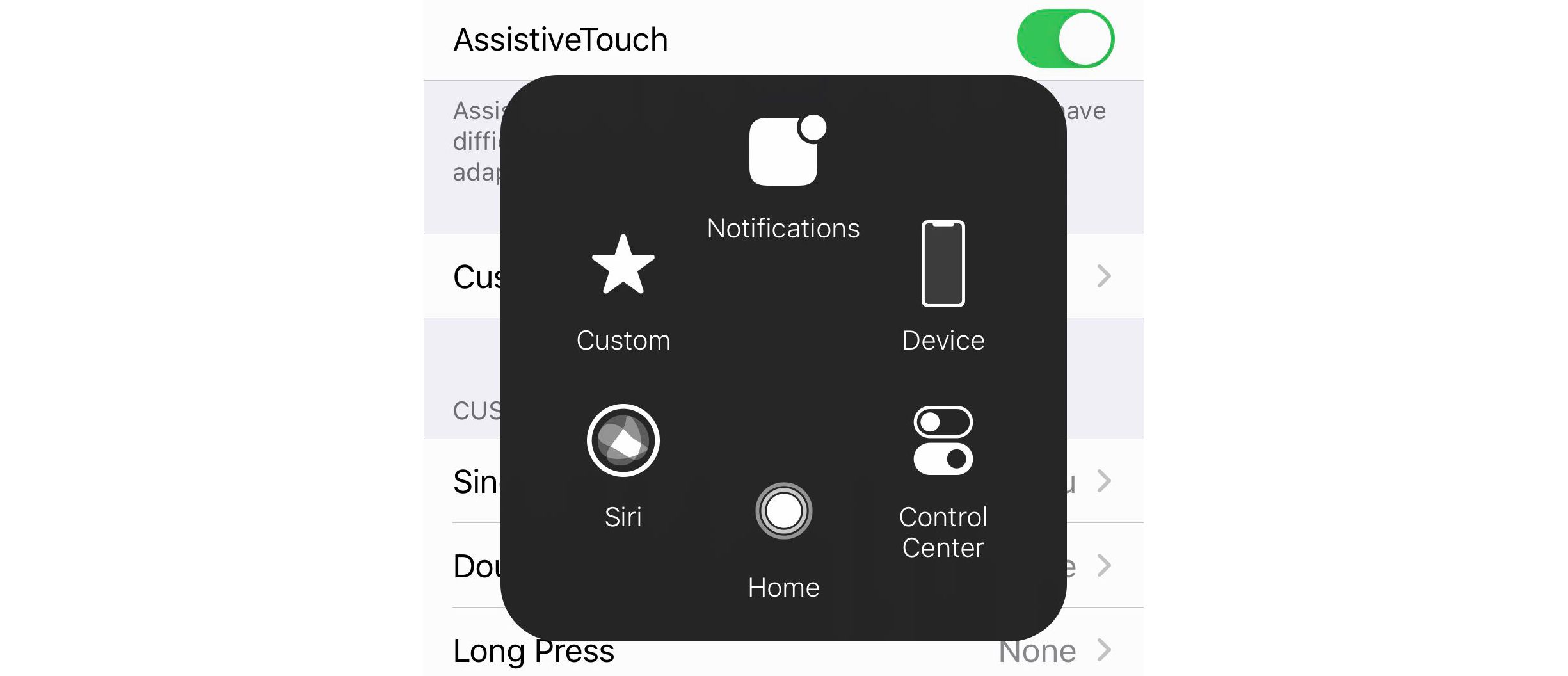
När du väljer något av dessa alternativ kan du gå tillbaka genom att trycka på bakåtpilen i mitten av fönstret. Dra och släpp AssistiveTouch-ikonen för att flytta runt på skärmen till en position som är mest bekväm eller användbar för dig.
Så här anpassar du AssistiveTouch på iPhone
Vill du ändra de åtgärder som utlöses när du trycker eller dubbelklickar på AssistiveTouch-skärmens startknapp? Du kan. Följ bara dessa steg:
-
I iOS 13 och senare, gå till inställningar > Tillgänglighet > Rör > AssistiveTouch. I iOS 12, gå till inställningar > Allmän > Tillgänglighet > AssistiveTouch.
-
Du kan kontrollera vad som händer för en Tryck enkelt, Dubbelklicka, eller Lång press. Tryck på menyn för den åtgärd du vill anpassa.
-
Välj den åtgärd du vill ha i den tillgängliga listan.
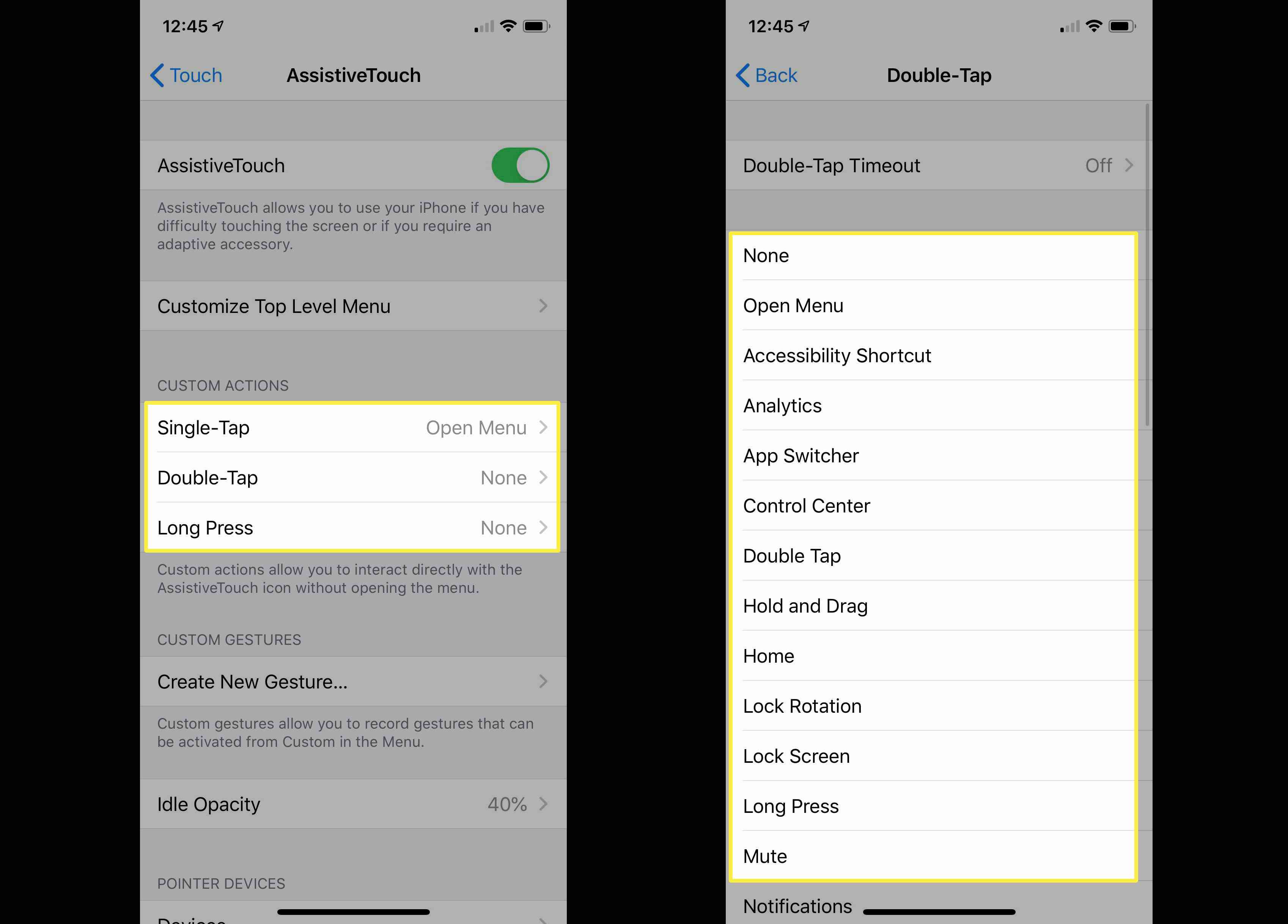
-
För Dubbelklicka och Lång press, kan du också kontrollera hur lång tid som krävs för åtgärden innan den tar slut. Kontrollera detta i Dubbelklicka på Timeout och Lång trycklängd menyer.
Du kan också göra den virtuella hemknappen mer eller mindre ogenomskinlig när den inte används. Tryck på Tomgångsegenskaper och flytta skjutreglaget till önskad transparens.
Så här stänger du av AssistiveTouch på iPhone
Vill du inte ha hemknappen på skärmen längre? Stäng av AssistiveTouch genom att följa dessa steg:
-
I iOS 13 och senare, tryck på inställningar > Tillgänglighet > Rör > AssistiveTouch. Om du använder iOS 12, gå till inställningar > Allmän > Tillgänglighet > AssistiveTouch.
-
Flytta AssistiveTouch skjutreglage till benvitt.