
Vad du ska veta
- Anslut din handkontroll till din dator. En kabel ingår inte i PS5, och du behöver Bluetooth på din dator för att ansluta trådlöst.
- Öppna Steam’s Hela bilden -läget längst upp till höger på Steam-klienten. Klicka på inställningar kugge; Klicka sedan Kontrollerinställningar.
- Vad din controller ser ut som är inte viktigt. Klicka på din handkontroll och sedan Definiera layout för att kontrollera och ställa in kontroller.
De goda nyheterna för PC-spelare är att Sonys nya Dualsense-kontroller för PS5 fungerar ur lådan med Steam. Den dåliga nyheten är att för närvarande inga avancerade funktioner stöds, så regulatorn fungerar för närvarande bara som en generisk gamepad utan haptics, adaptiva triggers eller till och med rumble.
Så här ansluter du en PS5-kontroller till din dator
Om du har en USB-A till USB-C-kabel, eller om din dator stöder USB-C direkt, kan du helt enkelt ansluta din PS5-kontroller och vara redo att använda den på Steam. Om du inte vill använda en kabel eller inte har en kan du ansluta din controller till din dator via Bluetooth. På en Windows 10-dator som är Bluetooth-aktiverad är den här processen enkel.
-
Stäng av din PS5 och koppla bort din controller.
-
Öppna på din dator Start-menyn> Inställningar> Enheter> Lägg till Bluetooth eller annan enhet.
-
Håll ned på din PS5-kontroller PlayStation och Skapa för att gå till parningsläge.
-
I Lägg till en enhet på din dator, välj Blåtandoch välj sedan kontrollenheten som dyker upp. Windows kommer sannolikt att känna igen din handkontroll som någon form av generisk gamepad, vilket inte är ett problem.
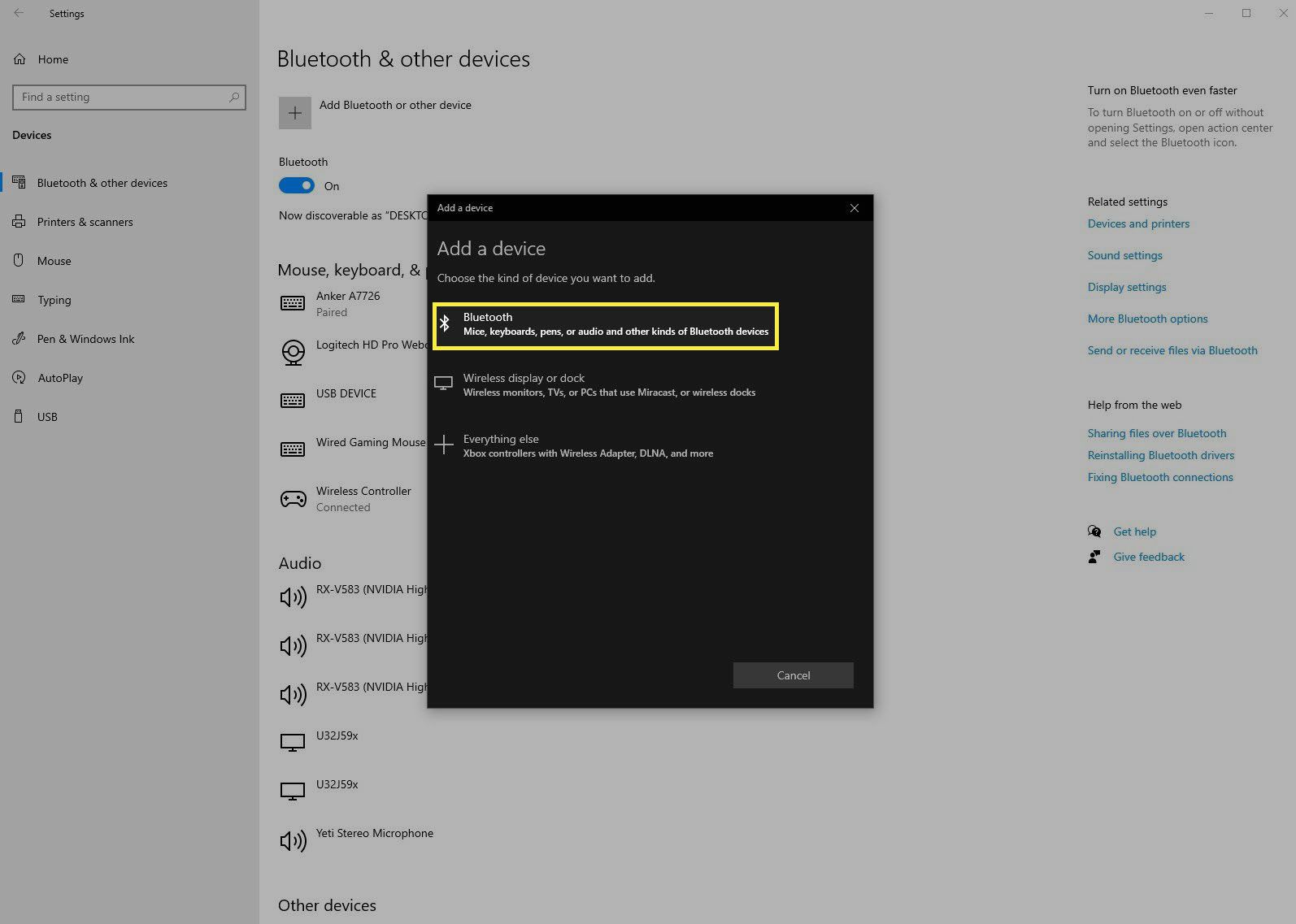
Notera
Inte alla datorer levereras med Bluetooth. Om du vill använda din handkontroll trådlöst men inte har Bluetooth är det förvånansvärt enkelt att lägga till Bluetooth till din dator.
Hur man använder en PS5-kontroller på Steam
När du är ansluten är din controller redo för Steam.
-
Öppna Steam’s Hela bilden -läget, längst upp till höger på Steam-klienten.
-
Välj inställningar kugge; välj sedan Kontrollerinställningar.
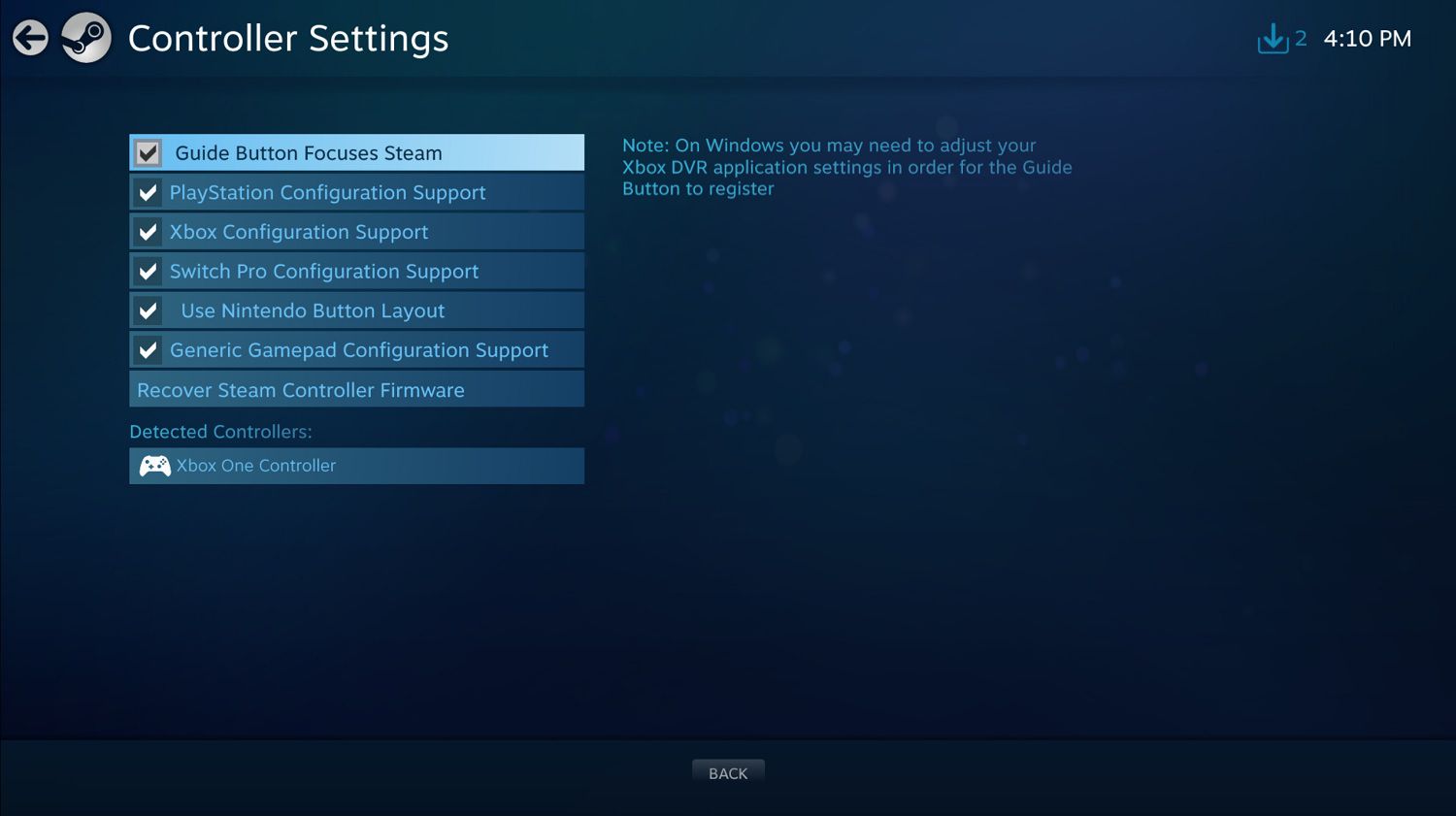
-
Din controller kommer att visas under Upptäckta styrenheter; dock kan den kännas igen som en Xbox-kontroller, en generisk gamepad eller en DualShock 4-kontroller. Välj din handkontroll och klicka Definiera layout för att se till att alla dina knappbindningar är korrekta.
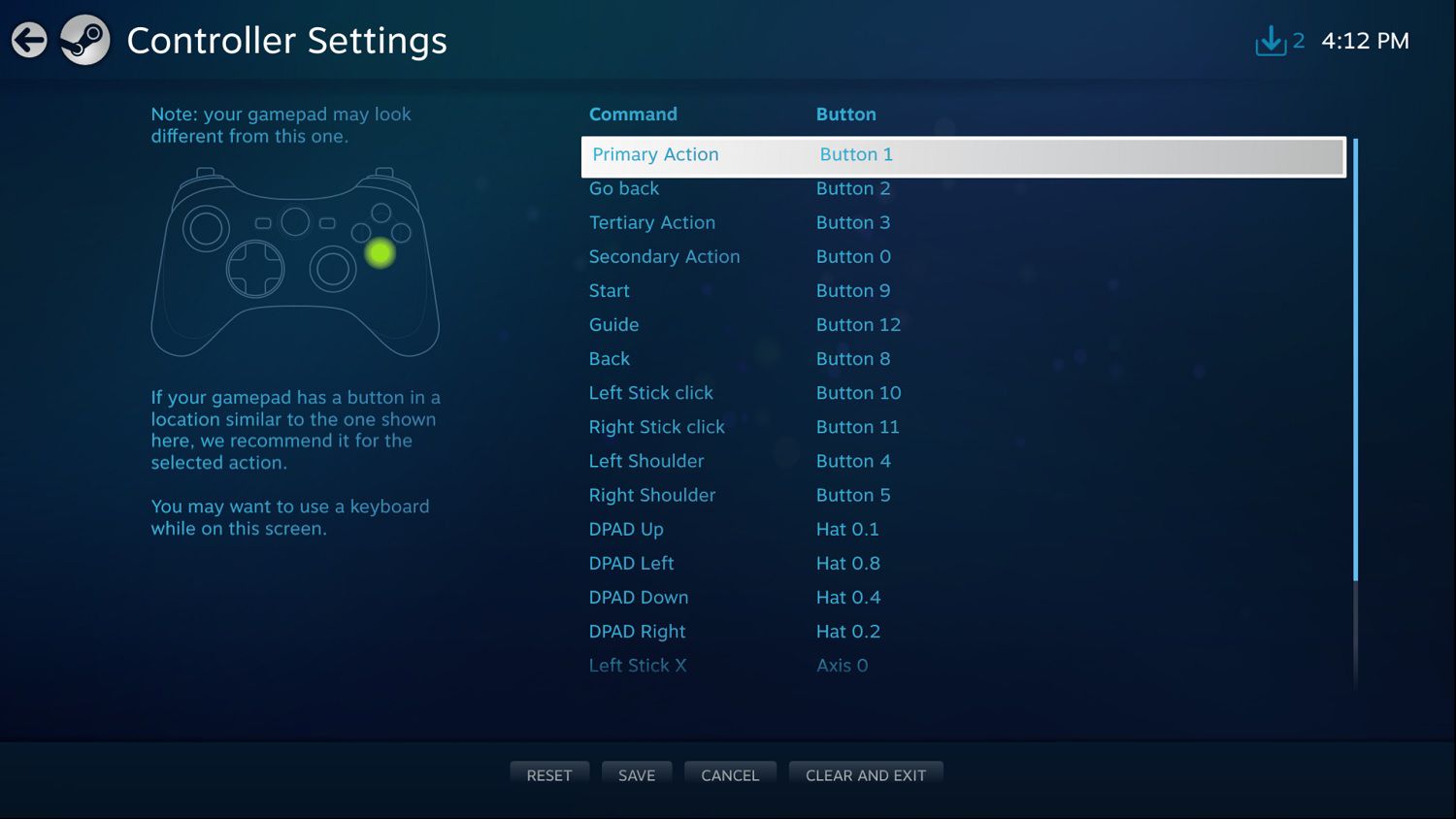
-
Om du har problem med att få Steam att upptäcka din PS5-kontroller kan du prova att registrera dig i Steams senaste beta, som lägger till första PS5-kontrollsupport. Öppna från din Steam-klient Steam> Inställningar> Konto och registrera dig i den senaste betaversionen. Gå sedan tillbaka till Kontrollerinställningar.
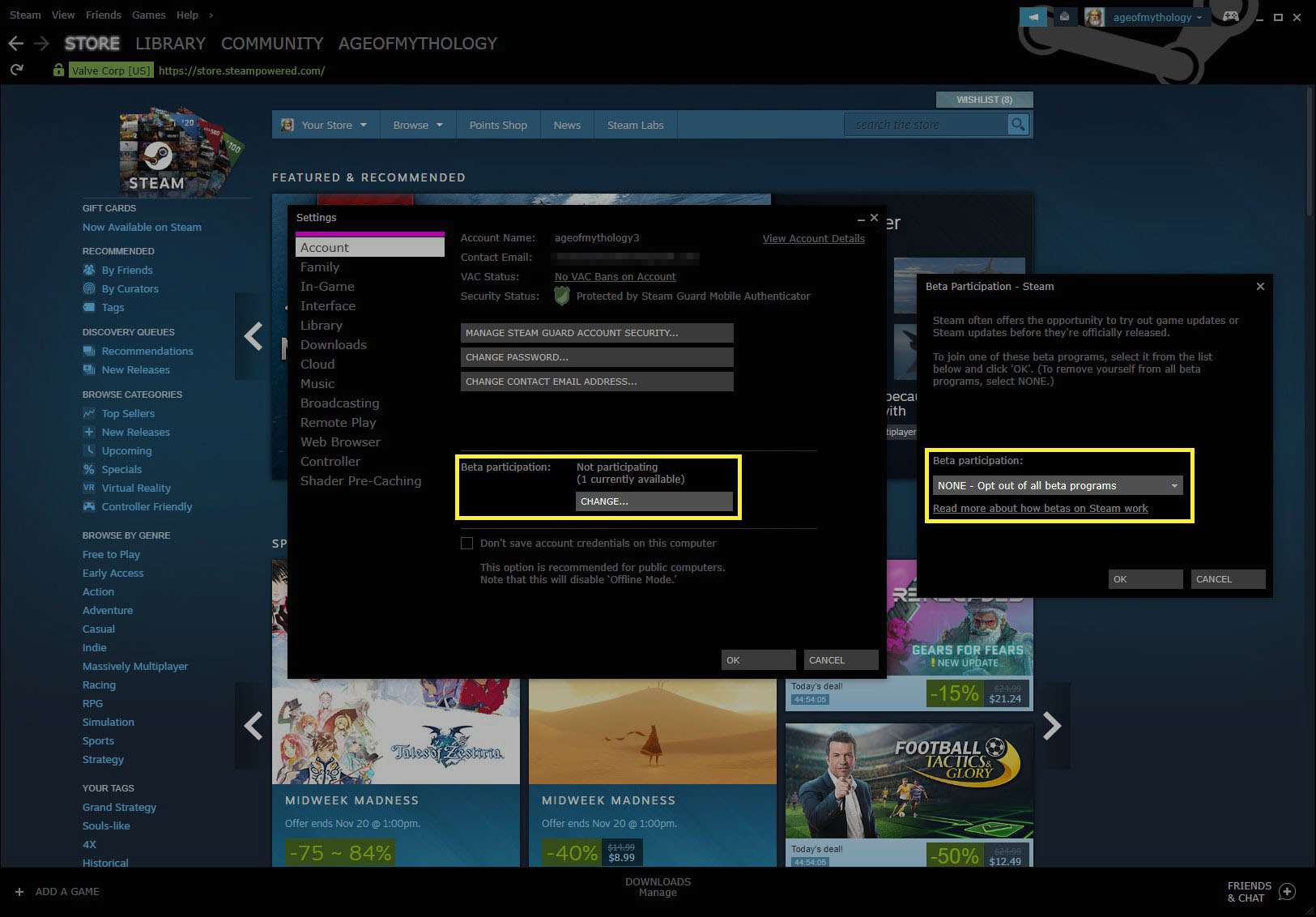
Notera
Det är troligt att fler funktioner kommer till PS5-styrenheten när Steams senaste uppdatering kommer ur beta, men Steam själv kan inte stödja alla funktioner i styrenheten. Avancerad haptisk återkoppling och adaptiva utlösare kräver individuellt stöd, eftersom de implementeras per spel.