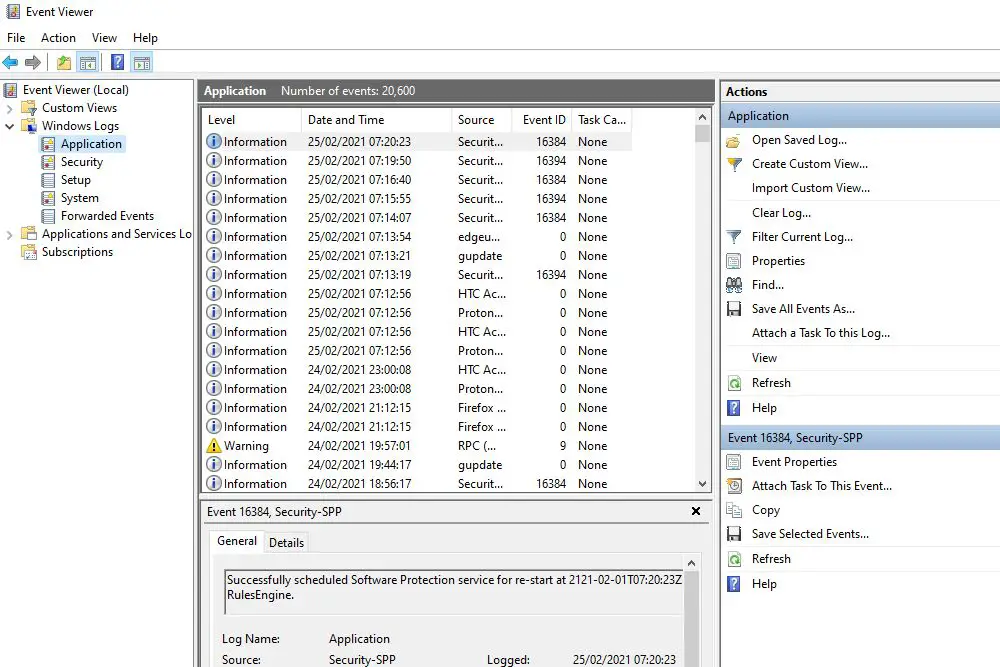
I den här guiden guidar vi dig genom att använda Windows 10 Event Viewer för att felsöka problem med applikationer eller för att se vad din dator har gjort senast.
Hur man öppnar Windows 10 Event Viewer
Det enklaste sättet att komma åt Windows 10 Event Viewer är att söka efter det. Typ Loggboken i sökrutan i Windows 10 och välj relevant resultat. Det öppnar ett nytt fönster för Event Viewer, vilket ger dig tillgång till dess utbud av alternativ och Windows 10-händelseloggar.
Använda Windows Event Viewer för att läsa loggar
Om du vill se vad en applikation har gjort ger deras specifika Windows 10-händelseloggar dig en mängd information att arbeta från. Välj för att komma åt dem Windows-loggar > Ansökan i den vänstra panelen.
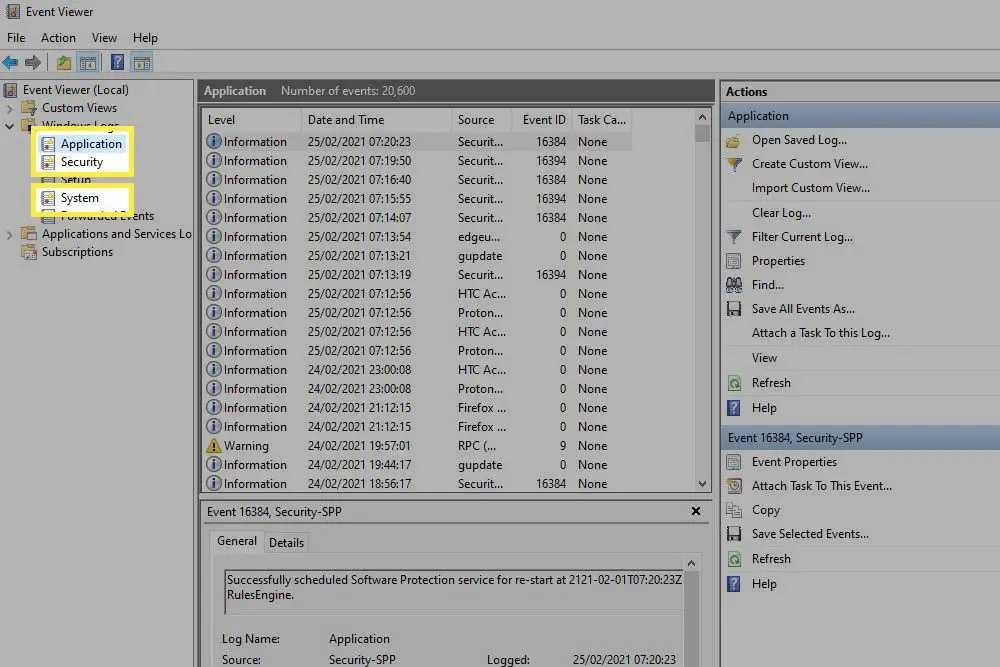
Alternativt, om du vill visa säkerhetsloggar, välj Windows-loggar> Säkerhet, till se systemloggar gå till Windows-loggar > Systemet. Det centrala fönstret visar sedan alla de senaste loggarna som Windows och tredjepartsapplikationer har loggat. Du kommer att kunna ta reda på vilken applikation varje post motsvarar genom att titta i Källa kolumn. De Nivå kolumn kommer att berätta vilken typ av logg det är. Den vanligaste typen är Information, där en applikation eller tjänst bara loggar en händelse. Vissa kommer att listas som Varning eller Fel och beteckna att något har gått fel. Dessa etiketter är vanligtvis inte katastrofala, med några som bara framhäver att en tjänst inte kunde kontakta en server – även om den kunde vid nästa försök – eller ett program kraschade – även om du öppnade den igen efteråt och det fungerade bra. De Datum och tid kolumn kan du veta exakt när en händelse ägde rum, vilket hjälper dig att fastställa vad det kan ha varit. Om du väljer en händelse kan du dessutom få mer information i den nedre rutan om vad det var och ytterligare anteckningar som hjälper dig att förklara ytterligare.
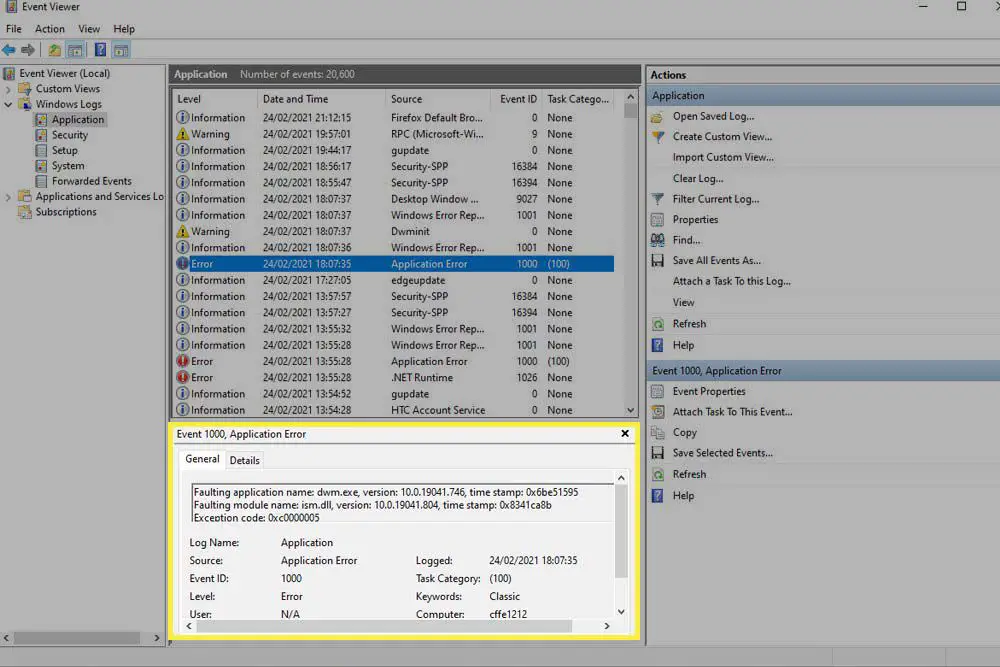
Observera om du behöver mer information Händelse-ID. Att söka efter det online kan ge dig ytterligare information som kan vara användbar om du tror att evenemanget antyder att ett problem behöver
lösning.
Hur man hittar specifika Windows 10-loggar
Om du letar efter en viss logg har Windows Event Viewer ett robust sökverktyg som du kan använda.
-
Högerklicka eller tryck och håll kvar på en viss loggkategori och välj Hitta.
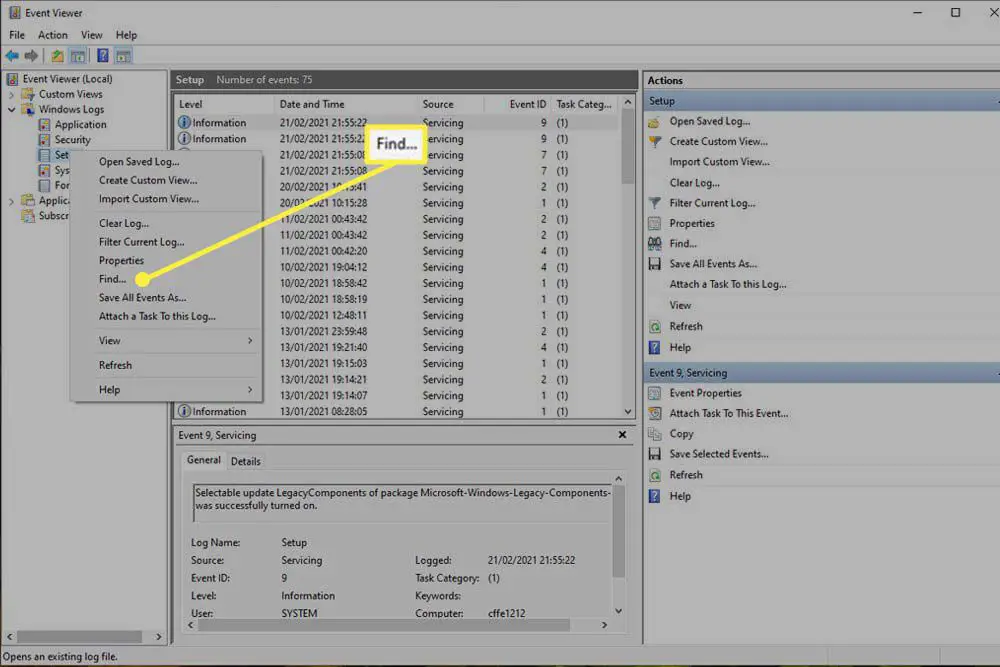
-
I Hitta rutan, sök efter vad du letar efter. Det kan vara en
applikationsnamn, händelse-ID, händelsenivå eller något annat än.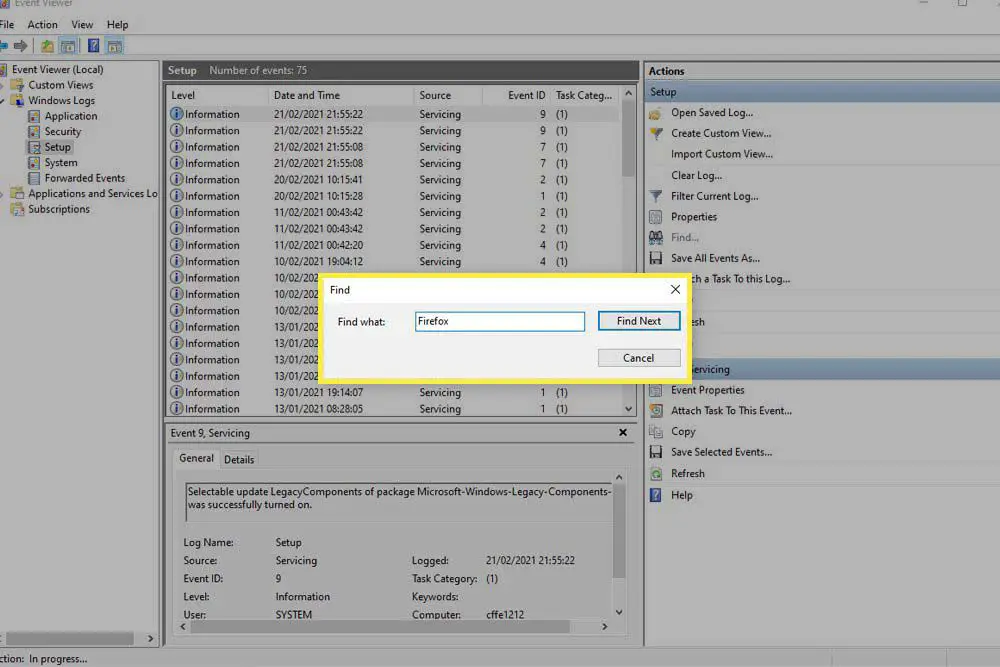
Hur man använder filtersystemet för att hitta Windows 10-loggar
För en mer detaljerad sökfunktion som ger dig många fler parametrar, vill du använda Filtrera istället.
-
Högerklicka eller tryck och håll kvar på en viss loggkategori (Ansökan, säkerhet, Uppstart, Systemet, eller vidarebefordrade händelser) och välj Filtrera aktuell logg. Alternativt väljer du Filtrera aktuell logg från höger hand Insatser ruta.
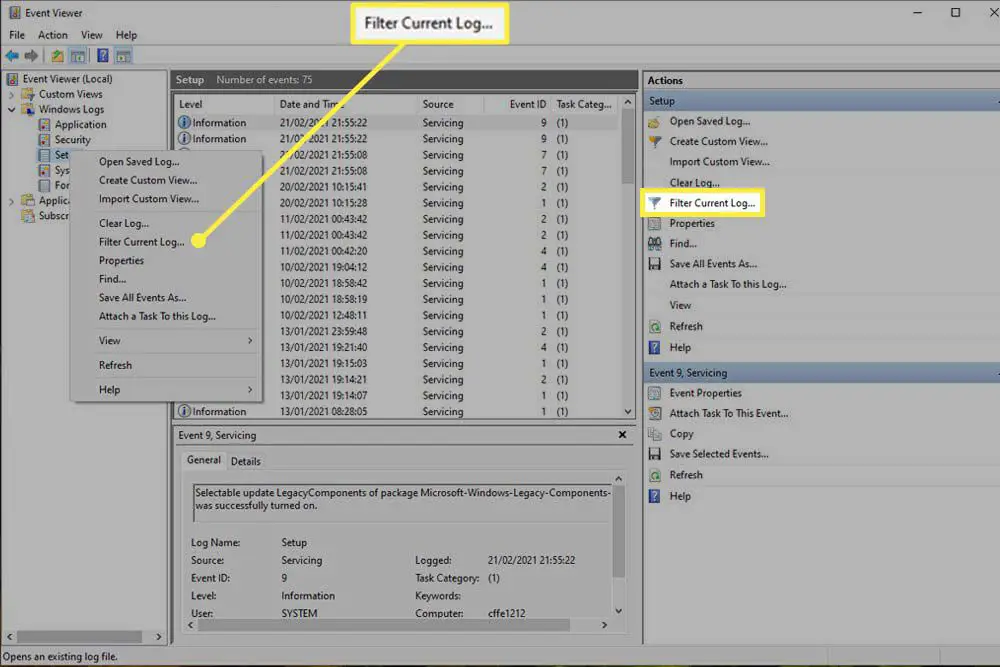
-
Välj Filtrera fliken om den inte redan är.
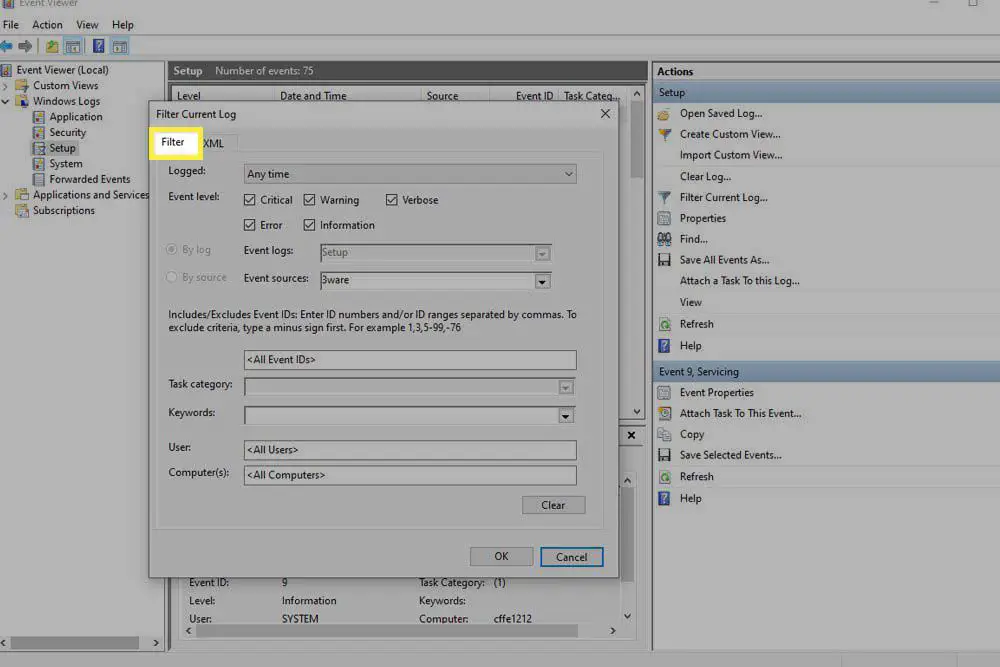
-
Använd de tillgängliga alternativen för att finjustera dina loggböcker för eventvisare. De Loggad -menyn hjälper dig att filtrera efter datum eller tid som verktyget skapade. Händelse nivå låter dig markera vilken typ av logghändelse du letar efter, till exempel Varning, Fel, eller Information. Och den Källa låter dig filtrera efter specifik applikation eller tjänst, och du kan också filtrera efter Nyckelord, specifik Användare, eller Dator enheter.
Så här rensar du din Windows 10-logghistorik
Om du vill börja om från början och ta bort alla befintliga loggar för att fokusera på de nya som kommer in, är det ett bra sätt att rensa dina Event Viewer-loggar.
-
Högerklicka eller tryck och håll ned händelsegruppen som du vill rensa i den vänstra rutan.
-
Välj Rensa logg.
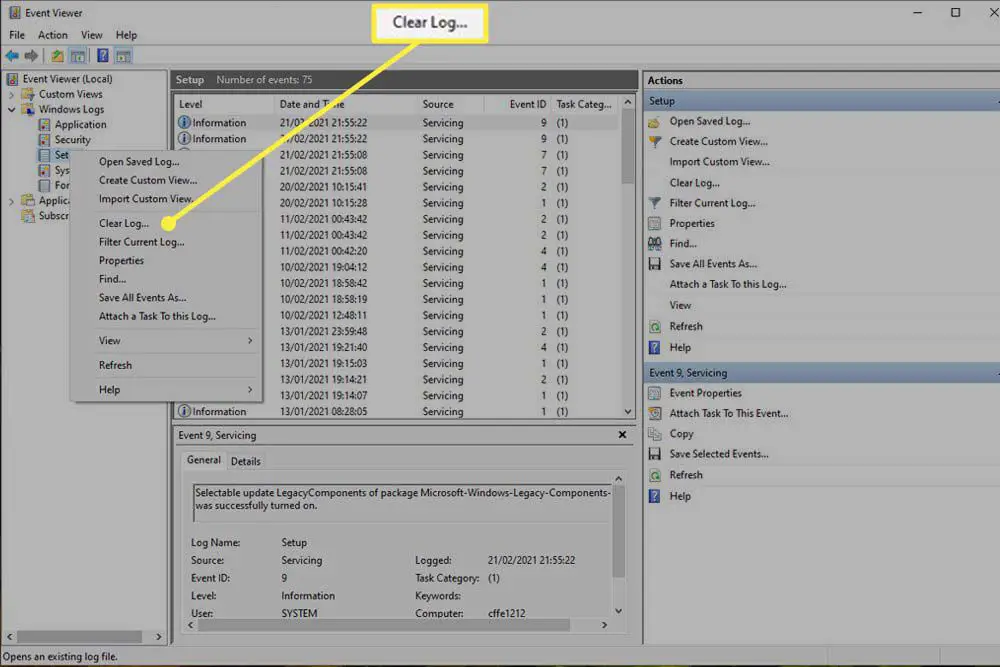
-
Välj en säkerhetskopia av dina befintliga loggar innan du tar bort dem Spara och rensa. Välj en spara plats och ett namn och välj Spara. Alternativt, om du vill ta bort dem helt utan någon form av säkerhetskopia Klar.
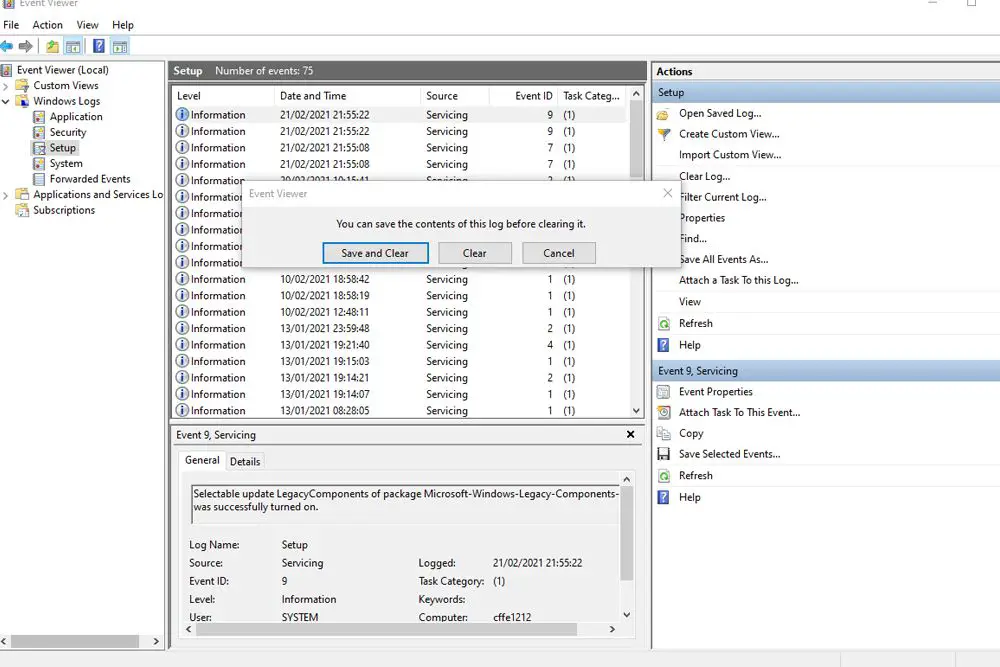
-
Upprepa vid behov för alla andra loggkategorier som du vill rensa.