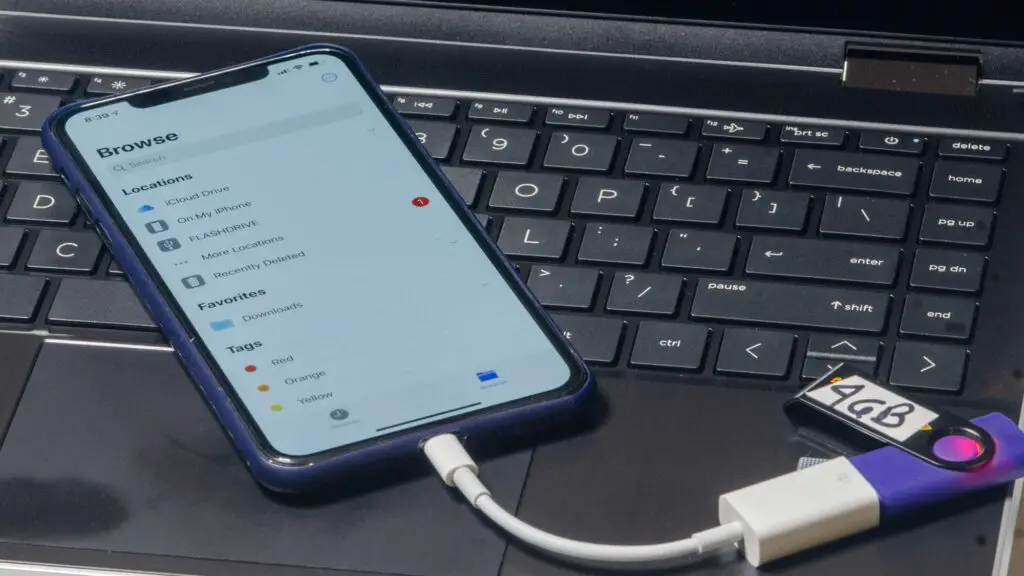
Det är ingen hemlighet att Apple inte inkluderar expansionsplatser i någon av sina iOS-produkter. Det finns ingen microSD-plats för att lägga till extra minne till en iPhone eller iPad som många Android-enheter. Men sedan iOS 13 har det varit möjligt att lägga till extern lagring till din iPhone eller iPad, om än tillfälligt, vilket gör det enkelt att flytta filer fram och tillbaka. Så här gör du.
Vad du behöver för att använda extern lagring för en iPad eller iPhone
Det finns bara några krav för att lägga till extern lagring till din iOS-enhet:
- Enheten måste köra iOS 13 eller senare.
- Du behöver en lagringsenhet för att ansluta till din iPhone eller iPad. Oftast är detta ett mediekort (som ett SD-kort eller microSD-kort) eller ett USB-minne, men det kan också vara möjligt att ansluta några externa USB-hårddiskar.
- Du behöver en anslutningskabel som kan överbrygga klyftan mellan iOS-enheten och lagringsenheten. I det här fallet kommer det sannolikt att vara en USB-C till USB-A-kabel eller en blixt till USB-kabel.
Fortsätt läsa för mer information om vart och ett av dessa krav. Förutsatt att du har alla saker du behöver kan du dock nu ansluta en extern lagringsenhet till din iPhone eller iPad.
Ansluta en extern lagringsenhet
-
Anslut ena änden av din anslutningskabel till iOS-enheten och den andra änden till det media du vill använda som extern lagring.
-
Starta på din iPhone eller iPad Filer app. Vanligtvis kan du hitta den här sällan använda appen i Verktyg mapp eller så kan du svepa nedåt på hemskärmen för att visa sökfältet och sedan skriva Filer. När du ser Filer app visas, tryck på den.
-
I Filer app, tryck på Bläddra längst ner på skärmen. Du borde se Bläddra rutan visas.
-
Hitta den externa enheten och tryck på den för att se dess innehåll. Om du inte är säker på vilken plats i listan som är den externa enheten tar du bort enheten från anslutningskabeln, väntar en stund och sätter in den igen. Se upp för vilken plats som dyker upp igen.
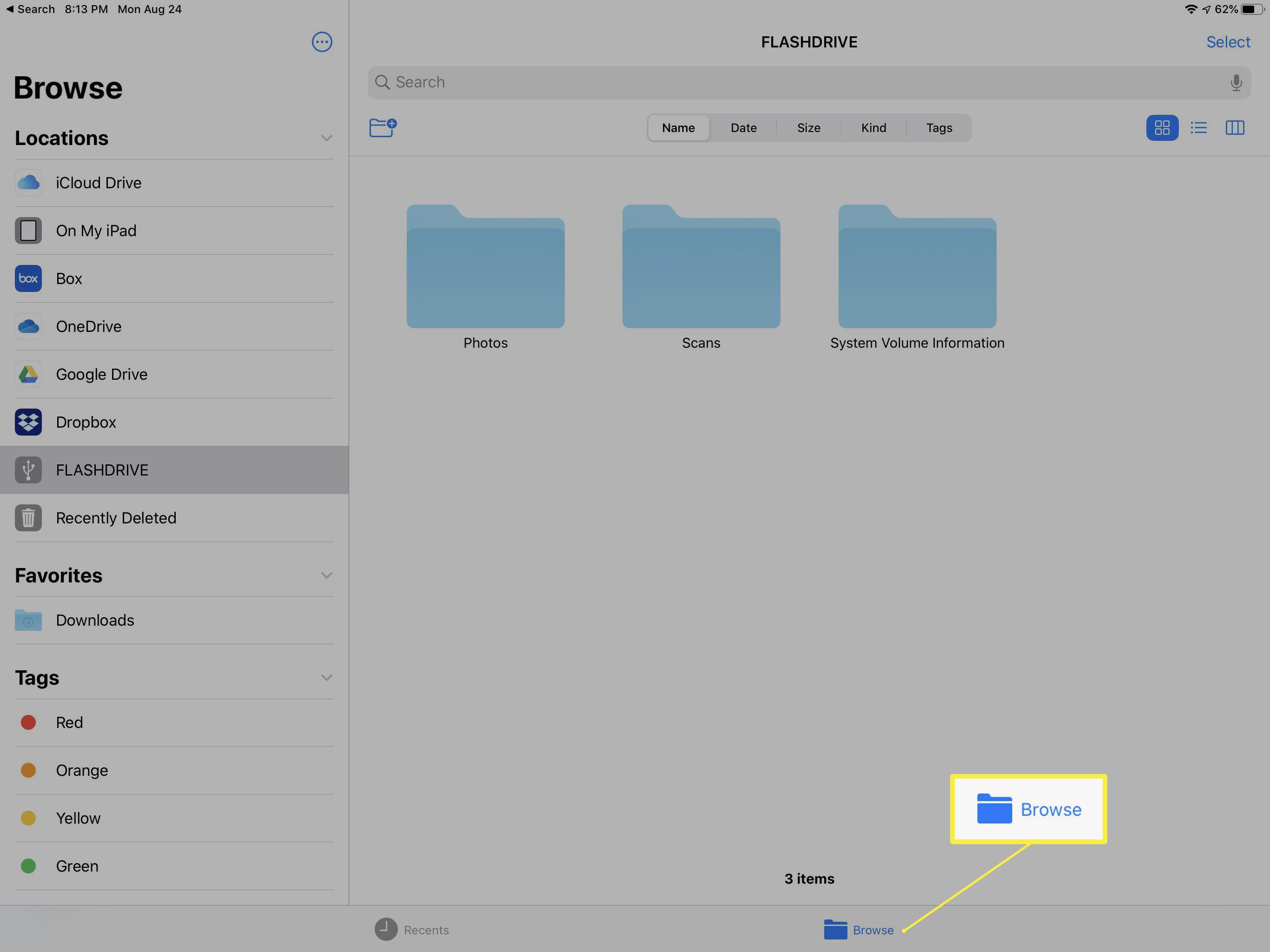
-
Du kan dra filer från den externa enheten till iPad eller iPhones interna lagring eller vice versa.
Uppdatering till iOS 13 för inbyggd support
iOS 13 är den första versionen av Apples mobila operativsystem som stöder läsning och skrivning till extern lagring från din iPhone eller iPad. Kontrollera för att se vilken version av iOS du kör:
-
Starta inställningar app.
-
Knacka Allmän och tryck sedan på Handla om.
-
Titta på Mjukvaru-version för att se vilken version av iOS du kör. Om det inte är minst 13 uppdaterar du till den senaste versionen av iOS.

Inte alla iOS-enheter kan uppdateras till iOS 13. Om du har en mycket gammal iPhone eller iPad (som en iPhone 5 eller äldre) kanske Apple inte längre stöder uppgradering.
Skaffa en kompatibel lagringsenhet och anslutningskabel
Praktiskt taget alla iPhones och iPads använder för närvarande Apples Lightning-port för laddning, synkronisering och dataöverföring. Om du har en av dessa enheter behöver du en anslutningskabel som ansluts till Lightning-porten i ena änden och accepterar lagringsenheten du vill använda i andra änden. Det finns många kablar och nav tillgängliga, men ett av de mest populära (och pålitliga) alternativen är en Apple Lightning to USB Camera Adapter. Det finns många billigare alternativ men se till att läsa kundrecensionerna noggrant, eftersom många är något opålitliga. Ett par av de senaste iPad Pro-modellerna har en USB-C-port, så du vill använda en USB-C-anslutningskabel om du äger en. Du kan använda vilken USB-C-till-USB-A-kabel som helst eller en USB-C-mediekortläsare.
Använda en extern lagringsenhet
Inte alla externa lagringsenheter fungerar perfekt med din iPad eller iPhone. Vissa enheter kräver mer ström än vad din iOS-enhets Lightning-port kan leverera, och anslutning av den resulterar i ett felmeddelande. De flesta externa hårddiskar kräver till exempel för mycket ström, och även vissa flash-enheter fungerar inte. Om du försöker ansluta en enhet och ser ett felmeddelande om att tillbehöret använder för mycket ström, använd istället en lagringsenhet med mindre kapacitet. Du kan till exempel upptäcka att en 32 GB flash-enhet med stor kapacitet inte fungerar med din iPhone. Testa istället en 8 GB flash-enhet. Ett annat alternativ: Du kanske upptäcker att du kan använda en anslutningskabel som innehåller både en port för medieenheten och en andra USB-C-port. Till exempel innehåller Apple Lightning to USB3 Camera Adapter både en USB-A- och USB-C-port. Du kan ansluta USB-C till en strömport eller nätadapter och det kan ge tillräckligt med ström för att en flash-enhet eller extern hårddisk ska fungera. Ändå kräver vissa externa lagringsenheter, särskilt hårddiskar, helt enkelt för mycket ström för att fungera med vissa iOS-enheter.