
Urklippsdelning mellan Chrome på skrivbordet och Android är en betafunktion, även känd som en flagga eller experimentell funktion. Det tar några steg för att aktivera, och du måste göra det på varje enhet du vill dela urklippet, men sedan kan du kopiera och klistra in med några klick eller tryck. Så här aktiverar och använder du Chrome Urklippsdelning. Urklippsdelning är tillgänglig som en betafunktion i den stabila versionen av Google Chrome 79.
Hur man aktiverar ett delat urklipp i Chrome
Chrome-flaggor är experimentella funktioner för webbläsaren som förbättrar din surfupplevelse. Varnas för att flaggor kan orsaka dataförlust och säkerhetsproblem, plus att de kan försvinna när som helst. Några av de bästa kromflaggorna förvandlas så småningom till fullfjädrade funktioner. Chrome-flaggor är tillgängliga för alla användare, men du måste aktivera dem en i taget. Den här funktionen kräver att alla enheter är inloggade på samma Google-konto. Du måste aktivera denna flagga på varje enhet som du vill dela urklipp med.
-
Öppna en ny flik i Chrome-webbläsaren och skriv eller klistra in Chrome://flags i Chromes adressfält.
-
Tryck Stiga påsök sedan efter Urklipp i sökrutan.
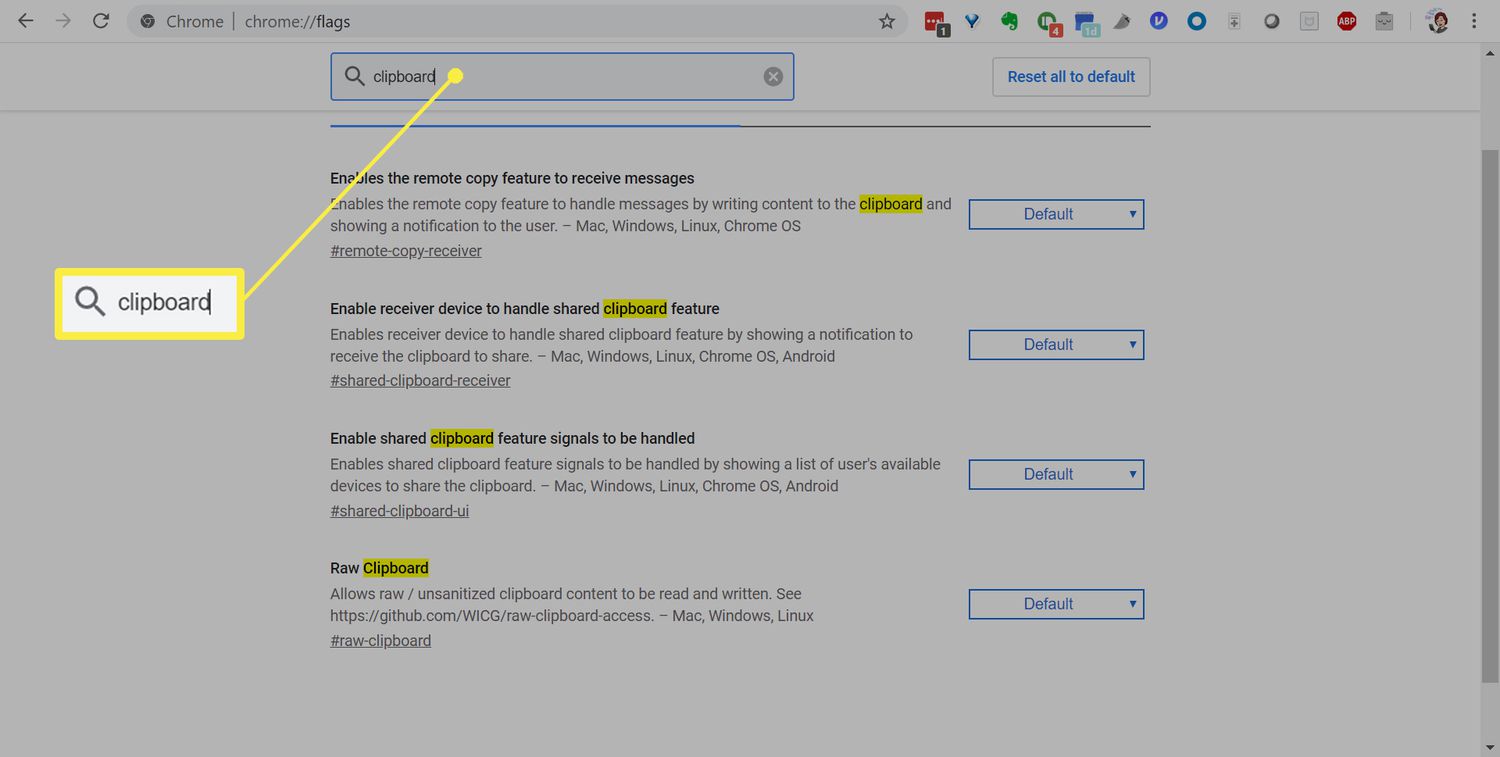
-
Sökningen kommer att generera några flaggor, som alla måste vara aktiverade för att funktionen ska fungera korrekt. På ett Windows-skrivbord ser du:
- Aktivera mottagarenheten att hantera delad urklippsfunktion
- Aktivera delade urklippsfunktionssignaler som ska hanteras
- Aktiverar fjärrkopieringsfunktionen för att ta emot meddelanden
- Raw Urklipp
Dessa alternativ kan ändras; några kan tas bort eller fler kan läggas till när som helst.
-
Klick Standard bredvid var och en och välj Gör det möjligt.
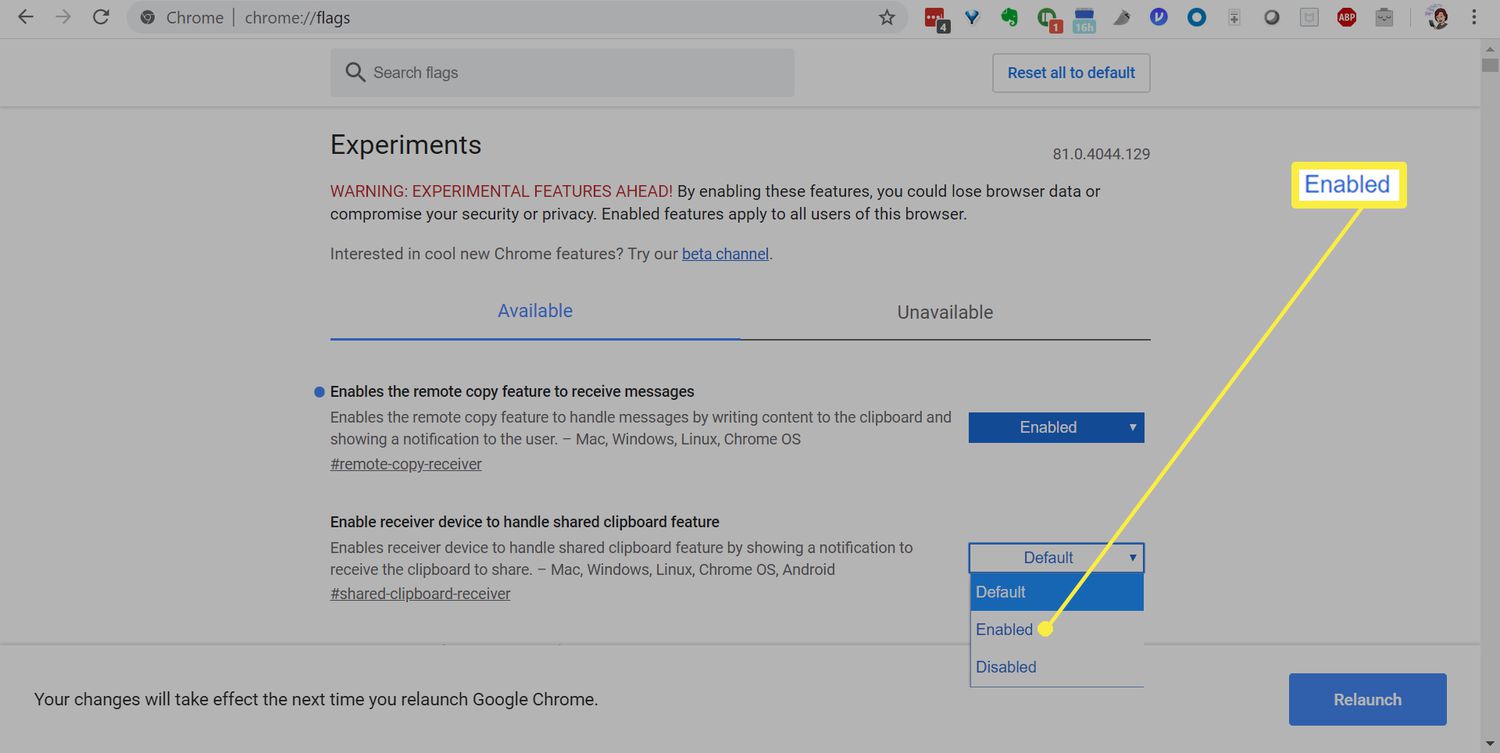
-
Klick Starta om för att starta om webbläsaren Chrome och spara dina ändringar.
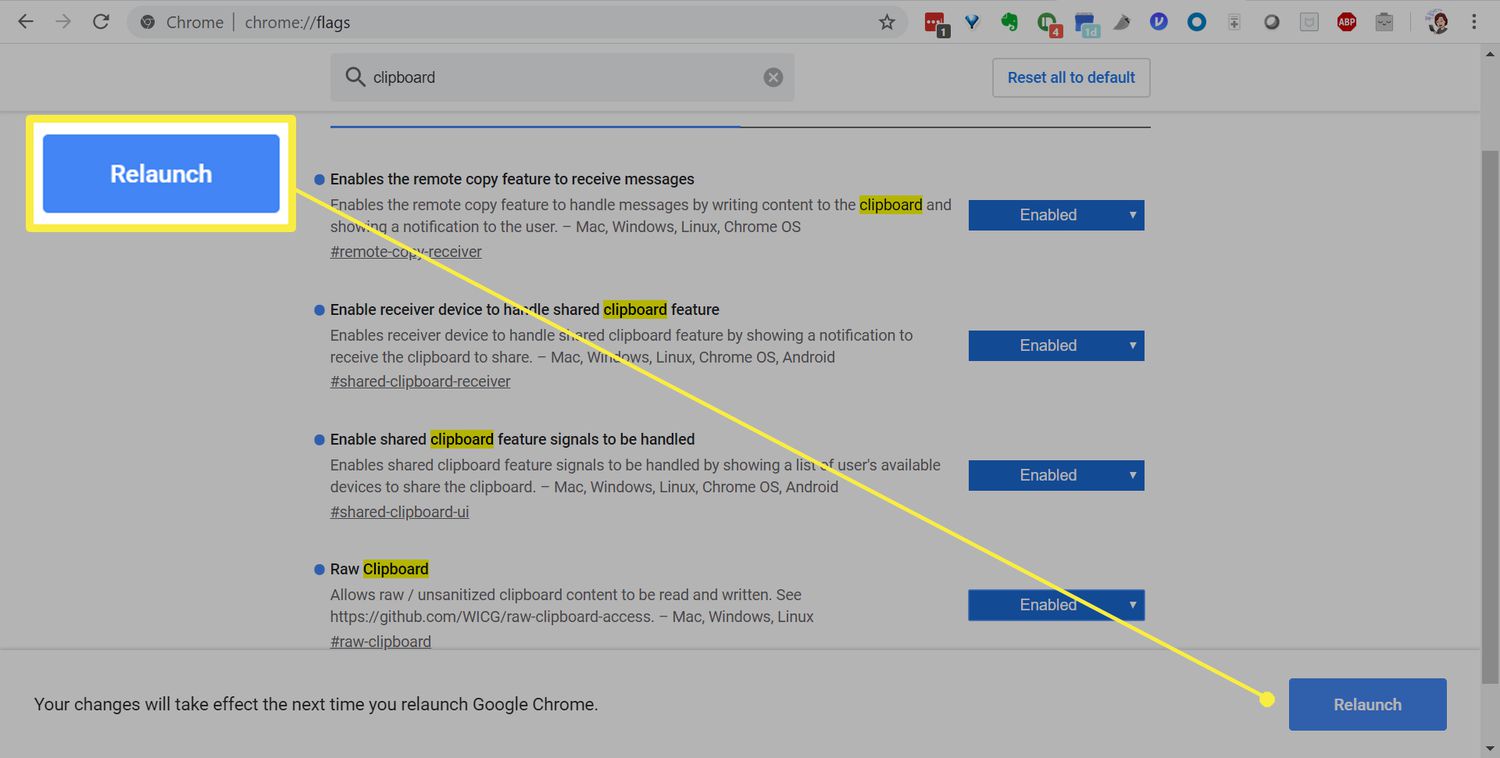
Hur man aktiverar ett delat urklipp på Android
Processen är nästan identisk på Android, även om flaggorna är olika.
-
Återigen, öppna en Chrome-flik och skriv eller klistra in Chrome://flags i adressfältet.
-
Tryck på Stiga på nyckel och sök efter Urklipp.
-
Du kommer att se två flaggor i resultaten. Knacka Standard bredvid följande:
- Aktivera mottagarenheten att hantera delad urklippsfunktion
- Aktivera delade urklippsfunktionssignaler som ska hanteras
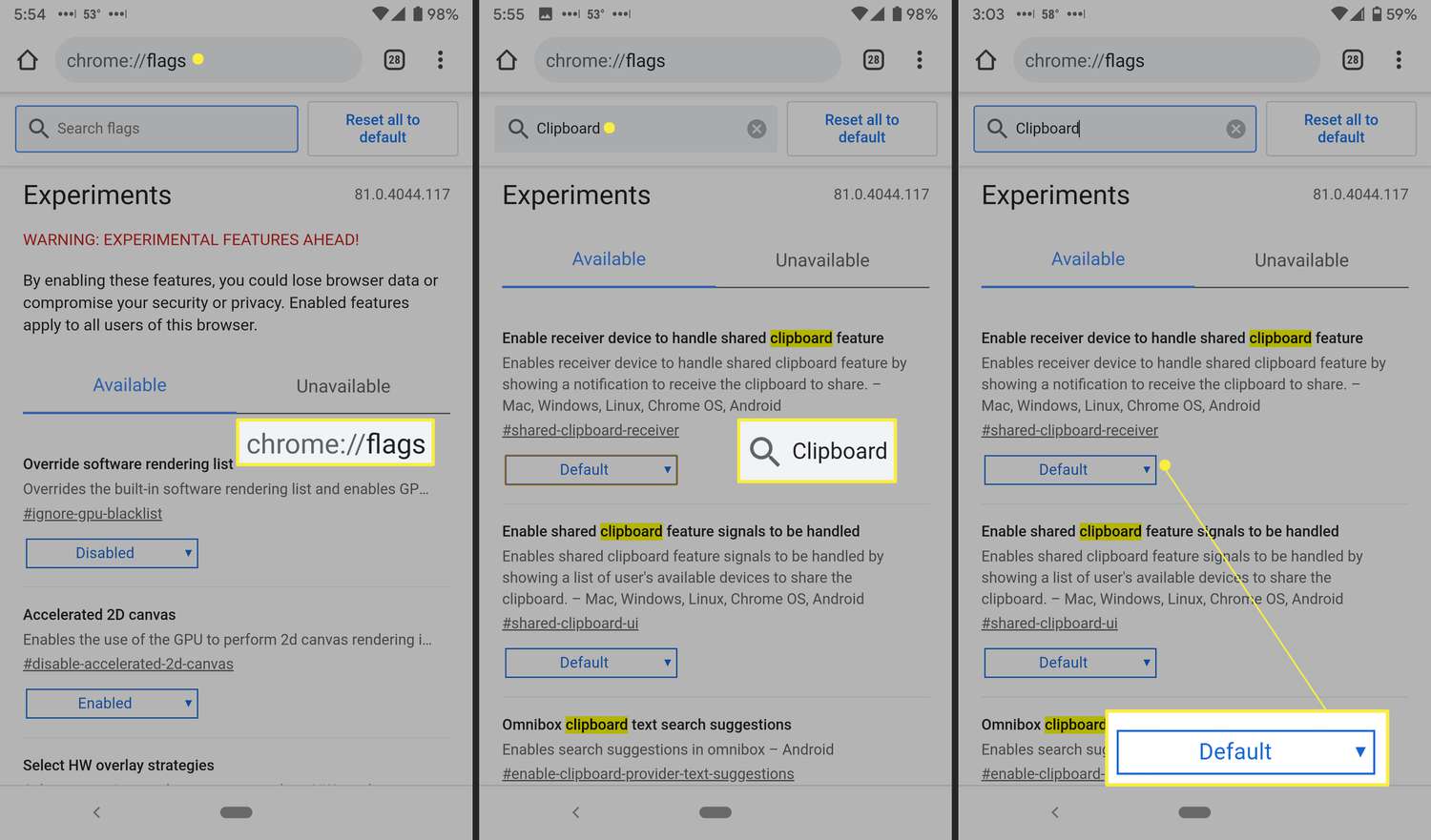
-
Välj Gör det möjligt på varje flagga.
-
Knacka Starta om för att starta om webbläsaren.
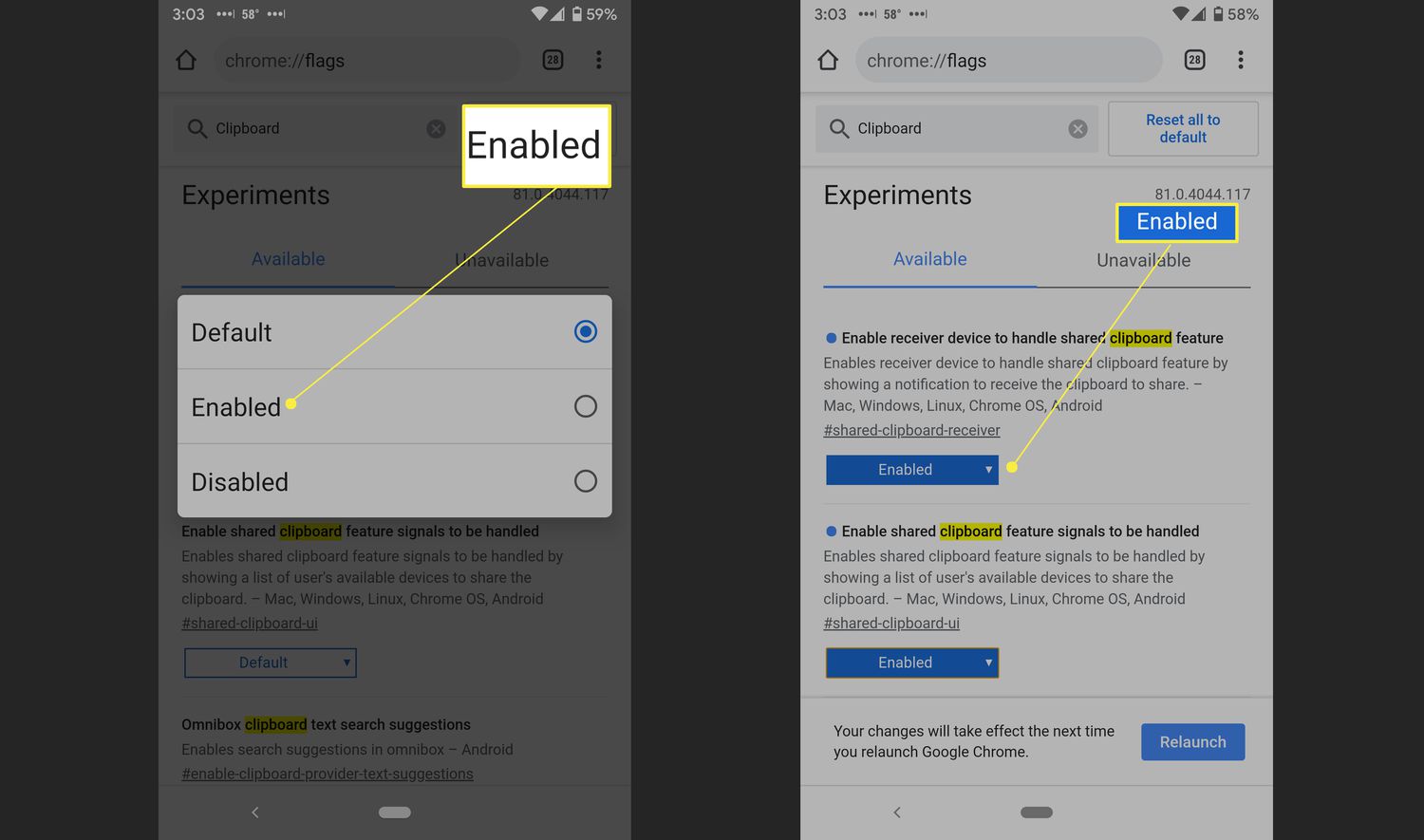
Hur man använder det delade urklippet
När du har ställt in alla dina enheter är den delade urklippsfunktionen lätt att använda. Det är särskilt praktiskt för att kopiera långa webbadresser och allt annat du inte känner för att skriva.
-
Markera text från din dator eller Android-enhet och högerklicka. Välj Kopia till .
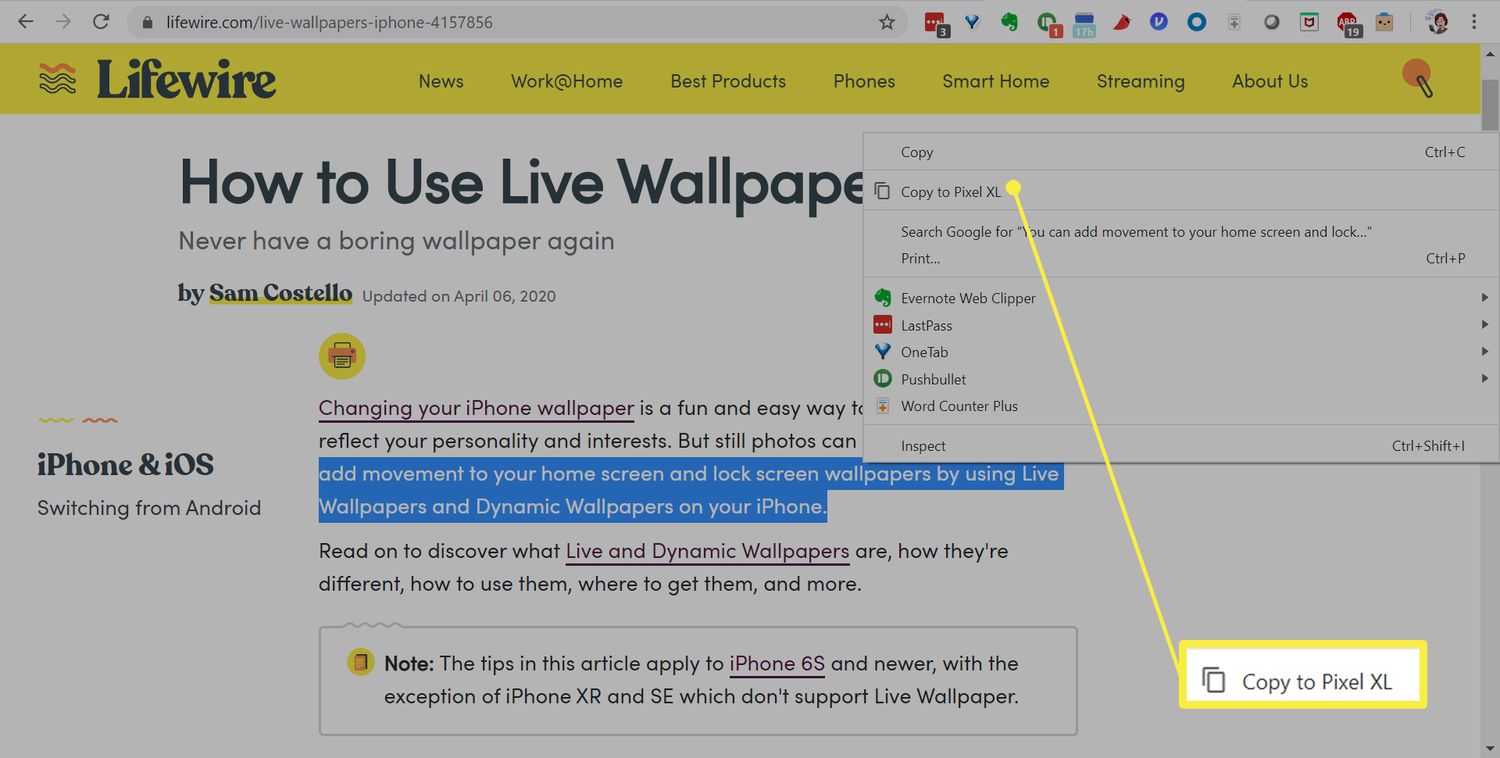
Om du inte ser din enhet i högerklicksmenyn, kontrollera att den kör den senaste versionen av Chrome, med flaggorna ovan aktiverade. Kontrollera också att varje enhet är inloggad på samma Google-konto.
-
Den enheten kommer att få ett meddelande med den kopierade texten, som automatiskt kopieras till ditt urklipp.
-
Tryck och håll för att klistra in texten.
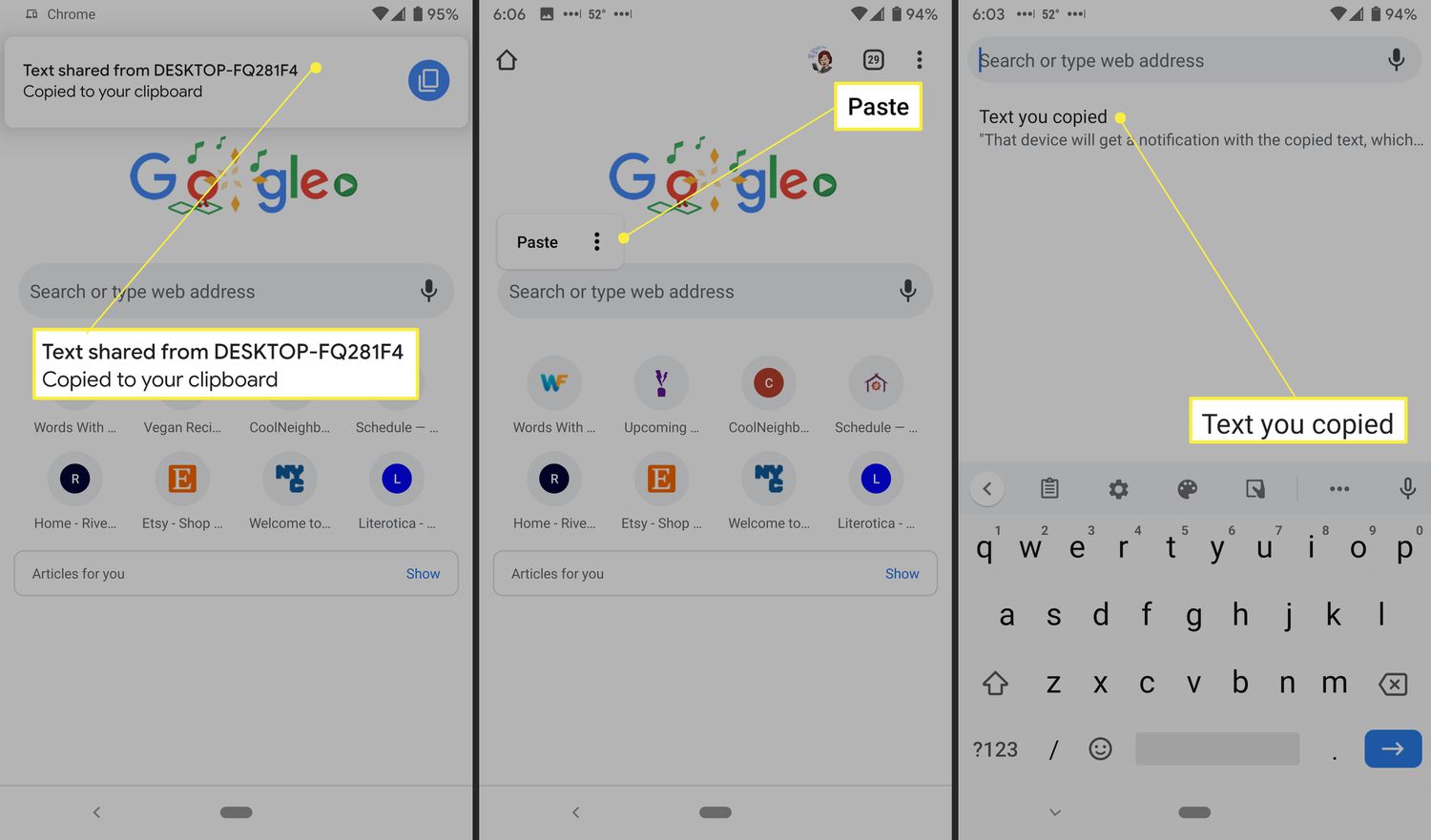
Så här kontrollerar du din Chrome-version
Du kan kontrollera vilken version av Chrome du kör och om du har en uppdatering som väntar med några klick på en stationär dator.
-
Öppna en webbläsarflik för Chrome.
-
Klicka på Mer meny (tre vertikala punkter).
-
Välj Hjälp > Om Google Chrome. Du kan se din Chrome-version på den här sidan. Skärmen kommer antingen att säga att du är uppdaterad eller att en uppdatering är tillgänglig. Om det är det senare, fortsätt och uppdatera Chrome.
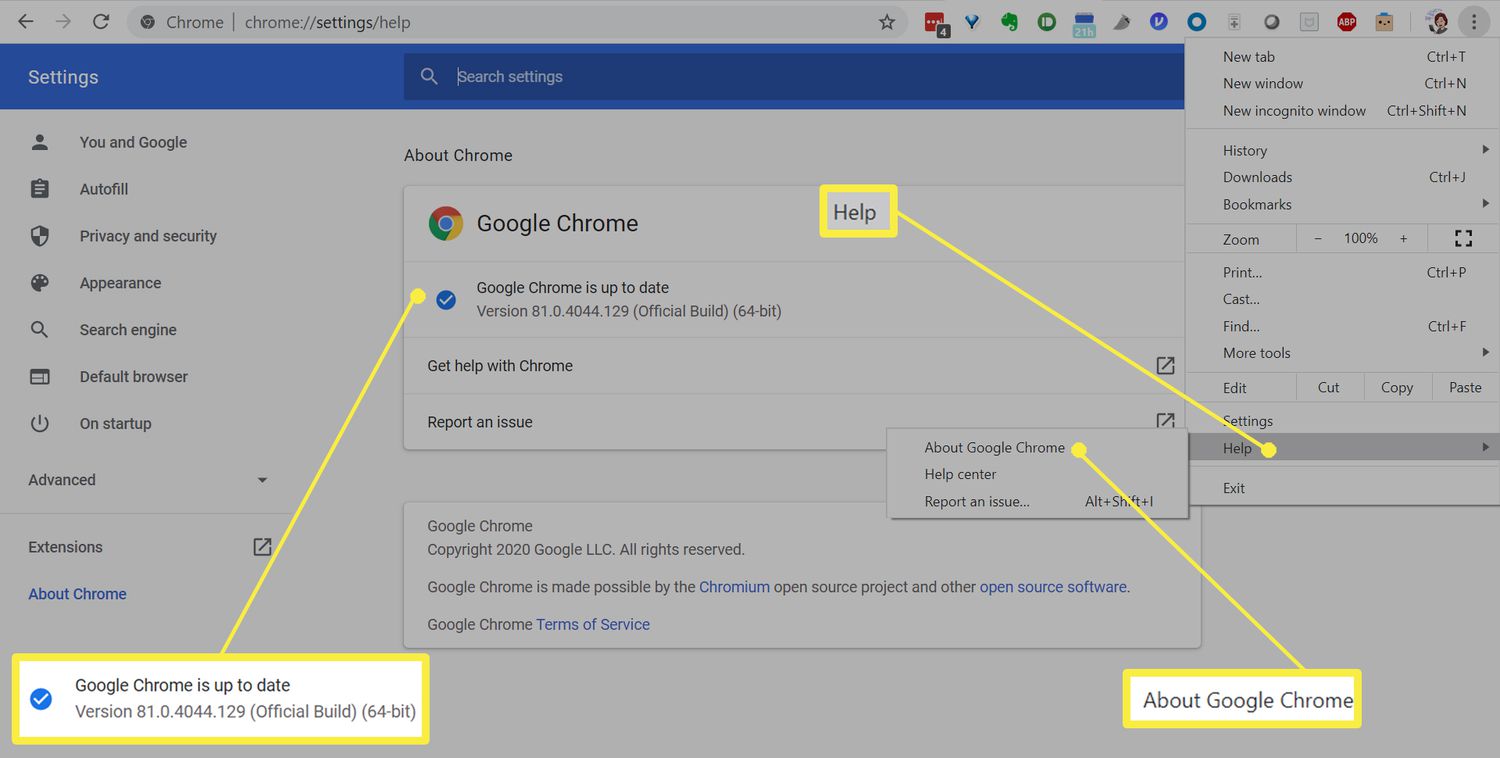
Hur man söker efter Chrome-uppdateringar på Android
På Android är processen att leta efter uppdateringar lite annorlunda men lika enkel.
-
Öppna appen Google Play Butik.
-
Tryck på hamburgermeny uppe till vänster.
-
Knacka Mina appar och spel. Alla appar som behöver en uppdatering visas i avsnittet Väntande uppdateringar.
-
Knacka Uppdatering bredvid Chrome om den finns där; annars är du uppdaterad.