
Vad du ska veta
- Söka efter googleupdate för att hitta och ta bort alla Google Update-filer. I Aktivitetshanterarenklick Börja > Google Update Core > Inaktivera.
- I Schemaläggarenhögerklicka på valfri Google Update-uppgift och välj Radera. I den Windows RegisterredigerareSkriv följande:
- HKEY_CURRENT_USERSoftwareMicrosoftWindowsCurrentVersionKör. Högerklicka sedan Google Update och välj Radera.
Den här artikeln förklarar hur du inaktiverar Google-uppdateringar och tar bort filen googleupdate.exe på Windows.
Hur man blockerar eller tar bort Google Update-filer
Så här tar du bort Google Update-filer från din Windows-dator: Gör en säkerhetskopia av Windows-systemregistret innan du tar bort filer ifall du vill återställa filerna senare.
-
Använd sökfunktionen i aktivitetsfältet i Windows för att hitta och ta bort alla instanser av Google Update-filerna genom att söka efter googleupdate. Du kan bli ombedd att stoppa vissa Windows-tjänster när du försöker ta bort uppdateringsfiler.
-
Öppna Aktivitetshanteraren och välj Börja flik.
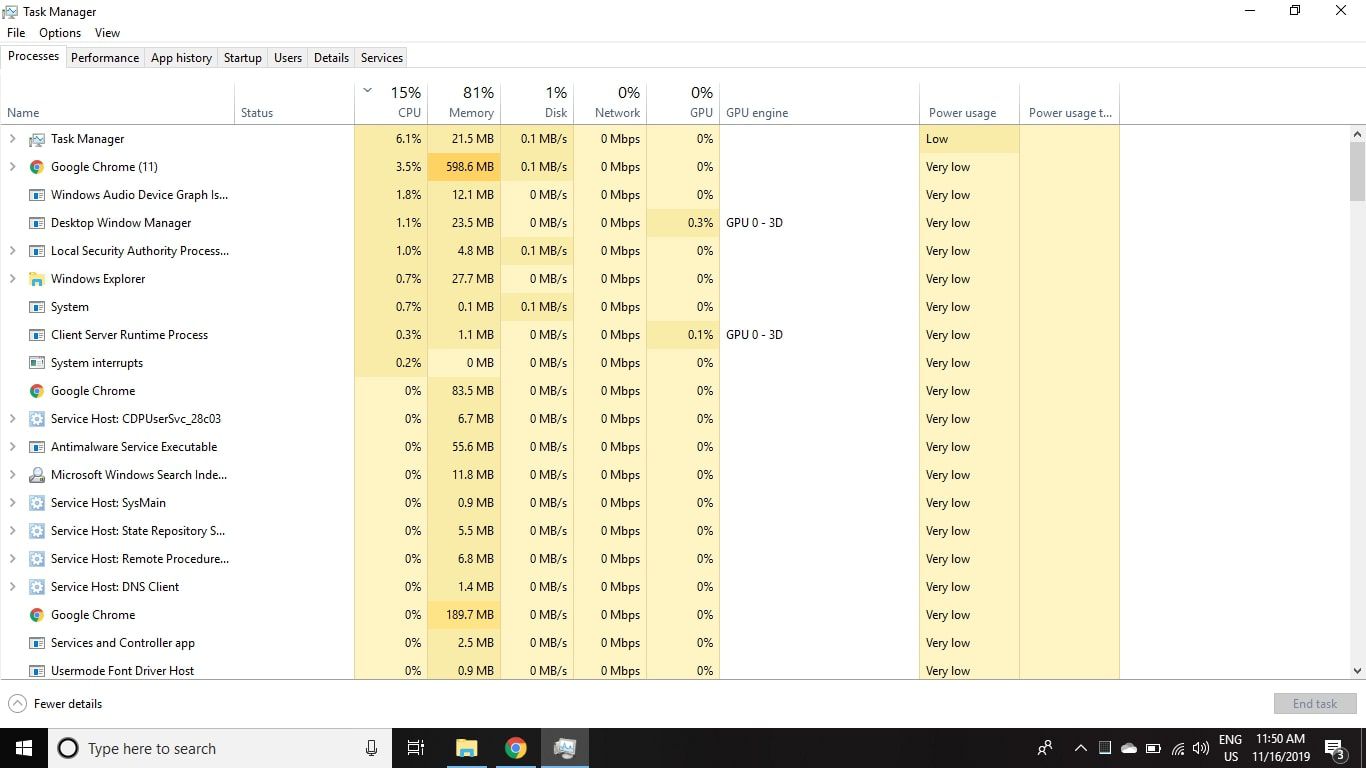
-
Välja Google Update Corevälj sedan Inaktivera.
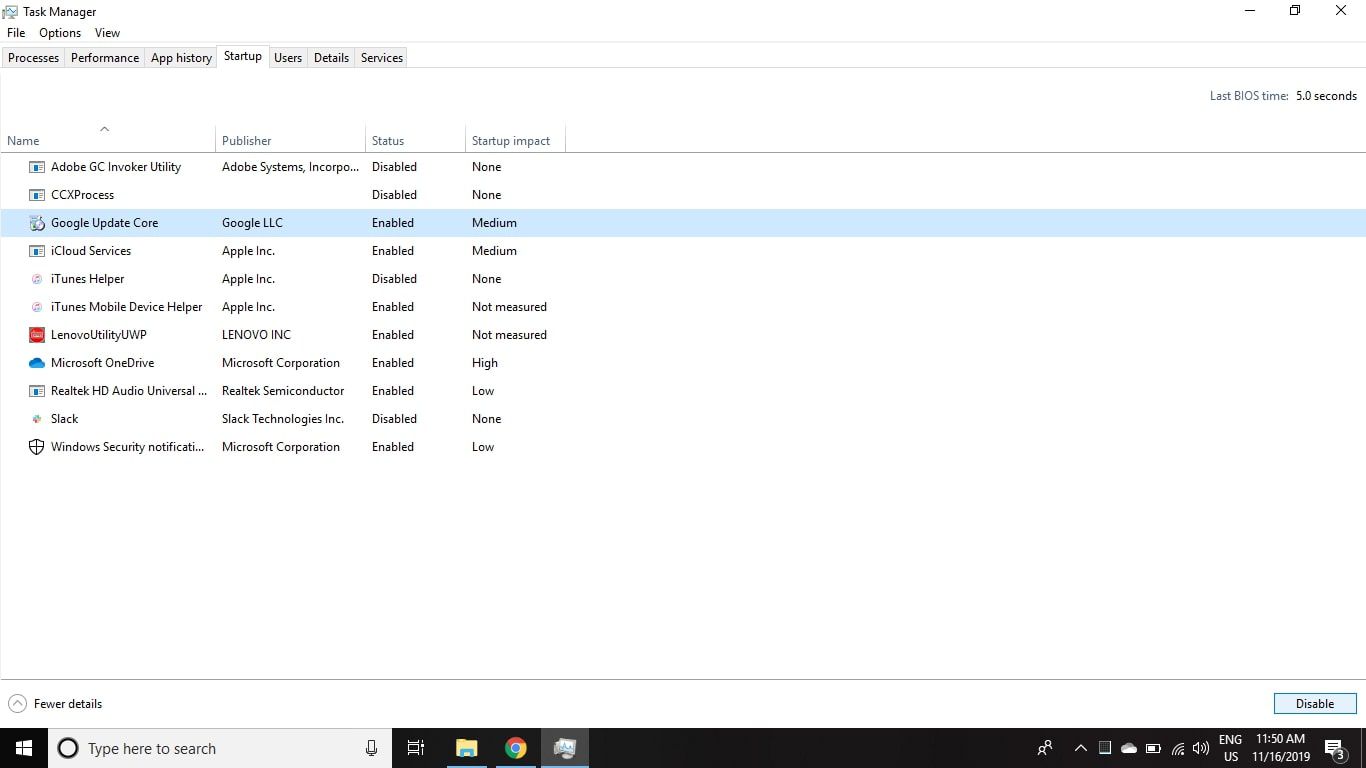
-
Öppna Windows Task Scheduler och välj Task Scheduler Library i den vänstra rutan. Söka efter Schemaläggaren i Windows sökrutan för att hitta och öppna Schemaläggaren.
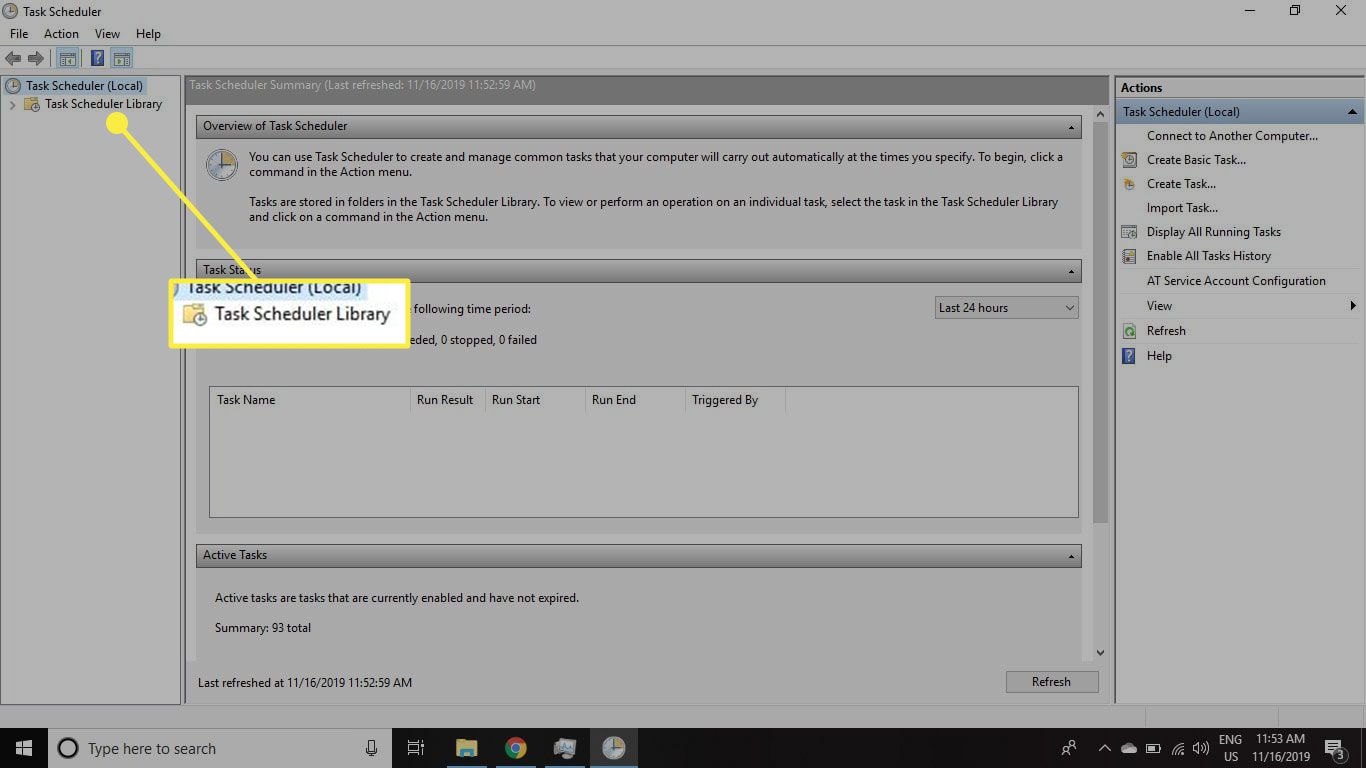
-
Högerklicka på alla Google Update-uppgifter du ser och välj sedan Radera.
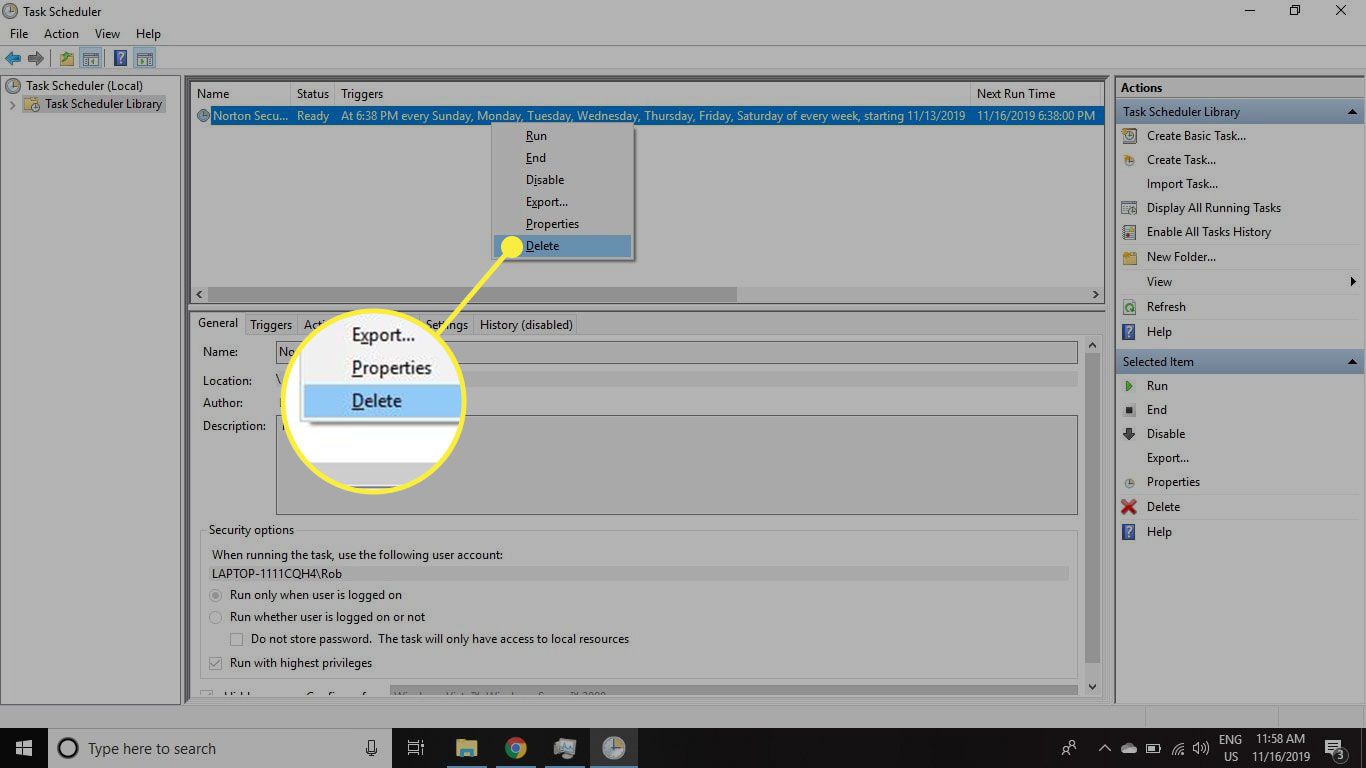
-
Tryck Windows-nyckel+R på tangentbordet för att öppna Kör fönsterange sedan regedit och välj OK för att öppna Windows Registerredigerare.
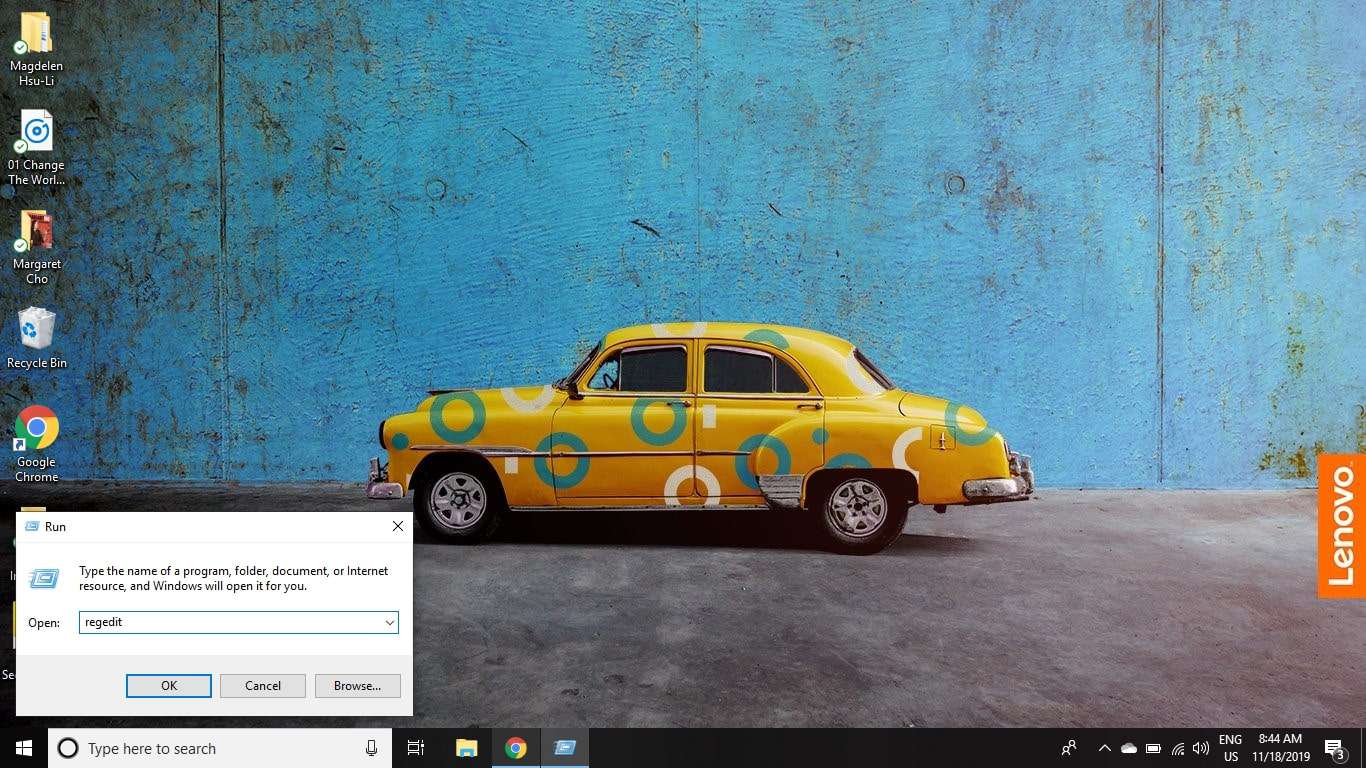
-
Ange följande undernyckel i textfältet högst upp och tryck sedan på Stiga på:
HKEY_CURRENT_USERSoftwareMicrosoftWindowsCurrentVersionRun
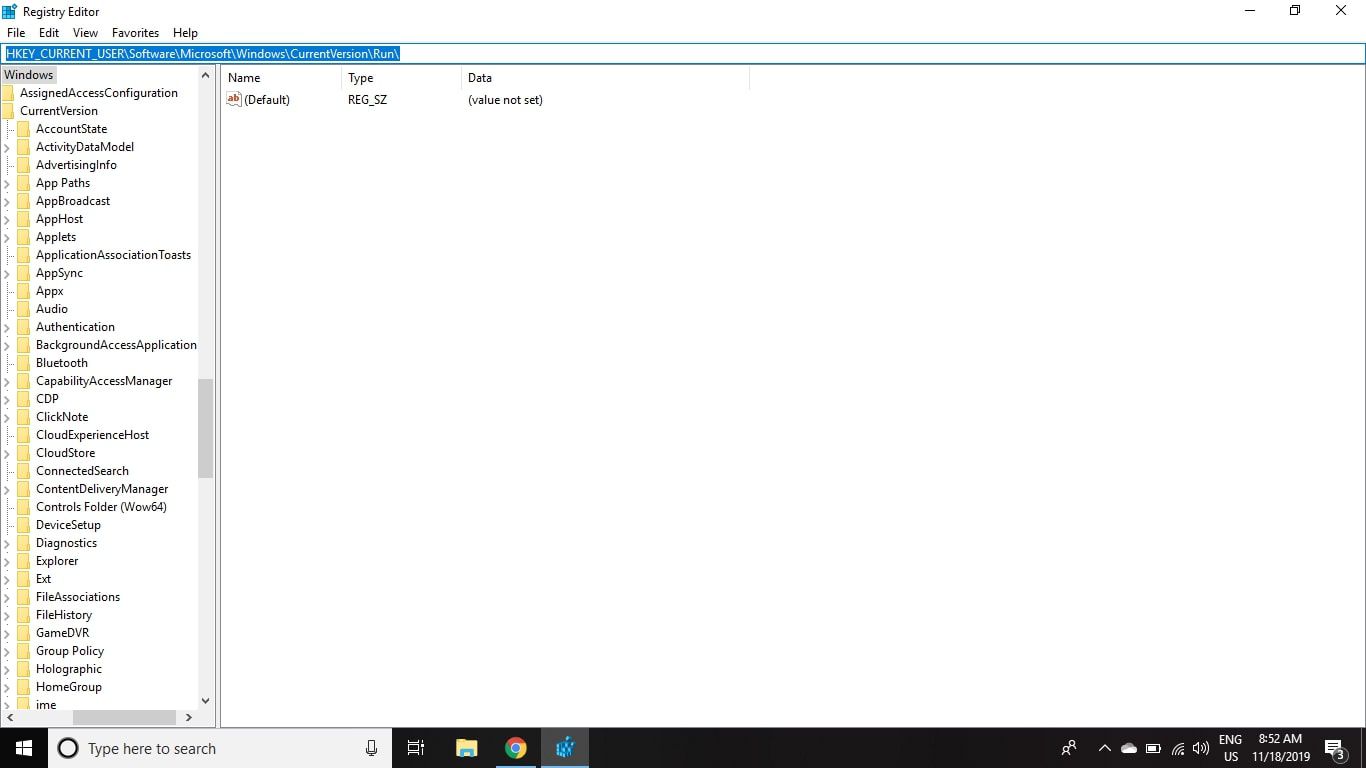
-
Högerklicka Google Update i den högra rutan och välj Radera.
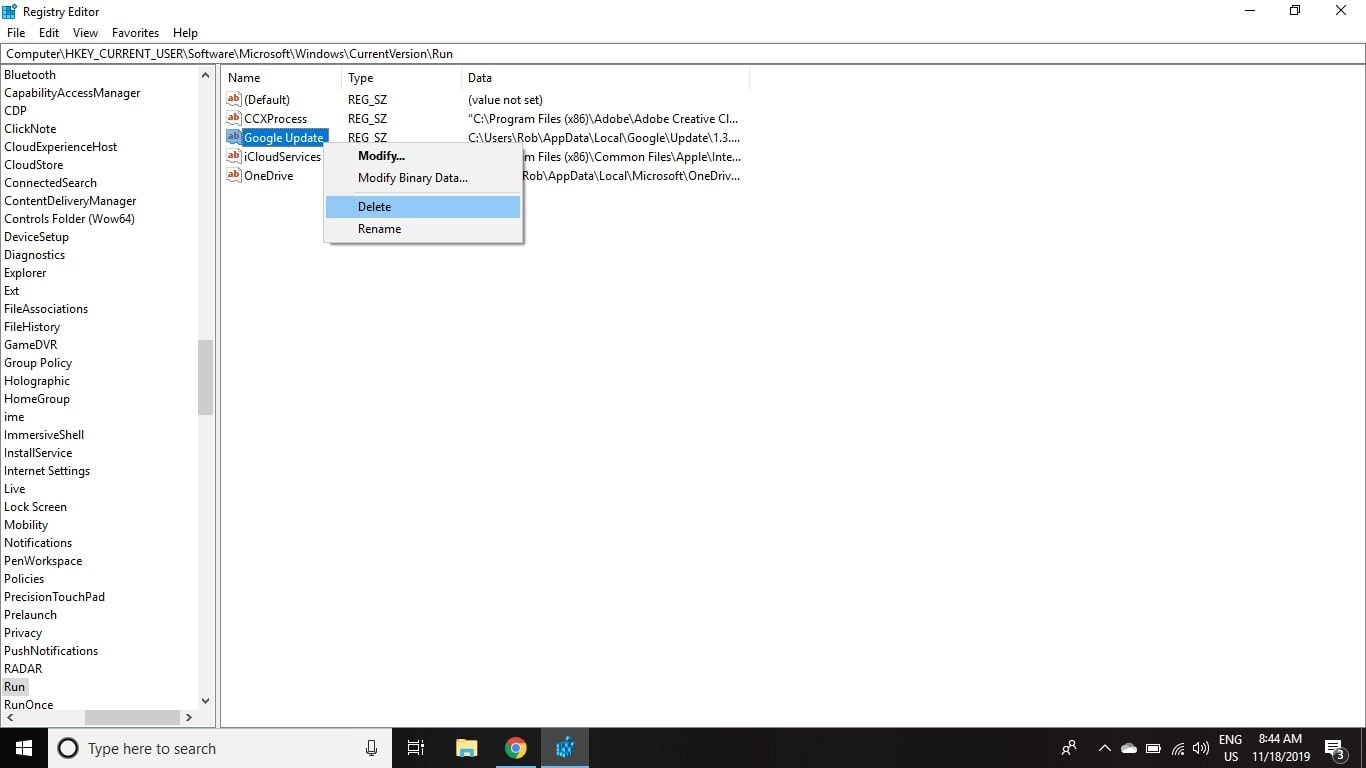
-
Välj Ja för att bekräfta raderingen.
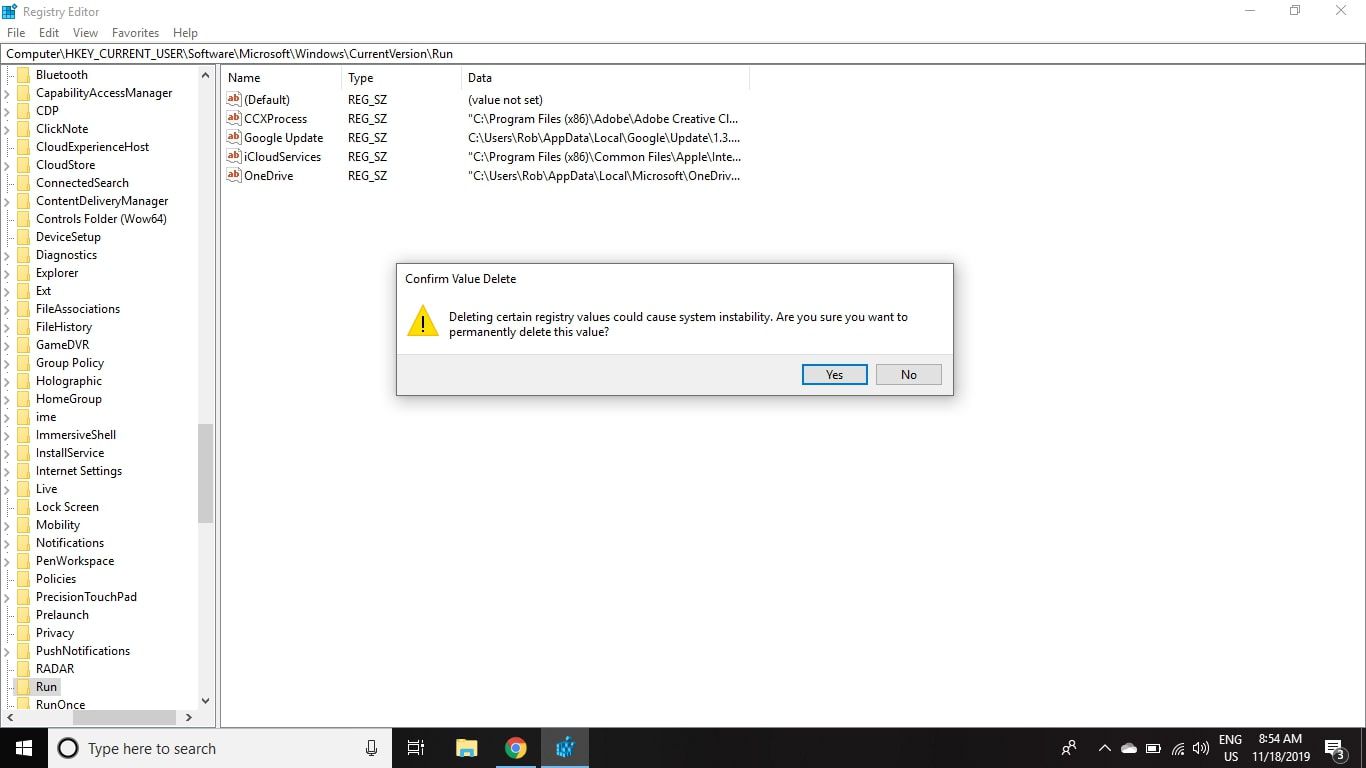
-
Stäng Registereditorn och starta om datorn.
Vanliga platser för Google Update-filer
Stegen ovan kanske inte tar bort alla Google Update-filer på din dator. Kontrollera följande kataloger för återstående filer:
- C:Program Files (x86)GoogleUpdate
- C:UsersAnvändarnamnAppDataLocalGoogleUpdate
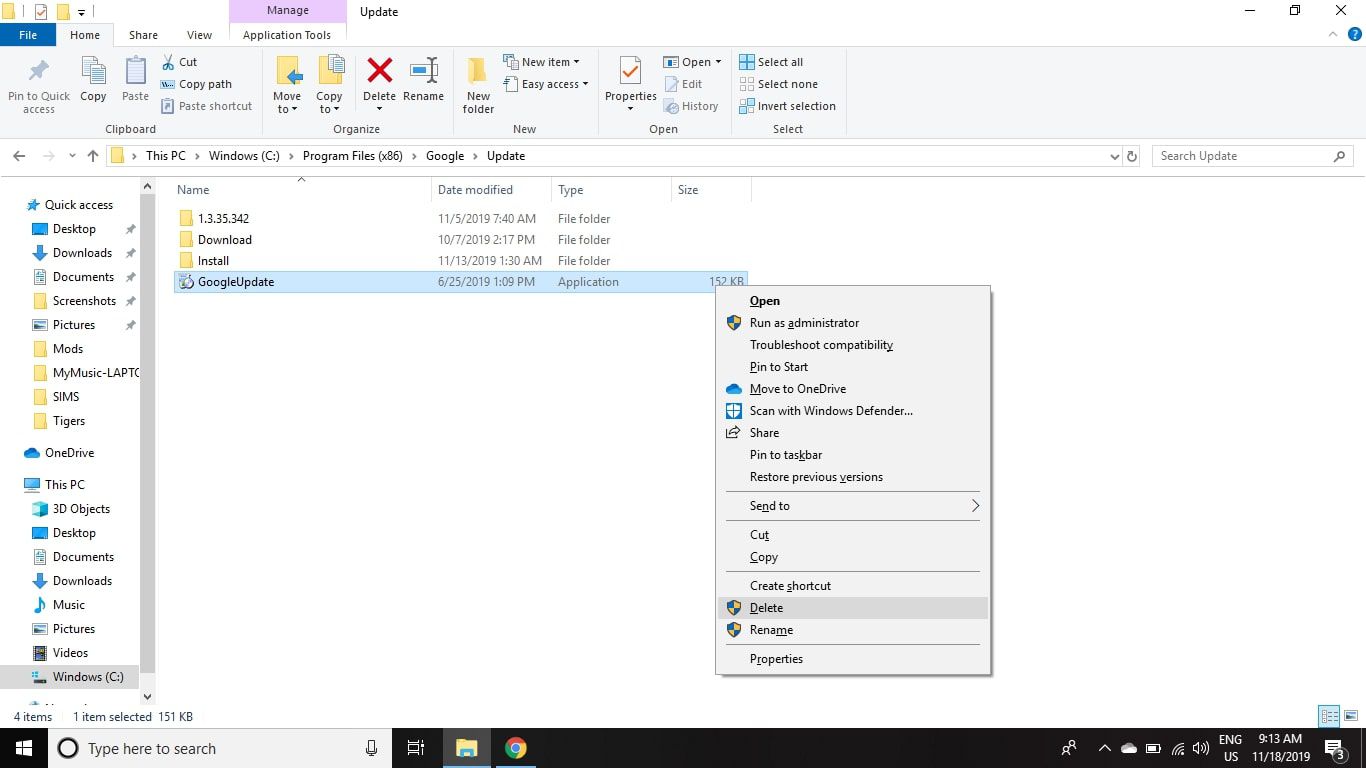
Googleupdate.exe-filer finns vanligtvis i en mapp med namnet Uppdatering i Google-applikationens installationskatalog. Du kan också se filer med namnet GoogleUpdateHelper, GoogleUpdateBroker, GoogleUpdateCore och GoogleUpdateOnDemand, som alla kan raderas. Använd en bärbar version av Google Chrome för att undvika att installera tjänster och andra automatiska Google Update-filer.
Vad är Google Update-filer?
Google Update-filer tillåter appar att kommunicera med Google Play-tjänster för att installera nya uppdateringar automatiskt när en uppdatering blir tillgänglig. Dessa filer kan försöka komma åt internet utan att begära tillstånd, vilket kan sakta ner din anslutning och störa andra nedladdningar. Även om det inte finns något enskilt sätt att befria systemet från Google Update-filer utan att ta bort det överordnade programmet, kan ett behörighetsbaserat brandväggsprogram som ZoneAlarm användas för att tillfälligt blockera uppdateringar från Google på Windows. Ibland kan detta beteende kvarstå även efter att det överordnade programmet har avinstallerats. I det här fallet måste du manuellt radera Google Update-filerna.