
Den här artikeln beskriver tre sätt att blockera webbplatser i Chrome med antingen ett webbläsartillägg, en webbproxyserver eller din egen router.
Blockera webbplatser i Chrome med BlockSite
Det finns några manuella metoder för att blockera åtkomst till alla webbplatsdomäner, som att redigera din HOSTS-fil eller ladda ner och installera ett webbfilter eller länkskanner. Dessa metoder blockerar dock webbplatser i alla webbläsare och inte bara Chrome. En bättre lösning för att blockera webbplatser i din Chrome-webbläsare är ett tillägg som heter BlockSite. Det låter dig konfigurera specifika webbplatser som du vill blockera.
-
Lägg till BlockSite Chrome Web Store-tillägget i din Chrome-webbläsare. När du har installerat den ser du en webbsida där du måste ge BlockSite tillstånd för att komma åt din webbläsarinformation.
Du kommer att se ett alternativ för att välja en betalplan. Betalda planer erbjuder extra funktioner och möjligheten att blockera mer än sex webbplatser. Du kan använda gratisversionen genom att välja Hoppa knapp.
-
Därefter kommer du att se BlockSite-konfigurationsskärmen. Lägg till enskilda webbplatser genom att skriva dem i det övre fältet och välja den gröna plusikonen till höger.
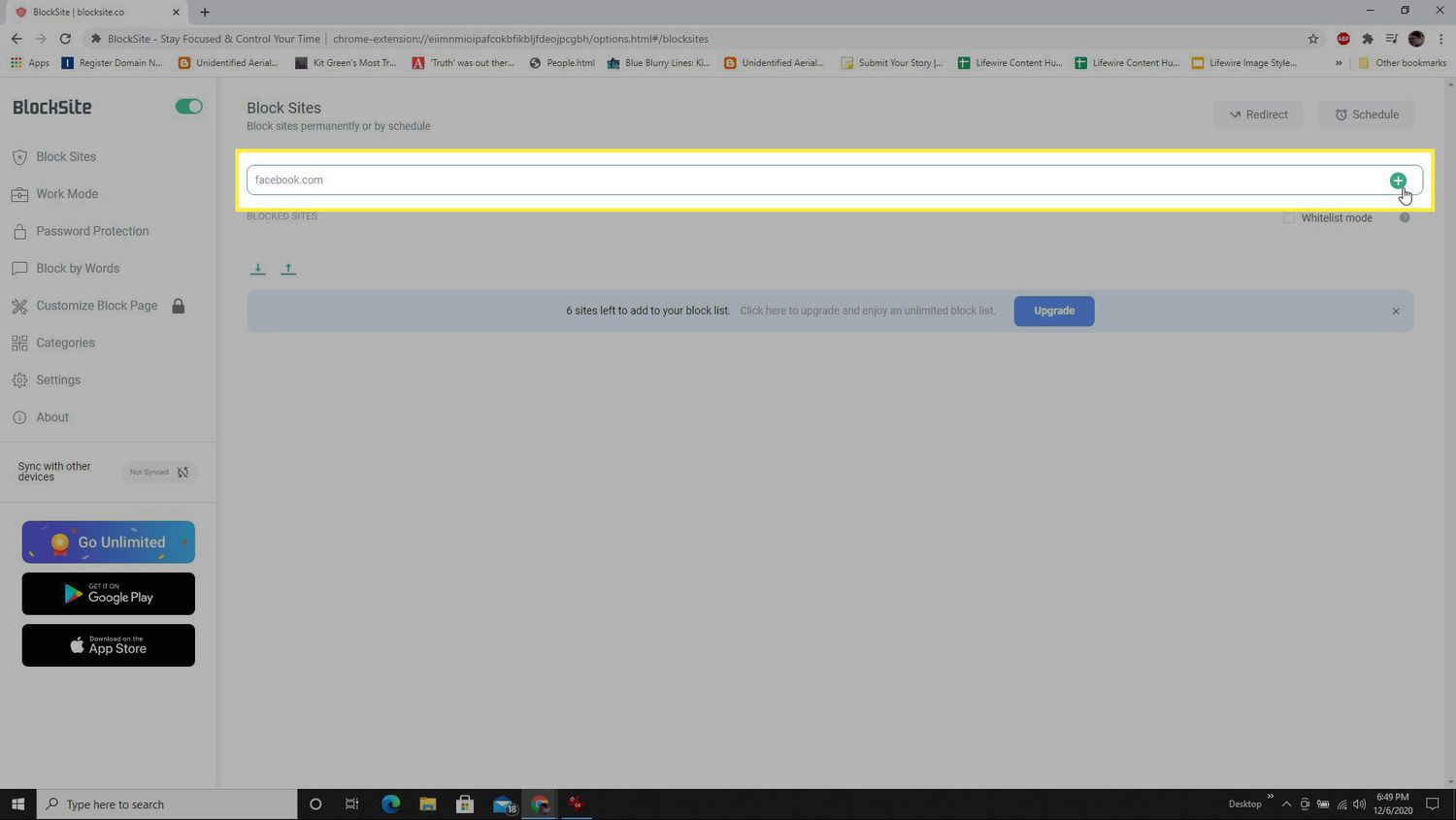
-
Som ett alternativ kan du blockera webbplatser enligt ett schema genom att välja Schema knappen längst upp i fönstret. Ange tid och dagar du vill aktivera blockering. Välj Ställ in schema.
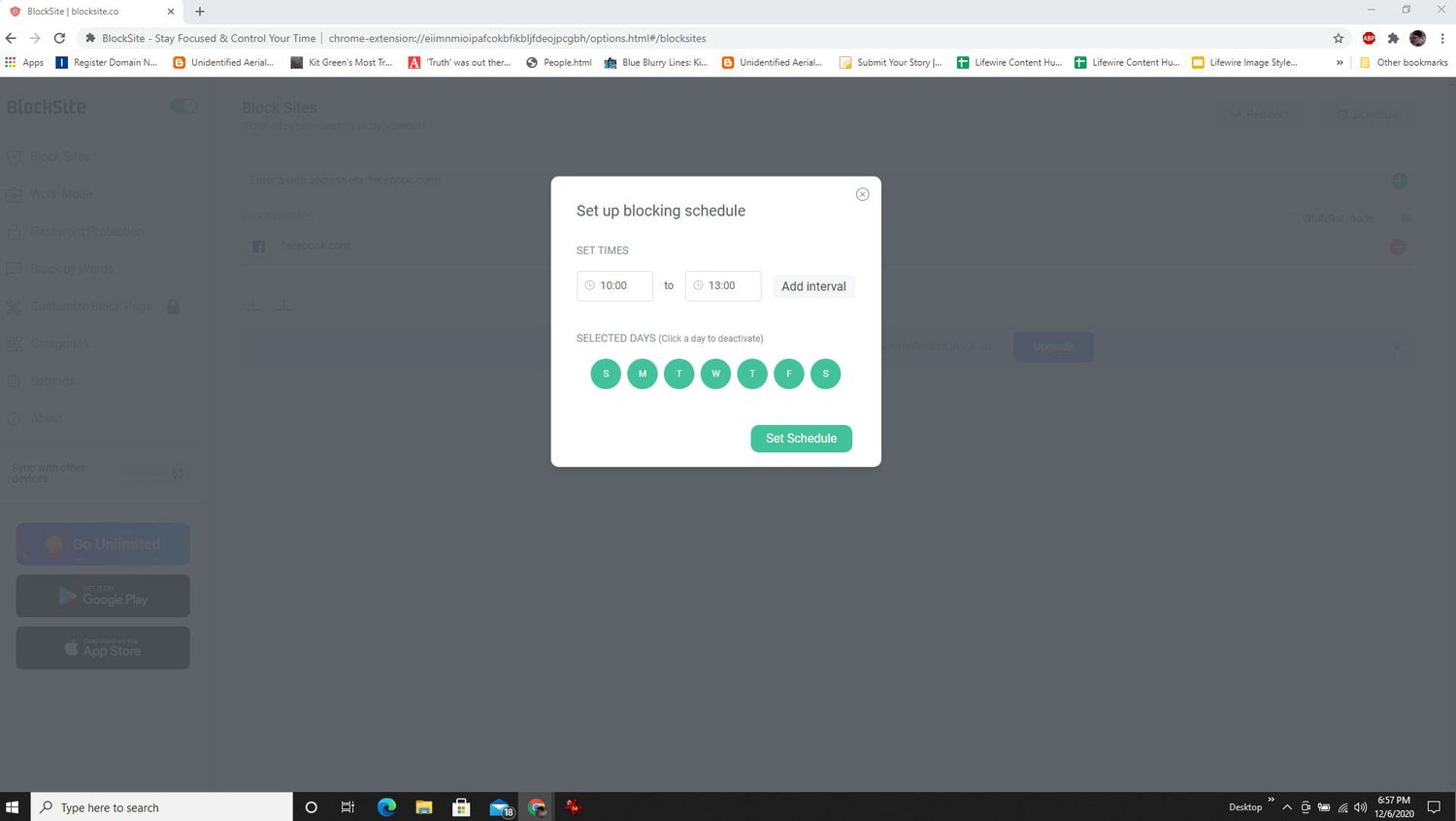
-
Välj Blockera med ord i den vänstra menyn för att lista generiska ord och blockera webbplatstyper, vilket är användbart om du vill undvika något som shoppingsajter.
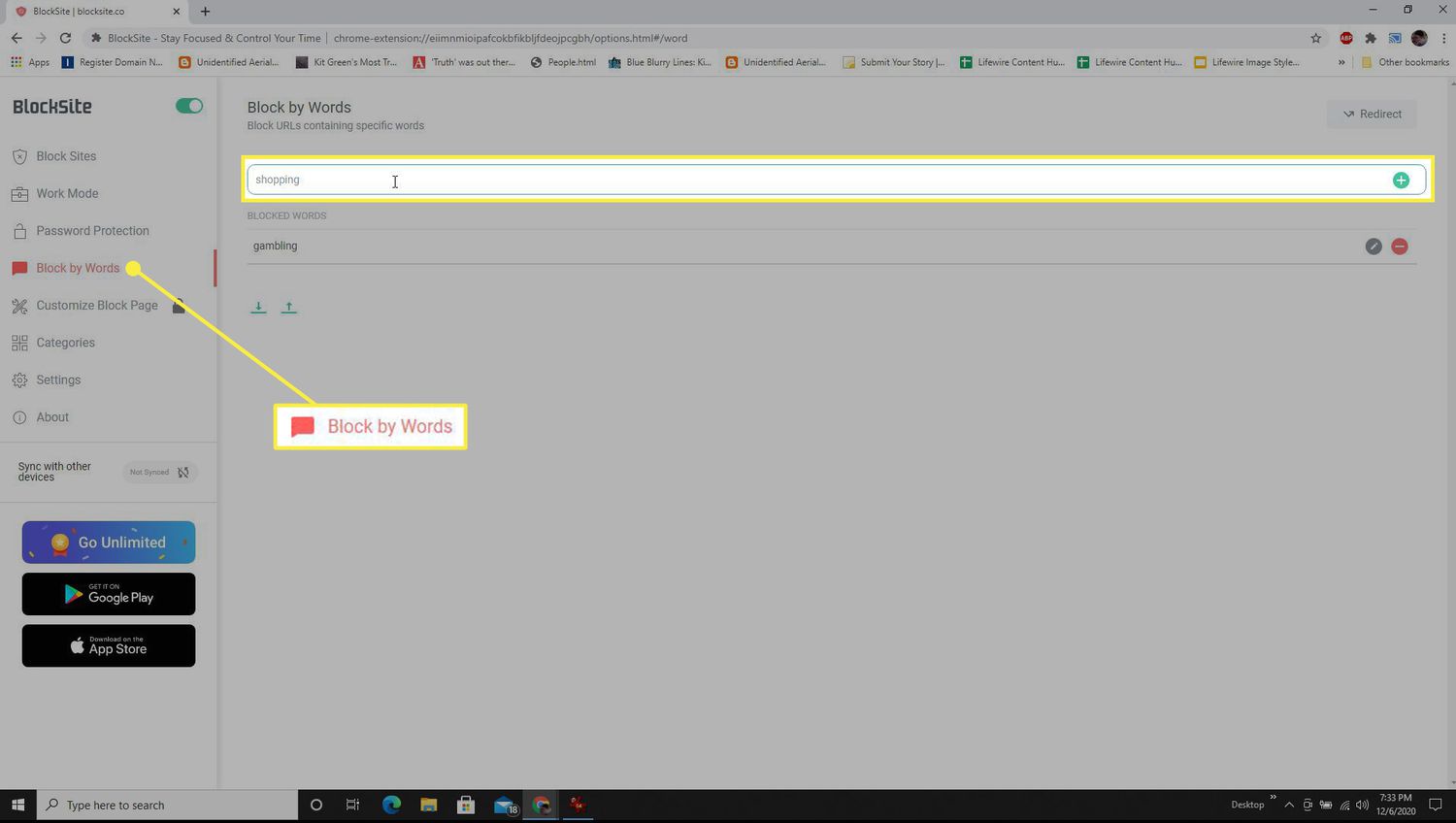
BlockSite hjälper till att minska tiden du spenderar på att besöka vissa webbplatser men ersätter inte föräldrakontroll. Även om du kan lägga till ett lösenord för det, kan du inte hindra någon från att öppna en annan webbläsare på datorn och besöka vilken webbplats de vill. Om du inte vill blockera webbplatser helt utan istället begränsa tiden du spenderar där, är StayFocusd Chrome-plugin ett annat bra alternativ.
Filtrera webbplatser i Chrome med OpenDNS
Ett smartare sätt att blockera alla som använder din dator eller ditt nätverk från att besöka vissa webbplatser är genom att ställa in blockering någon annanstans än din dator. Den kostnadsfria OpenDNS Home-tjänsten blockerar webbplatser i ditt nätverk. Det kommer att blockera alla webbplatser från alla webbläsare, inklusive Chrome.
-
Först, registrera dig för OpenDNS Home genom att fylla i registreringsformuläret och välja Skaffa ett gratis konto. Du får ett bekräftelsemail som du behöver bekräfta.
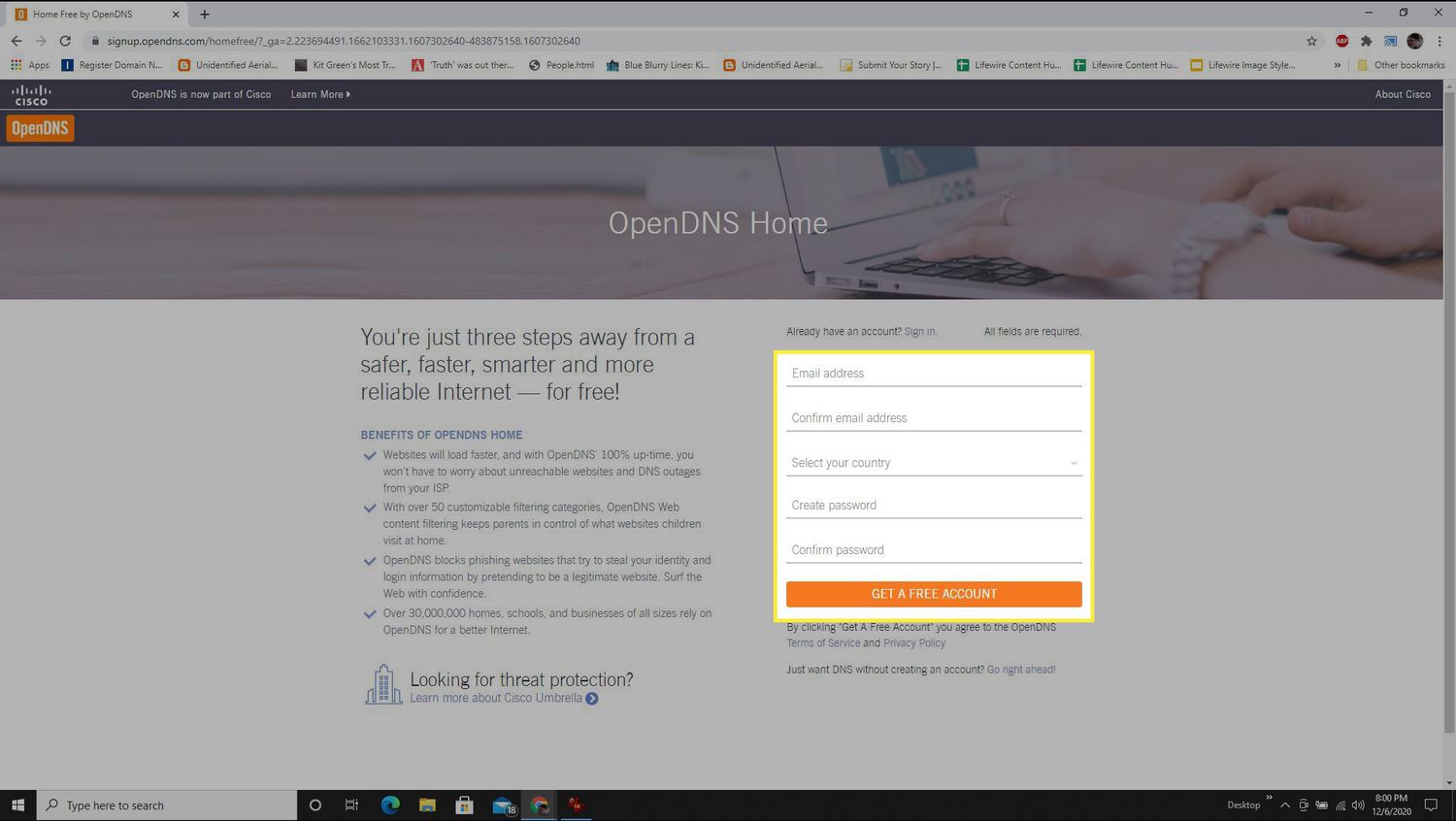
-
Länken tar dig till en OpenDNS-sida där du väljer Lägg till ett nätverk för att starta.
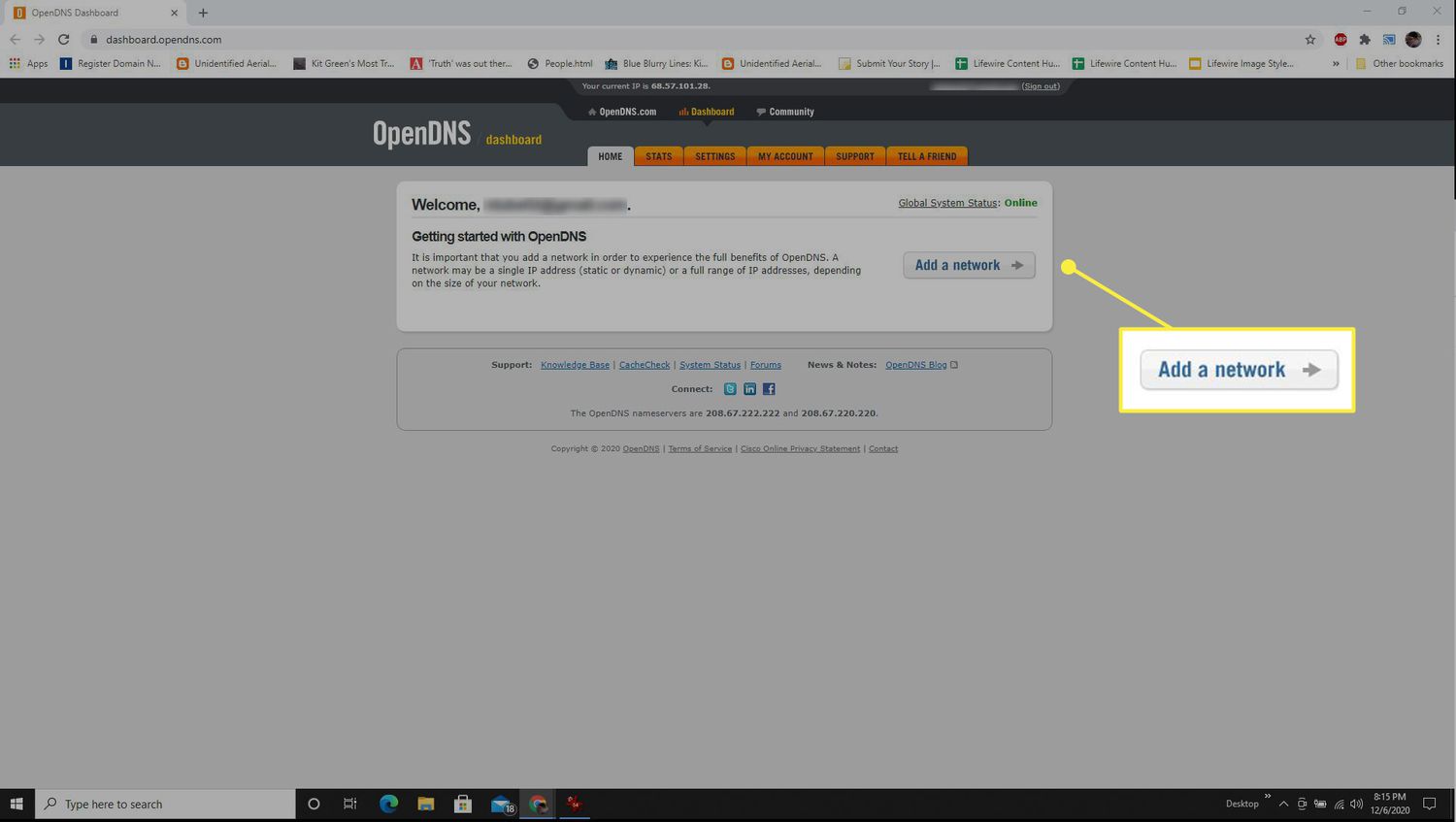
-
Webbplatsen kommer automatiskt att upptäcka din dators IP-adress. Du kan lägga till bara den här IP-adressen eller använda rullgardinsmenyn för att välja filtrering för flera IP-adresser från ditt nätverk. Välj Lägg till detta nätverk att fortsätta.
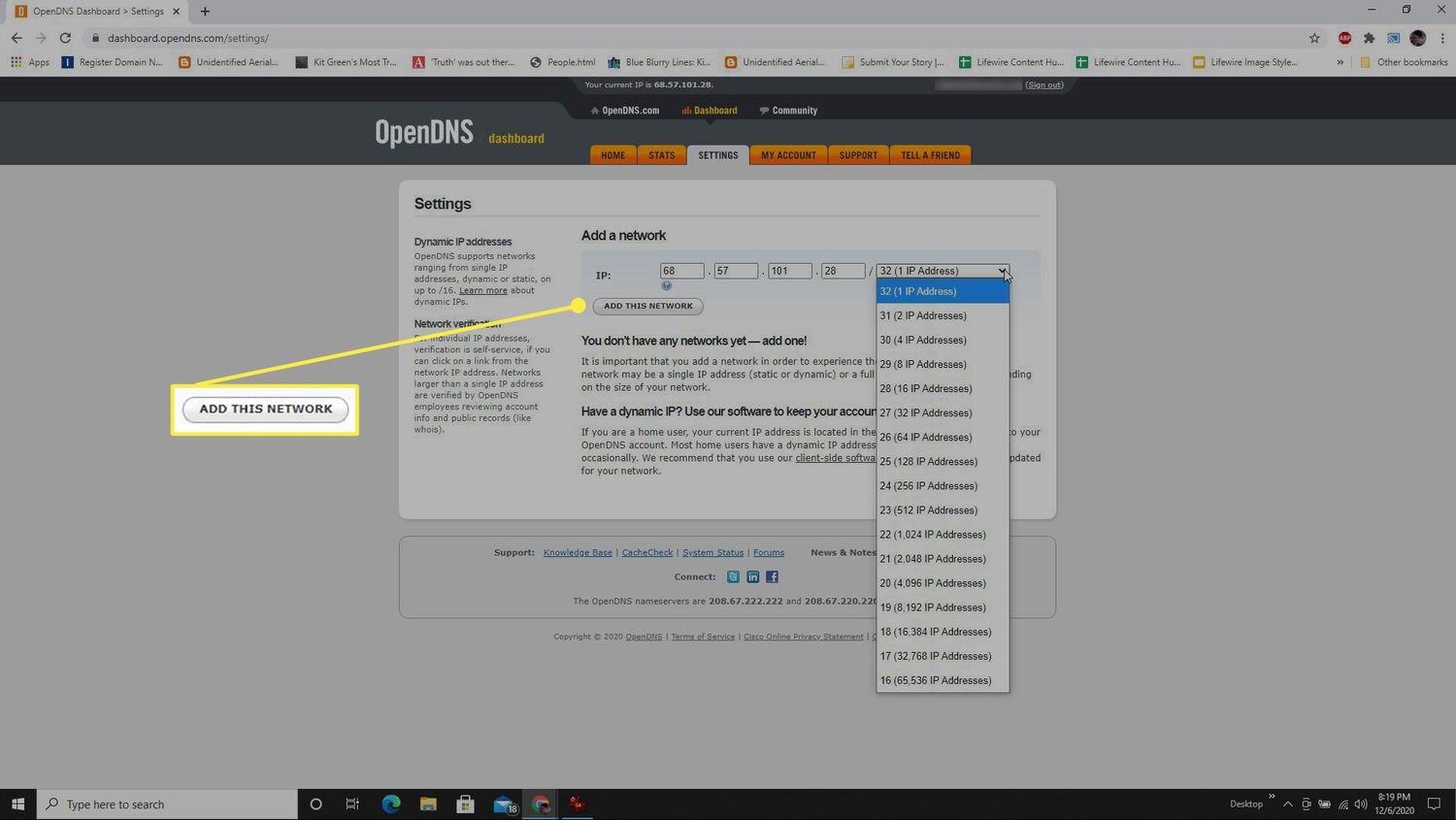
-
Ge ditt OpenDNS-nätverk ett vänligt namn som du kommer ihåg. Bekräfta om det är en dynamisk IP-adress. Välj Gjort.
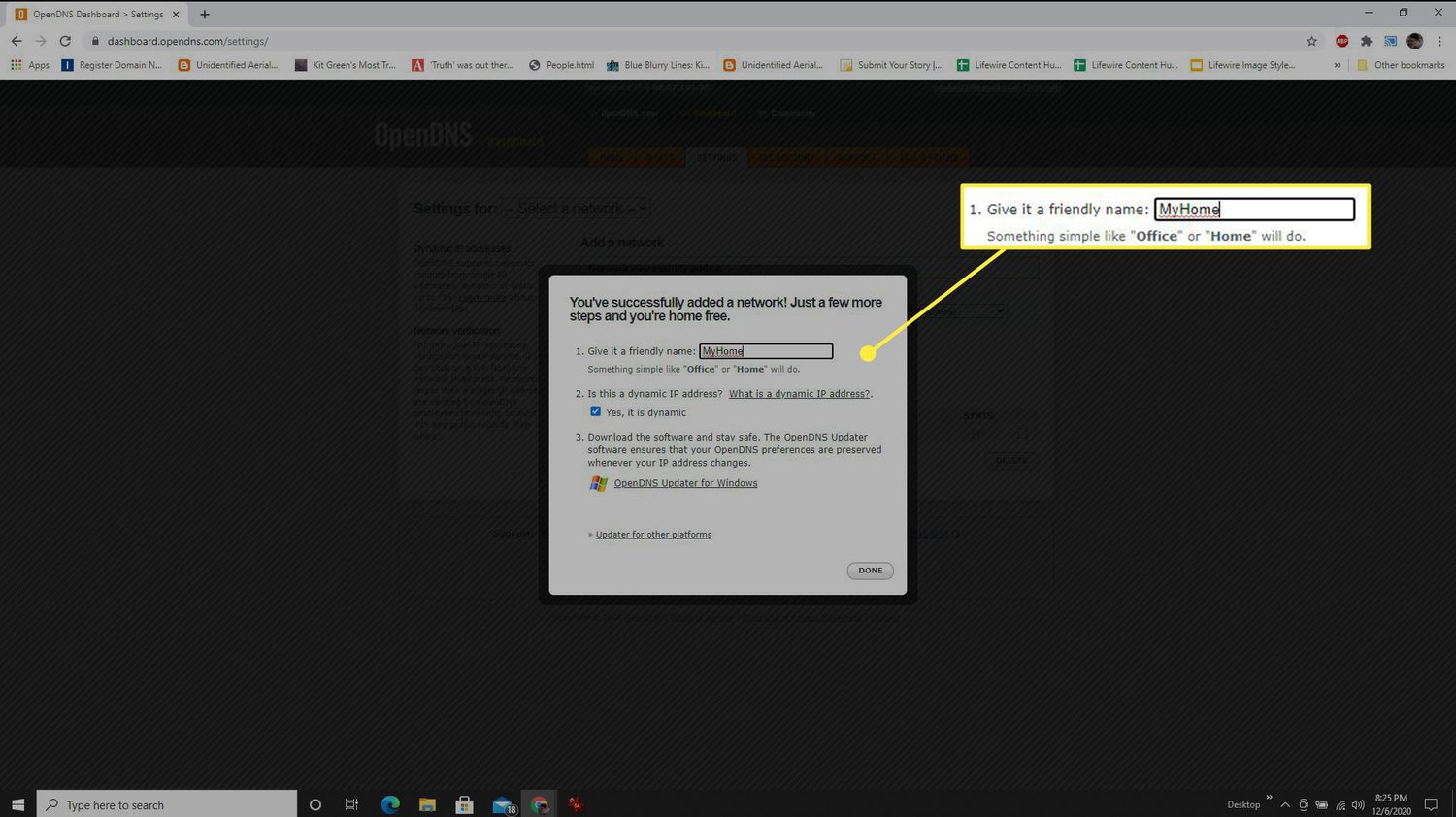
-
Installera OpenDNS Updater för Windows eller Mac. Denna programvara kommer att uppdatera din dators DNS-inställningar och hålla den uppdaterad även om din dynamiska IP-adress ändras. När den startar först måste du logga in med kontouppgifterna du använde för att registrera dig.
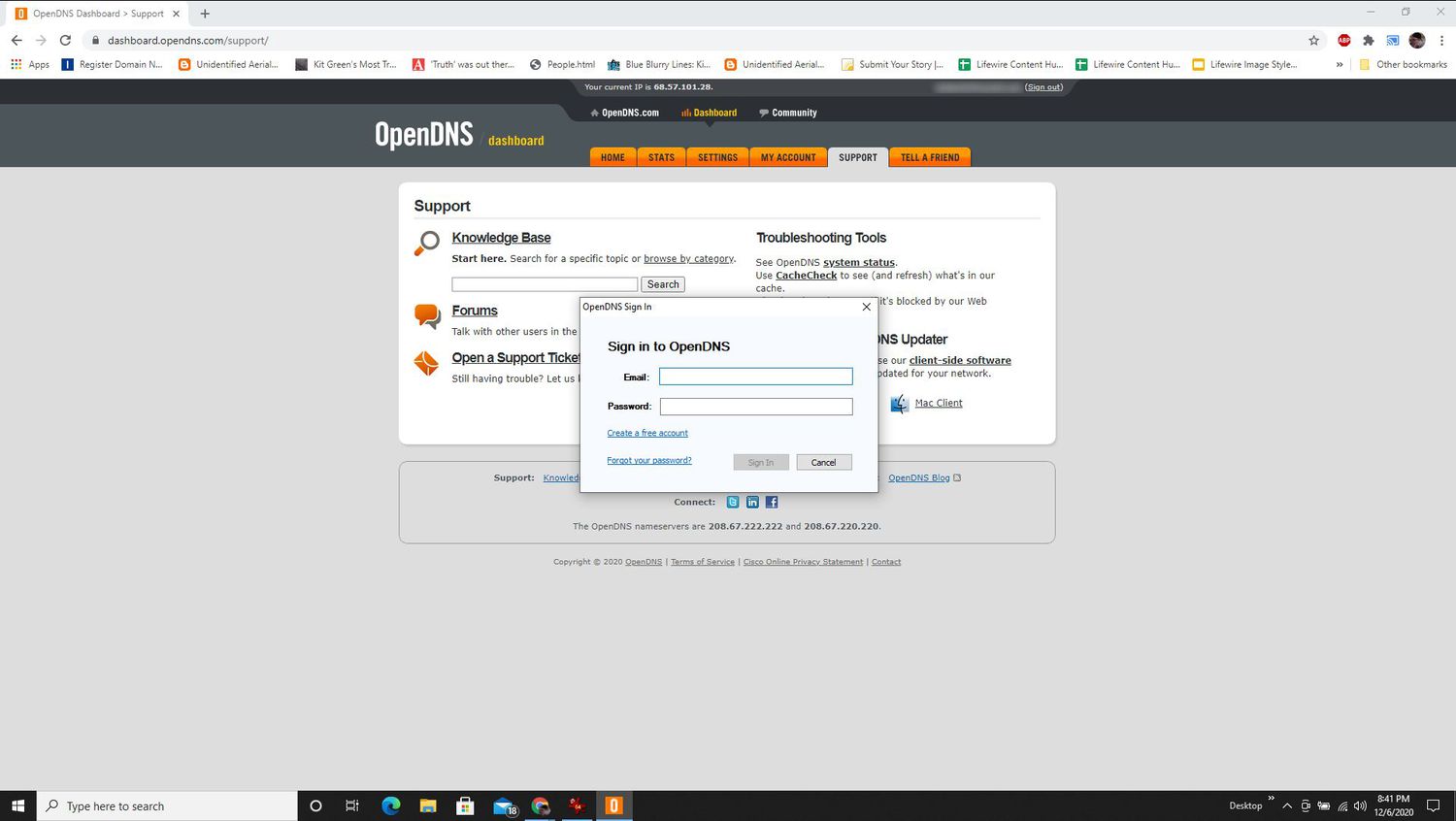
-
Tillbaka på OpenDNS-instrumentpanelen, på webbinnehållsfiltreringsmenyn, kan du välja en generisk filtreringsnivå för att filtrera alla vuxenwebbplatser, sociala nätverkssajter och mer. Du kan också anpassa listan under Hantera enskilda domäner genom att skriva domänen för att blockera och välja Lägg till domän.
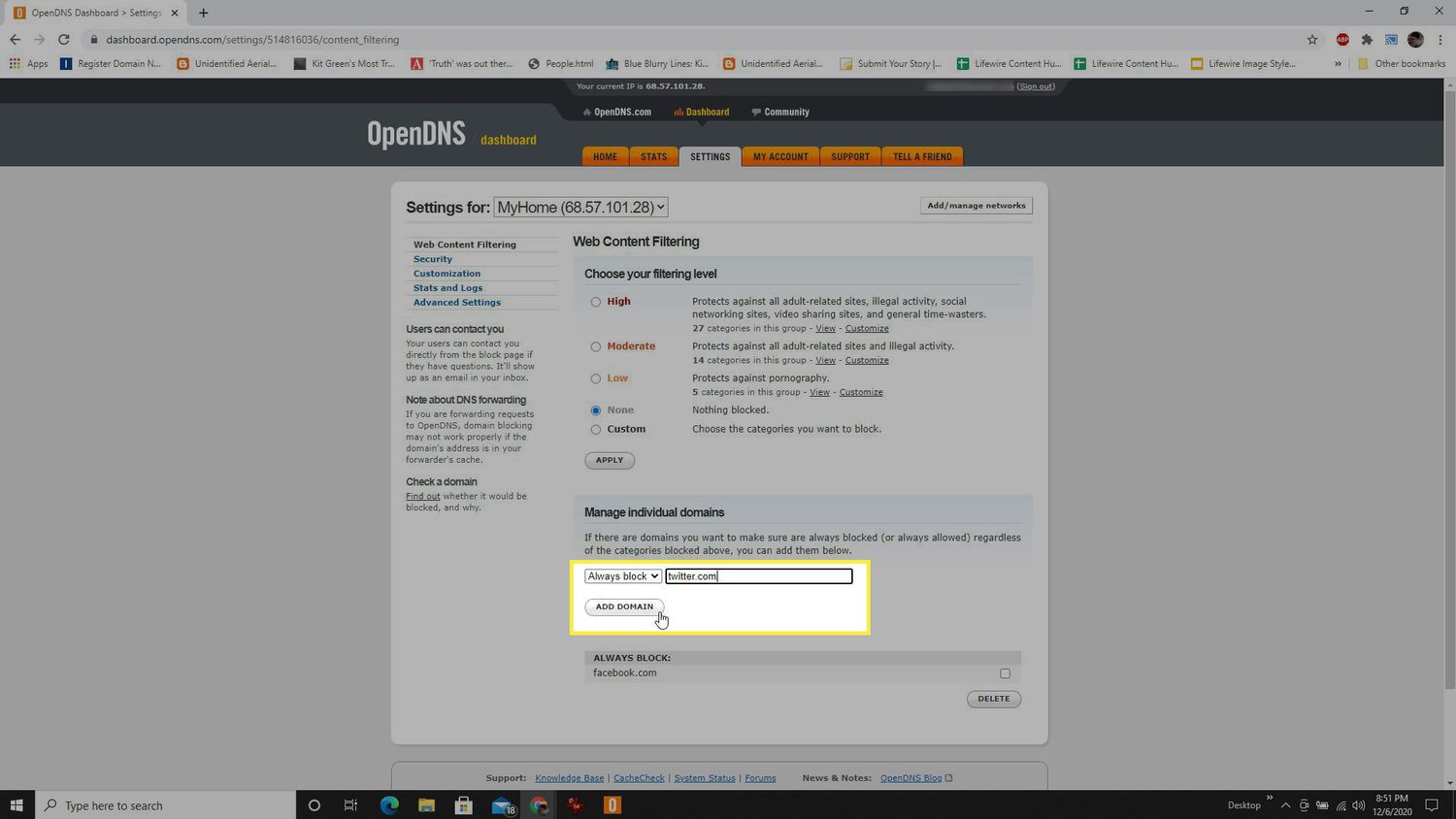
När du är klar med att konfigurera allt startar du om din Chrome-webbläsare för att säkerställa att du använder de nya DNS-inställningarna för din internetanslutning.
Blockera webbplatser i Chrome med din router
Eftersom din hemrouter hanterar all internettrafik som går in och ut ur ditt hemnätverk, kanske du kan filtrera webbplatser efter nyckelord eller domän från din router. Inte alla routrar tillåter dig att blockera på nyckelordsnivå. Vissa ger dig istället möjligheten att «blockera webbplatser för vuxna».
-
För att konfigurera din router för att blockera webbplatser måste du först logga in på din router som administratör.
-
I din routermeny hittar du menyn Säkerhet eller Föräldrakontroll. Leta efter menyn Blockerade webbplatser eller något liknande. Du bör se ett formulär för att ange nyckelord eller domännamn och lägga till dem i listan med blockerade webbplatser.
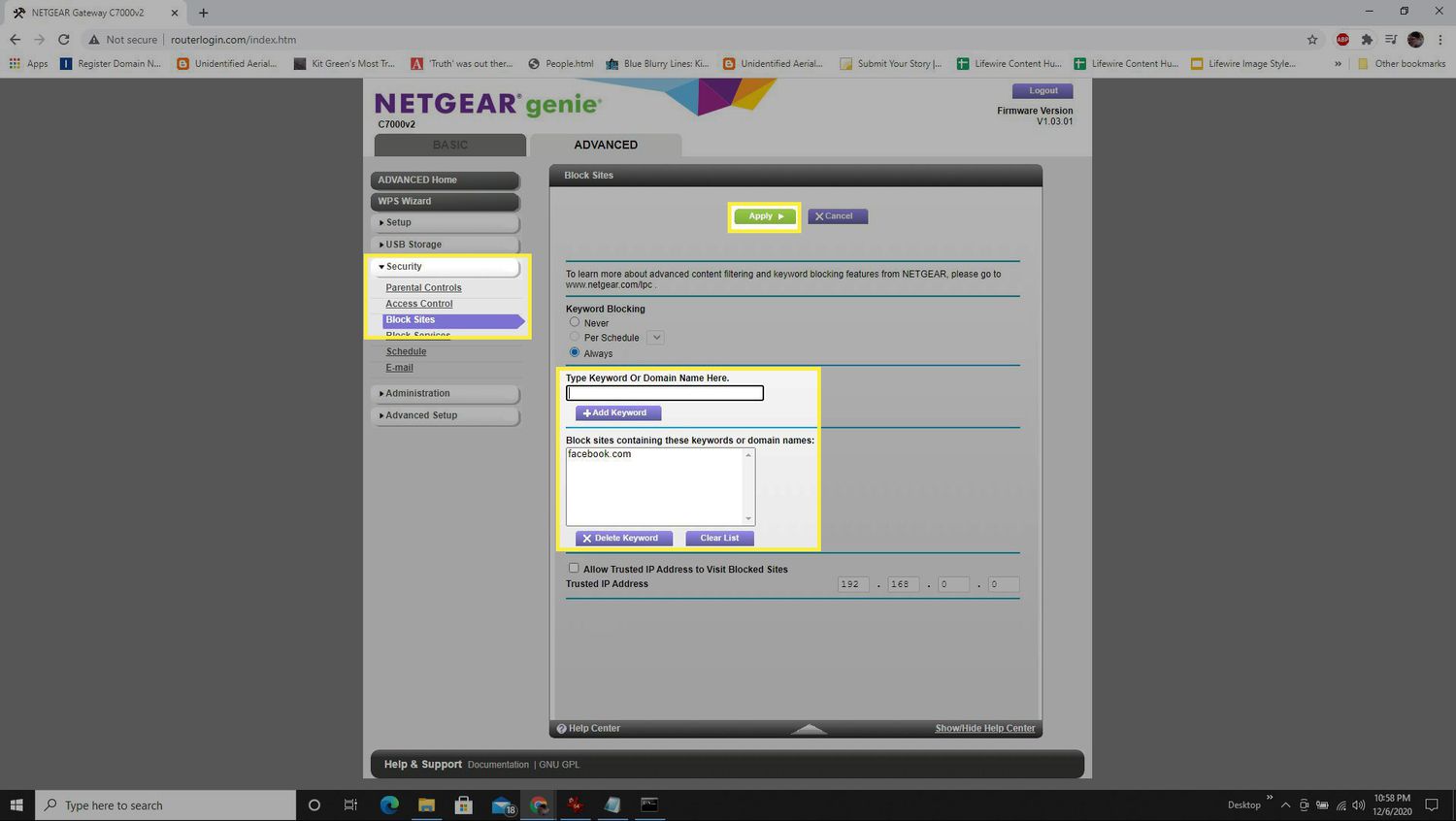
-
När du har sparat dessa ändringar kommer du att märka att din webbläsare inte laddar innehållet när du försöker besöka den webbplatsen. Du kommer att se ett felmeddelande istället.
Blockera webbplatser för en organisation
Företag använder vanligtvis Googles administratörsverktyg för Chrome Enterprise för att kontrollera vilka webbadresser anställda kan besöka. Google erbjuder en guide för IT-administratörer att konfigurera en webbadressblockeringslista. Den här funktionen är för IT-administratörer och inte tillgänglig för hemanvändare.
