
Guidad åtkomst låser skärmen till en specifik app så att du inte behöver oroa dig för att någon byter app eller ändrar iPhone-inställningar. Här är mer information om Guided Access och hur det fungerar. Guidad åtkomst kräver iOS 11 eller senare, så du måste ha en iPhone 5s eller nyare för att kunna använda den.
Vad är guidad åtkomst?
Guidad åtkomst begränsar iPhone eller iPad till en specifik app så att människor inte kan byta till en annan app eller återgå till iPhones startskärm. Det är användbart om du använder din iPhone som skärm i affärssammanhang eller när ditt barn använder din iPhone och du inte vill att tyke ska förorsaka kaos i ditt digitala liv. Verktygets olika alternativ hjälper dig att hindra människor från att komma åt vissa delar av skärmen, införa tidsgränser och till och med begränsa ändringar av enhetens volym.
Så här ställer du in guidad åtkomst på iPhone och iPad
Följ den här proceduren för att ställa in Guided Access:
-
Gå inställningar > Tillgänglighet.
-
Knacka Guidad åtkomst.
-
Tryck på växeln för att aktivera Guidad åtkomst.
-
Knacka Inställningar för lösenordoch tryck sedan på Ange lösenord för guidad åtkomst. Du kan ställa in ett lösenord senare i processen men att göra det tidigt är mer effektivt och lättare för dig.
-
Ange ett lösenord och skriv sedan in det igen för att bekräfta det.
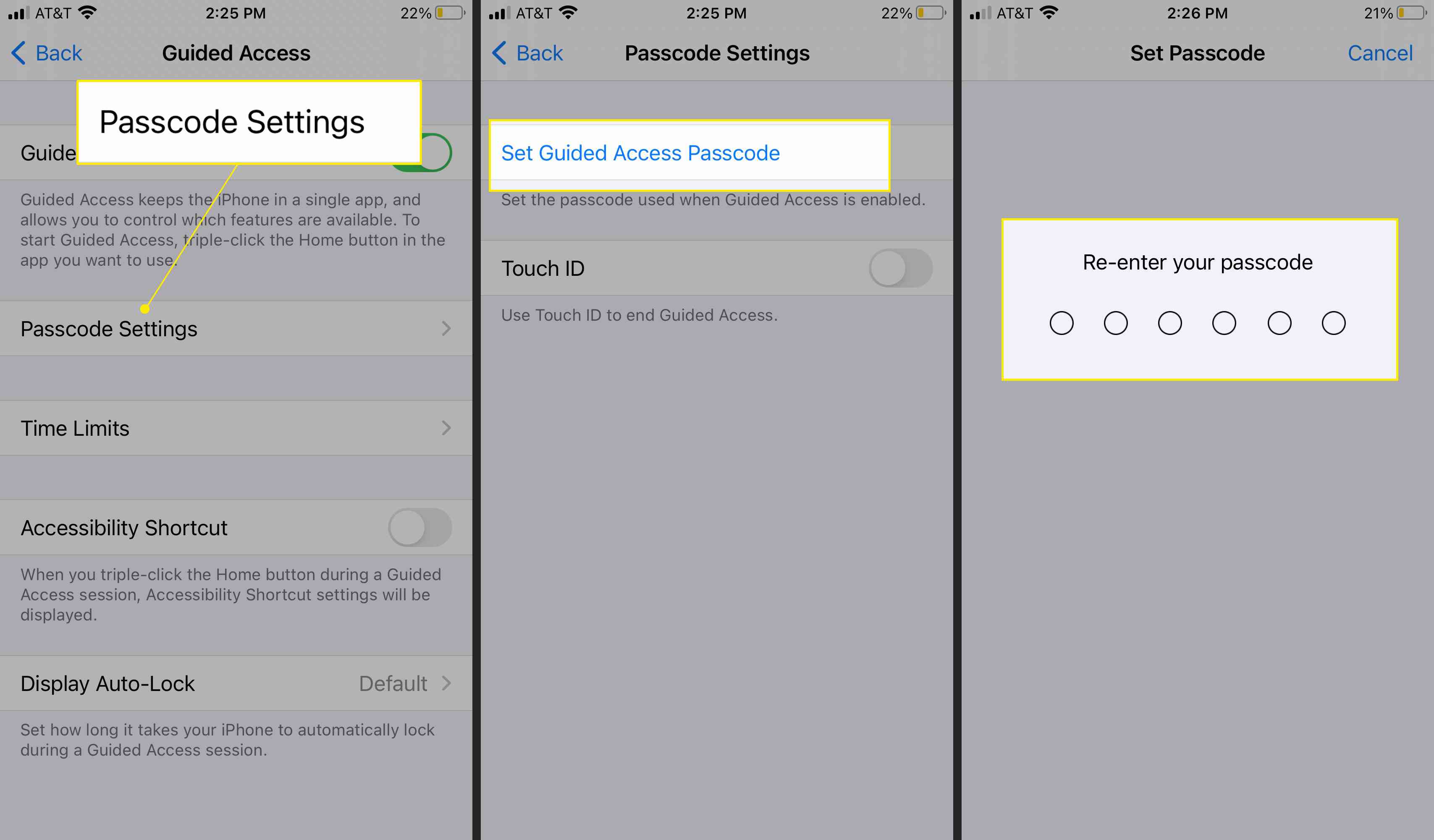
Du kan också aktivera Face ID eller Touch ID. Dessa alternativ är särskilt användbara om du vet att personen som använder din iPhone sannolikt kommer att gissa ditt lösenord.
Hur man startar och avslutar en guidad åtkomstsession
Använd guidad åtkomst med vilken app som helst på din iPhone eller iPad. Det tar bara några enkla steg för att starta, och din iPhone kommer att komma ihåg dina favoritinställningar så att du inte behöver göra om det senare. Eftersom Guided Access är ett sådant låst driftläge tillåter iOS inte skärmdumpar.
-
Öppna den app du vill ha och tryck sedan på hemknappen trippel och tryck på Guidad åtkomst.
Om du har en iPhone X, iPhone XS eller iPhone XR, tryck tre gånger på sidoknappen istället.
-
För att begränsa vilka områden på skärmen som svarar på beröring, använd ett finger för att rita en cirkel runt dessa områden. Flytta cirkeln runt genom att dra den med fingret. Förläng storleken på den genom att hålla ner den och dra den utåt.
-
När du är klar med att skapa orörliga områden trycker du på Start.
-
Guidad åtkomstsession har nu startat och personer som har åtkomst till enheten kan inte byta appar förrän sessionen är avslutad.
-
För att avsluta en guidad åtkomstsession, antingen trippel-tryck på hemknappen eller trippel-tryck på sidoknappen och tryck sedan på Slutet. Ange ditt lösenord när du blir ombedd.
Hur man styr vilka funktioner som är tillgängliga
Guidad åtkomst begränsar inte bara delar av skärmen. Den innehåller mycket mer kraftfulla alternativ, inklusive en tidsbegränsad anläggning. För att aktivera funktionerna eller ställa in en tidsgräns trycker du trippel på hem- eller sidoknappen och trycker sedan på alternativ. Om du inte ser alternativ trycker du trippel på hem- eller sidoknappen igen och anger ditt lösenord. Växla de alternativ du vill tillämpa. Du kan justera följande:
- Stäng av Sleep / Wake-knappen.
- Inaktivera volymknapparna.
- Stäng av rörelse så att iPhone inte svarar på att skakas eller roteras fysiskt.
- Stäng av tangentbordet så att det aldrig visas.
- Inaktivera alla beröringskommandon så att enheten enbart blir en skärm snarare än interaktiv.
- Implementera en tidsgräns för användare.