
Motorola tillverkar vanligtvis budgetvänliga smartphones och surfplattor som levereras med en anständig kamera. Använd Moto Camera-appen för att fånga, dela och organisera foton på din Motorola-telefon eller surfplatta. Instruktionerna i den här artikeln gäller Moto Camera-appen som är inbyggd i alla Motorola-smartphones och surfplattor. Om du har en äldre enhet, ladda ner uppdateringen från Google Play Store för att dra nytta av alla de senaste funktionerna.
Motorola Camera App Grunderna
Moto Camera är standardappen för att fånga foton och videor på Motorola-enheter, och den liknar de flesta smarttelefonkameraappar på marknaden. Den stora, runda avtryckaren tar bilder och du zoomar in genom att nypa på skärmen. Andra grundläggande appfunktioner inkluderar:
- Ta flera bilder: Du kan ta flera bilder samtidigt om du håller ned avtryckaren. Antalet bilder du tar visas högst upp i appen.
- Vanliga inställningar: Vanliga inställningar högst upp i appen inkluderar HDR-läge, blixt, timern och en växling för automatiska och manuella lägen. Om du växlar till manuell visas en ytterligare stapel full av ikoner, vilket ger dig bättre kontroll över ett antal inställningar som vitbalans, slutartid, ISO, exponering och mer.
- Vidvinkelobjektiv: Du hittar den här till vänster om avtryckaren. Om du trycker på ikonen växlar du mellan vidvinkelläge och standardläge.
- Foto- och videoläge, selfie-kamera, Google Lens: Foto- och videoläge, en ikon för att växla till den framåtvända selfie-kameran och en ikon för Google Lens finns längst ner i appen kring avtryckaren.
Du kan svepa åt vänster på kameraskärmen för att växla mellan foto- och videolägen.
Motorola Camera App Video- och fotolägen
Motorola Camera-appen levereras med ett antal foto- och videolägen att spela med beroende på vilken smarttelefonsmodell du använder. För att komma åt lägesmenyn, tryck på rutnätikonen bredvid den gula kameraikonen ovanför slutaren eller svep åt höger på kameraskärmen. Alternativen här inkluderar stående läge, panoramaläge, en textskanner, slow motion, timelapse och mer.
Hur man spelar in en video i slow motion
När du har valt Slow motion och videoskärmen visas väljer du videokameraikonen för att filma ditt ämne. När du har slutat spela in saktar appen automatiskt ner en del av din video, men du kan justera var den saktar och hur länge genom att välja förhandsgranskningsminiatyren längst ned till höger och sedan dra markörerna på tidslinjen längst ner.
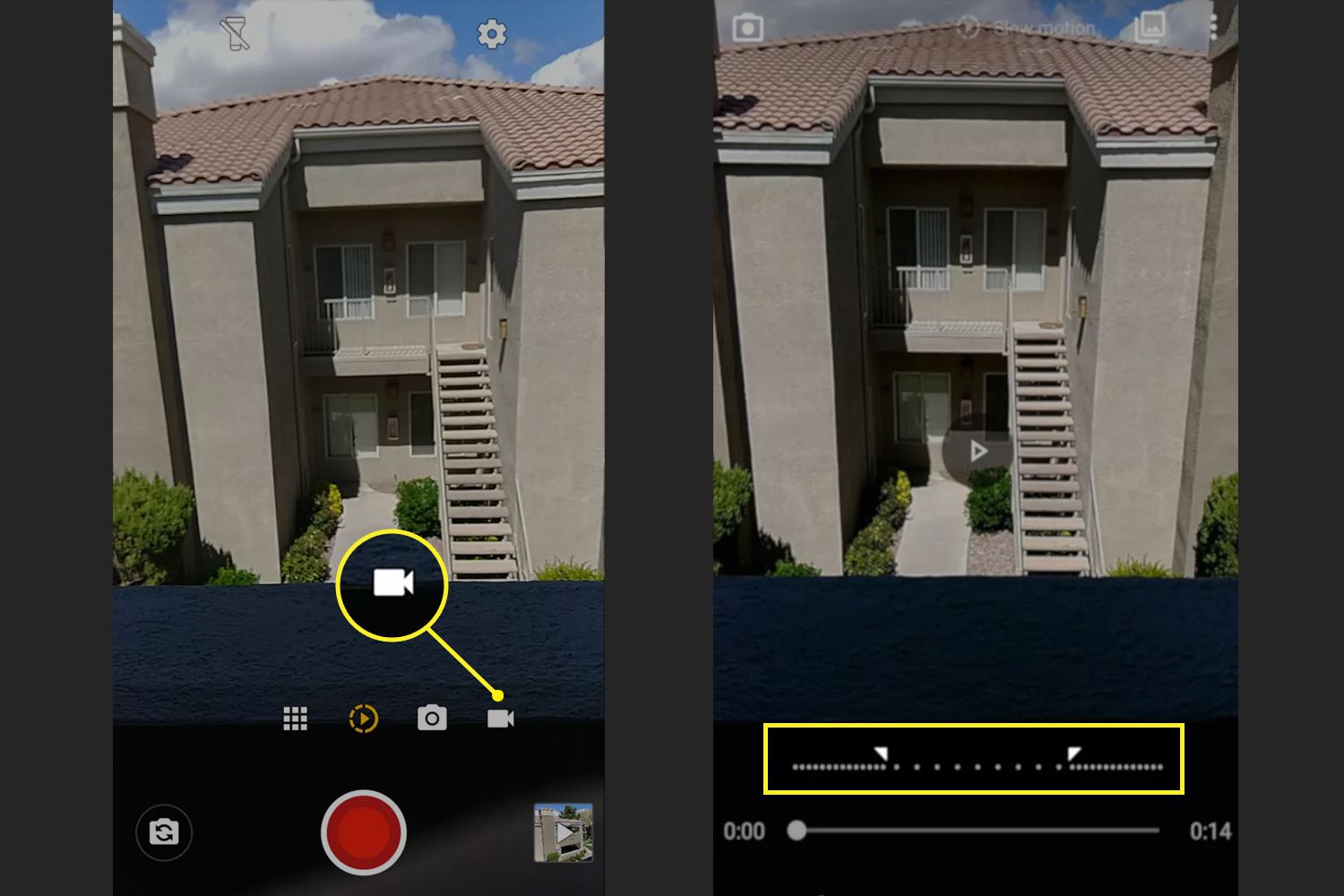
Hur man använder Timelapse i Moto Camera-appen
Där slow motion minskar motivets hastighet, snabbar timelapse upp det. Välj Timelapse, välj ett av fyra hastighetsalternativ (4X, 8X, 16X eller 32X) och spela in din video som vanligt.
Hur man strömmar till YouTube Live
Med YouTube Live-funktionen kan du strömma video direkt från din mobiltelefon till YouTube. Du behöver ett YouTube-konto för detta och du måste verifiera din identitet med ditt telefonnummer innan du kan komma åt funktionen: YouTube begränsar vem som kan använda direktuppspelning av mobil mobil. Du måste ha en kanal med minst 1000 prenumeranter för att använda funktionen. Människor som har mindre än det kan fortfarande livestreama via ett skrivbord och en webbkamera.
-
Öppna Foto- och videolägen meny.
-
Knacka YouTube Live.
-
Skapa en Titel för din ström.
-
Gör strömmen offentlig eller Olistad. Om det är onoterat kan det bara ses av personer som har en länk.
-
Lägg till en Plats (frivillig).
-
Knacka Nästa. Appen tar automatiskt en miniatyrbild för din ström.
-
Knacka Gå och lev för att börja sända.
-
När strömmen startar kan du växla mellan de främre och bakåtvända kamerorna, dölja chatten, få tillgång till en mängd olika filter, stänga av mikrofonen och mer.
När du är klar med strömningen överförs videon automatiskt till din YouTube-kanal.
Hur man använder ansiktsfilter i Moto Camera-appen
Ansiktsfilter fungerar på samma sätt i både video- och fotolägen. Svep åt vänster och höger för att välja bland en mängd olika fåniga filter så att du kan spela in ett klipp eller ta ett foto av dig själv som en astronaut eller en gnistrande enhörning.
Hur man använder stående läge
Porträttläge låter dig suddiga bakgrunden bakom motivet för att uppnå det härliga «bokeh» -utseende som fotografer alltid pratar om. Dra fingret längs skjutreglaget för att justera mängden bakgrundssuddighet i ditt foto.
Hur man använder Cutout Mode
Om din Motorola-telefon har dubbla bakåtvända kameror kan du använda den Utskärningsläge för att klippa ut ditt ämne och lägga till i en ny bakgrund. Den viktigaste delen är att få ditt ämne att passa in i cirkeln. Appen berättar om ditt ämne ligger för nära bakgrunden, eller om du behöver komma närmare. När du har tagit en bild öppnar du Redigera menyn och välj Lägg till bakgrund för att ersätta bakgrunden med en ny.
Hur man lägger till punktfärg
Du kan använda läget för färgfärg för att behålla en viss färg och skapa en popeffekt. Rör bara det område på bilden där du vill behålla färgen och använd sedan skjutreglaget för att justera hur mycket eller hur lite färg du vill behålla. När du är nöjd trycker du på slutaren för att ta ett foto.
Hur man använder Panoramaläge
Panorama-läge låter dig skapa en enda bild genom att panorera över en scen, och den fungerar på samma sätt som panoramalägen på andra smartphones:
-
Öppna Foto- och videolägen meny.
-
Knacka Panorama.
-
Välj var du vill starta panorama och placera det inom ramen.
-
tryck på slutarikonen, panorera sedan långsamt över scenen. Försök att panorera med jämn hastighet och håll din rörelse smidig för bästa resultat.
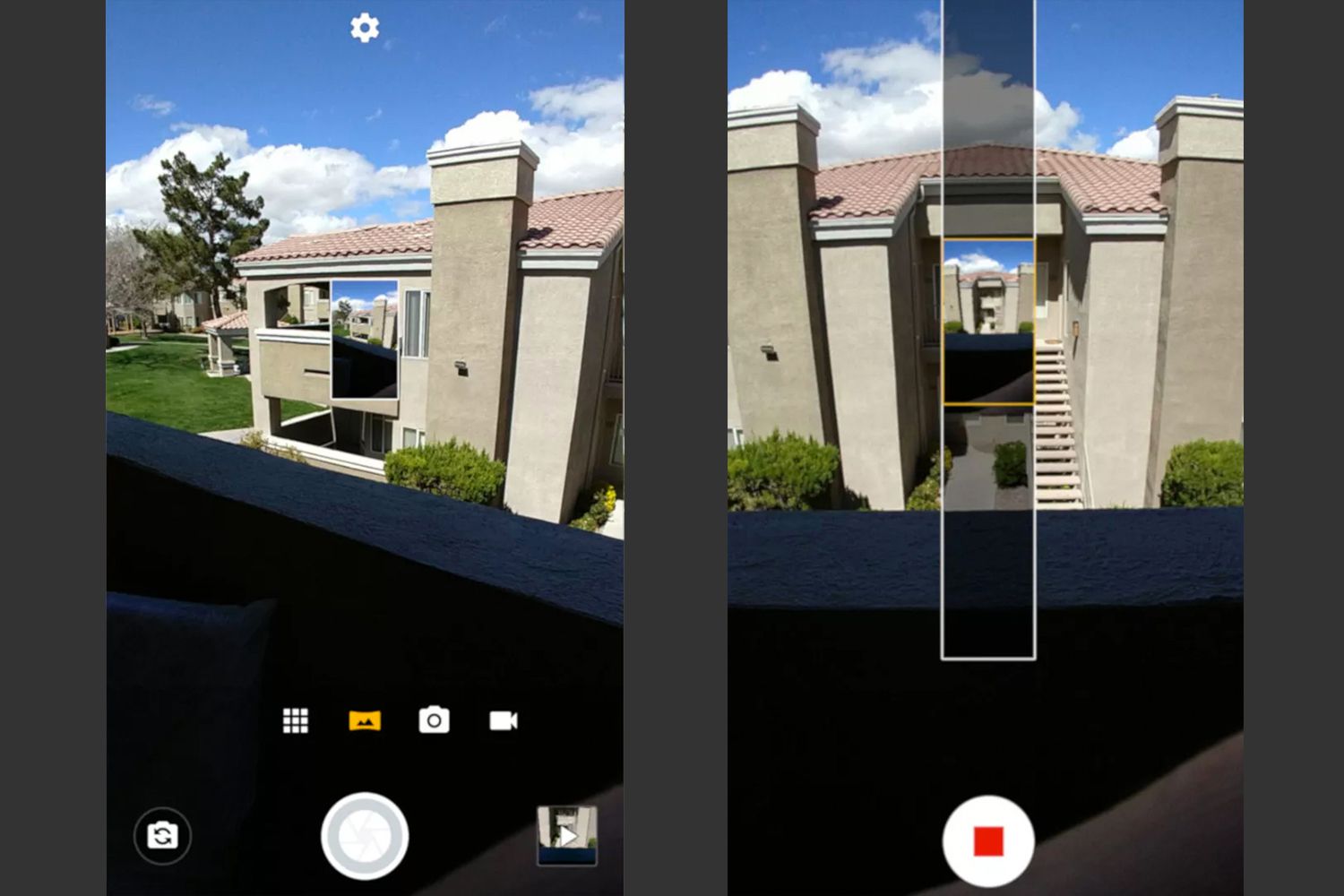
-
När du når slutet av scenen trycker du på stoppikonen.
Hur man använder Moto Camera App Text Scanner
Om du behöver kopiera ett dokument fungerar Motorola Camera-appen också som en skanner:
-
Öppna Foto- och videolägen meny.
-
Knacka Text Scanner.
-
Rikta upp dokumentet på torget och tryck sedan på det stora skannerikon längst ner på skärmen. Skannern försöker känna igen texten.
-
Därefter kan du välja att dela bilden, kopiera den till Urklipp eller ladda ner den.