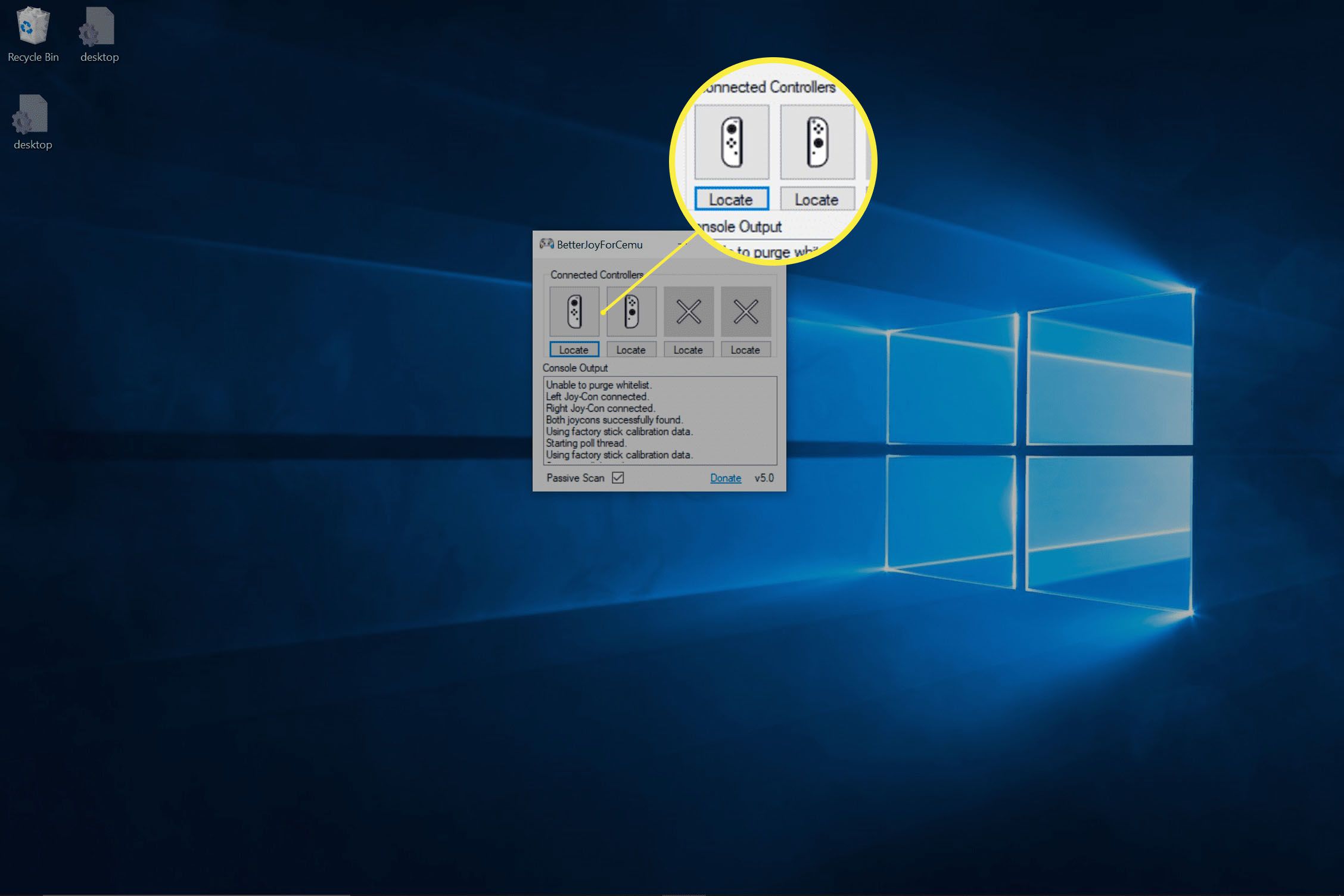Nintendo Switch har ett ganska unikt styrschema i Joy-Con, som faktiskt är två kontroller som används tillsammans. Dessa små kontroller ansluter till växeln via Bluetooth, vilket innebär att du också kan ansluta switchkontroller till din PC (Windows) om du har blivit kär i det här egensinniga kontrollschemat och vill använda det med den valda emulatorn eller indiespelet . När du är klar kan du alltid ansluta dina switchkontroller till din switch också. Du kan para ihop dina Joy-Cons med vilken version av Windows som helst, men drivrutinerna som gör att kontrollerna fungerar på din dator fungerar bäst med Windows 10.
Så här använder du Joy-Cons på en Windows-dator
Först och främst måste din dator ha Bluetooth -anslutning. Joy-Cons använder Bluetooth för att ansluta, så de har inget sätt att ansluta om din dator inte har den funktionen. Om det inte gör det och du verkligen vill använda dina Switch Joy-Cons på din dator måste du först lägga till en Bluetooth-adapter. Om du har Bluetooth har du två alternativ:
- Använd varje Joy-Con individuellt: Du kommer att använda varje Joy-Con i sidledskonfigurationen som en fristående trådlös styrenhet. Detta är bra för action för två spelare och retrostil.
- Använd Joy-Cons som en kontroller: Detta låter dig använda Joy-Cons tillsammans som en enda kontroller, och det är bäst för moderna spel som kräver två analoga pinnar.
Vi visar dig hur du ansluter dina Joy-Cons till din PC via Bluetooth och sedan hur du får dem att arbeta med BetterJoy. BetterJoy är gratis programvara som du kan ladda ner från GitHub som låter dig använda dina Joy-Cons antingen individuellt eller som en kontroller.
Så här ansluter du Joy-Cons till din Windows-dator
Innan du kan börja använda dina Joy-Cons på din dator måste du först ansluta dem. Detta är en enkel process som innebär att varje Joy-Con ska kopplas ihop med din dator via Bluetooth. När du är klar är du redo att använda BetterJoy eller något annat alternativ, ställ in dina Joy-Cons för att fungera med PC-spel och emulatorer.
-
Klick Startoch navigera till inställningar > Enheter > Blåtand, och om växeln är avstängd (enligt bilden), klicka på Bluetooth -omkopplaren för att stänga av den på.
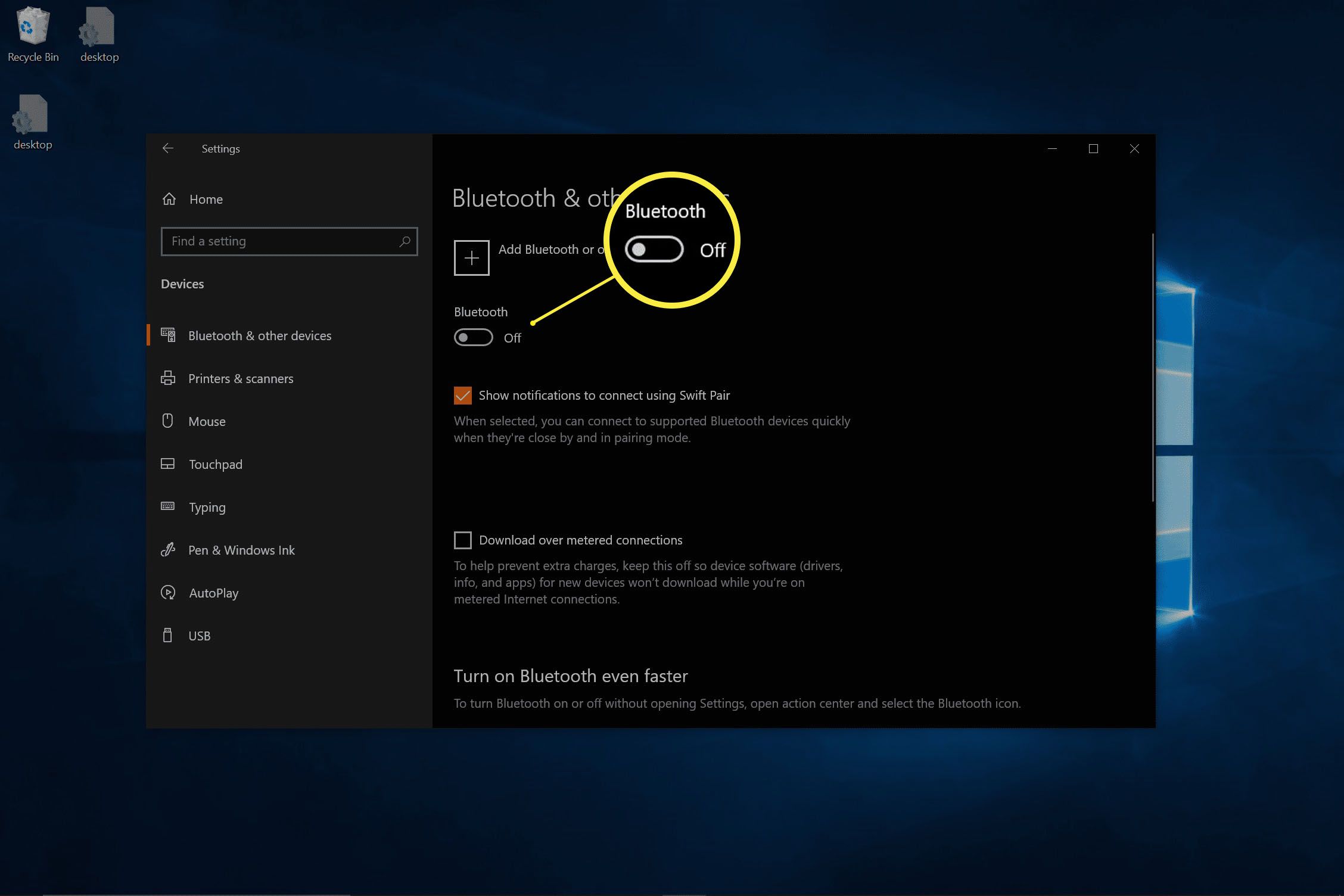
-
Klick Lägg till Bluetooth eller annan enhet.
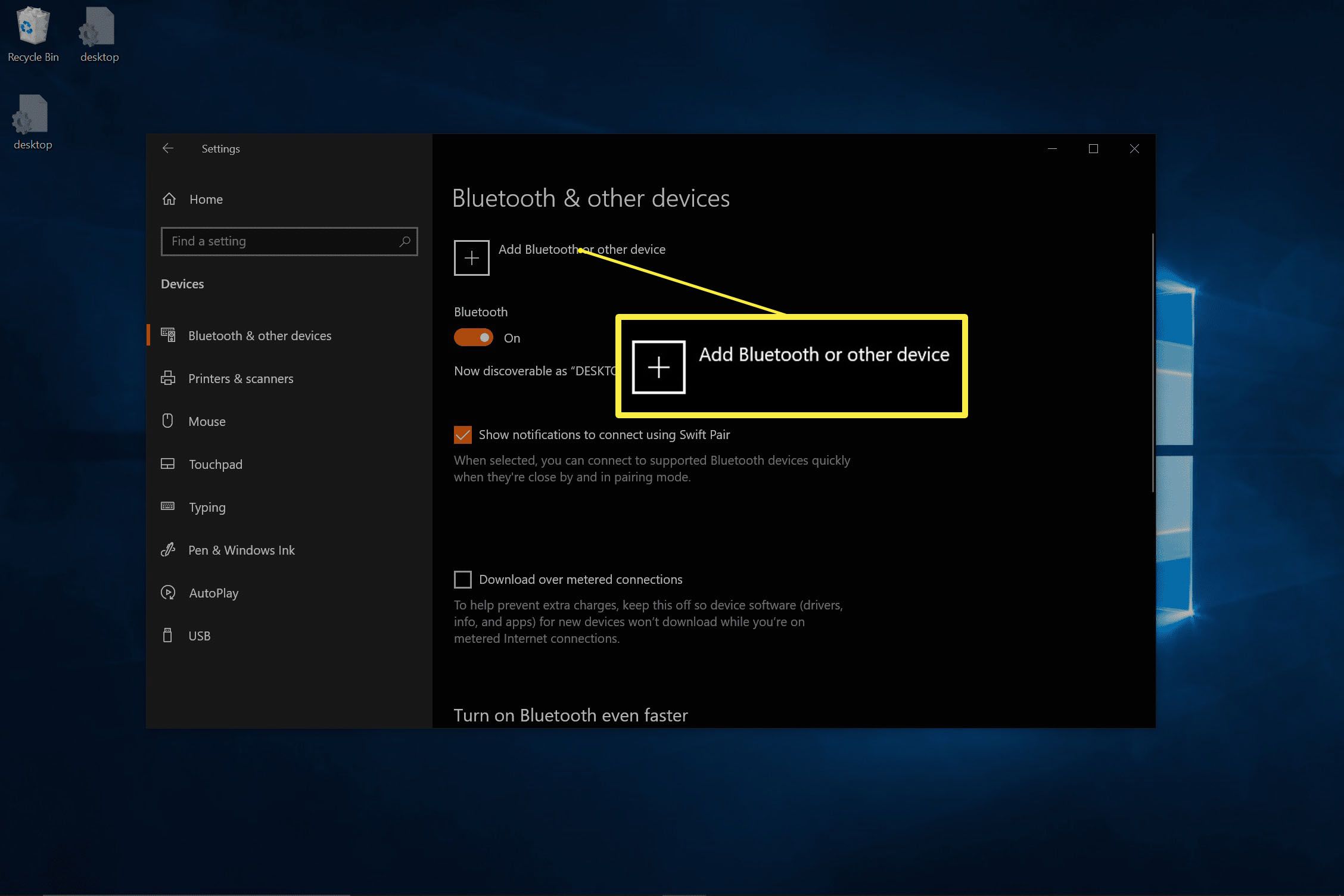
-
Håll ned synkroniseringsknapp på din Joy-Con tills lamporna börjar blinka.

Du hittar synkroniseringsknappen på anslutningsskenan mellan SL- och SR -knapparna.
-
Klick Blåtand.
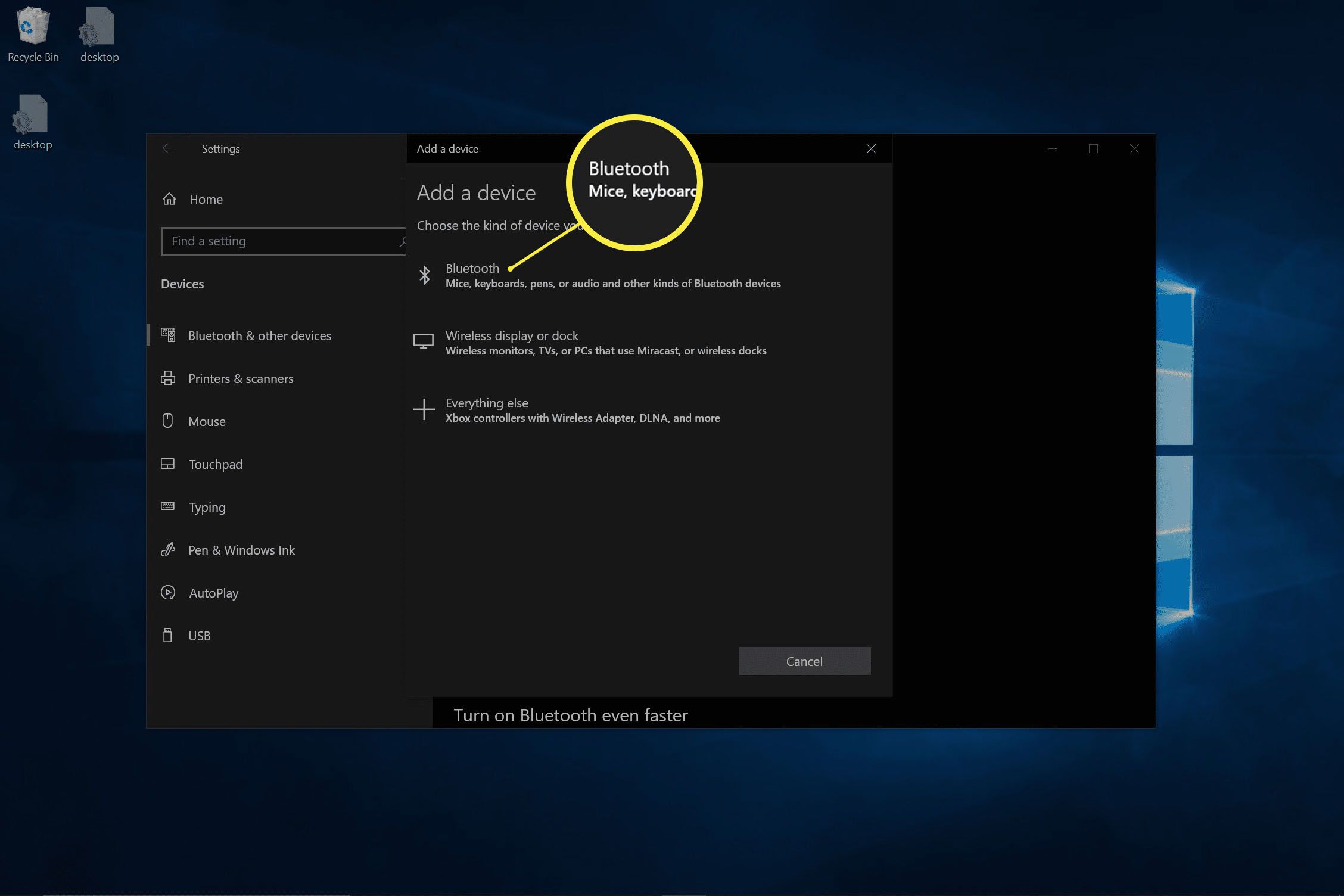
-
Klick Joy-Con (L) eller Joy-Con (R) när den visas i menyn Bluetooth -enheter.
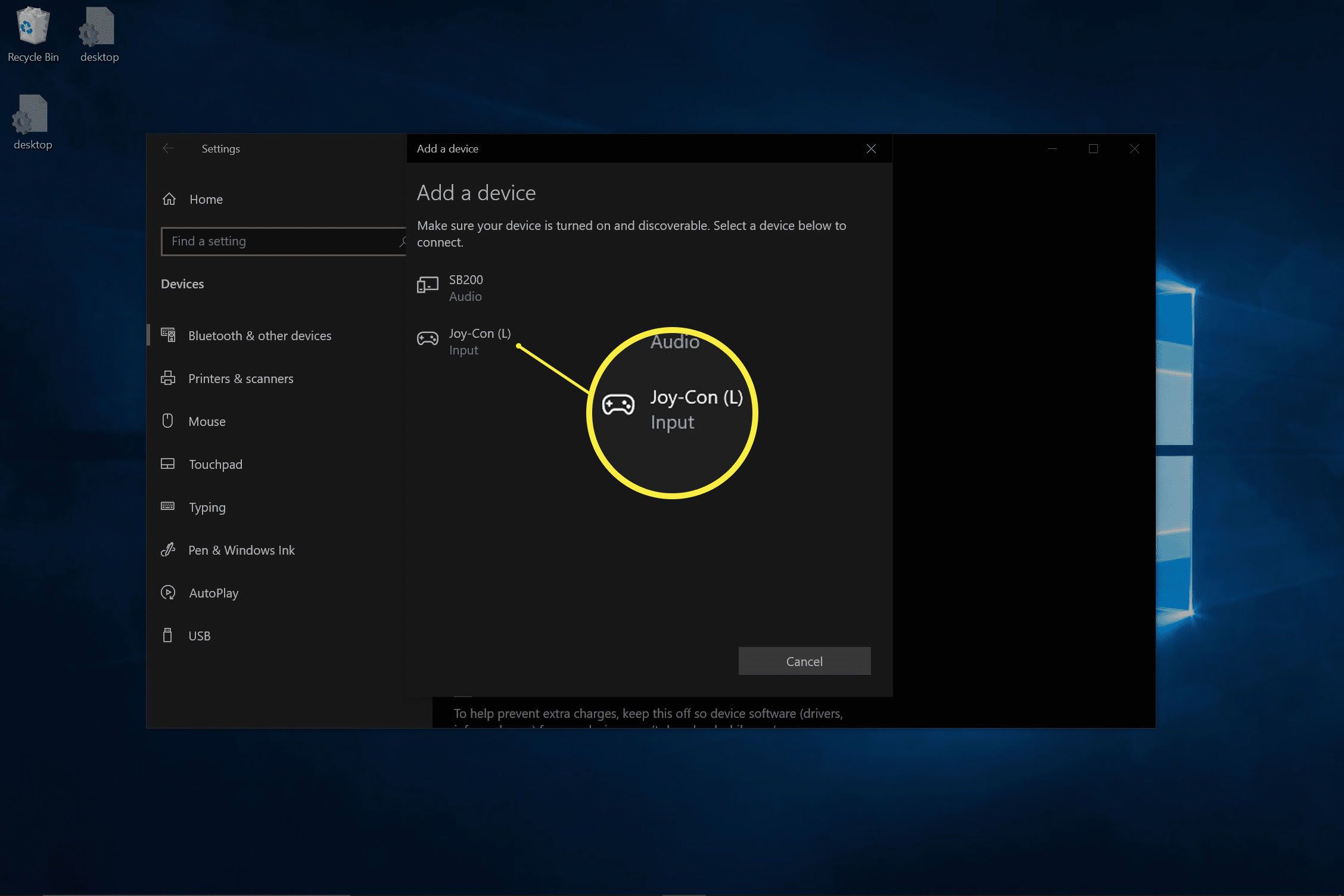
-
Vänta på att Joy-Con ansluts och upprepa sedan den här processen om du också vill para ihop den andra.
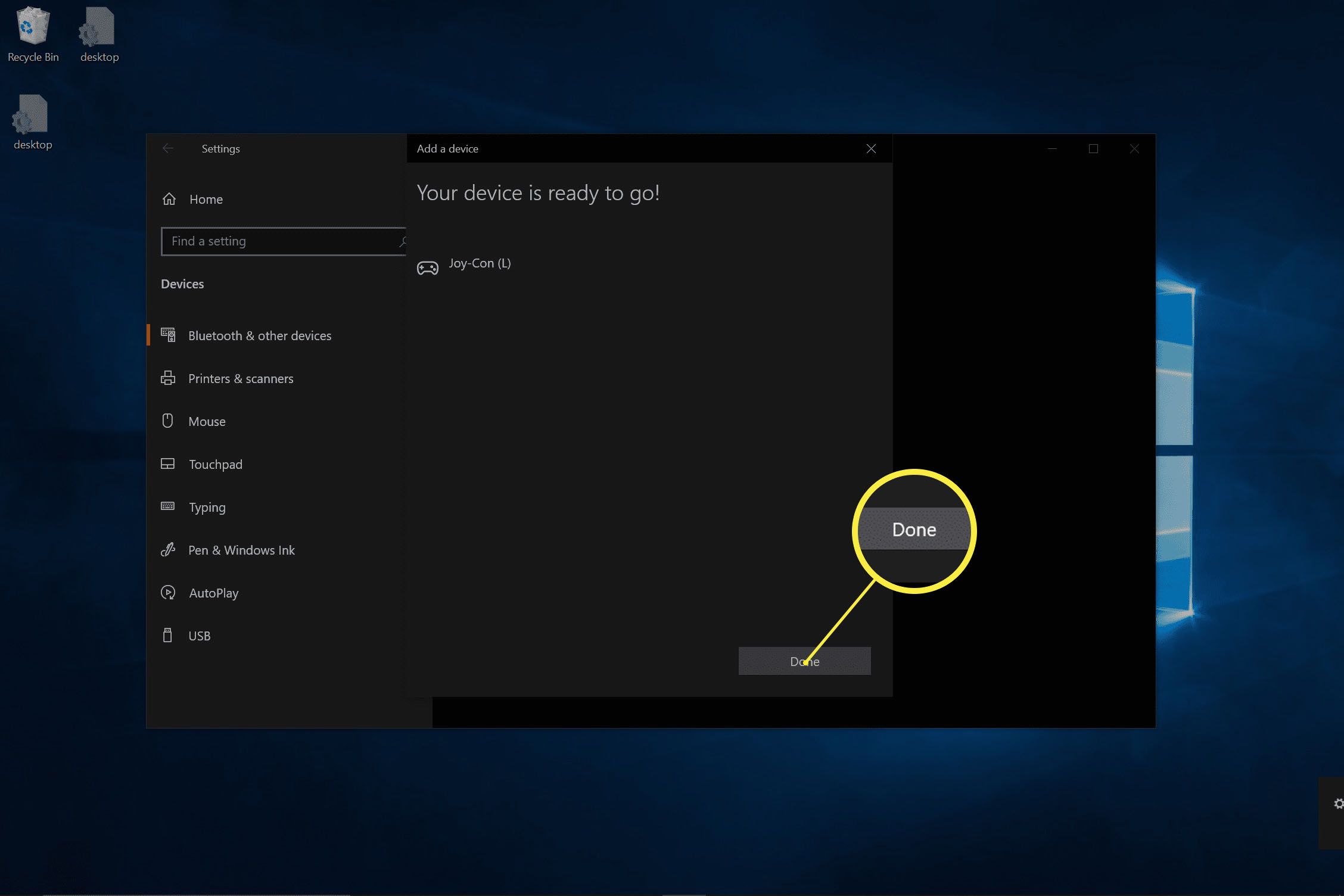
Så här använder du dina Joy-Cons som kontroller på en dator
När du har lyckats para ihop dina Joy-Cons med din PC måste du tillhandahålla en metod för att datorn ska förstå ingångarna från varje handkontroll. Det finns många lösningar på detta problem, men vi visar dig hur du får saker att fungera med BetterJoy. Denna metod låter dig enkelt växla mellan att använda Joy-Cons som separata kontroller eller tillsammans som en enda controller. Den här metoden fungerar för Windows 7, 8, 8.1 och 10, men du kan uppleva problem om du inte har Windows 10. Om drivrutinerna kraschar, försök att uppdatera dina officiella Xbox 360 -styrdrivrutiner.
-
Ladda ner BetterJoy från denna GitHub -repo.
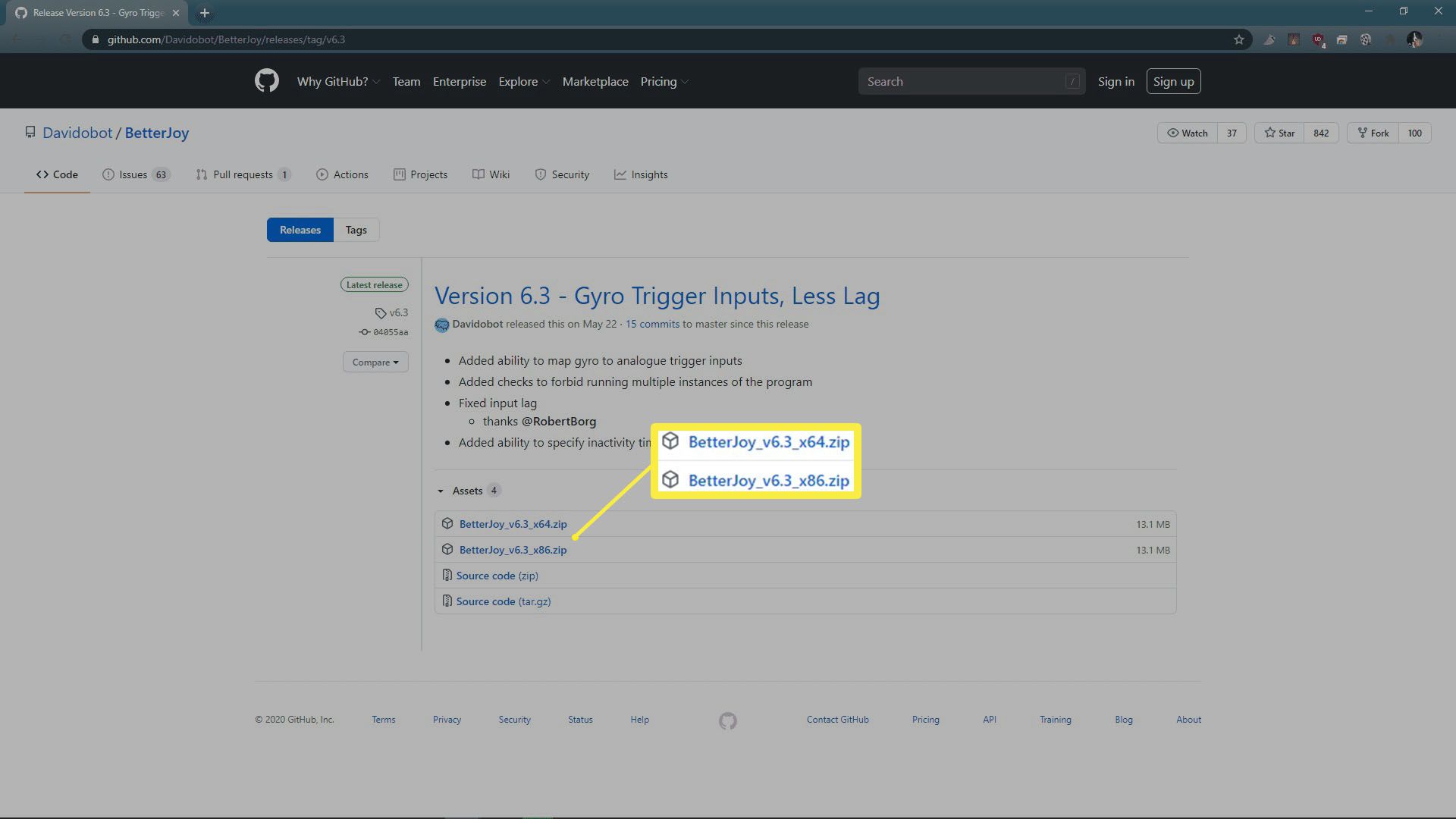
Ladda ner den senaste versionen. Använd x64-versionen om ditt operativsystem är 64-bitars eller x86-versionen om ditt operativsystem är 32-bitars. Om du inte är säker, kolla in hur du berättar om du har Windows 64-bitars.
-
Extrahera filerna till mappen du väljer, öppna undermappen för drivrutinerna och kör ViGEmBUS_Setup som administratör. Detta kommer att starta en installationsguide som installerar nödvändiga drivrutiner.
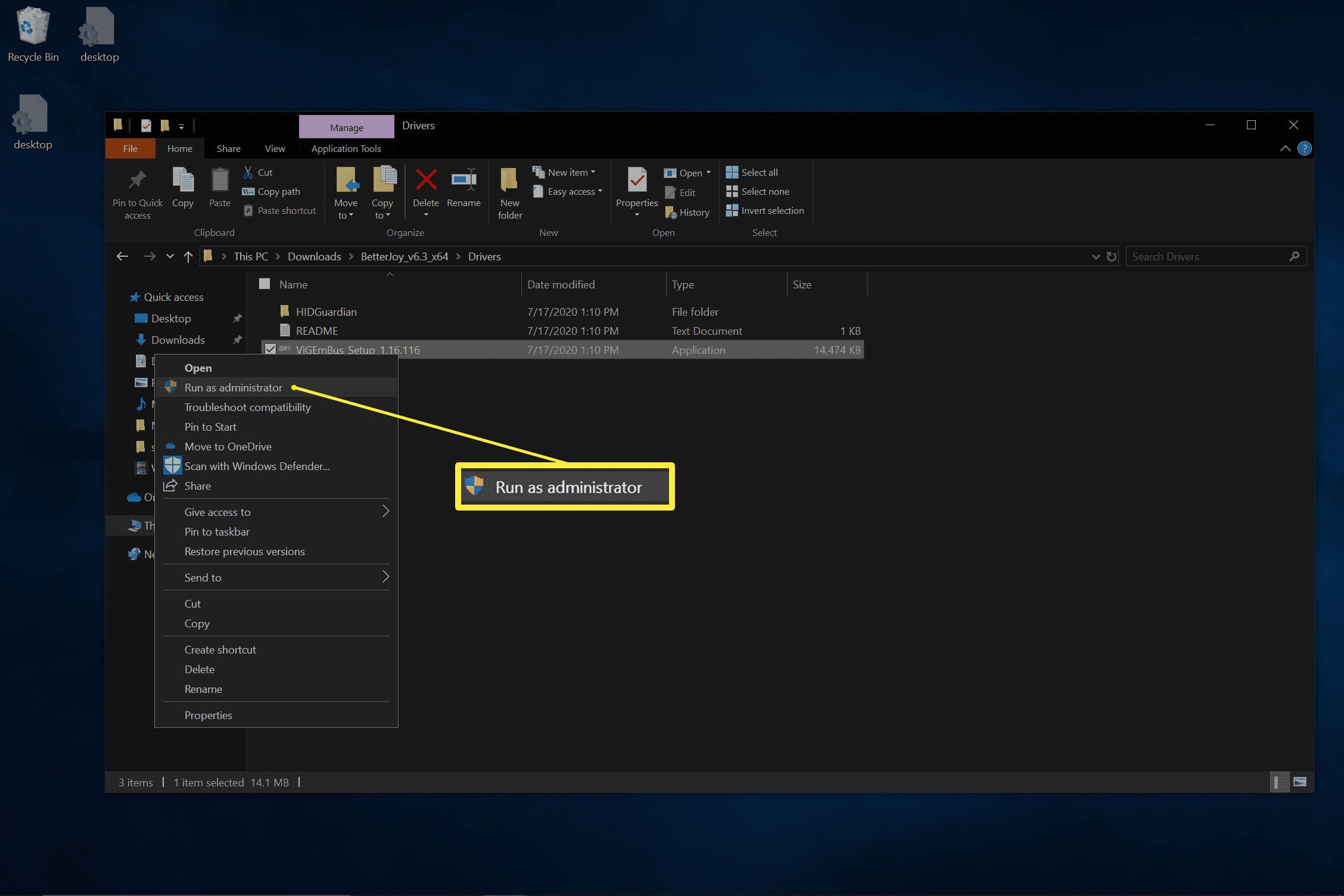
-
När du har installerat drivrutinerna återgår du till BetterJoy -huvudmappen och kör BetterJoyForCemu som administratör.
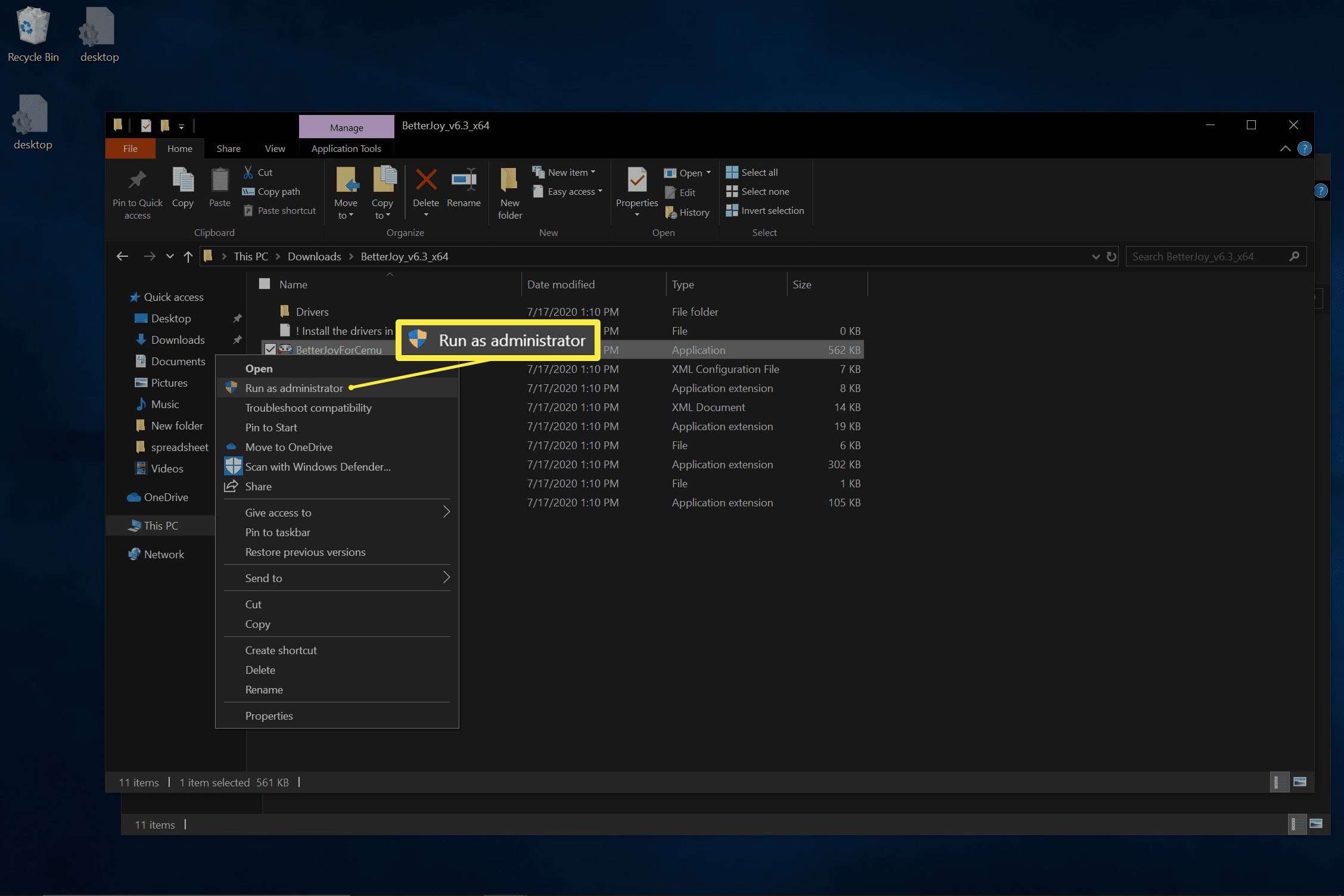
-
BetterJoy känner igen dina parade Joy-Cons. Om du vill använda Joy-Cons som separata kontroller klickar du på en av Joy-Con-ikonerna. Om du gör det roterar ikonerna så att Joy-Cons visas horisontellt. För att återgå till att använda dem som en enda kontroller, klicka på någon av ikonerna igen.