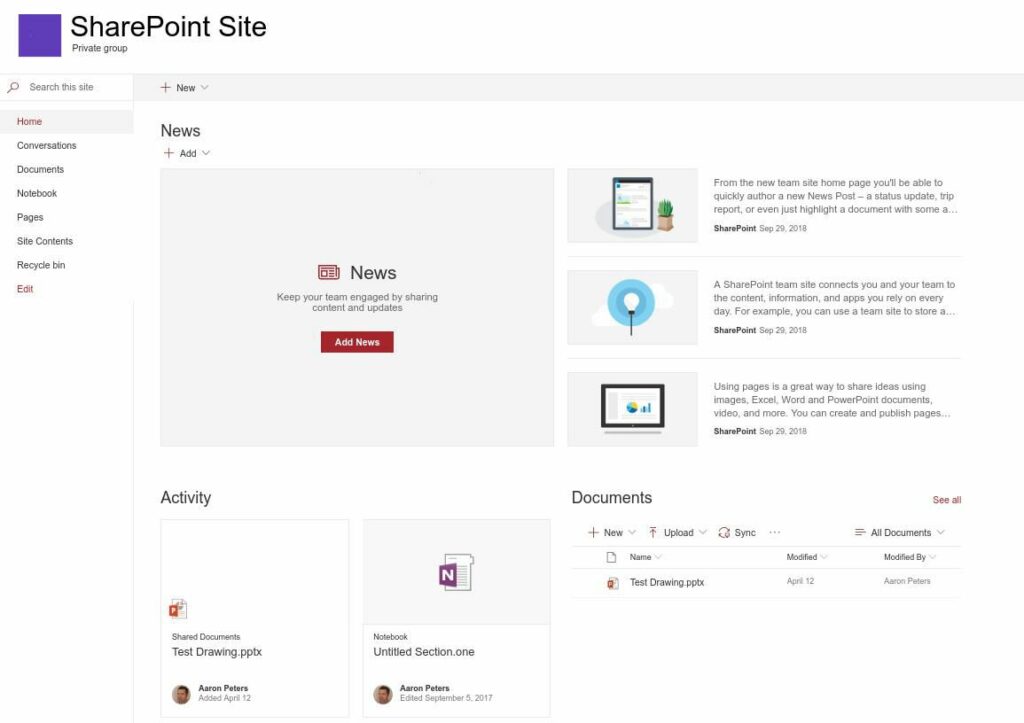
SharePoint är en plattform för samarbete med andra medlemmar i ett team eller en grupp. I den här artikeln guidar vi dig genom att skapa funktionella och samarbetsplatser för kollegor och vänner, ladda upp och dela dokument och lägga till widgets till SharePoint-sidorna.
Hur man skapar en SharePoint-webbplats
Du behöver ett par saker innan du kan skapa din webbplats:
- Åtkomst till ett Microsoft 365-företagskonto, eftersom SharePoint inte ingår i konsumentkonton.
- En administratör för att skapa din webbplats. Om du inte är administratör, be din administratör att skapa en webbplats åt dig.
Så här skapar du en SharePoint-webbplats:
-
Logga in på Microsoft 365 som administratör och välj sedan SharePoint från Apps-menyn.
-
Välj Sida i den vänstra vertikala rutan och välj sedan Skapa webbplats.
-
Välja Teamwebbplats i dialogrutan.
Kommunikationssajter används främst för publicering av meddelanden och annat innehåll.
-
Välj en startdesign för din webbplats som matchar ditt andra innehåll. Oroa dig inte: du kan alltid justera startinnehållet senare.
-
Ange information om din webbplats, inklusive dess namn och beskrivning.
-
Välj Avsluta för att slutföra installationen. SharePoint arbetar i bakgrunden för att skapa webbplatsen och du ser dess framsteg hela tiden.
När du har ställt in ditt utrymme har du en del tillgängliga funktioner direkt ur lådan, inklusive:
- Konversationer: Privata anslagstavlor för din grupp.
- Dokument: Det är här du delar filer och kollar in och ut filer.
- OneNote anteckningsbok: Dina lagkamrater kan samarbeta med den här OneNote-anteckningsboken genom att skapa och lägga till innehåll på sidorna.
- Webbplatser: Anpassade webbsidor för ditt team eller din grupp.
Hur man använder SharePoint-dokumentbibliotek
Fildelning med ett dokumentbibliotek är vanligt på SharePoint-webbplatser. Dokumentbibliotek innehåller mappar och filer som du kan visa och redigera. Så här använder du dokumentbiblioteket:
-
Välj Dokument i den vänstra vertikala rutan.
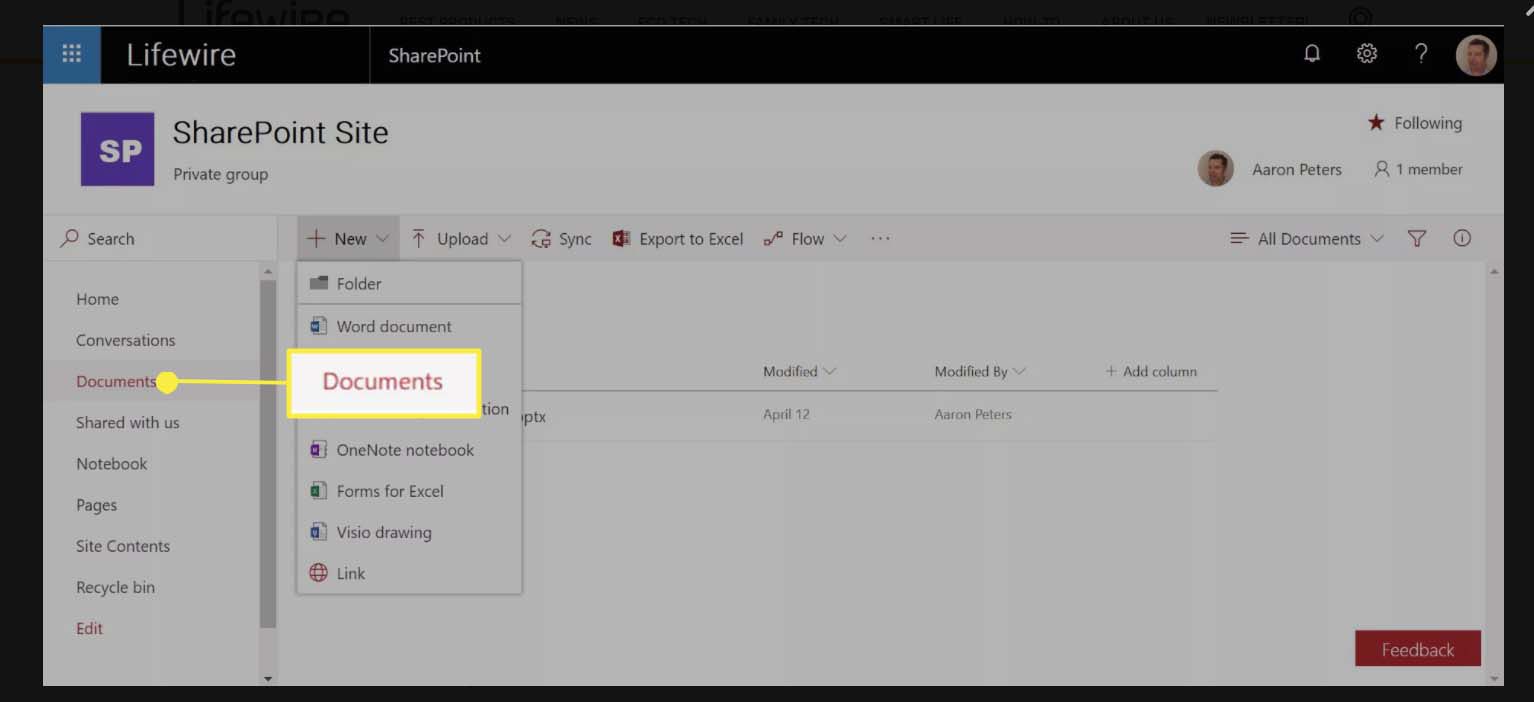
-
Välj Ny för att lägga till nya objekt, till exempel mappar eller Microsoft Office-filer. Alternativt kan du dra och släppa andra filer i den aktuella biblioteksmappen. de behöver inte vara Office-filer.
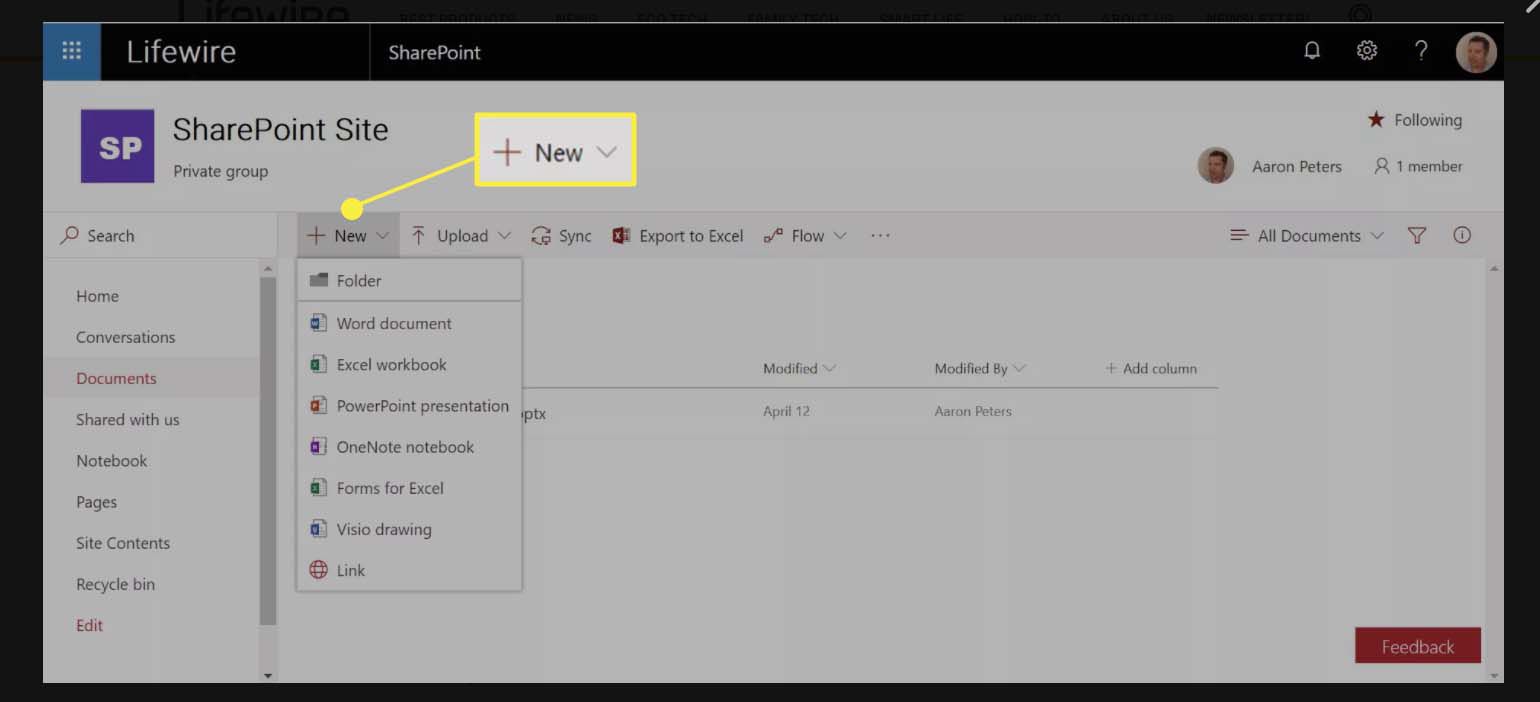
-
Välj en Microsoft Office-fil för att öppna den i lämplig app. Att välja en icke-Office-fil gör en av tre saker:
- Öppnar den för förhandsgranskning om den är i ett webbvänligt format (till exempel en bild eller PDF).
- Öppnas i en relevant app om du använder Windows (Windows vet hur man pratar med SharePoint).
- Hämtar den till din dator så att du kan öppna den med relevant program.
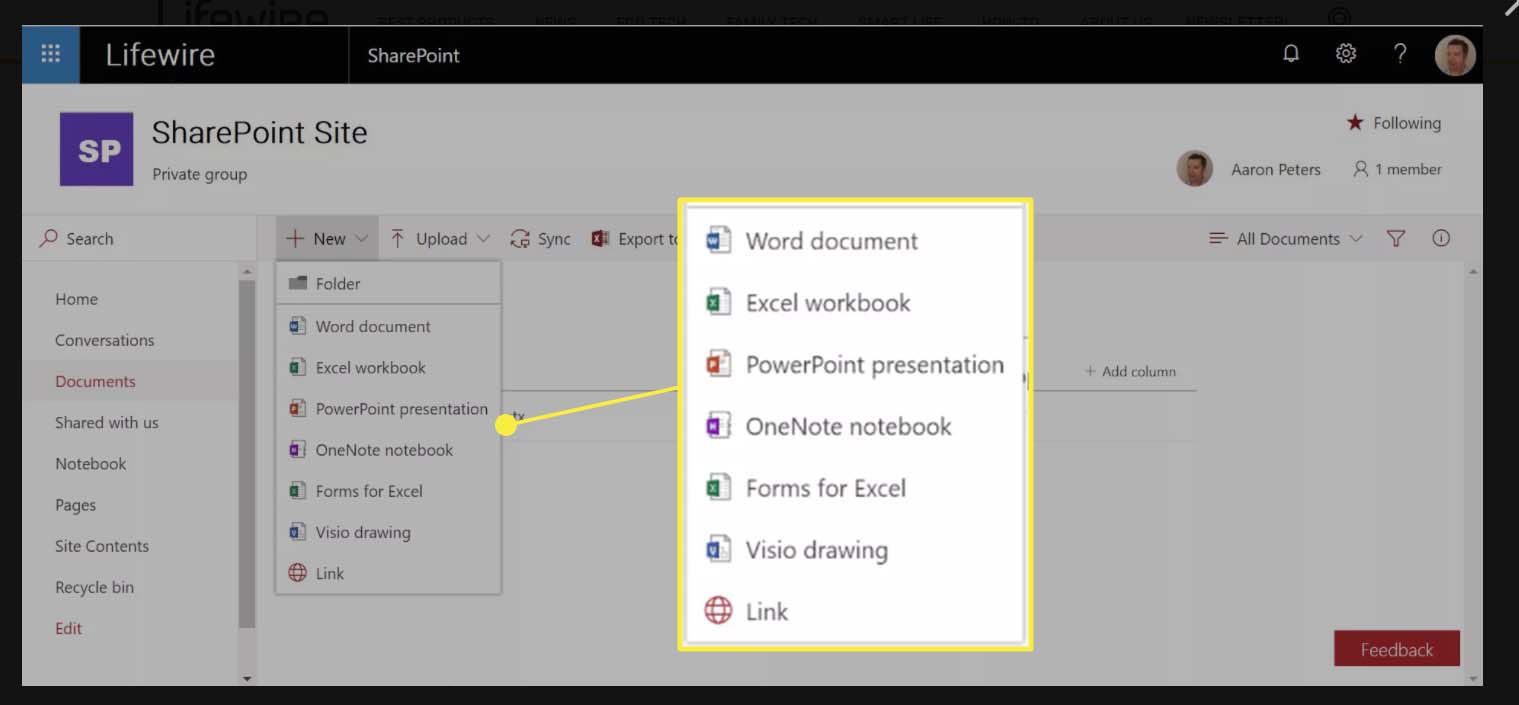
-
Medan moderna webbappar låter dig samtidigt redigera en fil med en kollega, har du fortfarande möjligheten att «kolla» en fil i SharePoint för att hindra andra från att arbeta med filen medan du arbetar med den. Välj filen du vill kolla in och välj sedan Kolla upp i listrutan. Att kolla in en fil hindrar någon från att spara en ny version av filen medan du arbetar med den. Andra användare kan fortfarande ladda ner en kopia och arbeta med den, men de kan inte skapa en ny version förrän du sparar den och kontrollerar den igen.
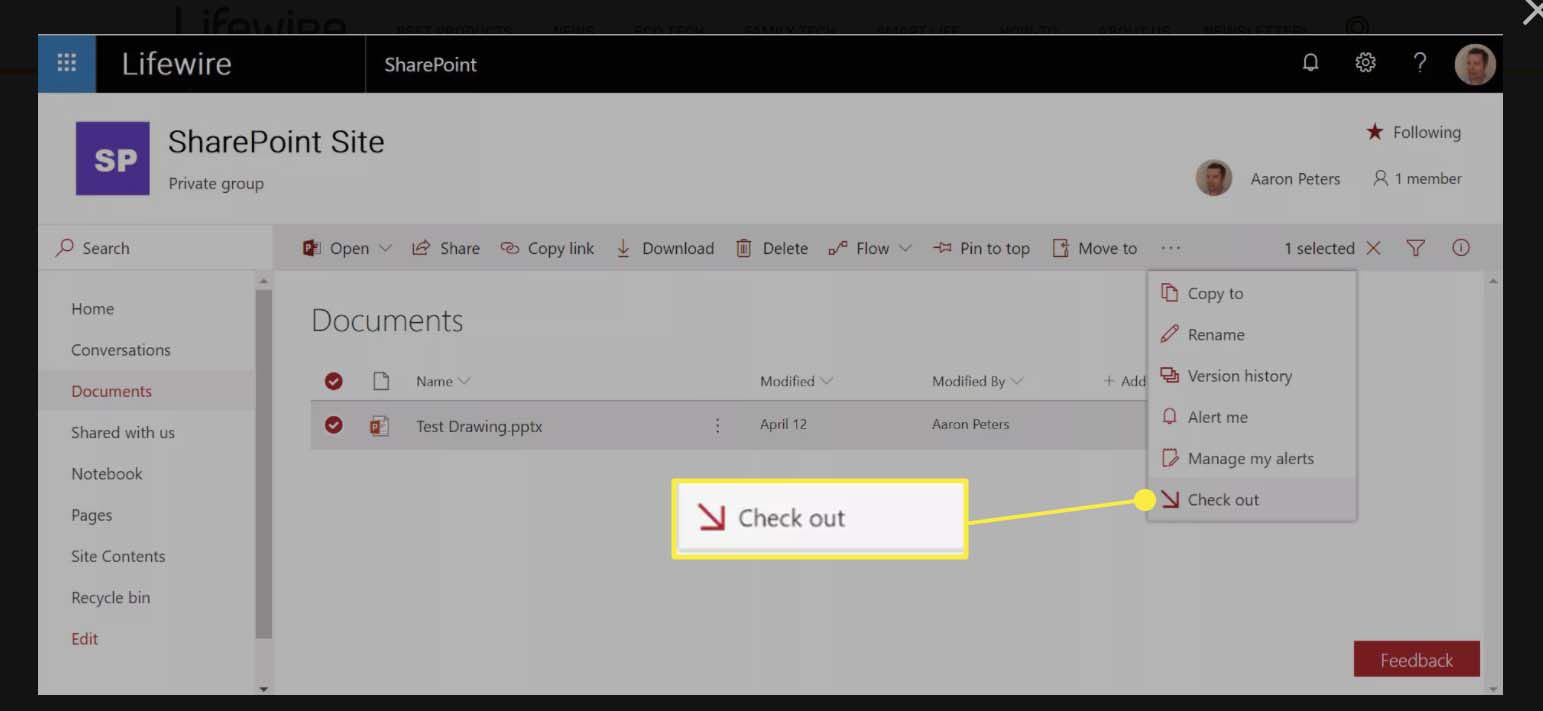
Hur man skapar SharePoint-sidor
Med SharePoints webbplats kan du skapa webbsidor som innehåller text och grafisk information. Skillnaden mellan SharePoint-sidor och vanliga webbsidor är att endast inloggade medlemmar i ditt SharePoint-team kan se dem. Sajtsidor är ditt eget privata internet. Så här skapar du nya sidor på din SharePoint-webbplats:
-
Välj Sidor i den vänstra vertikala rutan.
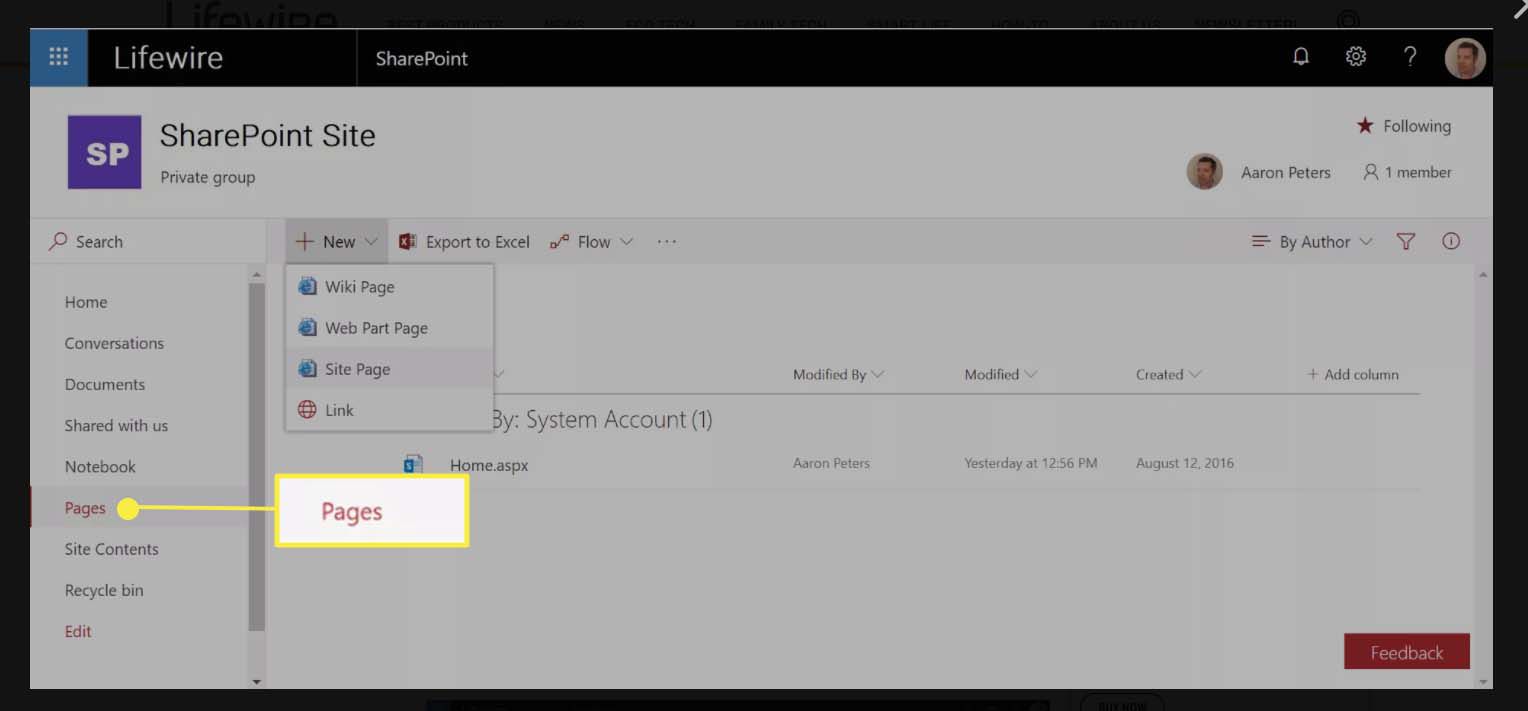
-
Välj Ny, välj sedan bland sidtyperna:
- Wiki-sida: Sidor som innehåller teamidéer, policyer, riktlinjer, bästa metoder och mer. Ett SharePoint-team kan använda Wiki-sidor för att komma åt länkar till alla typer av företagsinformation.
- Webbsidesida: Fördefinierade layouter utformade för att låta dig infoga alla möjliga prylar, instrumentpanel-stil, på din webbplats sidor.
- Webbplatsens sida: Tomma sidor som du skapar, börjar med en titel.
- Länk: Lägg till en länk till en webbplats.
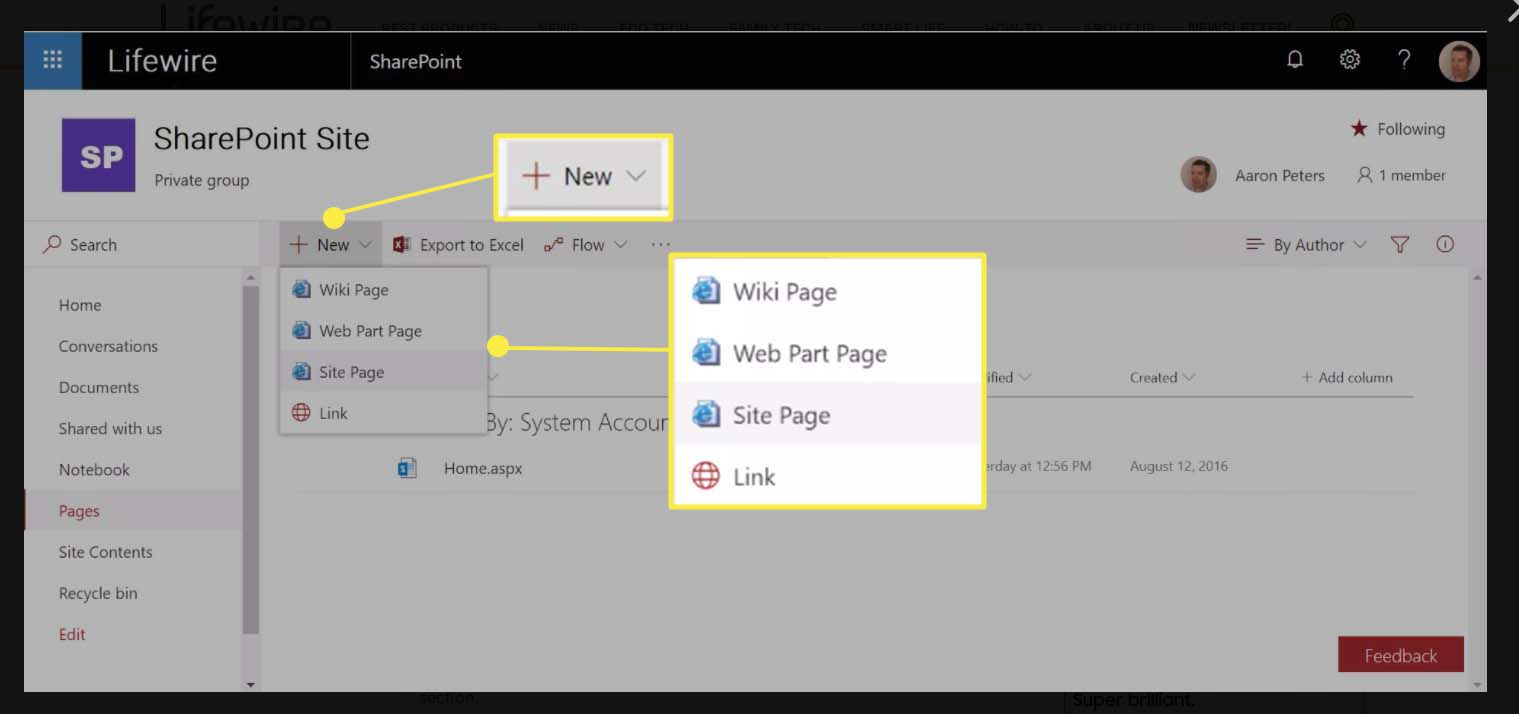
-
När den väl har skapats öppnas sidan där du kan redigera. Börja med att ge det ett namn. Ytterligare innehåll kommer i form av webbdelar, som vi behandlar i nästa avsnitt.
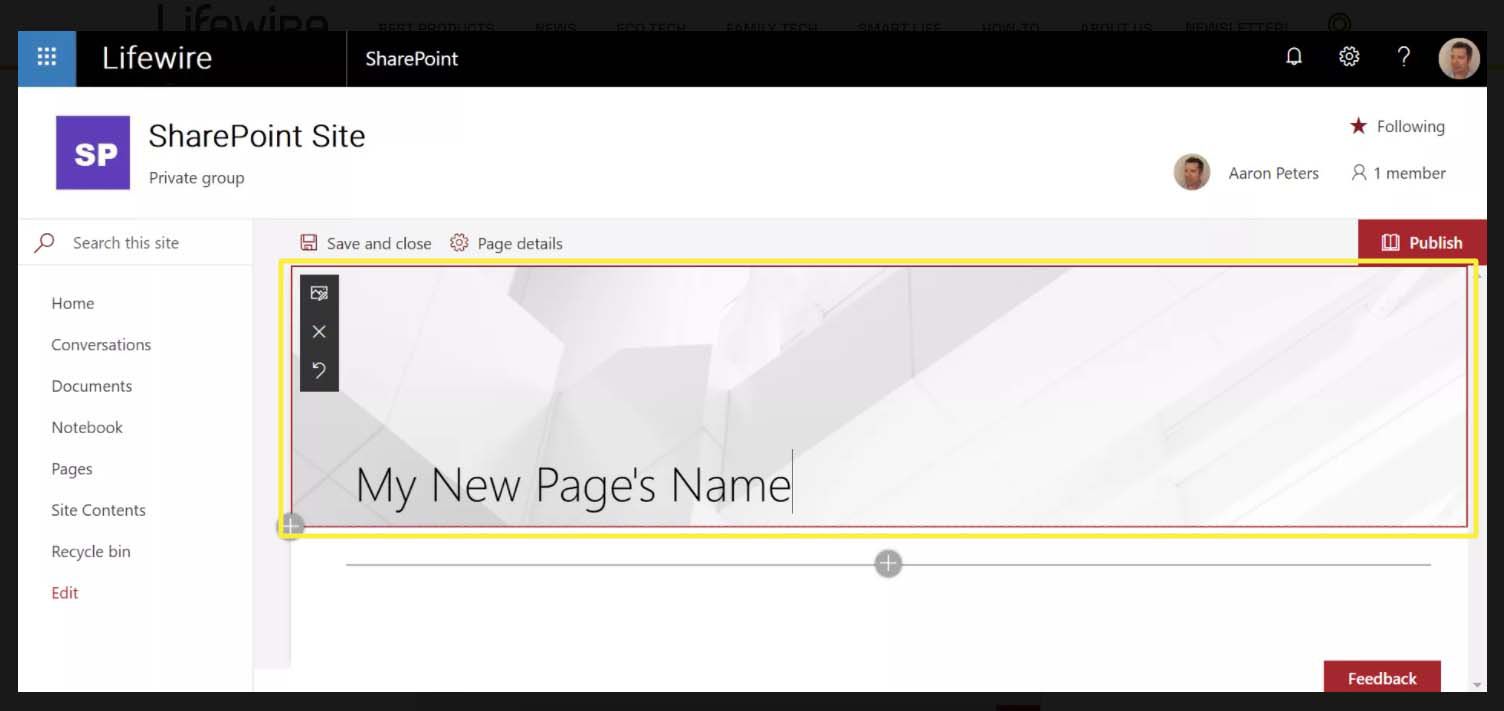
-
Välj Publicera längst upp till höger på skärmen för att göra dina ändringar tillgängliga för kollegor.
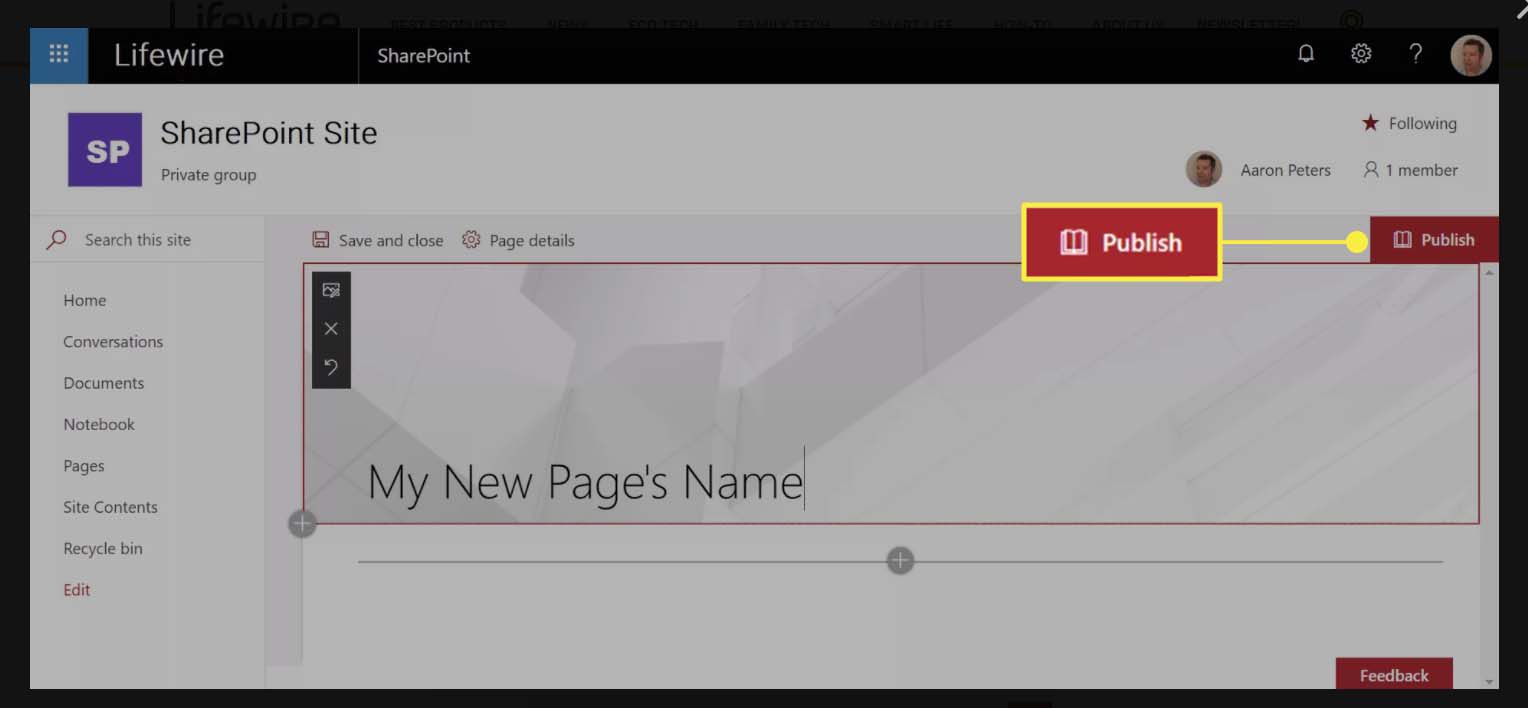
-
Välj Sidor i den vänstra vertikala rutan för att visa dina sidor.
-
Om du vill redigera befintliga sidor öppnar du sidan och väljer Redigera i den vänstra rutan.
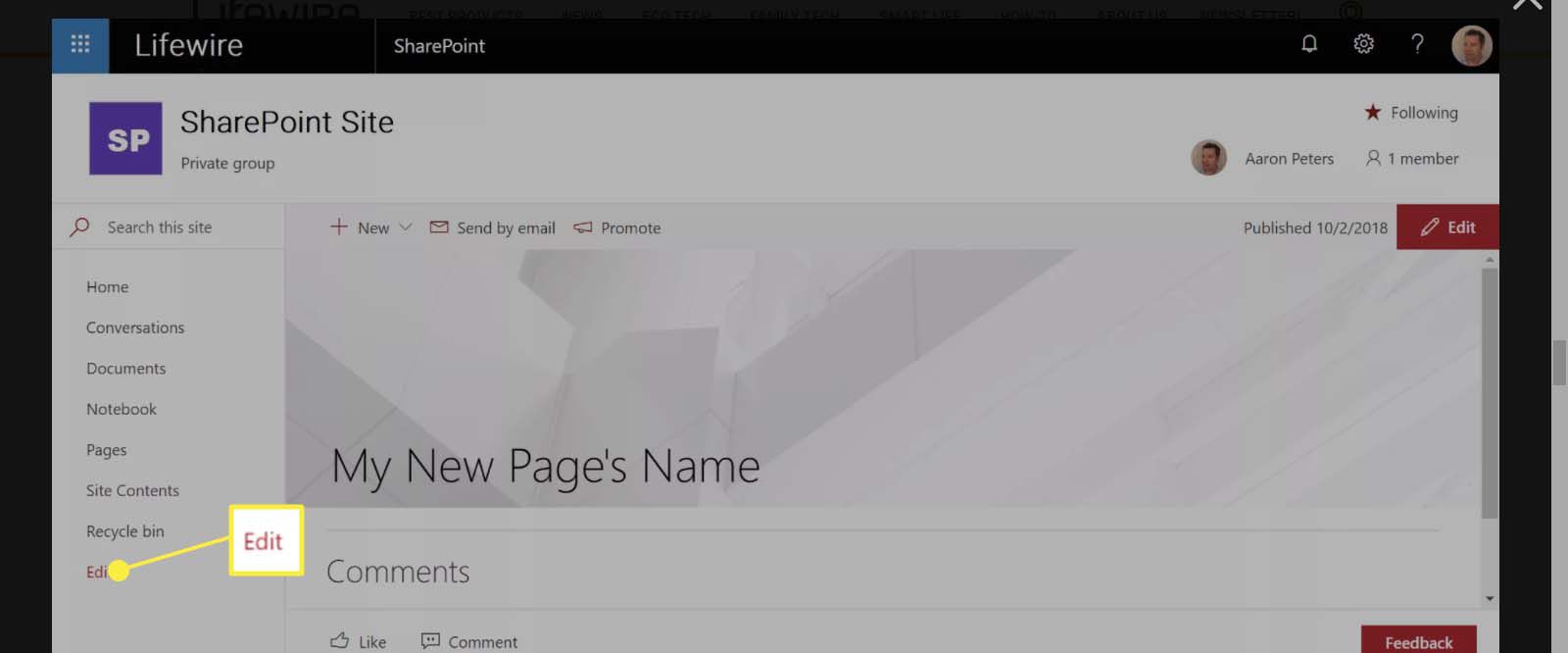
Hur man lägger till webbdelar till SharePoint-sidor
En av de bästa SharePoint-funktionerna är funktionen «Web Part» eller widget (er). Även om du bara vill lägga till text och grafik måste du först lägga till en webbdel för att hålla innehållet. Webbdelar kan innehålla saker som Newsfeeds, en katalog över teammedlemmar eller listor över senaste aktiviteter på webbplatsen. Om du skapade en sida, här lägger du till hur du lägger till webbdelar till den:
-
Välj Sidor i den vänstra vertikala rutan, välj sedan en sida att redigera och välj Redigera.
-
Välj plus (+) underteckna för att lägga till webbdelar till en sida.
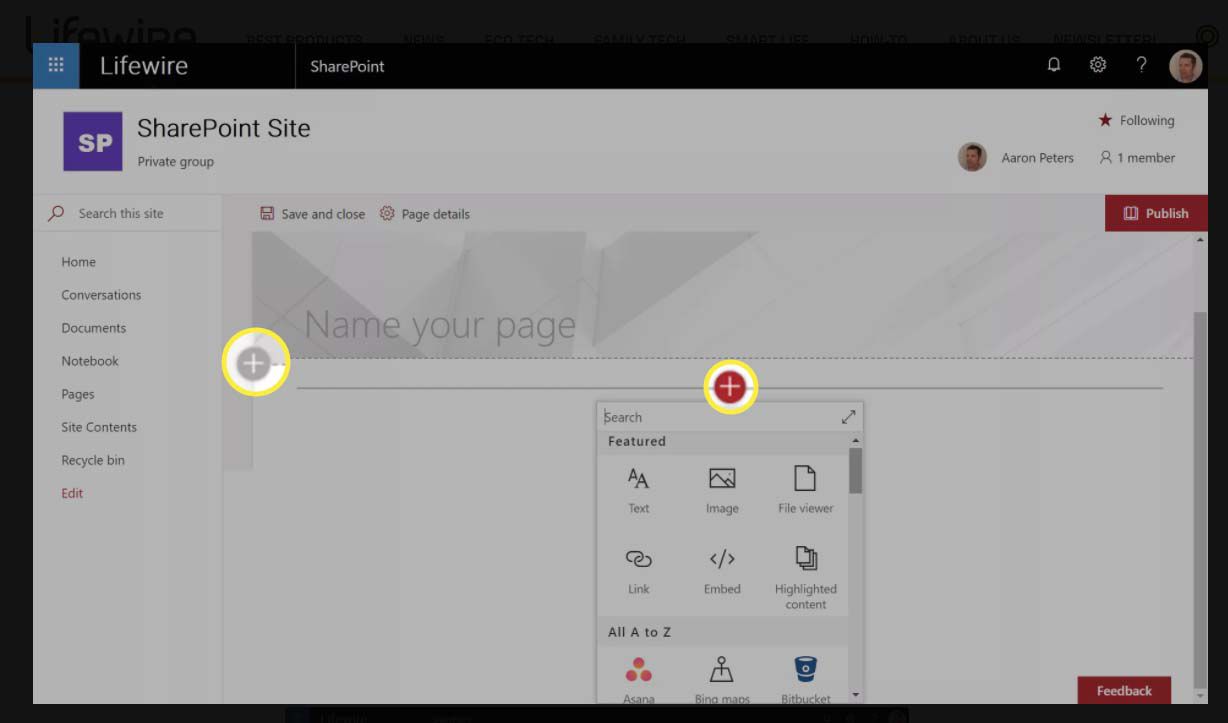
-
En popup-meny visar en lista över tillgängliga webbdelar. Bläddra i hela listan eller sök efter nyckelord. När du väl har valt en webbdel läggs den till på sidan.
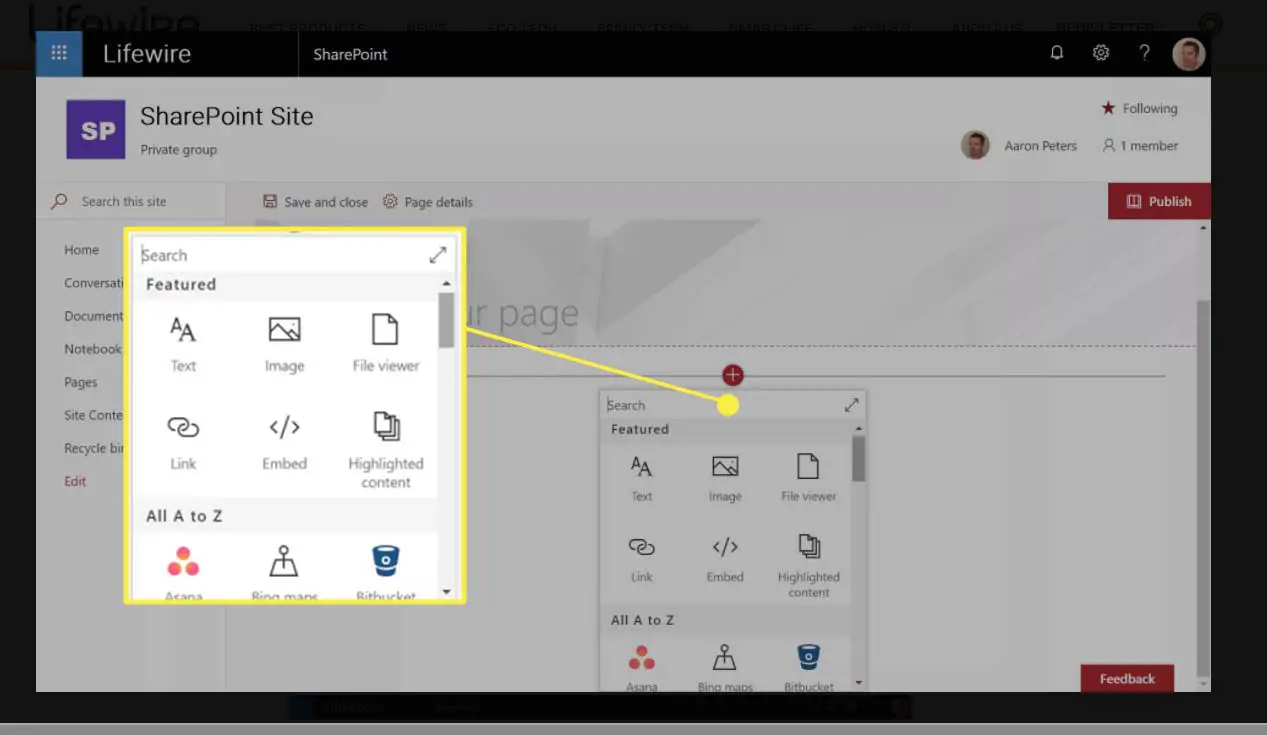
-
Konfigurera webbdelen. Om du till exempel lägger till en webbdel för bildgalleri väljer du Lägg till bilder för att välja de bilder som ska visas.
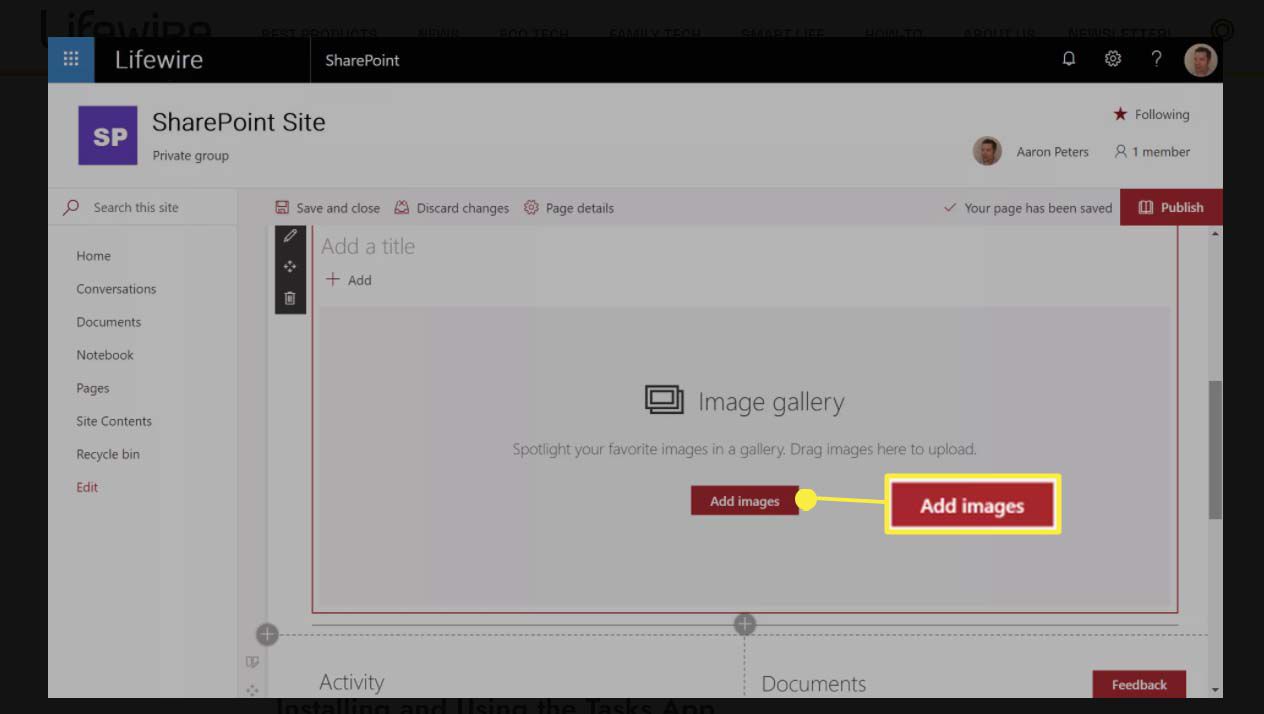
-
Välj Publicera för att göra dina ändringar tillgängliga för kollegor.
Medan hemsidan skapas automatiskt åt dig är det fortfarande en sida som du kan fylla med webbdelar.
Installera och använda Tasks-appen
Saker blir intressanta när du lägger till appar på din webbplats. Appar går utöver funktionerna i webbdelar och de innehåller saker som bloggar eller en anpassad lista, som kan vara en liten databas. Vi tar en titt på appen Uppgifter, som låter dig ställa in uppgifter för dina teammedlemmar, tilldela uppgifterna och sedan spåra deras slutförande. Så här lägger du till Tasks-appen till din SharePoint-webbplats:
-
Välj på startsidan för SharePoint-webbplatsen Nyoch välj sedan App.
-
Välj Uppgifter.
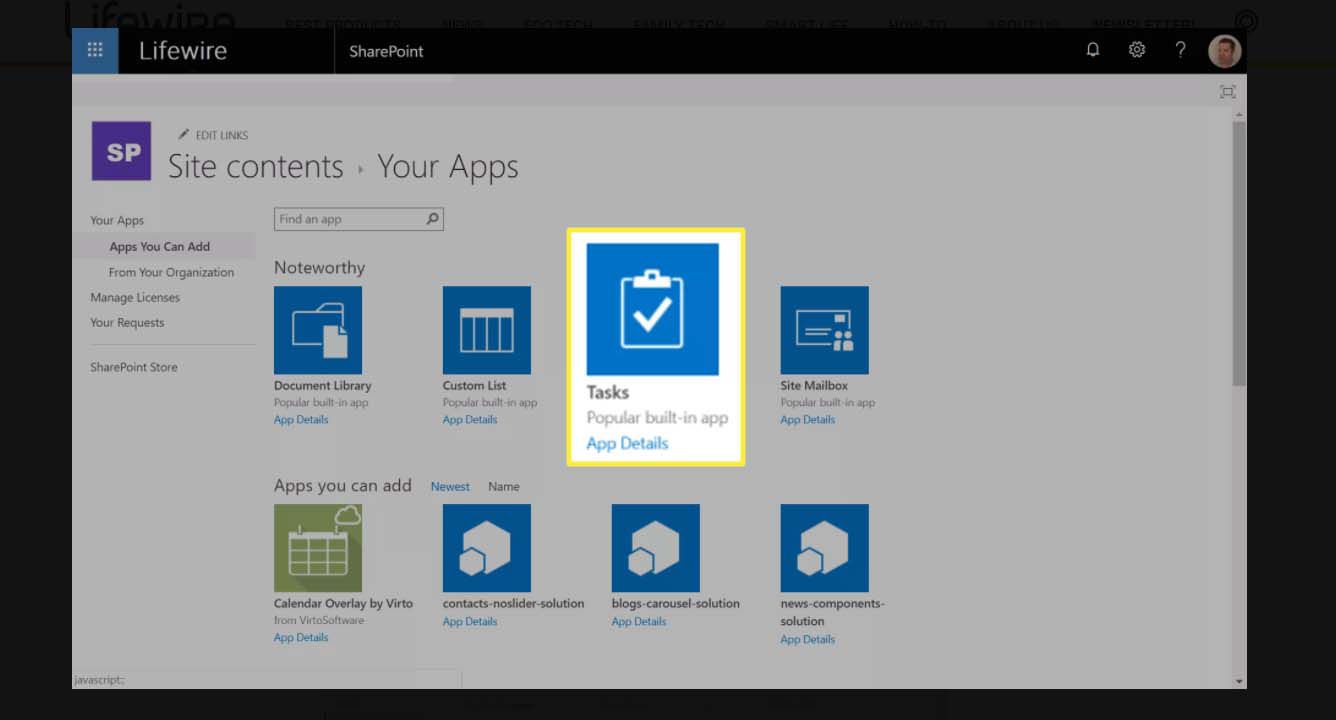
-
Välj i den vänstra menyn Webbplatsens innehåll för att visa appen Uppgifter och börja delegera.
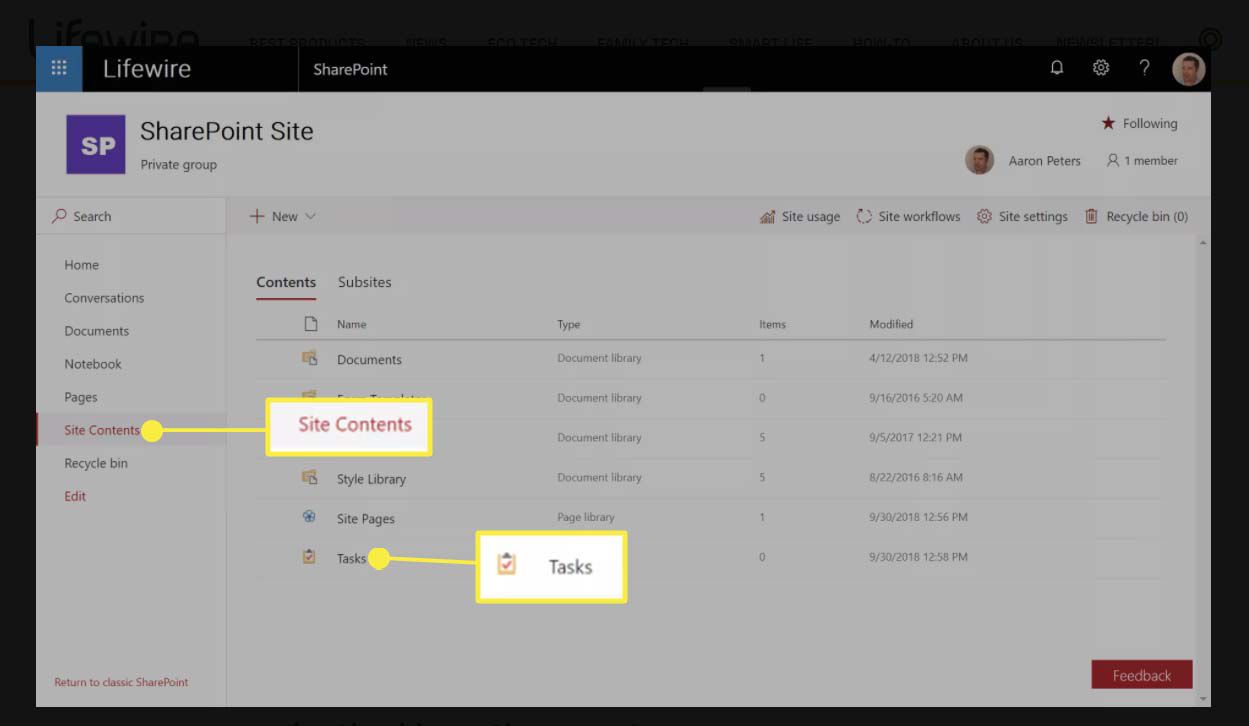 Uppgifter.» class=»lazyload» id=»mntl-sc-block-image_1-0-140″ >
Uppgifter.» class=»lazyload» id=»mntl-sc-block-image_1-0-140″ >
Vem ska använda SharePoint?
För det mesta använder företagsgrupper SharePoint. Men det finns gott om icke-affärsrelaterade scenarier där SharePoint är till nytta, till exempel:
- Idrottslag kan använda kalendern för att lägga upp ett spelschema och de kan använda ett dokumentbibliotek för att lagra spelvideor.
- Bokklubbar kan lägga upp länkar till nästa veckas bok, medan skrivgrupper kan vara värd för kritik, bidrag och kommentarer.
- Volontärgrupper som planerar ett restaureringsprojekt kan skapa en plan med uppgifter och en tidslinje.
- Ett kvarter som driver en gårdsförsäljning kan lägga upp tillkännagivanden om nya deltagare eller lista objekt och priser i en delad Excel-fil i ett dokumentbibliotek.
Ovanstående scenarier är möjliga med andra appar och tjänster, men SharePoint sammanför allt på en enda plats med ett gränssnitt som stöds över Windows, macOS och Linux.
Var kan du ladda ner SharePoint
Ladda ner SharePoint-appen för Android från Google Play eller hämta SharePoint-appen för iOS från App Store. Dessutom kan du använda Microsoft Office-appar som Word, Excel och PowerPoint för att öppna filer direkt från SharePoint, vilket gör det enkelt att ladda ner och ladda upp.