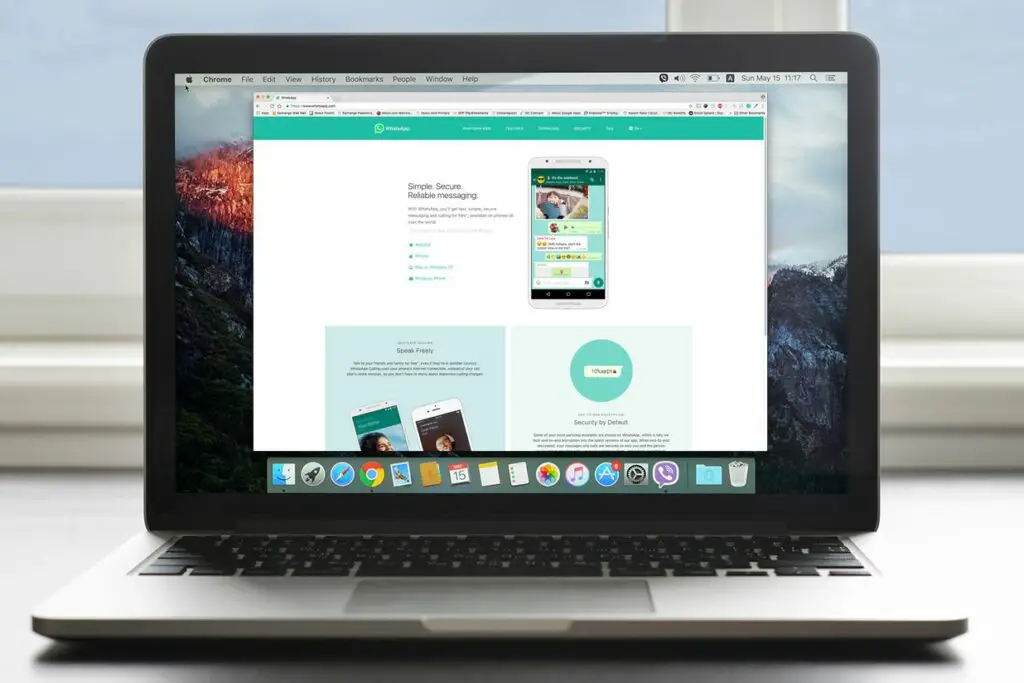
Vad du ska veta
- Ladda ner WhatsApp-mobilappen. Gå sedan till WhatsApp Web eller ladda ner WhatsApp för Windows eller Mac.
- Öppna mobilappen och tryck på Chattar. Tryck sedan på tre vertikala prickar > WhatsApp webb.
- Nästa, skanna QR-kod på skrivbordet eller webbklienten. När dina meddelanden visas på datorn stänger du mobilappen.
Den här artikeln förklarar hur man laddar ner och använder WhatsApp på en dator. Instruktioner gäller WhatsApp Web och WhatsApp Desktop tillgängligt för Mac OS X 10.9 och senare, och Windows 8 och senare.
Hur man använder WhatsApp från en dator
Det finns en gratis webbklient som gör det möjligt att komma åt WhatsApp på en dator från en webbläsare. Det finns också en fristående WhatsApp-skrivbordsklient för Windows och Mac. Om du inte har mobilappen, ladda ner den på din telefon innan du ställer in WhatsApp på din dator. När du har gjort det, besök WhatsApp Web eller ladda ner skrivbordsprogrammet från WhatsApp-nedladdningssidan. I skrivbordsversionen väljer du nedladdningslänken som motsvarar datorns operativsystem (Windows eller Mac).
När den har öppnats är processen för att konfigurera WhatsApp-skrivbordsprogrammet och webbklientgränssnittet detsamma:
-
Öppen WhatsApp på din telefon.
-
Tryck på Chattar fliken och tryck sedan på tre vertikala prickar för att öppna en rullgardinsmeny.
-
Knacka WhatsApp webb.
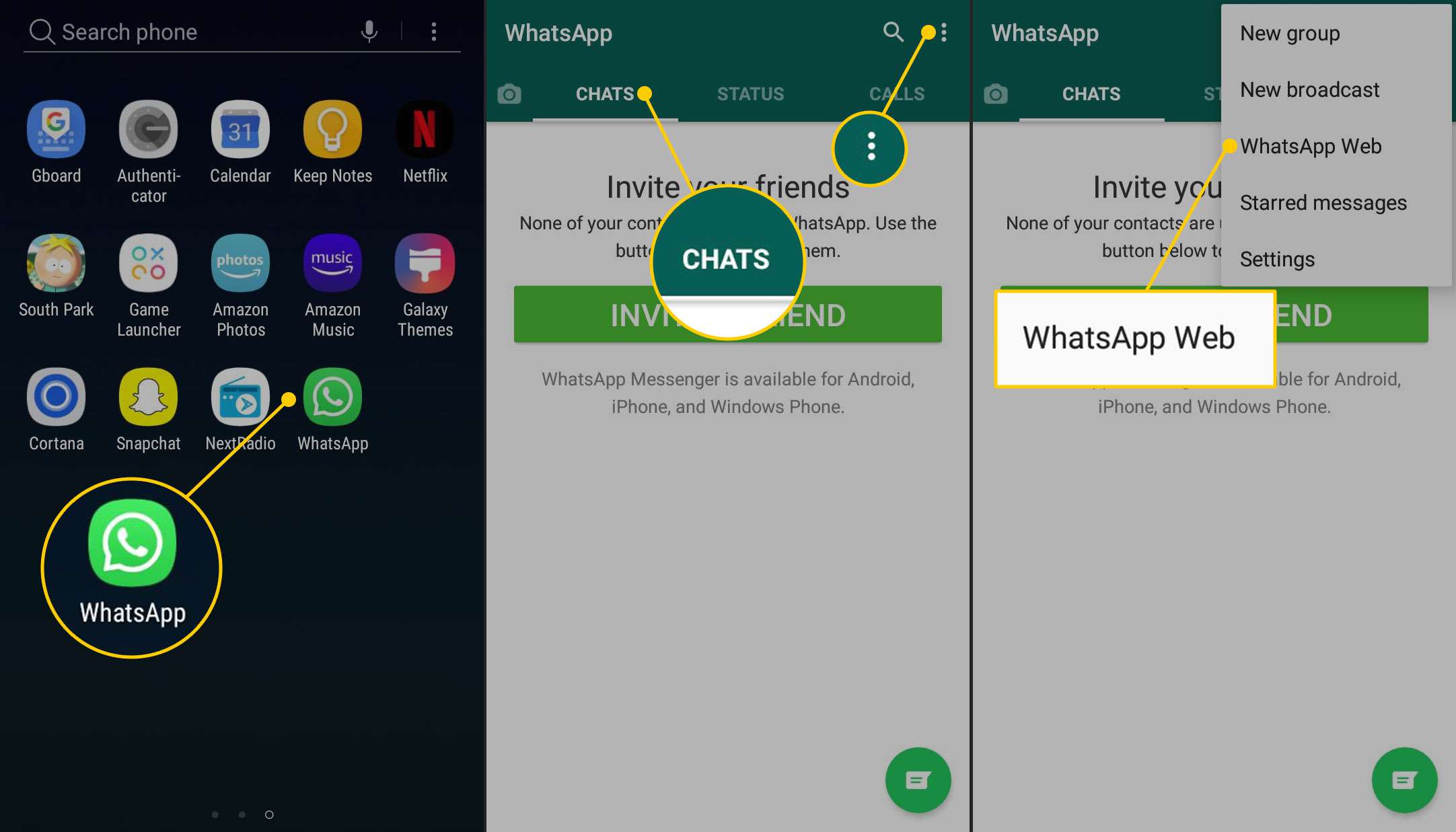
-
Håll telefonen mot datorskärmen för att skanna QR-koden som visas på skrivbordet eller webbklienten.
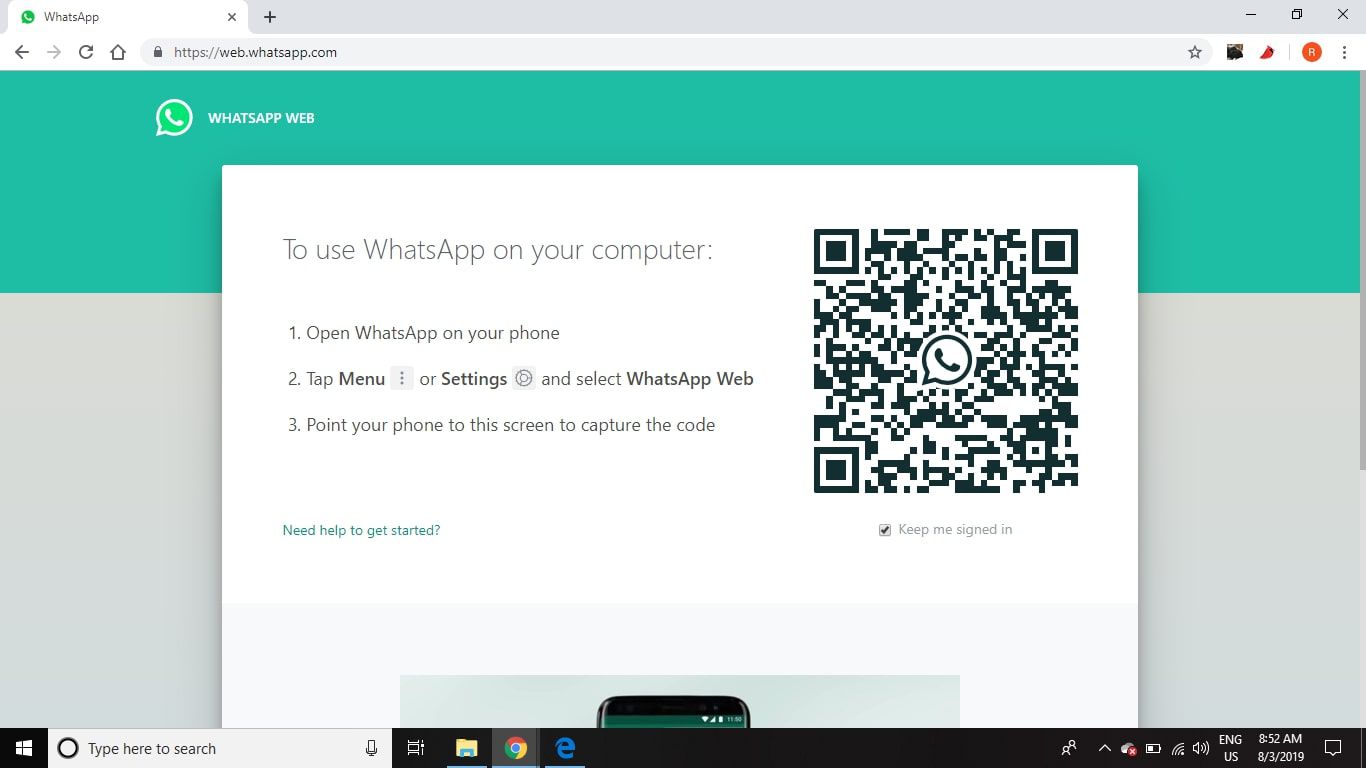
-
WhatsApp-klienten öppnas omedelbart och visar de meddelanden du har på din telefon. Stäng WhatsApp på din telefon och använd den från din dator.
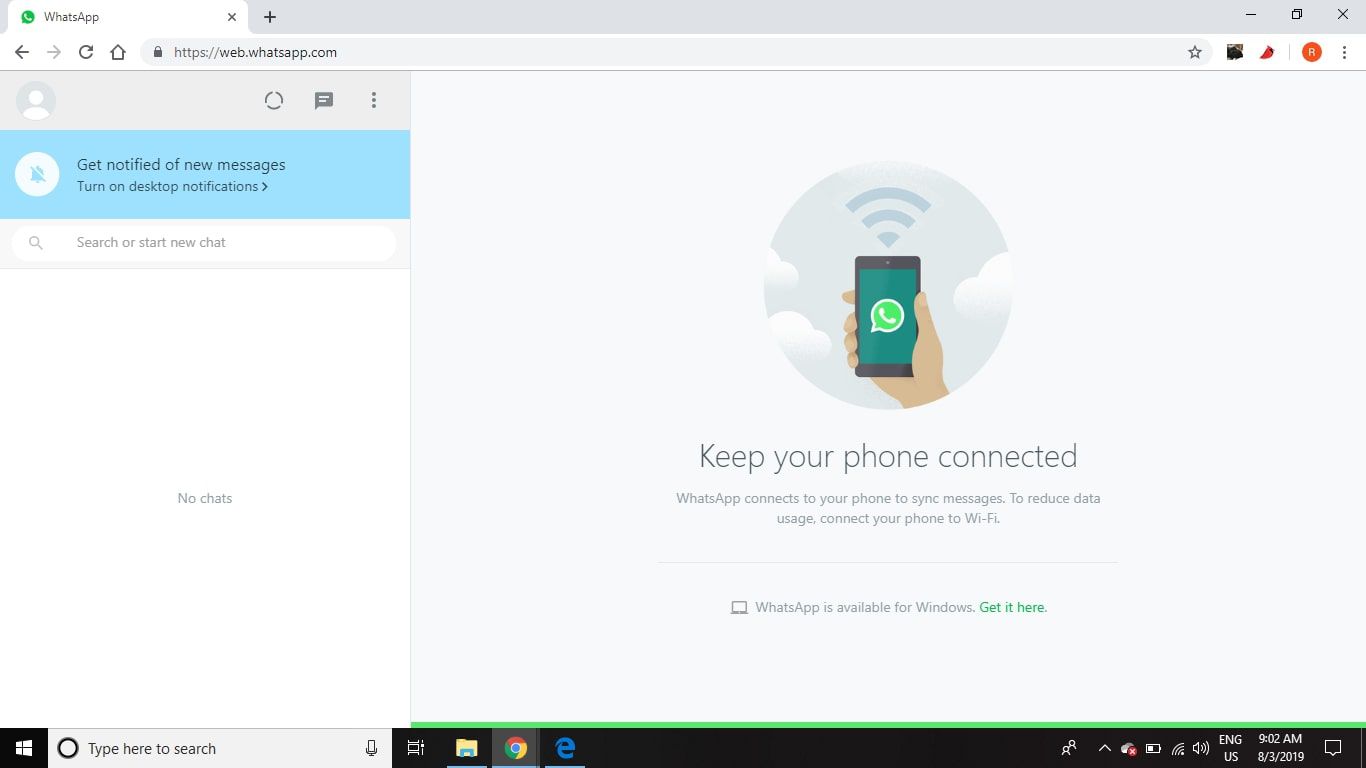
Din telefon måste förbli ansluten till internet medan du använder WhatsApp-webbklienten. Applikationen synkroniseras direkt med din mobila enhet, så en Wi-Fi-anslutning är nödvändig för att undvika datakostnader.
WhatsApp Web Vs. WhatsApp Desktop
WhatsApp Desktop är ett robust program för användare som är vana att använda WhatsApp. Den stöder kortkommandon medan du chattar, och aviseringar kan skickas direkt till skrivbordet. WhatsApp Web är lättare om du är ny i programmet. Allt du behöver göra är att logga in på WhatsApp-webbplatsen från vilken webbläsare som helst. Dina meddelanden visas direkt oavsett vilken dator du använder, var den är och om den är offentlig eller privat. Båda versionerna av WhatsApp låter dig skicka bilder och andra typer av filer precis som mobilversionen. WhatsApp kan rymma upp till 8 användare. Om du behöver inkludera fler personer, titta på Zoom kan hantera upp till 1000 deltagare åt gången. Skype har en gräns på 50 personer, Google Hangouts tillåter upp till 10 (eller 25 om du är en betald företagsanvändare) och Facebook-rum tillåter 50 personer åt gången. Ingen av dessa konkurrenter erbjuder emellertid end-to-end-kryptering som WhatsApp gör.
WhatsApp Desktop och webbfunktioner
Webb- och skrivbordsversionerna av WhatsApp låter dig bläddra på hårddisken efter foton, videor och dokument som du kan skicka via chattgränssnittet. Om din dator har en webbkamera kan du komma åt den direkt i gränssnittet för att ta ett foto som du kan skicka i chatt. Välj gem i det övre högra hörnet av chattfönstret för att visa en rullgardinsmeny. En annan funktion som är unik för WhatsApp Desktop är röstmeddelanden. Starta en inspelning genom att välja mikrofonen i det nedre högra hörnet av gränssnittet.
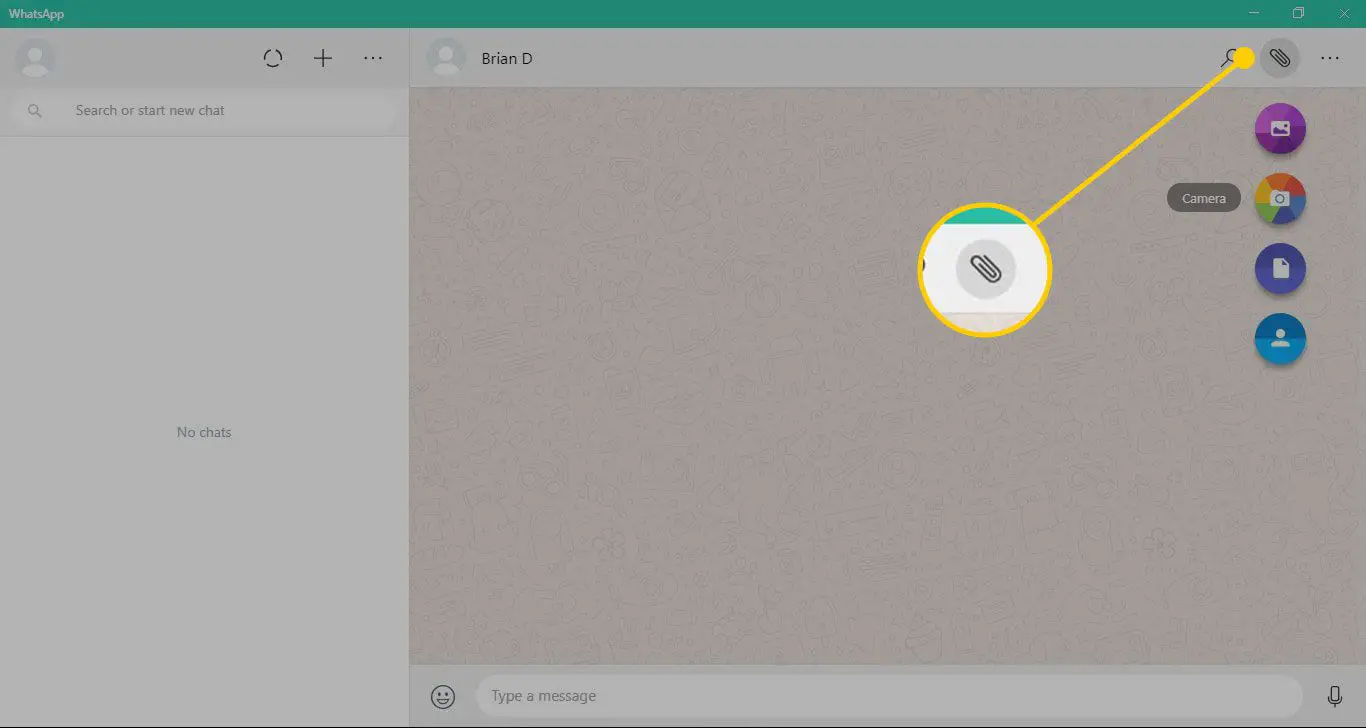
Begränsningar av WhatsApp Desktop och Web
Några WhatsApp-funktioner som är tillgängliga på en mobil enhet är inte tillgängliga på en dator. Till exempel har skrivbordsversionen inte möjlighet att bjuda in människor från din adressbok att gå med i WhatsApp. Dessutom kan du inte dela din plats eller en karta. Du kan också ha antingen WhatsApp Web eller WhatsApp Desktop öppet när som helst, men att ha båda öppna stänger automatiskt av programmet som inte används för närvarande.