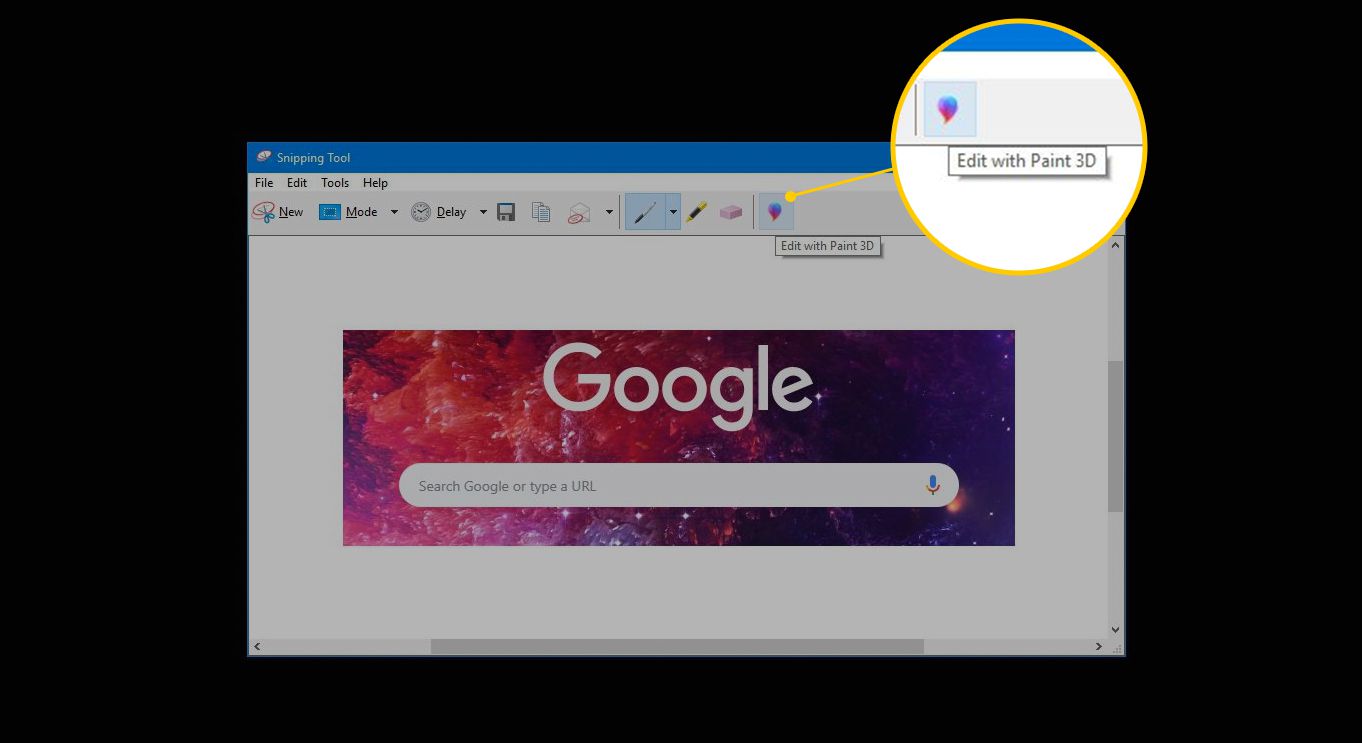När du vill ta en bild av din datorskärm har du val. För att ta en snabb och enkel skärmdump av hela skärmen, tryck på knappen Skriv ut skärm. Om du vill fånga delar av skärmen och göra ändringar i skärmdumpen använder du verktyget Klippverktyg i Windows. Instruktionerna i den här artikeln gäller Windows 10-operativsystemet.
Aktivera klippverktyget
För att öppna klippverktyget i Windows 10, tryck på Windows och ange sedan Skärmklippverktyget. När klippverktyget visas i menyn väljer du det.
Fönstret Klippverktyg är osynligt i alla skärmdumpar du tar.
Utforska klippverktyget
Klippverktyget öppnas i ett litet fönster med ett verktygsfält som innehåller fem kommandon:
- Ny: Initierar klippningskommandot.
- Läge: Ställer in vilken typ av klipp som ska utföras.
- Dröjsmål: Skapar en fördröjd timer för att ta bilder.
- Avbryt: Stoppar en fångst.
- alternativ: Innehåller ytterligare inställningar för hur klippverktyget beter sig.
Här är vad du hittar i var och en av dessa menyer.
Ta en skärmdump från den nya menyn
När du har ställt in skärmen som du vill fånga och ställa in parametrar för skärmdump, såsom läget för inspelning och eventuell fördröjning, välj Ny för att ta skärmdumpen.
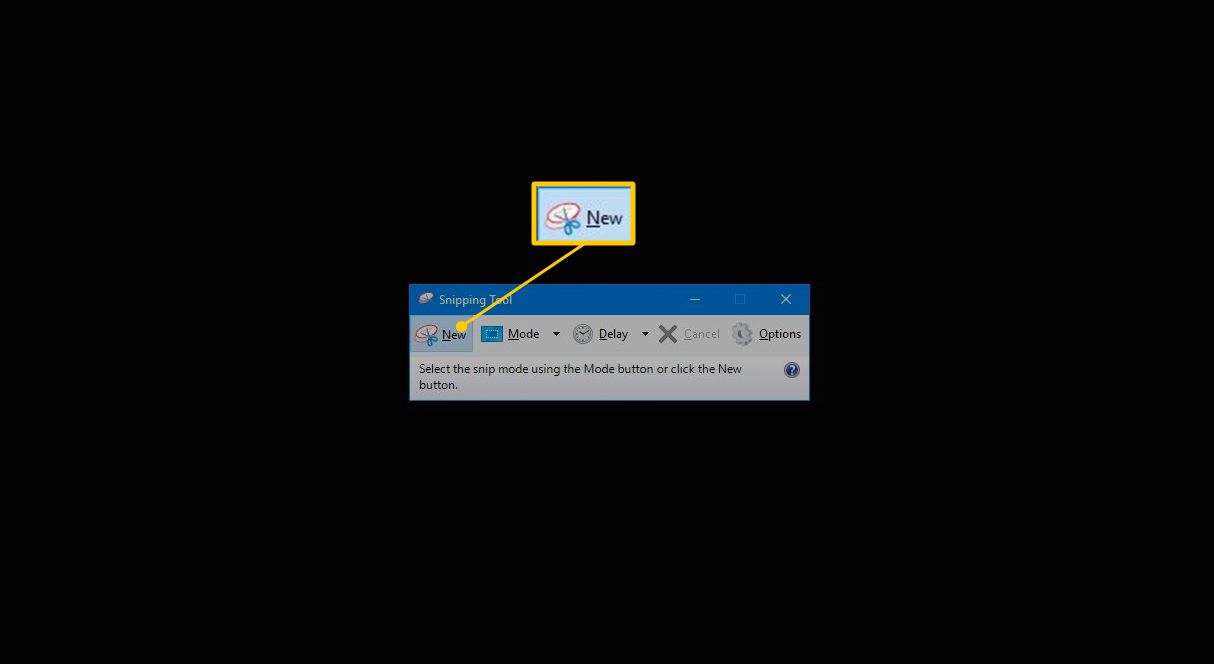
Välj de delar av skärmen som du vill fånga från lägesmenyn
Till skillnad från Windows Print Screen, som antingen tar hela skärmen eller det aktiva fönstret, tar Snippverktyget någon del av skärmen eller något öppet fönster, inte bara det aktiva fönstret.
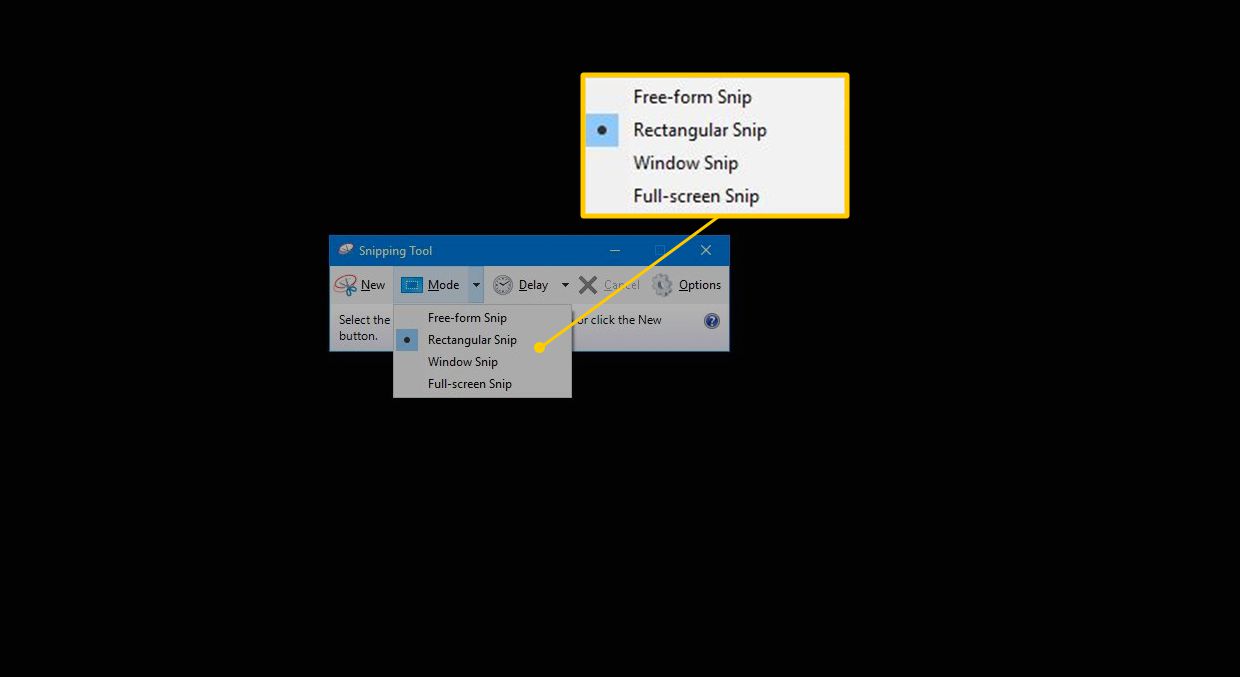
De Läge -menyn ger fyra olika sätt att fånga en skärm: Fritt format, rektangulärt, fönster och helskärmsklipp.
-
Välj Fritt format klipp att använda ett lassoverktyg för att omsluta den del av skärmen som ska fångas.
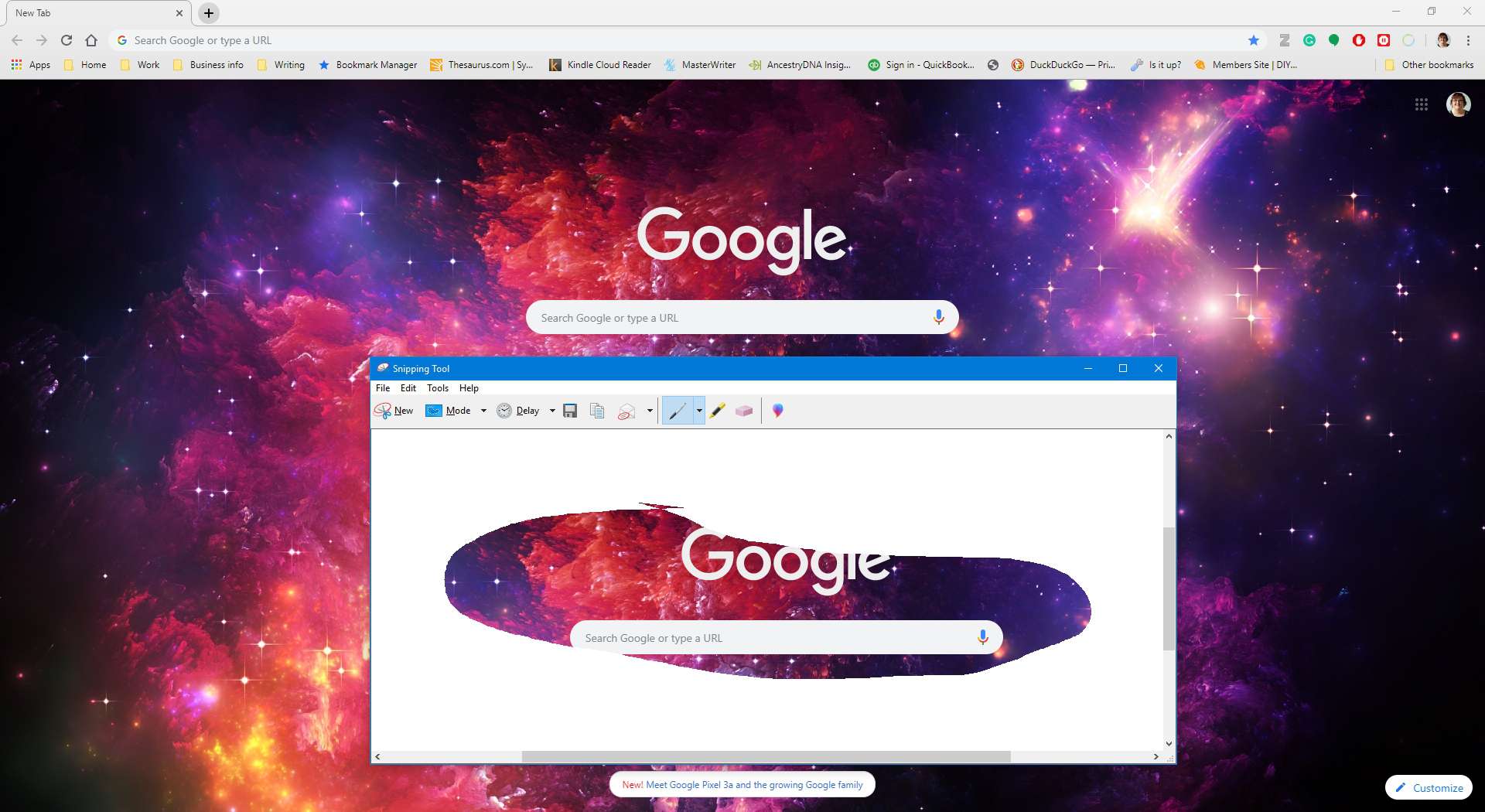
-
Välj Rektangulärt klipp för att fånga ett enhetligt rektangulärt urval. Detta kan vara en del av skärmen eller helskärmen.
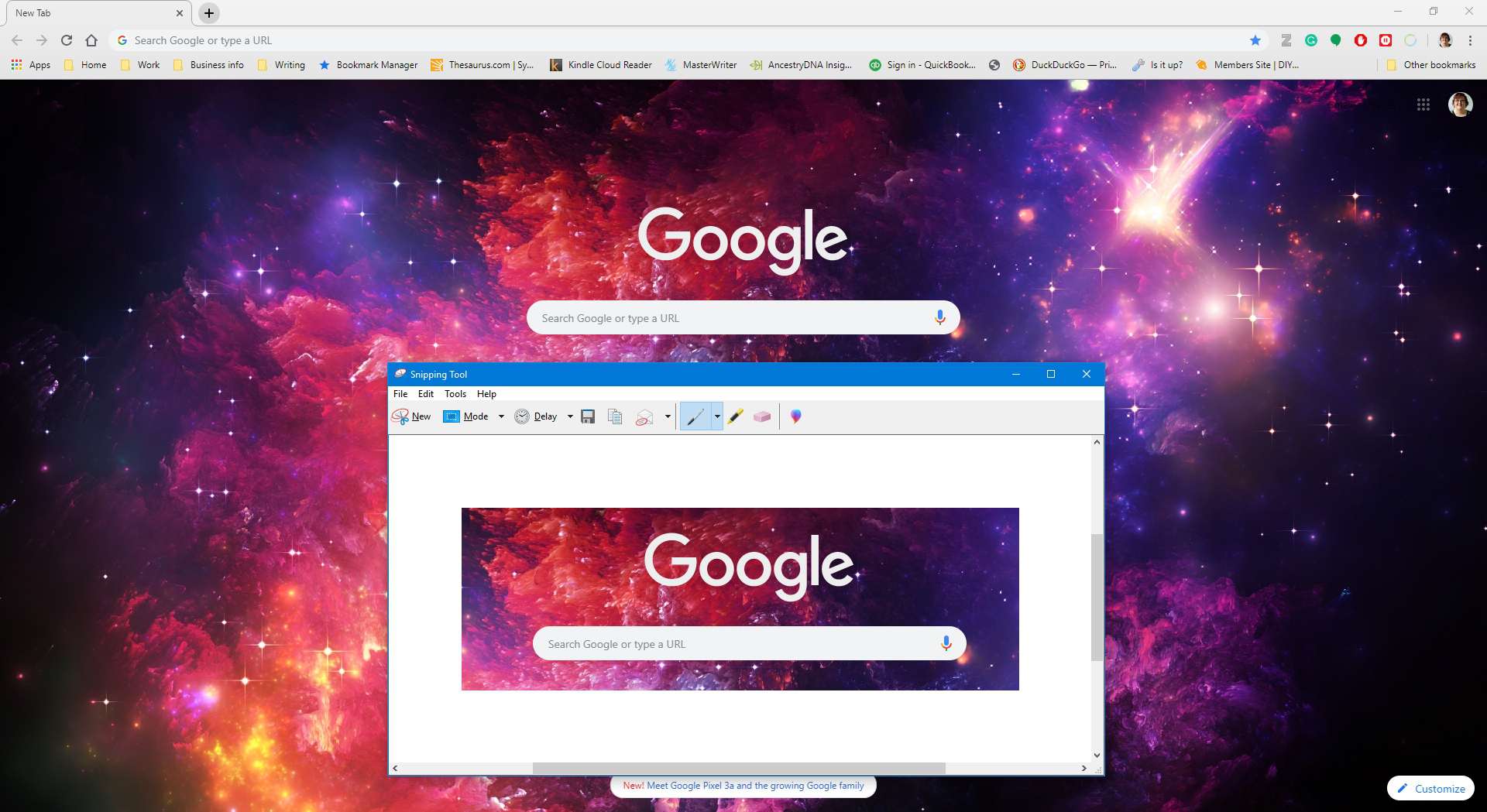
-
Välj Fönster klipp till fånga live windows.
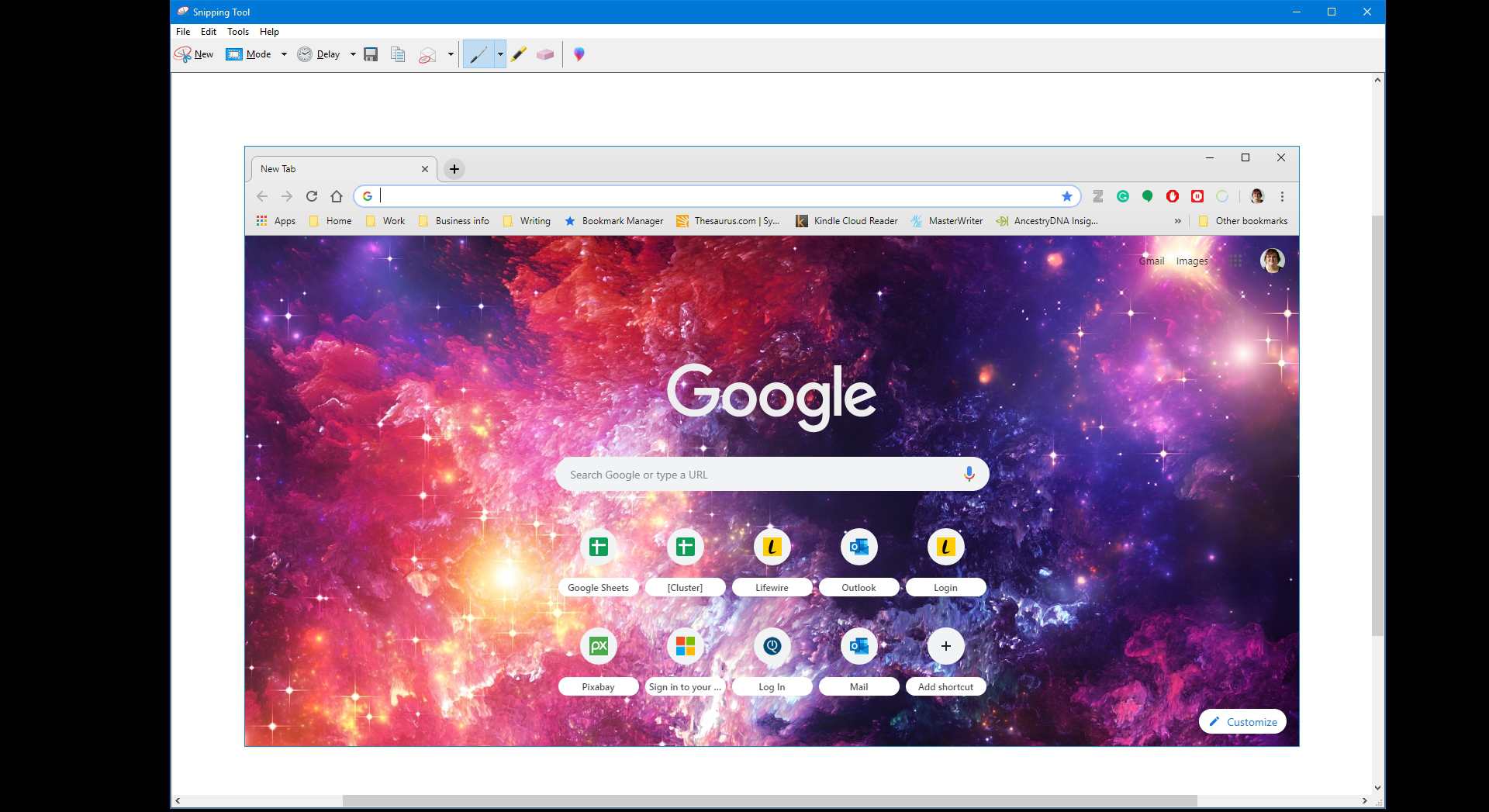
-
Välj Helskärmsklipp för att fånga hela skärmen, inklusive aktivitetsfältet och genvägar på skrivbordet.
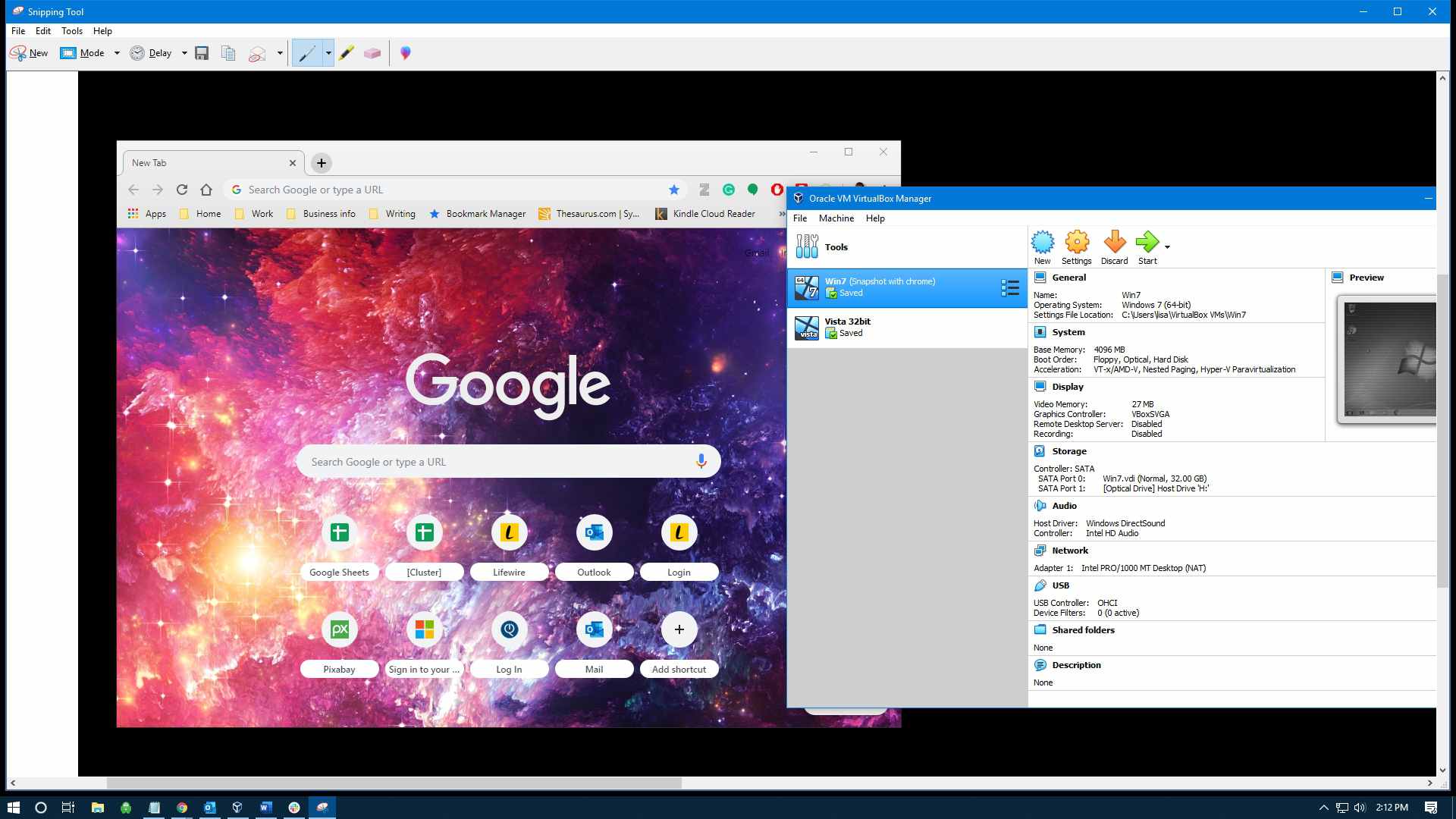
Ställ in en timer med fördröjningsmenyn
När du behöver tid att välja rullgardinsmenyer eller andra objekt som annars inte skulle fångas omedelbart, gå till Dröjsmål meny.
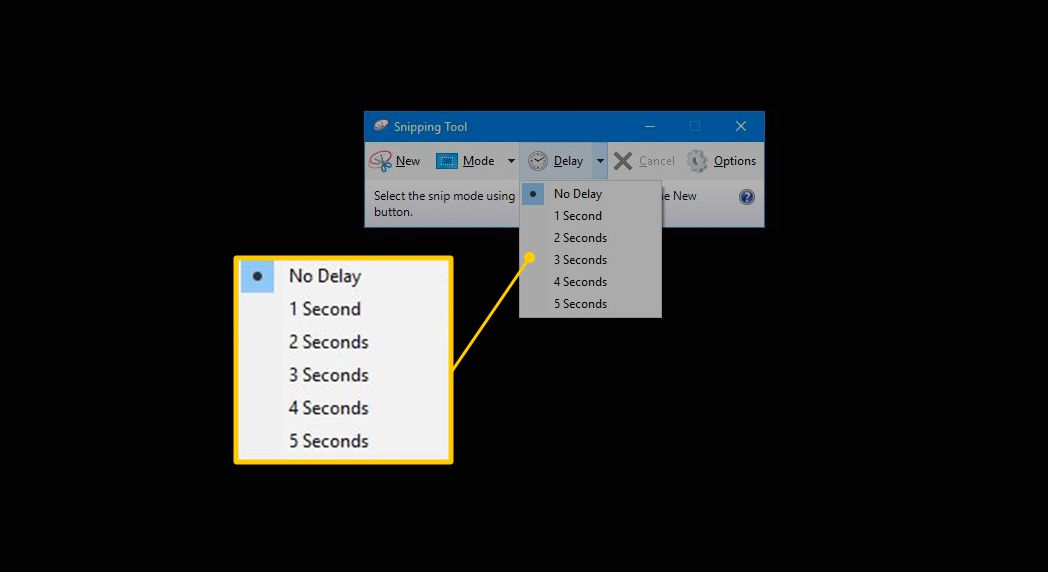
Använd alternativen i menyn Fördröjning för att ställa in hur länge klippverktyget väntar innan det tar skärmdumpen. Välj en fördröjning mellan 1 och 5 sekunder. Eller välj Ingen försening för att fånga skärmen omedelbart.
Spara automatiskt skärmdumpar och mer med alternativmenyn
Klippverktyget har flera alternativ som kan användas på varje skärmdump du tar. Skärmupptagningsalternativen kan ändras när som helst. Att gå alternativ till:
- Kopiera alltid klipp till klippbordet.
- Be om att spara klipp innan du stänger.
- Visa markeringsfärg efter att ett klipp har tagits.
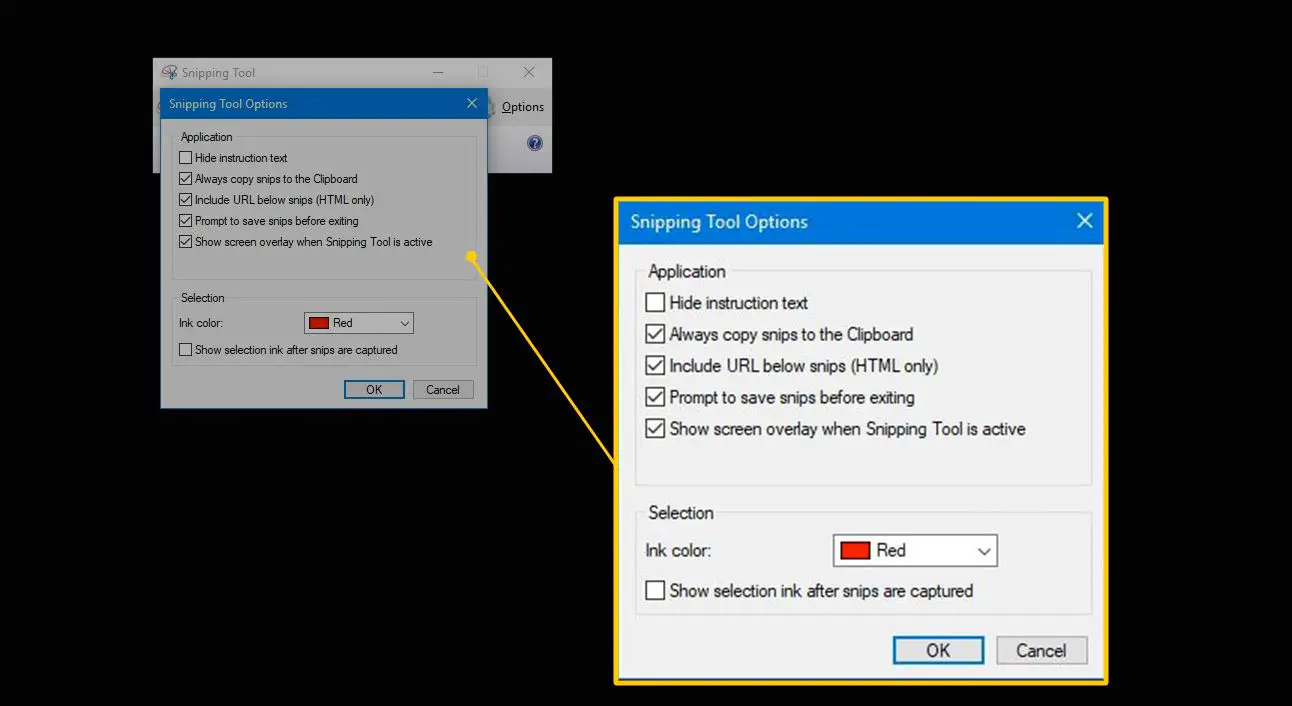
Om du vill lägga till en kant runt skärmbilden väljer du Visa markeringsfärgen efter att klipp tagits kryssrutan och markera sedan Bläckfärg rullgardinspilen och välj en färg.
Använd klippverktyget
Innan du tar en skärmdump öppnar du fönster som du vill fånga och använder sedan klippverktyget.
-
Gå till Lägeoch välj sedan den form du vill fånga.
-
Gå till Dröjsmål, välj sedan hur mycket fördröjning du vill ha för ditt klipp.
-
Gå till alternativoch välj sedan ytterligare inställningar.
-
Välj Ny. Skärmen bleknar när klippverktyget är i inspelningsläge.
-
Välj det område du vill inkludera i klippet.
-
Om du vill spara klippet väljer du antingen diskikon på menyn eller välj Fil > Spara som.
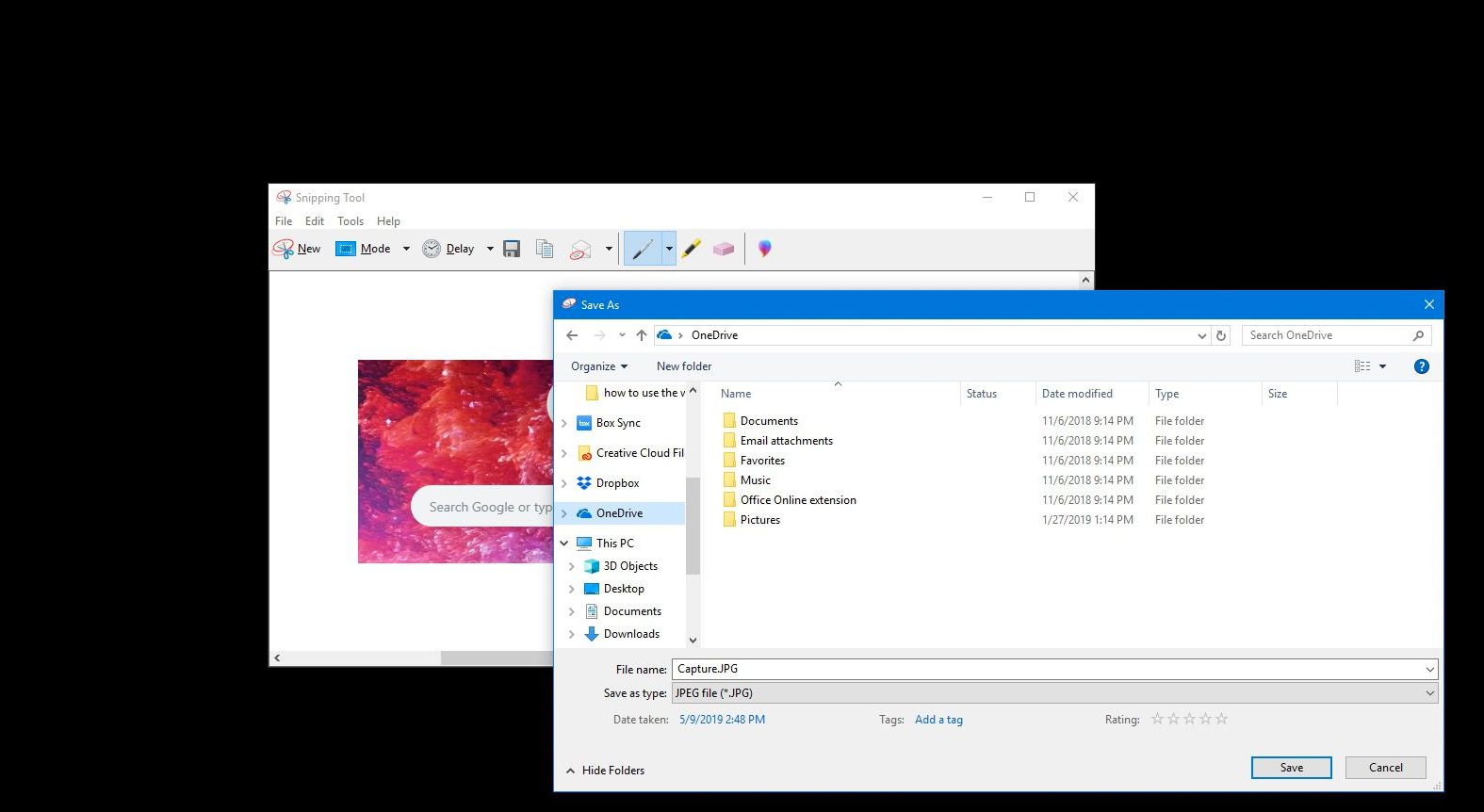
Redigera och dela skärmklipp
När du har tagit ett klipp visas ytterligare alternativ i verktygsfältet. Dessa alternativ inkluderar Kopiera, Email Mottagare, Pennans färg, Highlighter, Raderaoch Redigera med Paint 3D.
-
Välj Kopiera för att kopiera klippet till Urklipp och klistra in skärmdumpen i applikationer eller dokument.
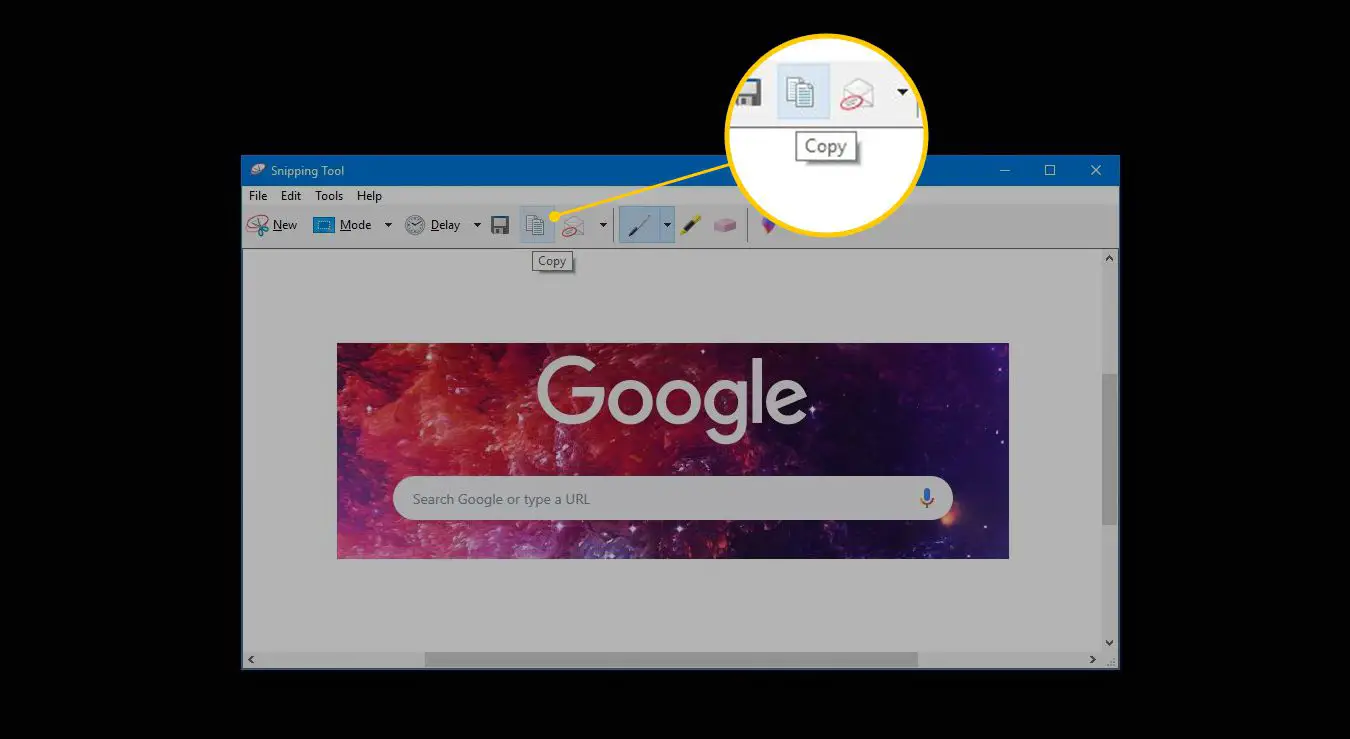
-
Välj Email Mottagare för att skicka klipp som ett e-postmeddelande eller en e-postbilaga.
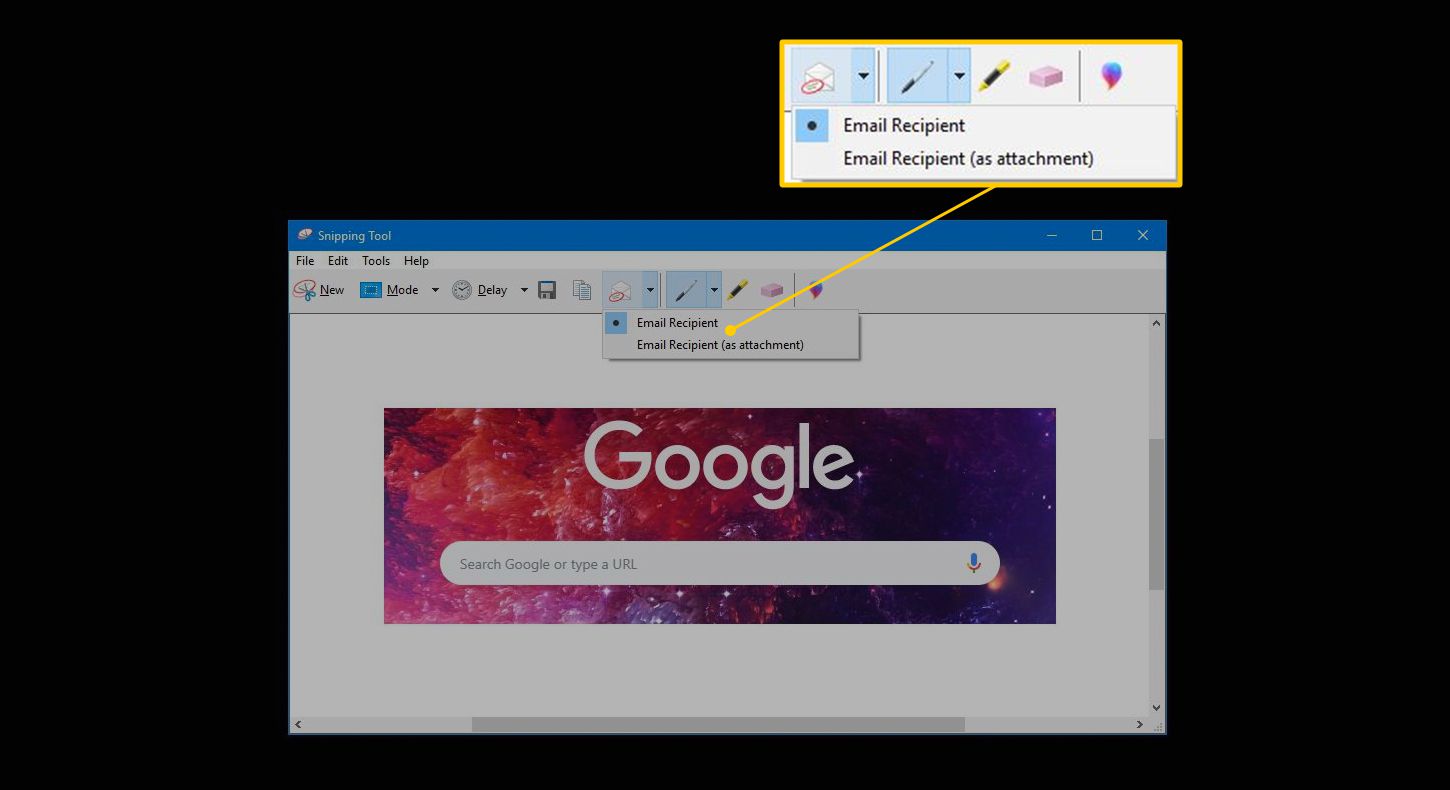
-
Välj Pennans färg för att ändra bläckfärgen som används för att göra markeringar på klippet.
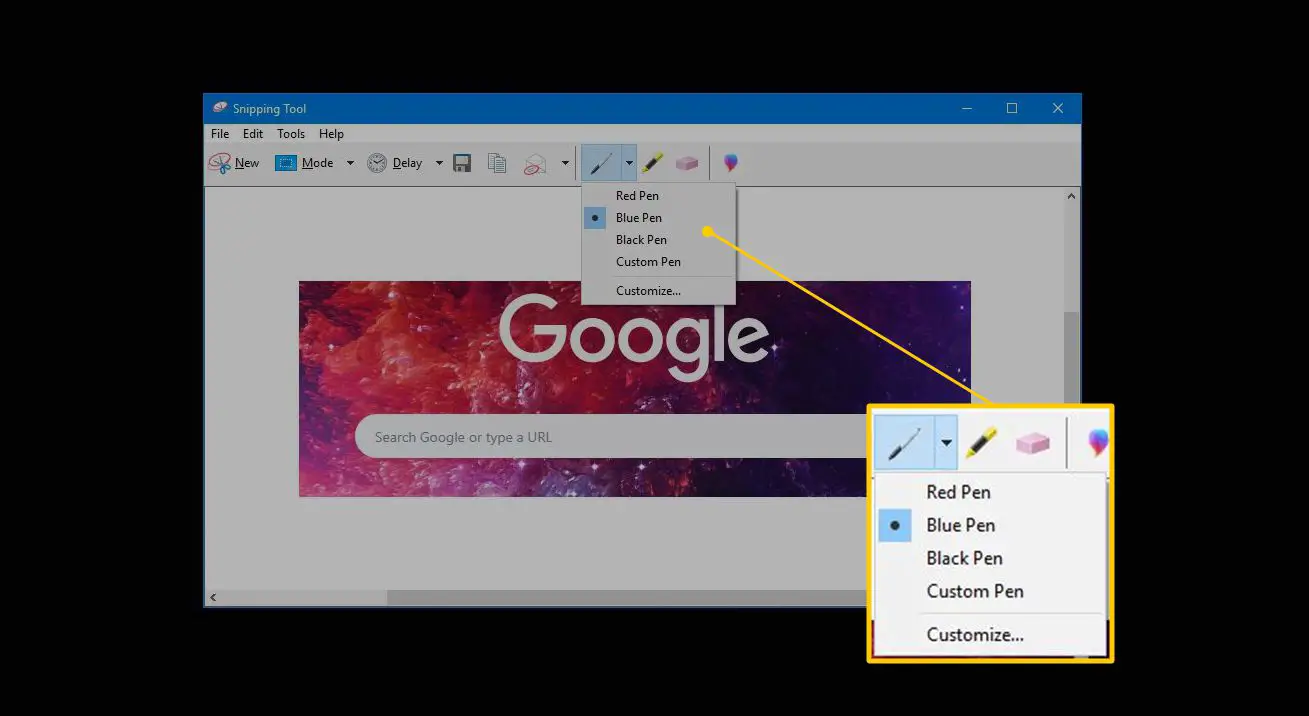
-
Välj Highlighter för att markera vilken del av klippet som helst.
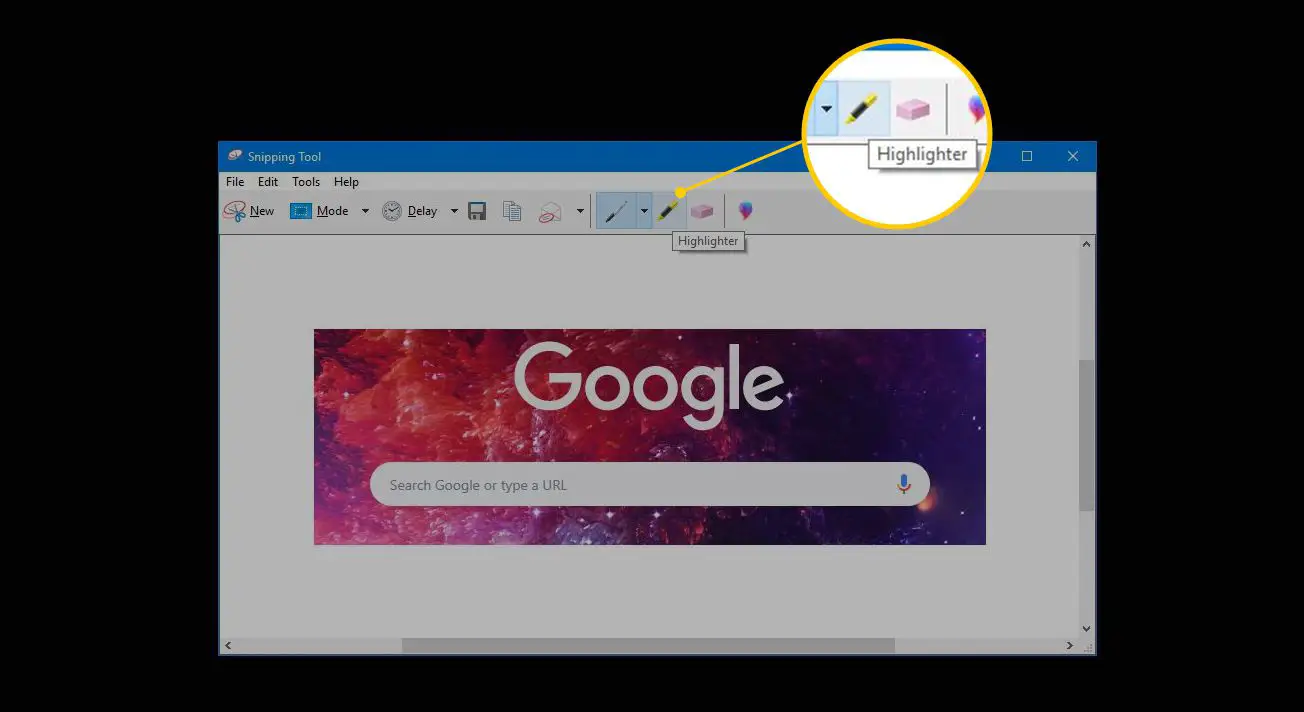
-
Välj Suddgummi för att radera något eller hela klippet.
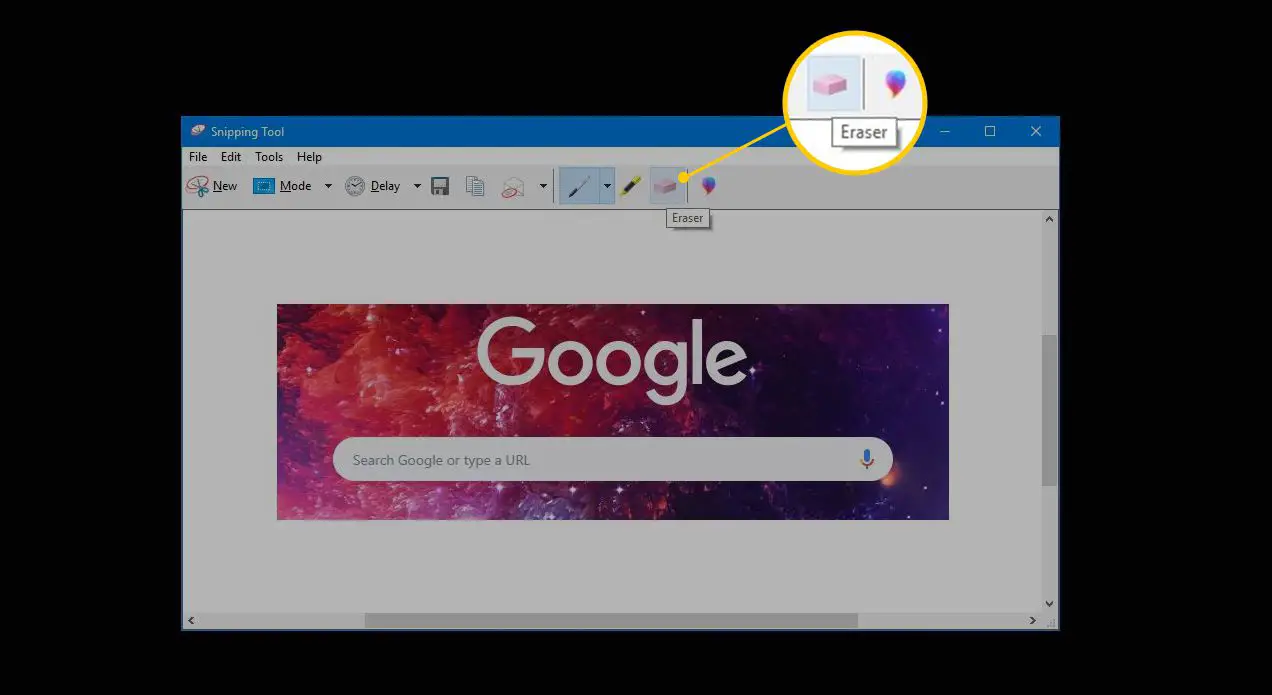
-
Välj Redigera med Paint 3D för att öppna Paint 3D-applikationen. Använd Paint 3D för att göra mer detaljerade redigeringar av klippet.