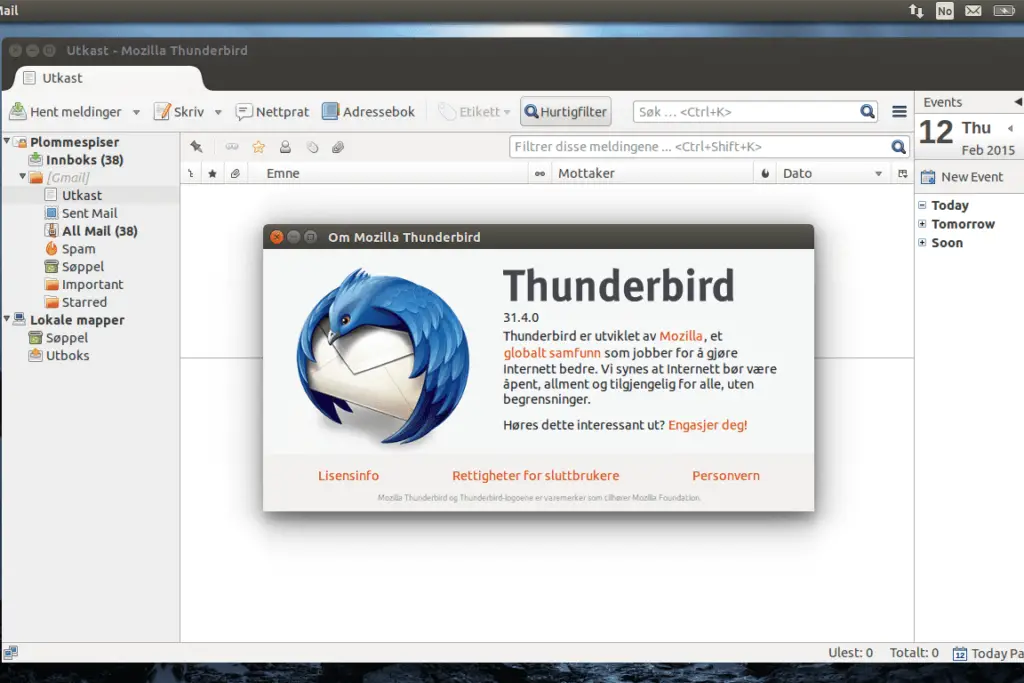
Vad du ska veta
- Välj i menyraden i Thunderbird Hjälp > Felsökningsinformation. Bredvid Profilmapp, välja Visa i Finder.
- Bekräfta att den befintliga profilmappen och profilbackupen har identiska namn.
- Avsluta Thunderbird. Ersätt den befintliga profilmappen med säkerhetskopian.
Den här artikeln förklarar hur du återställer din Mozilla Thunderbird-profil med hjälp av en säkerhetskopieringsprofil. Thunderbird lagrar all din data inklusive meddelanden, kontakter och konfigurationsinställningar i backupprofilfilen.
Leta reda på Thunderbird-profilen
Du kanske aldrig behöver det för att återställa det, men det är en bra idé att göra en säkerhetskopieringsprofil då och då, för säkerhets skull. När du vill återställa dina Mozilla Thunderbird-data från en säkerhetskopia är processen enkel. Innan du kan ersätta den med en säkerhetskopieringsprofil måste du hitta den befintliga profilen på din Windows- eller Mac-dator. Så här hittar du den:
-
Öppna Thunderbird.
-
Välj Hjälp på menyraden.
-
Välj Felsökningsinformation.
-
I den Applikationsgrunderna avsnitt, bredvid Profilmapp klick Visa i Findersom tar dig till profilmappen på din dator.
Om du aldrig har flyttat din profilmapp kan du välja att gå direkt till profilmappen i Windows 10, 8.1, 7 och Vista med den här sökvägen: C:Users\AppDataRoamingThunderbirdProfiles\
Den direkta sökvägen på en Mac som kör OS X eller macOS är ~/Library/Thunderbird/Profiles//
Hur du än kommer dit kommer du att se en mapp med ett namn med sex slumpmässiga tecken och ett .default-tillägg.
Återställ en Mozilla Thunderbird-profil från en säkerhetskopia
Så här återställer du din Mozilla Thunderbird-profil från en säkerhetskopia:
-
När du har hittat den befintliga Thunderbird-profilen, avsluta Thunderbird.
-
Bekräfta att den befintliga profilmappen och profilbackupen har identiska namn.
-
Om din backup-profil använder .Återställningsprofil förlängning, ändra den till .standard förlängning.
-
Ersätt den befintliga profilen med säkerhetskopian.