
Vad man ska veta
- I Outlook, gå till Skräp > Skräppostalternativ > Blockerade avsändare > Lägg till > ange domän > Lägg till.
- Mail för Windows 10 kommer inte med ett eget skräppostfilter utan förlitar sig på e -posttjänstinställningarna.
Den här artikeln förklarar hur du blockerar en domän i Outlook för Microsoft 365, Outlook 2019, 2016, 2013 och 2010.
Blockera en e -postdomän i ett Microsoft -e -postprogram
Microsofts e -postklient gör det enkelt att blockera meddelanden från en viss e -postadress. Men om du letar efter ett bredare tillvägagångssätt kan du sluta få meddelanden från Allt e -postadresser som kommer från en specifik domän. Till exempel om du får skräppost från [email protected], kan du enkelt skapa ett block för den enda adressen. Men om du fortsätter att få meddelanden från andra som [email protected], [email protected], och [email protected], skulle det vara smartare att blockera alla meddelanden som kommer från domänen, «spam.net» i det här fallet.
-
Från Hem menyn menyfliksområde, välj Skräp i Radera grupp och sedan Skräppostalternativ.
-
Öppna Blockerade avsändare flik.
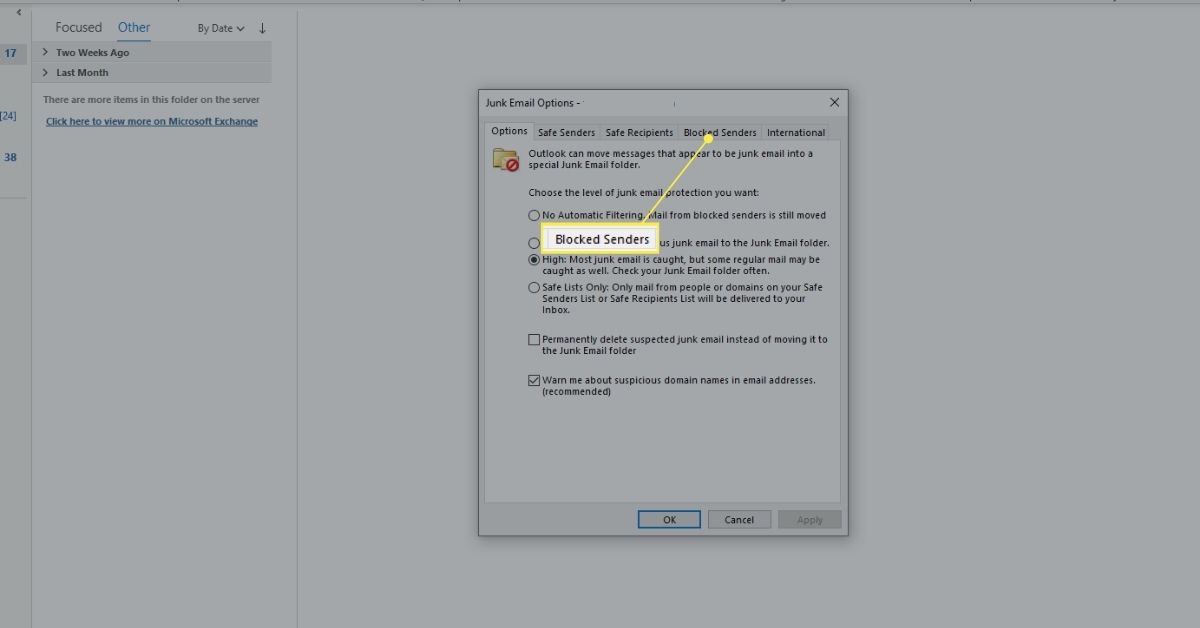
-
Välj Lägg till knapp.
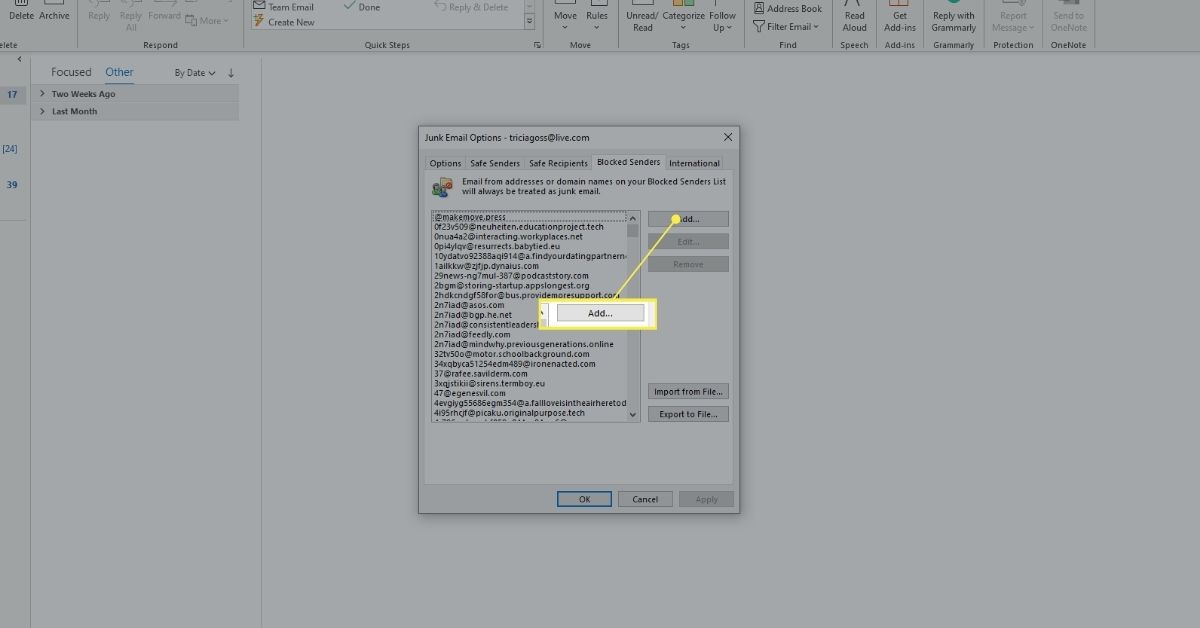
-
Ange domännamnet som ska blockeras. Du kan skriva det med @ like @spam.net eller utan det, t.ex. spam.net. Ange inte flera domäner i samma textruta. För att lägga till mer än en, spara den du just skrivit och använd sedan Lägg till knappen igen.
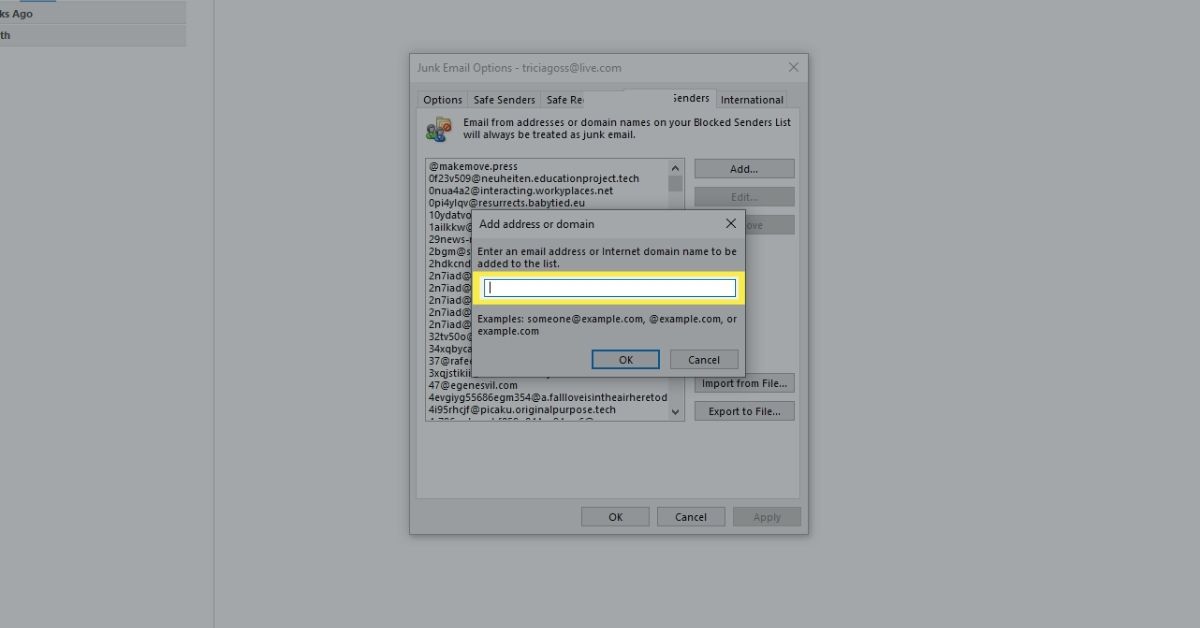
-
Välj OK för att lägga till domänen och välj OK igen för att stänga dialogrutan.
Tips om blockering av e -postdomäner
Om du blockerar stora domäner, till exempel Gmail.com och Outlook.com, kommer du med största sannolikhet att sluta få e -post från ett stort antal av dina kontakter. Du kan ta bort en domän från listan över blockerade avsändare om du vill vända det du har gjort genom att välja vad du har lagt till och sedan klicka på Avlägsna -knappen för att börja få e -postmeddelanden från den domänen igen.