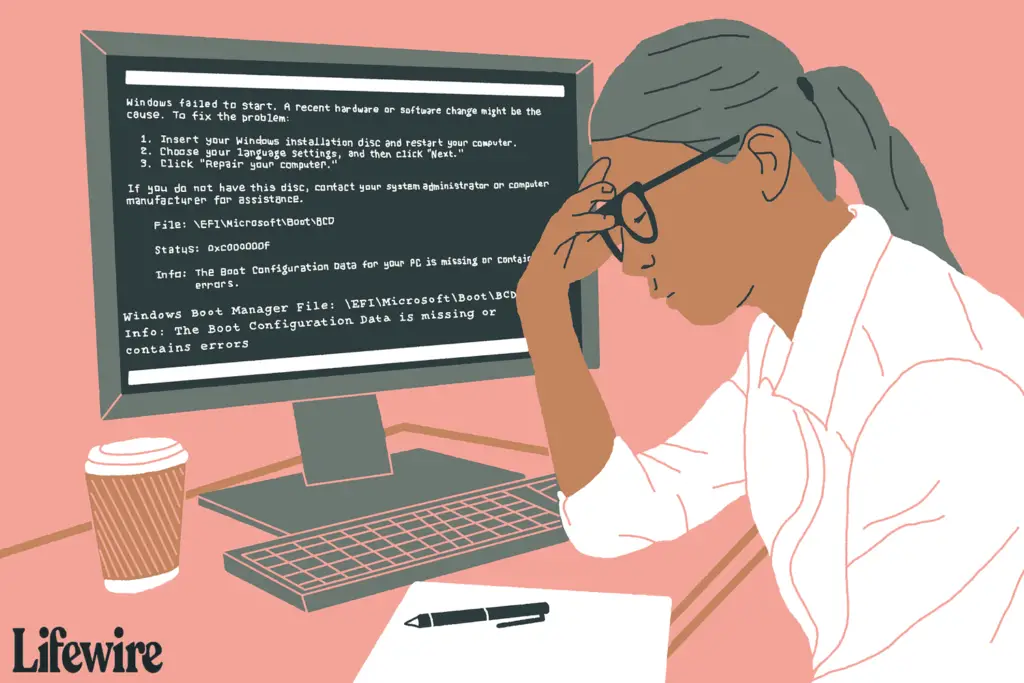
Vad du ska veta
- Om Windows boot Configuration Data Store (BCD) saknas, är skadad eller felaktigt konfigurerad måste du åtgärda Windows-startproblem.
- Den enklaste lösningen på ett BCD-problem är att helt enkelt bygga om det, vilket du kan göra automatiskt med bootrec kommando.
- Det finns flera kommandon att köra och massor av utdata på skärmen, men att bygga om BCD är en mycket enkel process.
Om du ser ett BOOTMGR saknas-fel eller ett liknande meddelande ganska tidigt i uppstartsprocessen, har du ett BCD-problem. Den här artikeln förklarar hur man återskapar BCD. Dessa instruktioner gäller för Windows 11, Windows 10, Windows 8, Windows 7 och Windows Vista. Liknande problem kan förekomma i Windows XP, men eftersom startkonfigurationsinformationen lagras i boot.ini filen och inte BCD, att korrigera XP-problem med startdata innebär en helt annan process.
Hur man bygger om BCD i Windows 11, 10, 8, 7 eller Vista
Att återuppbygga BCD i Windows bör bara ta cirka 15 minuter:
-
På Windows 11/10/8: Starta avancerade startalternativ. På Windows 7 eller Windows Vista: Starta Systemåterställningsalternativ.
-
I Windows 11/10/8 väljer du Felsökning > Avancerade alternativ.
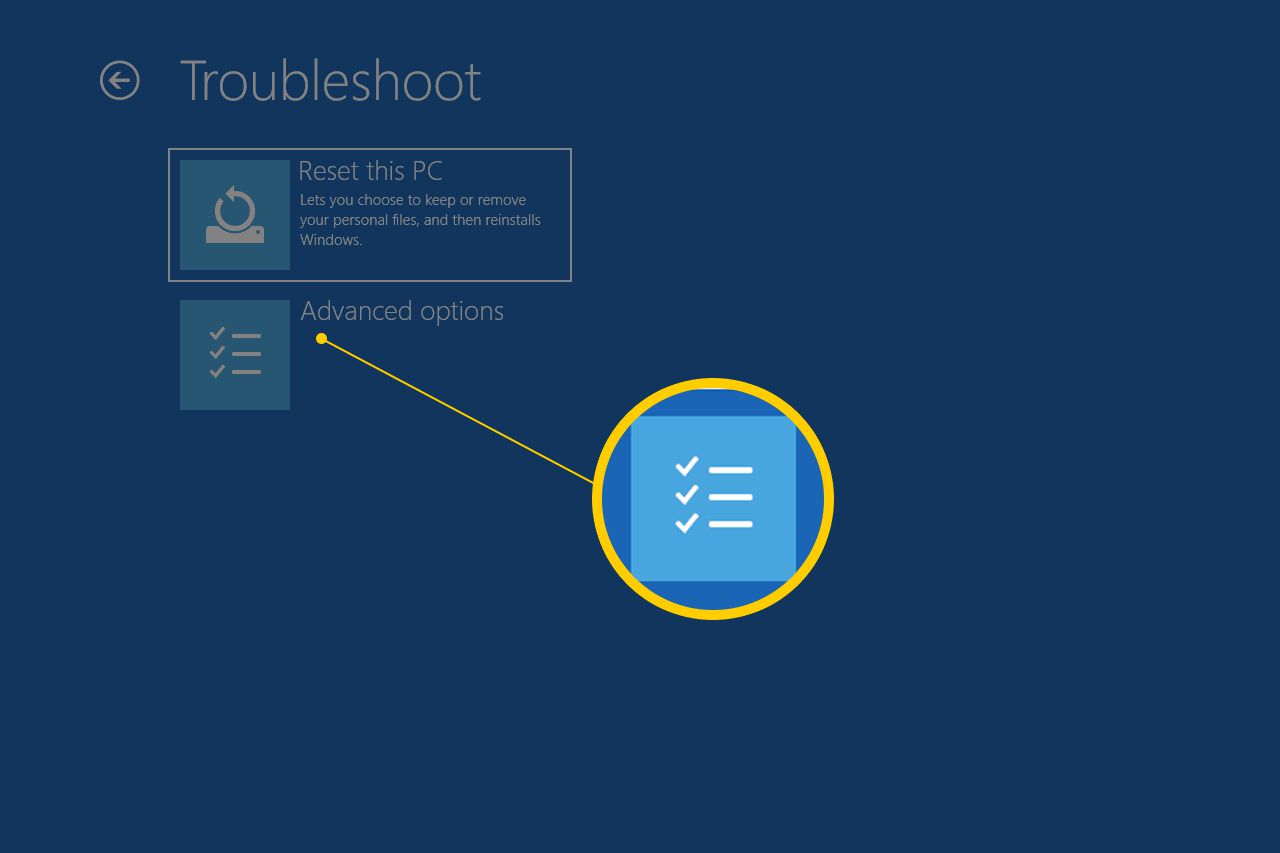
-
Välj kommandotolksknappen för att starta den.
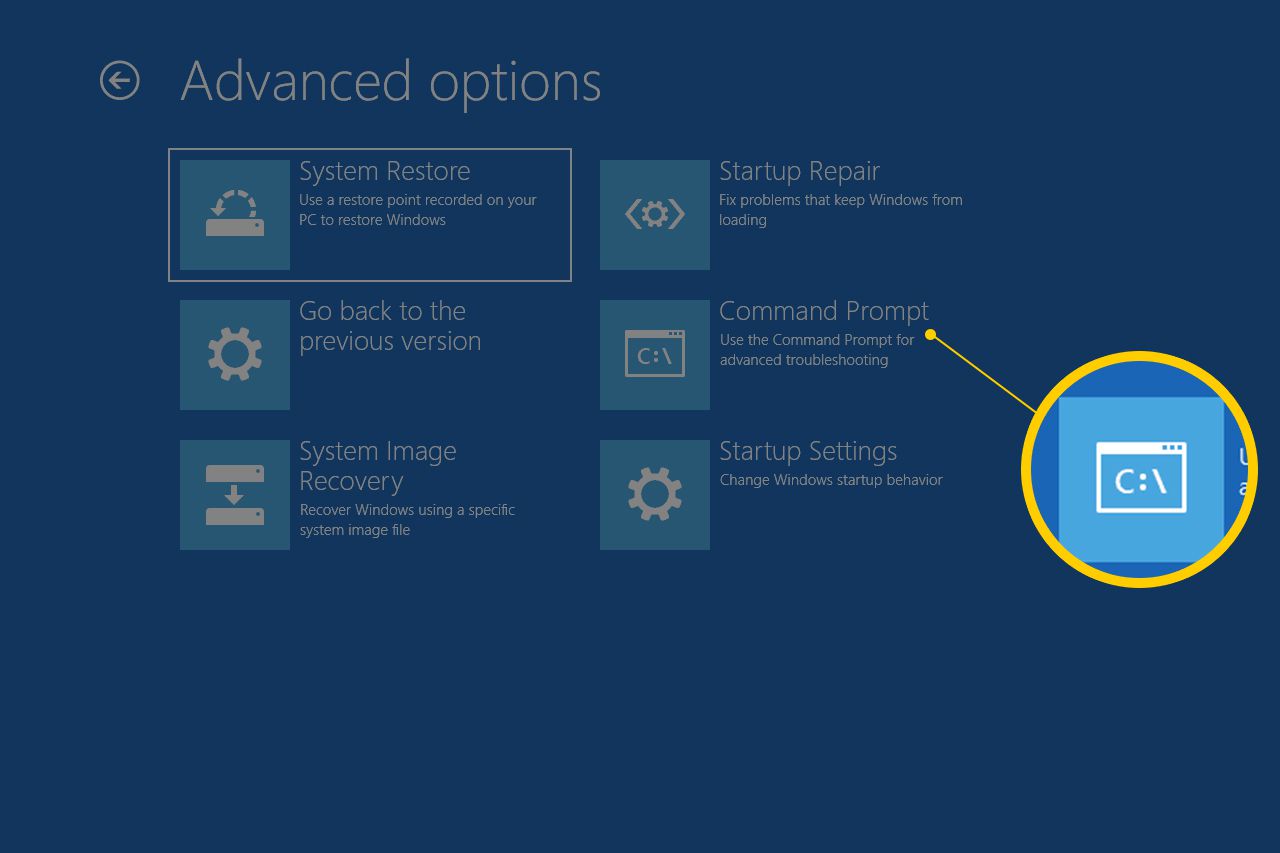
Kommandotolken startar inte omedelbart. Din dator kommer att visa en «Förbereder»-skärm under en kort stund medan den läser datorn. Du kan behöva välja ditt kontonamn och ange ditt lösenord för att komma till kommandotolken.
-
Vid uppmaningen skriver du bootrec kommando som visas nedan och tryck sedan på Stiga på:
bootrec /rebuildbcd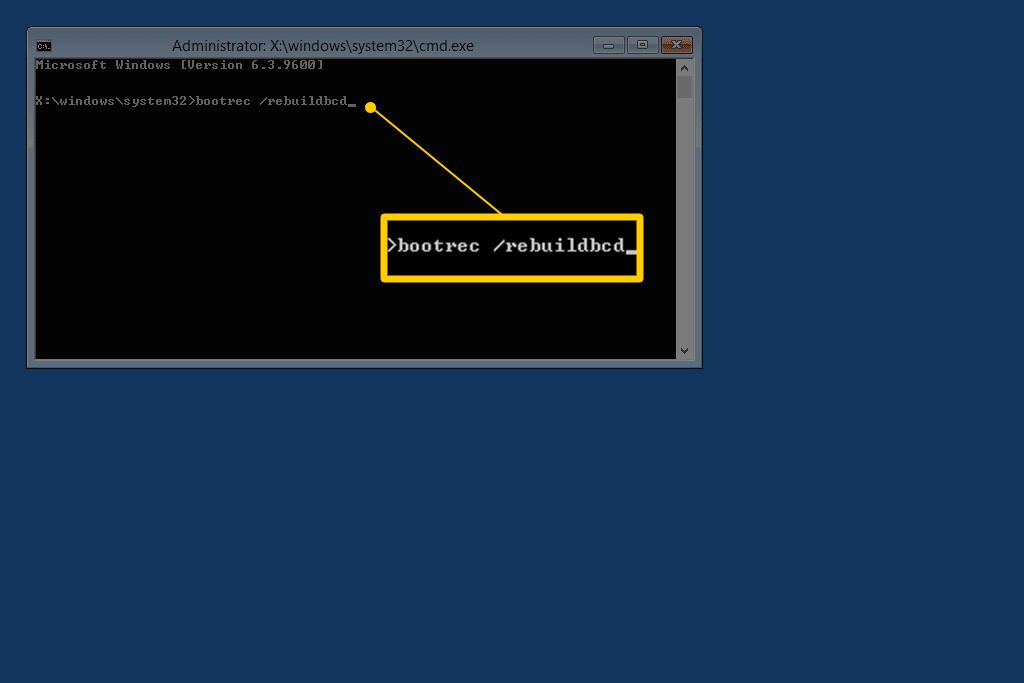
De bootrec kommandot söker efter Windows-installationer som inte ingår i BCD och frågar dig sedan om du vill lägga till en eller flera till den.
-
Du bör se ett av följande meddelanden på kommandoraden.
Alternativ 1
Scanning all disks for Windows installations.
Please wait, since this may take a while...
Successfully scanned Windows installations.
Total identified Windows installations: 0
The operation completed successfully.Alternativ 2
Scanning all disks for Windows installations.
Please wait, since this may take a while...
Successfully scanned Windows installations.
Total identified Windows installations: 1 [1] D:Windows
Add installation to boot list? Yes/No/All: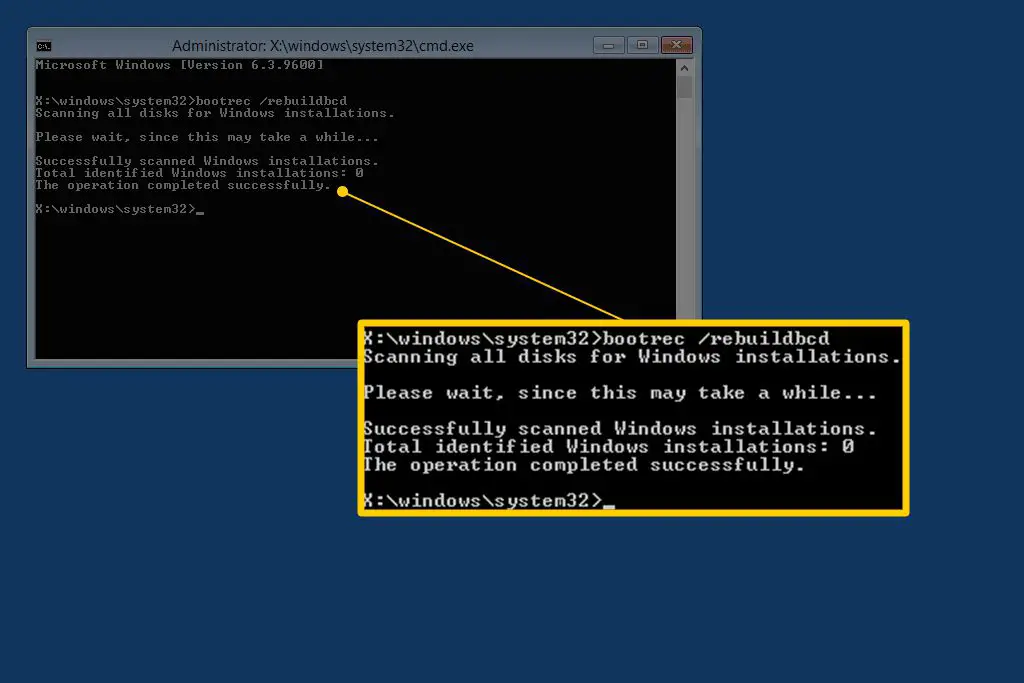
Om du ser alternativ 1: Gå vidare till steg 7. Detta resultat betyder troligen att Windows-installationsdata i BCD-arkivet finns men bootrec kunde inte hitta någon ytterligare installationer av Windows på din dator för att lägga till i BCD. Det är okej; du behöver bara ta några extra steg för att återuppbygga BCD.
Om du ser alternativ 2: Stiga på Y eller Ja till Lägg till installation i startlistan? fråga, efter vilken du bör se Operationen var lyckad, följt av en blinkande markör vid prompten. Avsluta med steg 10 längst ner på sidan.
-
Eftersom BCD-butiken finns och listar en Windows-installation, måste du först ta bort den manuellt och sedan försöka bygga om den igen. Vid uppmaningen, kör bcdedit kommando som visas och tryck sedan på Stiga på:
bcdedit /export c:bcdbackup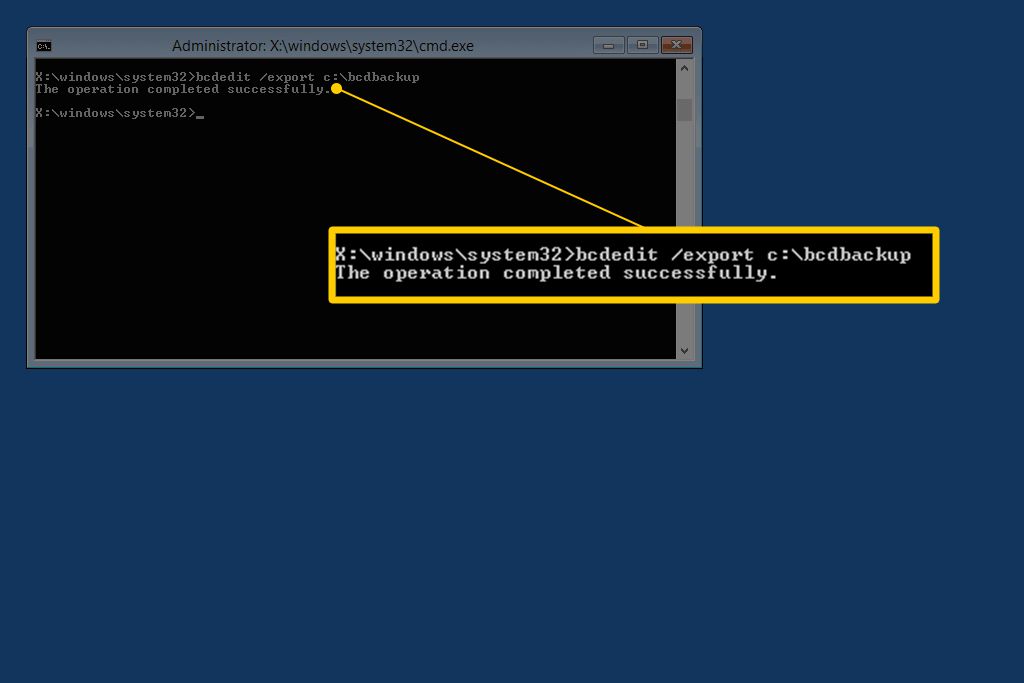
De bcdedit kommandot används här för att exportera BCD-arkivet som en fil: bcdbackup. Det finns inget behov av att ange en filändelse. Kommandot bör returnera följande på skärmen, vilket betyder att BCD-exporten fungerade som förväntat:
The operation completed successfully. -
Vid det här laget måste du justera flera filattribut för BCD-arkivet så att du kan manipulera det. Vid prompten, kör attrib-kommandot exakt så här:
attrib c:bootbcd -h -r -s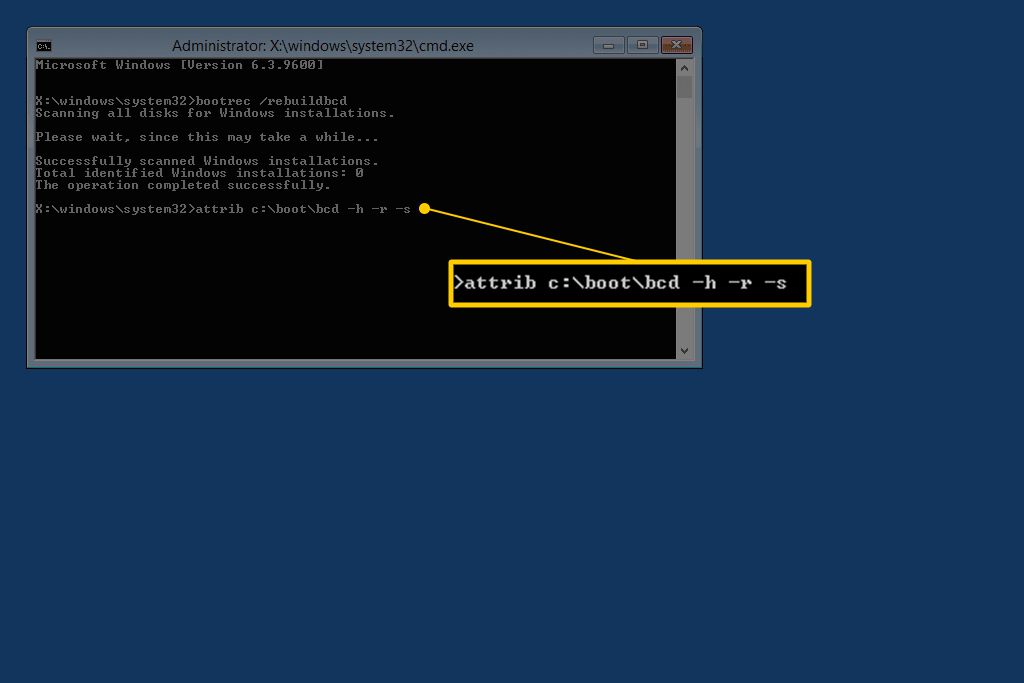
Vad du just gjorde med kommandot attrib var att ta bort den dolda filen, skrivskyddad fil och systemfilattribut från filen bcd. Dessa attribut begränsade de åtgärder du kunde utföra på filen. Nu när de är borta kan du manipulera filen mer fritt (specifikt, byta namn på den).
-
För att byta namn på BCD-arkivet, kör kommandot ren enligt bilden:
ren c:bootbcd bcd.old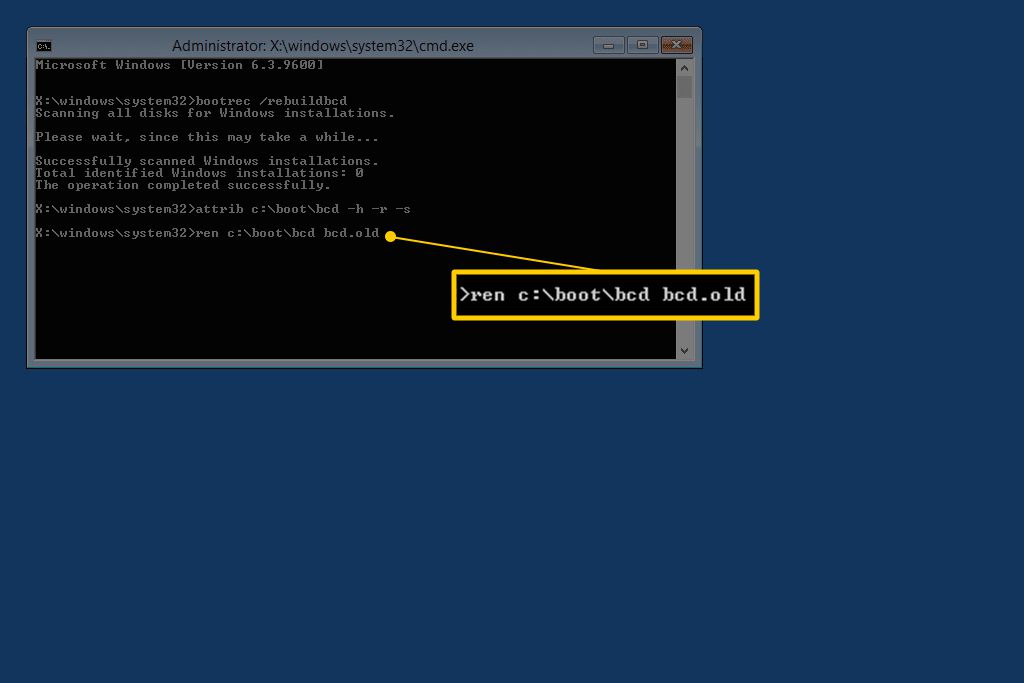
Nu när BCD-arkivet har döpts om bör du nu kunna återuppbygga det, som du försökte göra i steg 6. Du kan ta bort BCD-filen helt eftersom du håller på att skapa en ny. Men att byta namn på den befintliga BCD:n åstadkommer samma sak eftersom den nu inte är tillgänglig för Windows, plus ger dig ytterligare ett lager av säkerhetskopiering, utöver exporten du gjorde i steg 5, om du bestämmer dig för att ångra dina åtgärder.
-
Försök att bygga om BCD igen genom att utföra följande, följt av Stiga på:
bootrec /rebuildbcd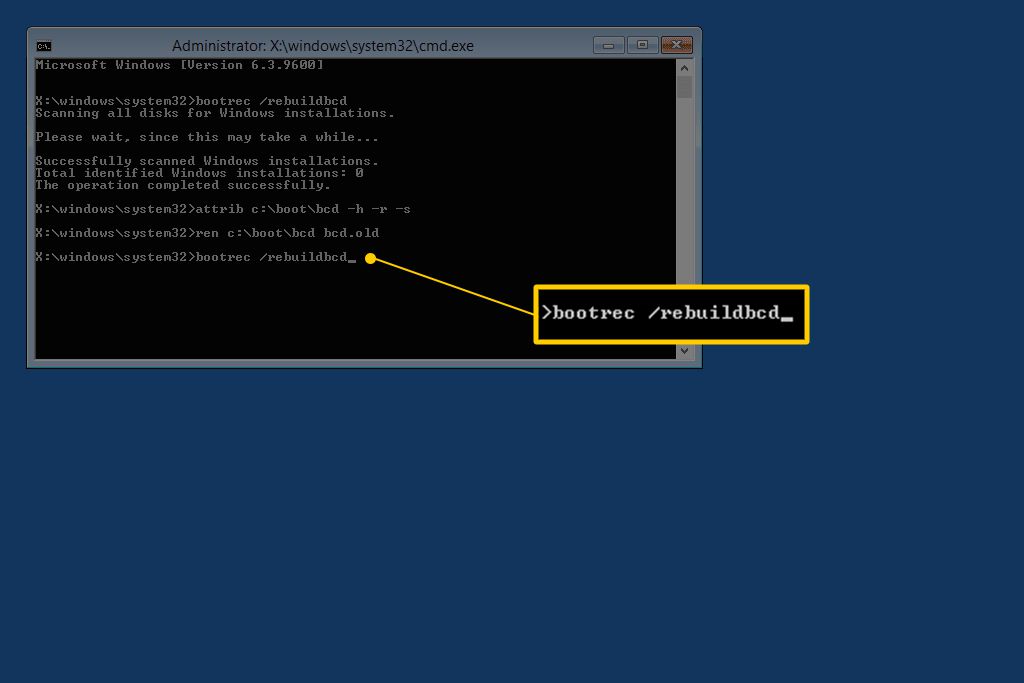
Det bör producera detta i kommandotolken:
Scanning all disks for Windows installations.
Please wait, since this may take a while...
Successfully scanned Windows installations.
Total identified Windows installations: 1 [1] D:Windows
Add installation to boot list? Yes/No/All:![Hur man bygger om BCD i Windows 10 Totalt antal identifierade Windows-installationer: 1 [1] D:Windows Lägg till installation i startlistan? Ja/Nej/Alla: svar i konsolen](https://livetstrad.com/wp-content/uploads/2023/03/1679835476_450_Hur-man-bygger-om-BCD-i-Windows.jpg)
Det betyder att ombyggnaden av BCD-butiken fortskrider som förväntat.
-
Vid Lägg till installation i startlistan? frågetyp Y eller Jaföljt av Stiga på nyckel. Du bör se detta på skärmen för att visa att BCD-ombyggnaden är klar:
The operation completed successfully.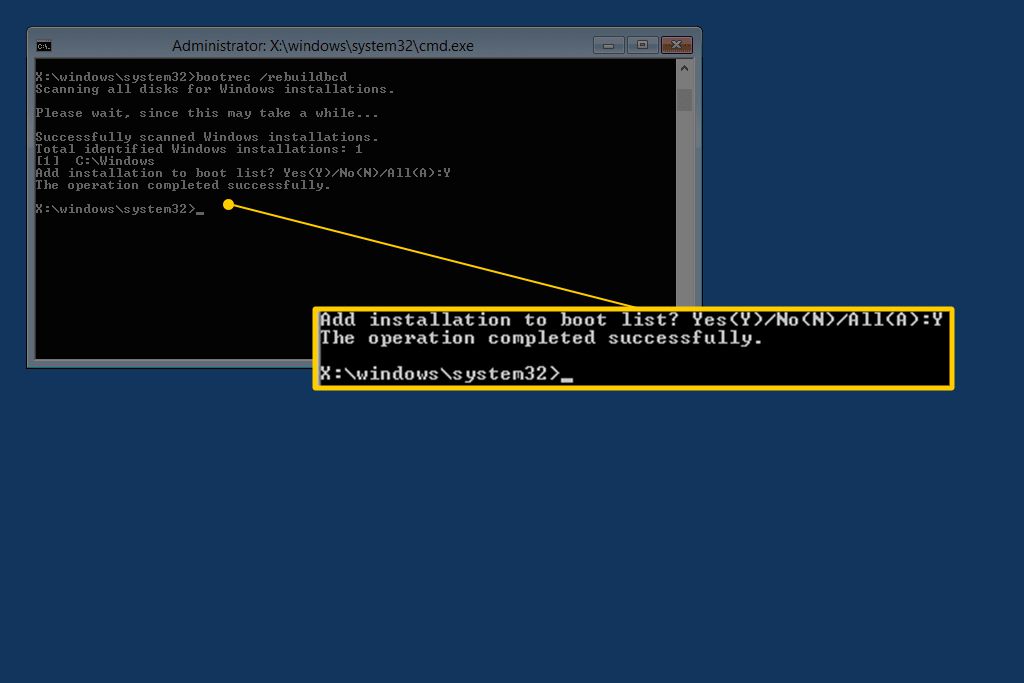
-
Starta om din dator. Förutsatt att ett problem med BCD-butiken var det enda problemet, bör Windows starta som förväntat. Beroende på hur du startade Advanced Startup Options eller System Recovery Options kan du behöva ta bort en skiva eller flashenhet innan du startar om.
Om återuppbyggnaden av BCD inte löste problemet du hade, fortsätt felsökningen för att åtgärda frysning och andra problem som kan hindra Windows från att starta normalt.
FAQ
-
Vad kan jag göra om jag inte kan bygga om min BCD?
Om du ser ett fel som «Path Not Found C:Boot», kör kommandot c:windows /sc (förutsatt att C är din Windows-enhet). Om du fortfarande har problem, använd kommandot Diskpart för att göra din Windows-installation till den aktiva enheten.
-
Vad ska jag göra efter att jag har byggt om BCD?
Att bygga om BCD påverkar inte dina personliga data eller inställningar på något sätt, så du kan fortsätta att använda din dator som vanligt.