
Vad du ska veta
- Använd Chromecast: Starta mötet, öppna webbläsaren Chrome i ett annat fönster, välj Kasta.
- Du kan också casta ett Zoom-möte från en dator eller Android-smarttelefon med en Roku.
- Om du har en Mac eller iPhone och en Apple TV, använd AirPlay.
Den här artikeln beskriver hur du castar ett Zoom-möte från din dator eller smartphone med Chromecast, Roku och AirPlay.
Spegla din bärbara dators zoommöte med Chromecast
Ett av de enklaste sätten att casta ett zoommöte till din tv är att använda en Chromecast-enhet. De är billiga, och cast-funktionen ingår i alla Google-webbläsare samt Google Home-appen på din Android- eller iOS-enhet. Oavsett om du använder en bärbar dator med Windows 10 eller Mac, så länge du använder webbläsaren Chrome kan du aktivera casting av skärm med Zoom.
-
Starta ditt Zoom-möte som vanligt på din bärbara dator. Vänta tills alla är anslutna och du kan se andra deltagares videoflöden.
-
När du är säker på att mötet fungerar korrekt öppnar du webbläsaren Chrome i ett annat fönster. Välj de tre prickarna uppe till höger för att öppna menyn. Välj Kasta från menyn.
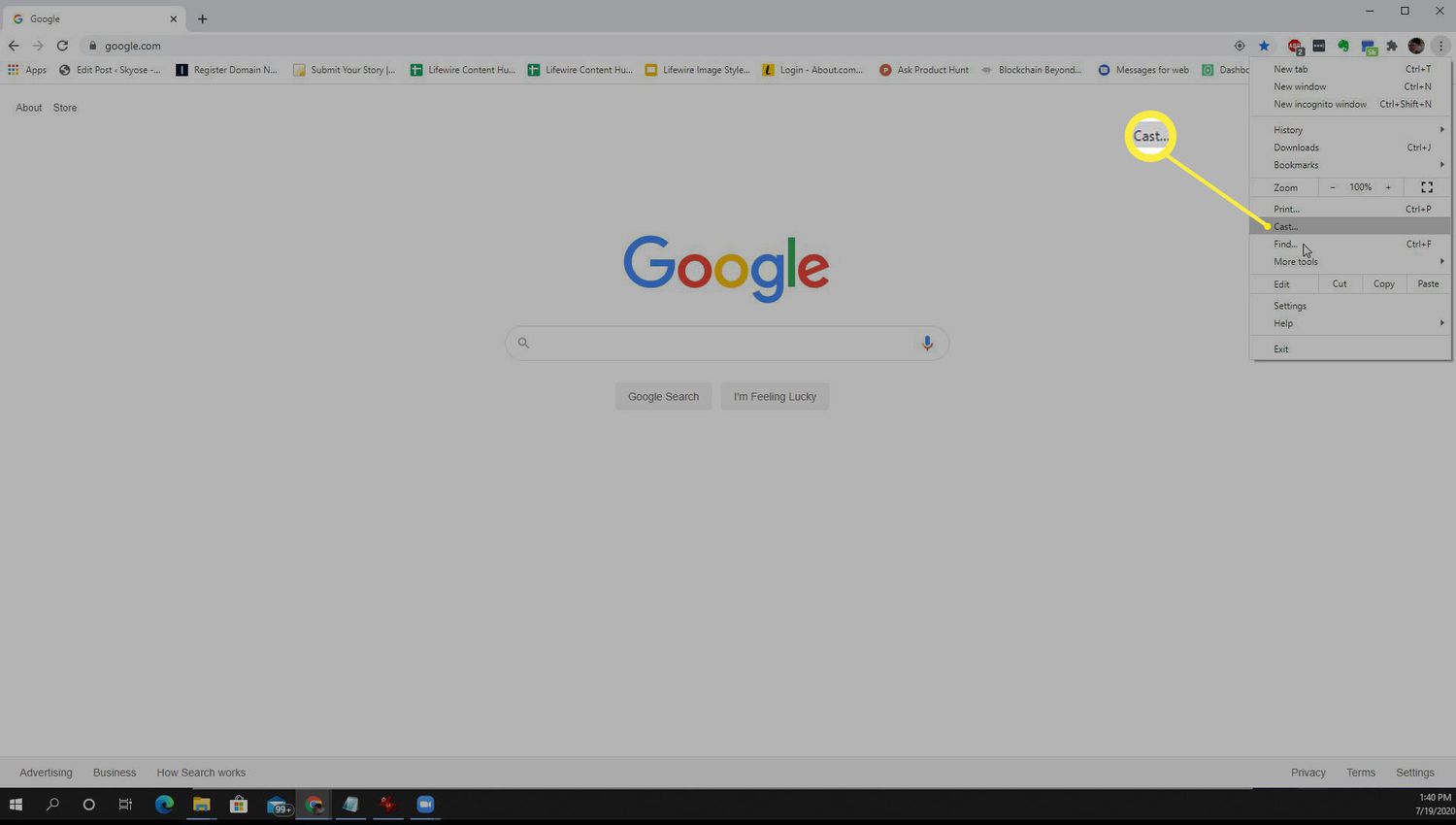
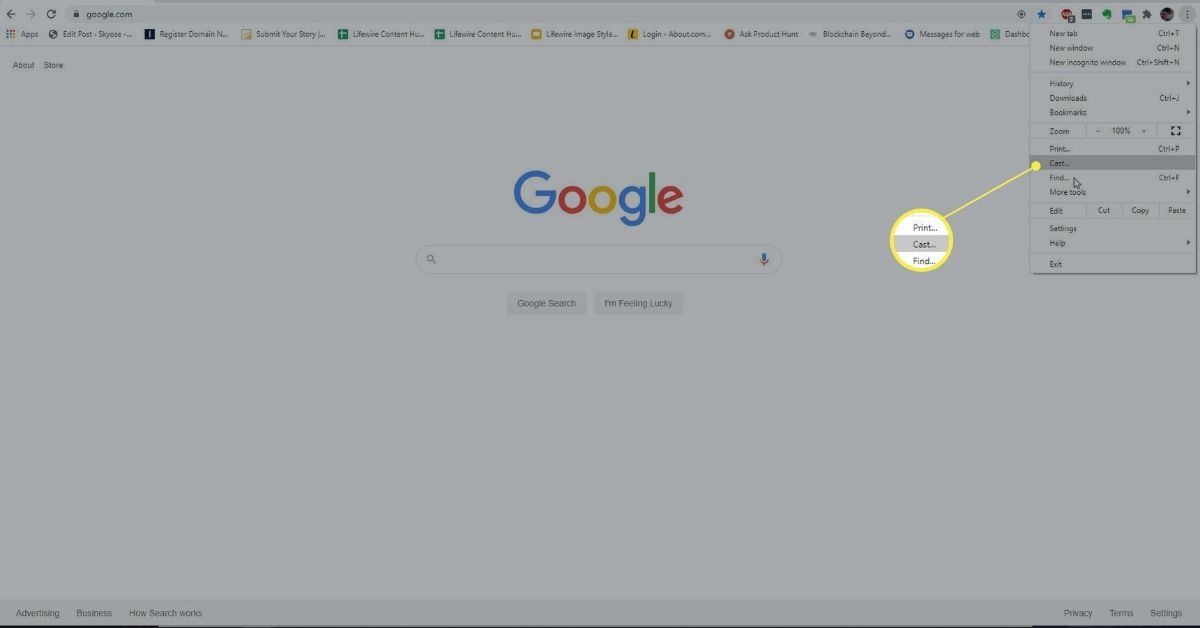
-
Välj den Chromecast-enhet där du vill spegla ditt Zoom-möte. Välj sedan Källor rullgardinsmenyn och välj Cast skrivbordet.
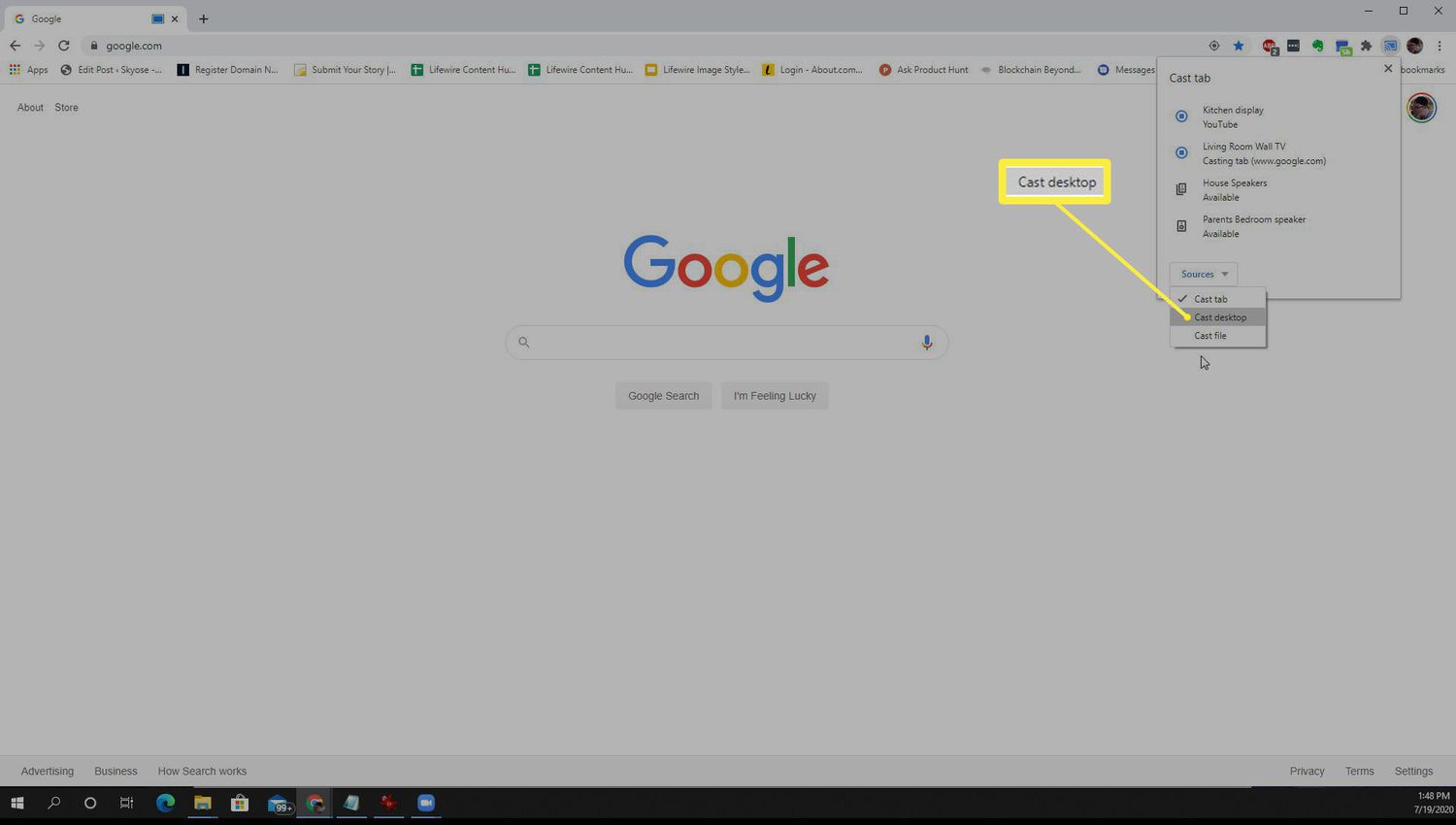
-
Du kommer att se ett popup-fönster där du kan välja vilken skrivbordsskärm du vill casta. Välj den som visar Zoom-mötet och välj Dela med sig.
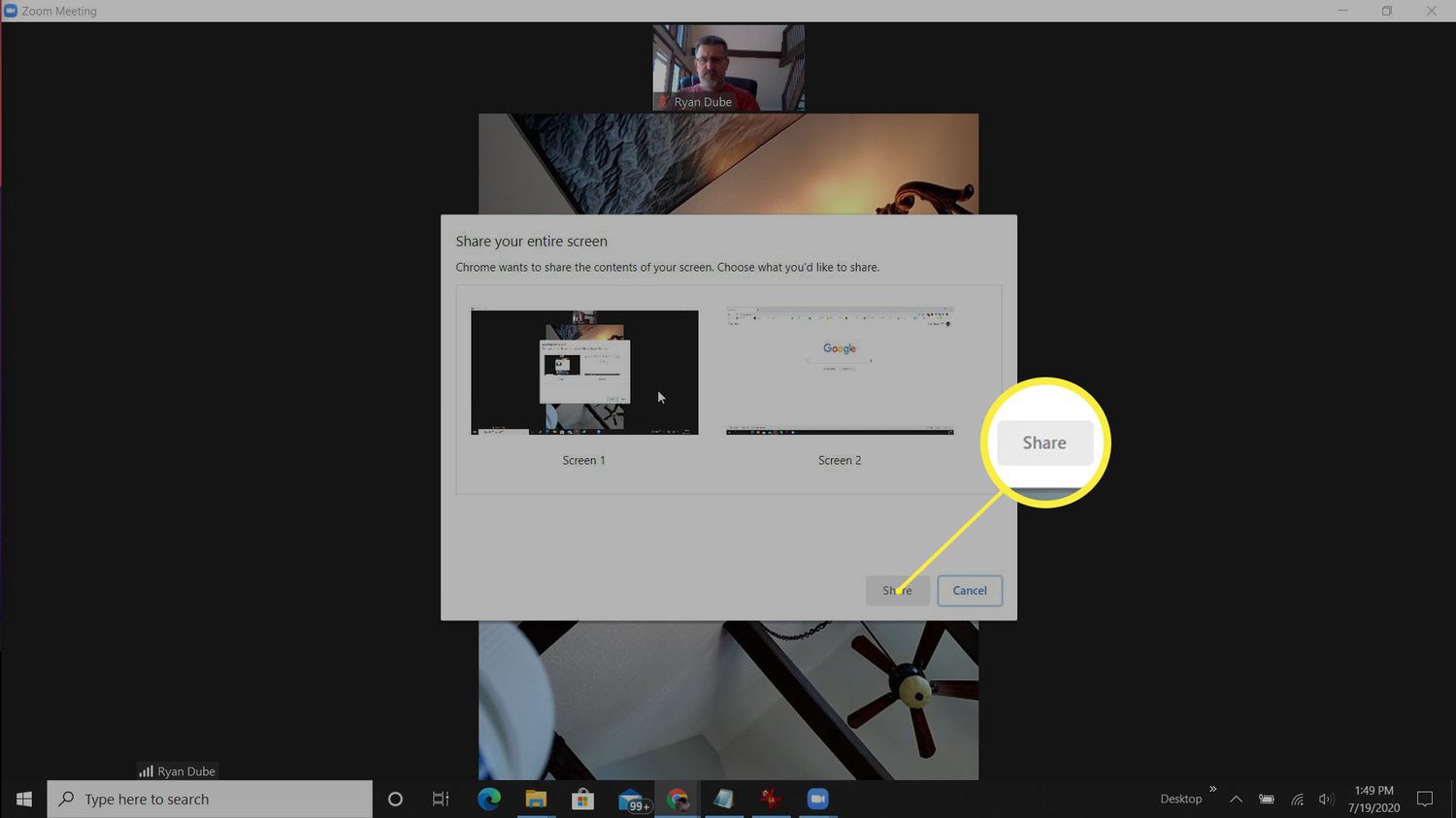
-
Nu kommer Zoom-mötet med alla deltagares videoströmmar att spegla till din TV. Tänk på att även om du kan titta på TV för att se alla i mötet, är din bärbara webbkamera fortfarande den som deltagarna använder för att se dig, så försök att ha din bärbara dator framför dig. Detta kommer att hålla dig vänd mot deltagarna och du kommer att framstå som mer naturlig under mötet.
Spegla ditt mobila zoommöte med Chromecast
Processen att spegla ett aktivt Zoom-möte på din mobila enhet, oavsett om det är en Android- eller iOS-enhet, kräver att du har Google Home-appen installerad.
-
Starta eller anslut till ditt Zoom-möte med hjälp av Zoom-mobilklienten som vanligt.
-
När du är ansluten och du har bekräftat att mötet fungerar normalt öppnar du Google Home-appen. Välj Chromecast-enheten dit du vill casta ditt Zoom-möte.
-
Välj längst ned på enhetens skärm Kasta min skärm. Detta aktiverar Chromecast-funktionen för mobilskärmspegling.
-
Byt appar tillbaka till ditt Zoom-möte. Du kommer att se att din TV nu visar Zoom-mötet.
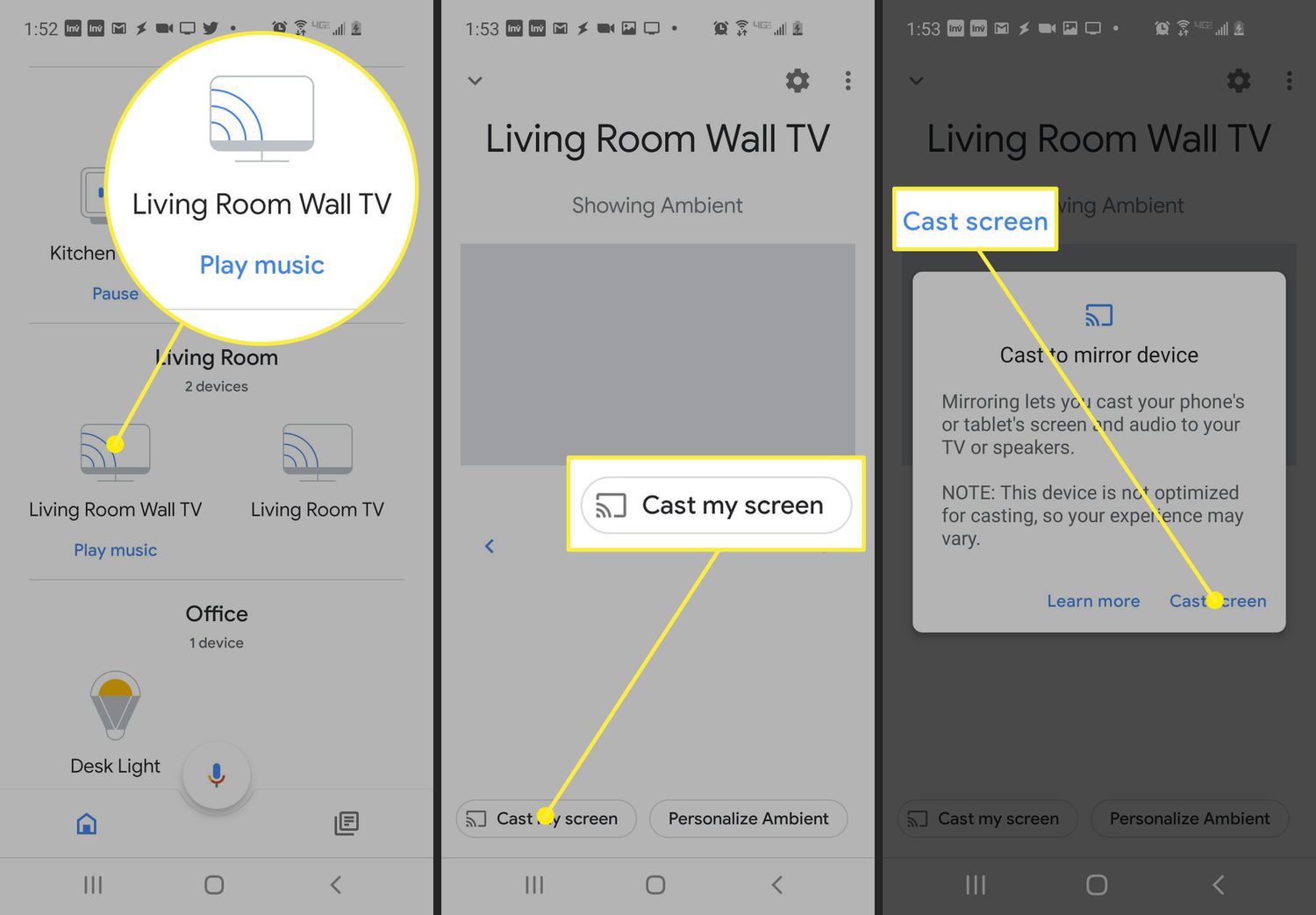
Se till att ställa din telefon till liggande läge så att Zoom-mötet fyller hela TV-skärmen.
Spegla ett Windows 10 Zoom-möte till Roku
Du kan inte använda en Roku-enhet för att casta ett Zoom-möte från en iOS-enhet eftersom det ännu inte stöds, men du kan använda det som ett alternativ för att spegla ett Zoom-möte från din bärbara eller mobila enhet. Så här visar du ditt Zoom-möte på vår TV från din bärbara dator med Windows 10:
-
Välj Start-menyn och skriv Enheter. Välj Bluetooth och andra enheters inställningar. Välj Lägg till Bluetooth eller annan enhet.
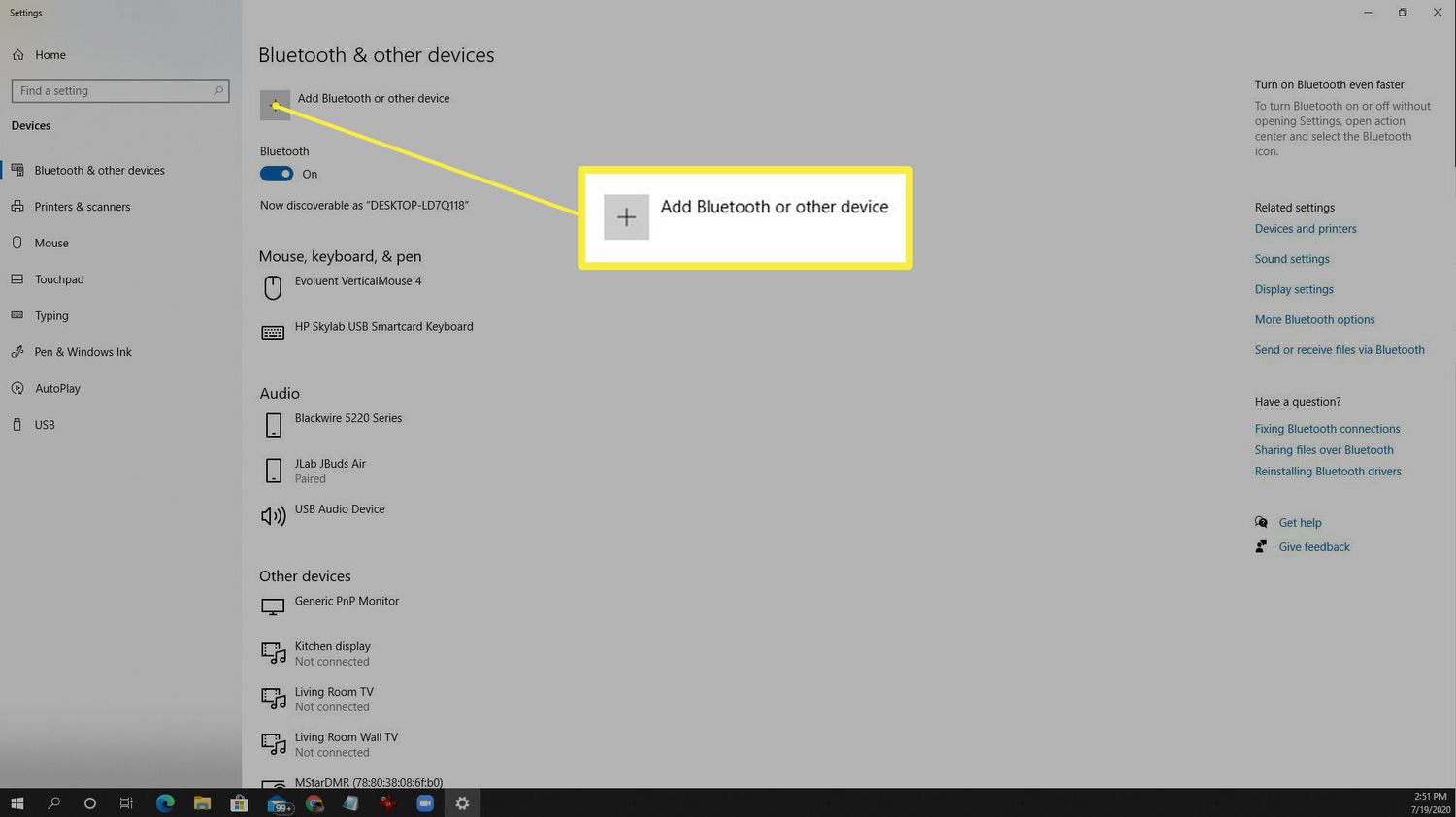
-
I fönstret Lägg till en enhet väljer du Trådlös display eller docka.
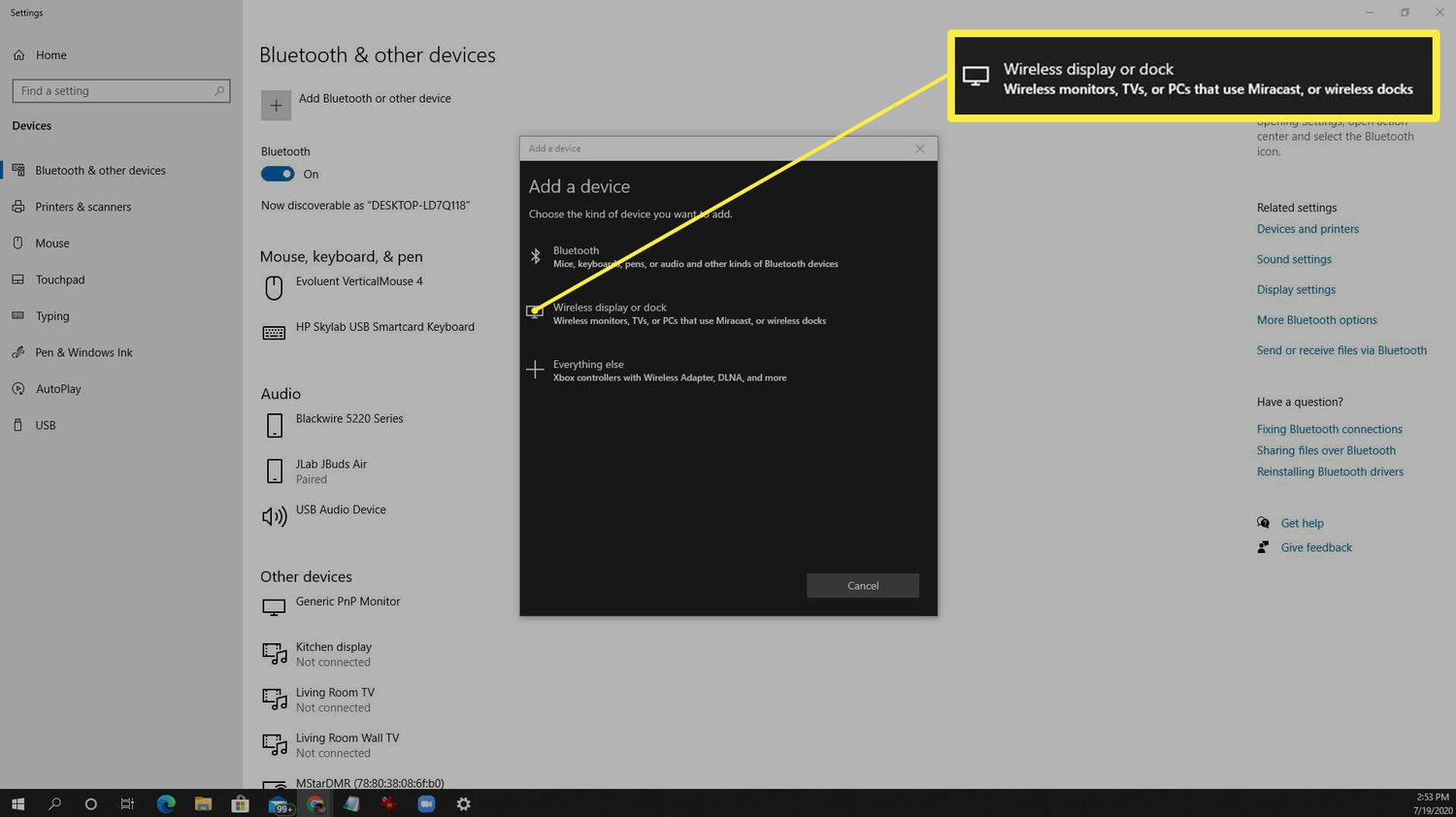
-
På nästa skärm ser du att din bärbara dator har upptäckt Roku-enheten (om den är på samma Wi-Fi-nätverk). Välj den här enheten och Roku-enheten kommer initialt att ansluta som en annan bildskärm.
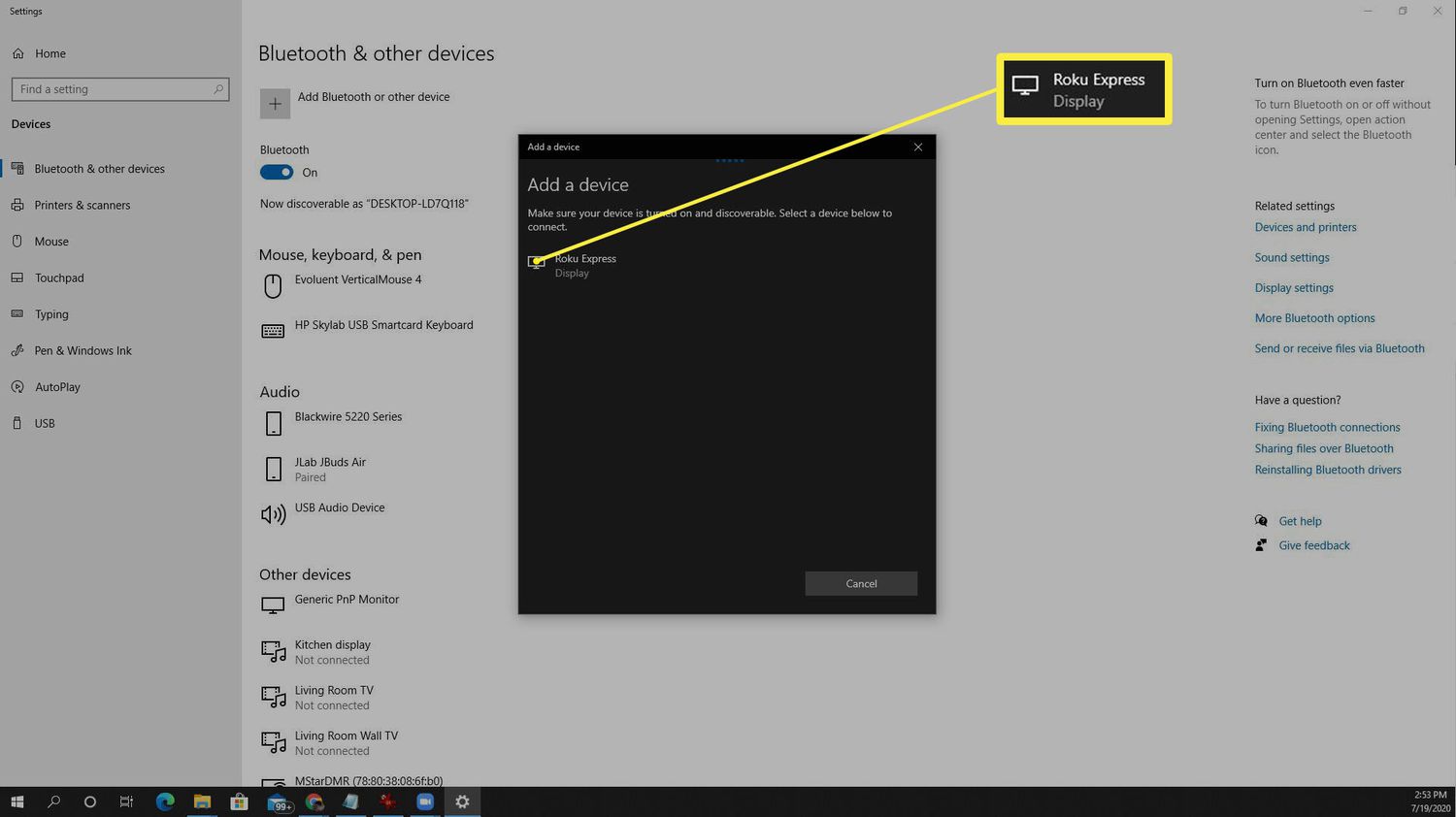
Beroende på dina Roku-skärmspeglingsalternativ kan du behöva använda din Roku-fjärrkontroll för att acceptera begäran om skärmspegling.
-
Välj Ändra projektionslägeoch välj sedan Duplicera att låta Roku duplicera skärmen som visar ditt Zoom-möte.
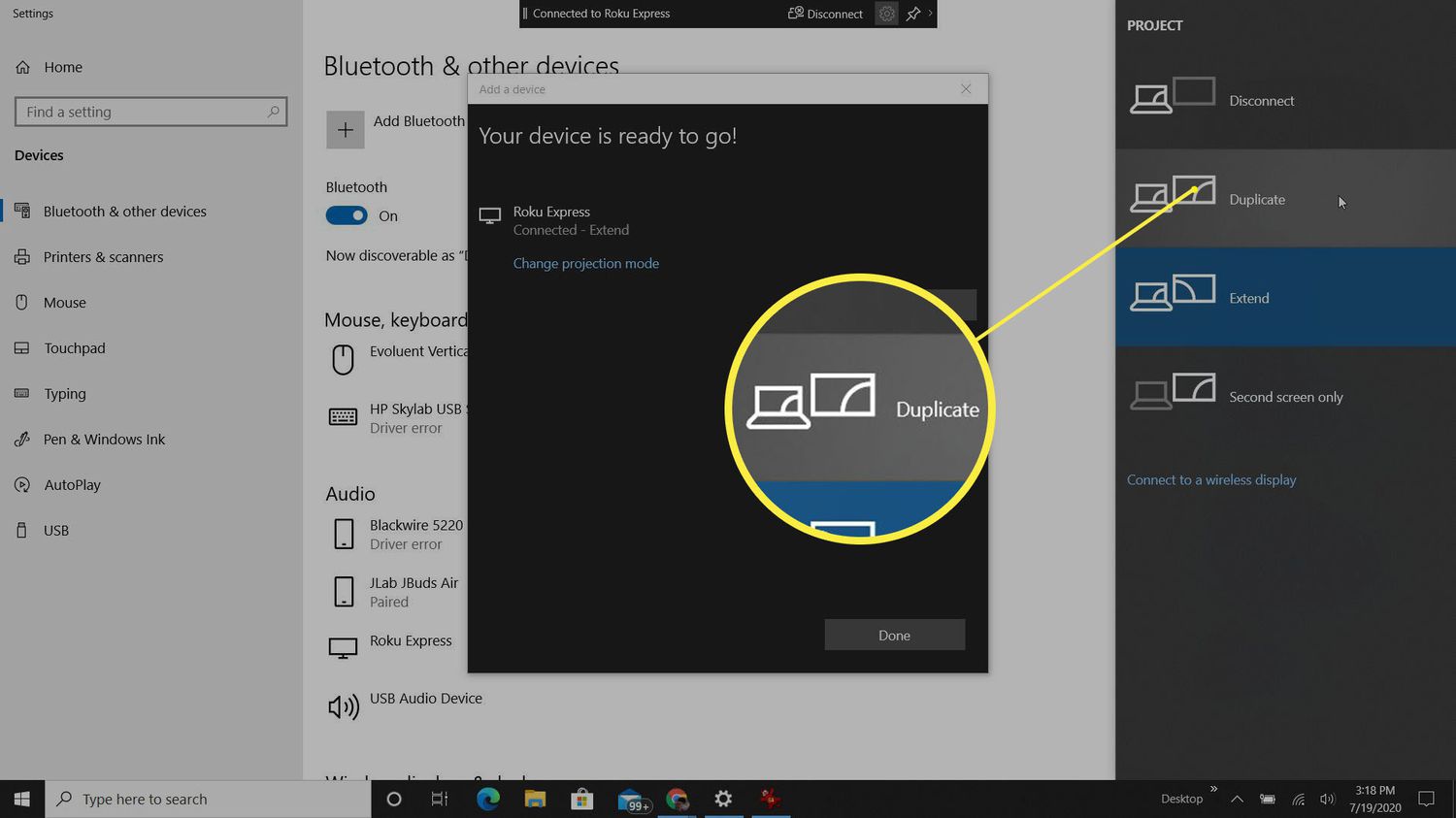
Spegla ett mobilt zoommöte till Roku
Du måste ha din Roku-enhet redan konfigurerad, på samma Wi-Fi-nätverk som din telefon, och ha Roku-appen installerad på din telefon.
-
Starta eller anslut till ditt Zoom-möte med hjälp av Zoom-mobilklienten som vanligt.
-
Öppen Android-inställningar och sök efter Smart View, tryck sedan för att öppna. Aktivera Smart View.
-
På nästa skärm väljer du Roku-enheten på samma Wi-Fi-nätverk som din Android-telefon som du vill spegla till.
-
Välj Börja nu på frågan om du vill börja casta.
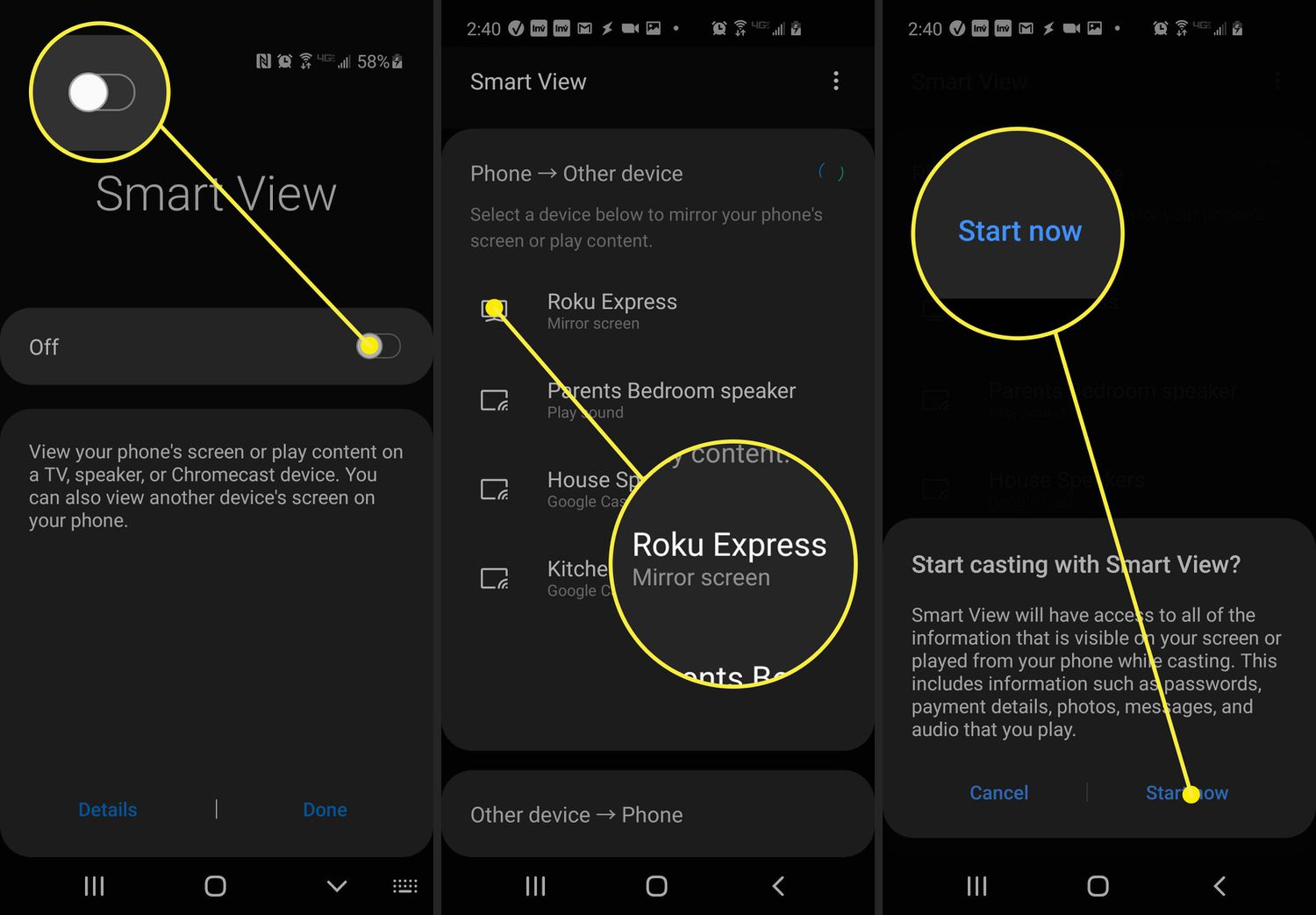
-
Växla tillbaka till din Zoom-klientapp, placera din mobil i liggande läge, så ser du att ditt Zoom-möte nu speglas till din TV.
Använd AirPlay för att spegla från Mac eller iOS
Bara för att Roku-spegling inte fungerar med Apple-enheter betyder det inte att Apple-användare har tur. Du kan spegla din enhet med AirPlay och Apple TV från antingen en bärbar dator med macOS eller en iOS-enhet. Se till att din bärbara dator eller iOS-enhet är på samma Wi-Fi-nätverk som den Apple TV du planerar att spegla till. Roku arbetar för närvarande med att stödja strömmande innehåll från Apple-enheter med AirPlay 2.
- Till AirPlay från din iOS-enhetöppna kontrollcentret och tryck på Skärmspegling. Tryck sedan på Apple TV eller annan AirPlay-kompatibel skärm. Ditt Zoom-möte kommer nu att speglas på den TV:n.
- Till AirPlay från din MacVälj AirPlay ikonen överst på din Macs menyrad och välj sedan Apple TV (eller annan AirPlay-kompatibel skärm) från rullgardinsmenyn. Ditt Zoom-möte bör nu visas på TV:n.
FAQ
-
Hur delar jag min skärm på Zoom?
För att dela din skärm i ett Zoom-möte, välj Dela skärm längst ned i Zoom, välj programmet eller fönstret du vill dela och välj sedan Dela med sig.
-
Hur ändrar jag mitt namn på Zoom?
För att ändra ditt namn på Zoom innan ett möte, gå till inställningar > Profil > Redigera min profil > Redigera. Under ett möte, gå till Deltagarehåll muspekaren över ditt namn och välj sedan Mer > Döp om.
-
Hur ändrar jag min bakgrund på Zoom?
För att ändra din bakgrund på Zoom innan ett möte, gå till inställningar > Virtuell bakgrund och välj en bild. Under ett möte klickar du på Uppåtpil ovan Stoppa video och välj Välj Virtuell bakgrund.
-
Hur skapar jag ett Zoom-möte?
För att schemalägga ett Zoom-möte, öppna en webbläsare och gå till Zoom och välj sedan Boka ett nytt möte. Fyll i uppgifterna och välj Spara. Välj sedan Kopiera inbjudanklistra in webbadressen i ett meddelande och skicka den till de inbjudna.
-
Hur spelar jag in ett Zoom-möte?
För att spela in ett Zoom-möte, välj Spela in längst ned i mötesfönstret. Endast mötesvärden kan spela in mötet om de inte ger tillstånd till en annan användare.