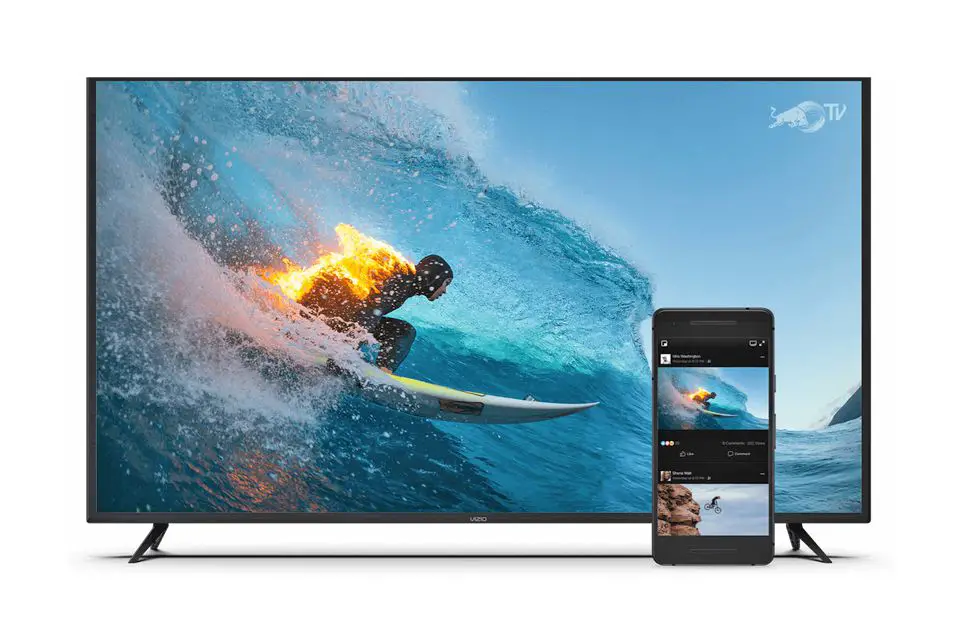
Med skärmgjutning kan du skicka media på din mobila enhet till en TV eller annan kompatibel skärm. I den här guiden går vi igenom de enkla stegen för att kasta din Android-enhets skärm på dina TV-apparater, så att du kan strömma filmer, program, musik och annat innehåll.
Så här castar du Android till en TV med Chromecast
Den vanligaste metoden för att casta Android till en TV är med Chromecast. En Chromecast är en billig enhet som fungerar som en «bro» mellan din Android-telefon och TV. Det finns också TV-apparater (inklusive utvalda Android-TV-apparater och Vizio SmartCast-TV-apparater) som har Chromecast-systemet inbyggt. Detta gör det möjligt att kasta samma urval av appar direkt till dessa TV-apparater utan att behöva ansluta en extern Chromecast.
Hur man använder Android med Chromecast
Följ dessa steg för att få Chromecast igång:
-
Anslut din Chromecast-enhet till ett eluttag och TV: ns HDMI-ingång. Hoppa över det här steget om TV: n har inbyggd Chromecast.

-
Sätt på teven.
-
Om du använder en plug-in Chromecast väljer du HDMI-ingången på TV: n den är ansluten till.
-
Om du inte redan har gjort det, ladda ner och installera Google Home-appen på din Android-telefon. Öppna Google Home app och välj sedan Lägg till > Ställ in enhet, och följ instruktionerna för Chromecast.
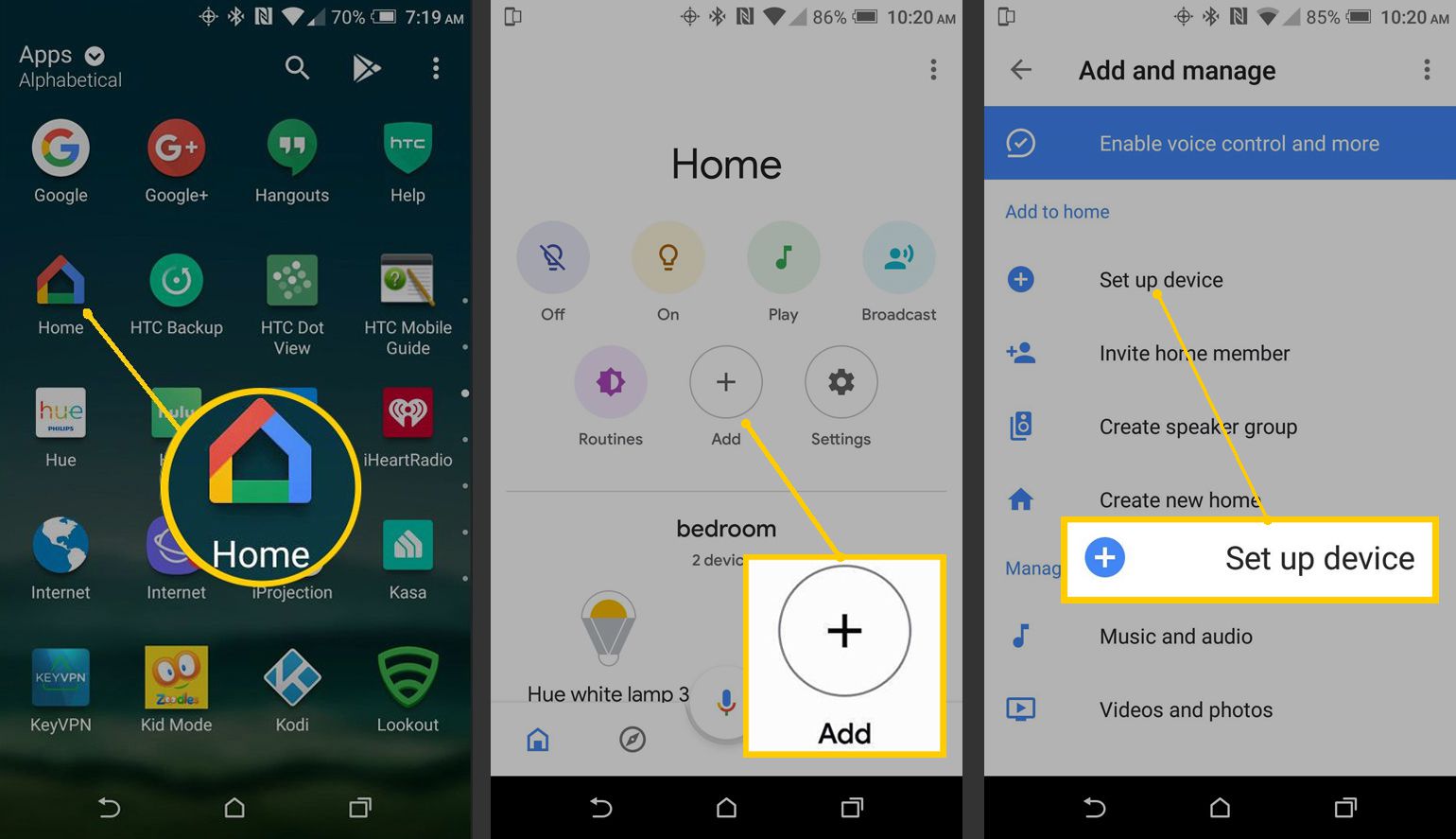
Om du använder en iOS-enhet kan du styra Chromecast med Chromecast-appen för iOS.
-
Ladda ner och installera en eller flera Chromecast-kompatibla appar som Netflix, Hulu, YouTube eller Google Play.
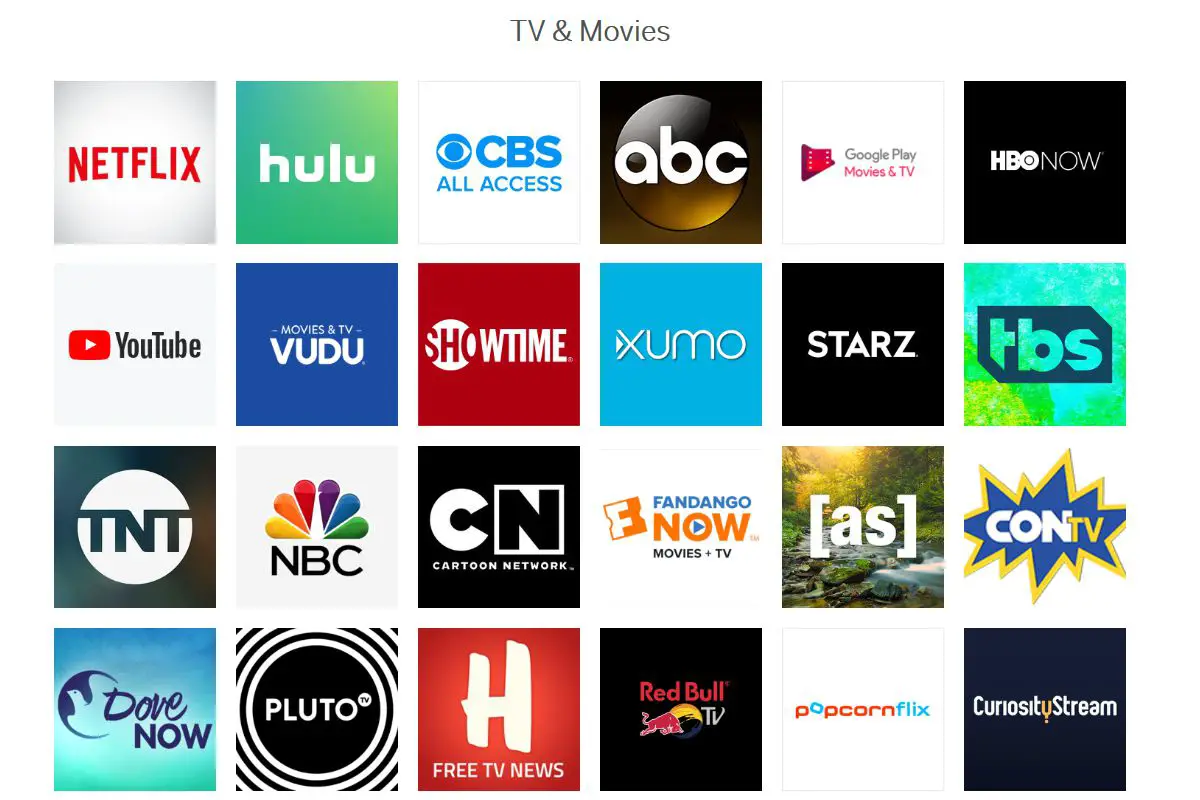
-
Öppna en av dessa appar, välj något innehåll att titta på och välj sedan Kasta ikon.
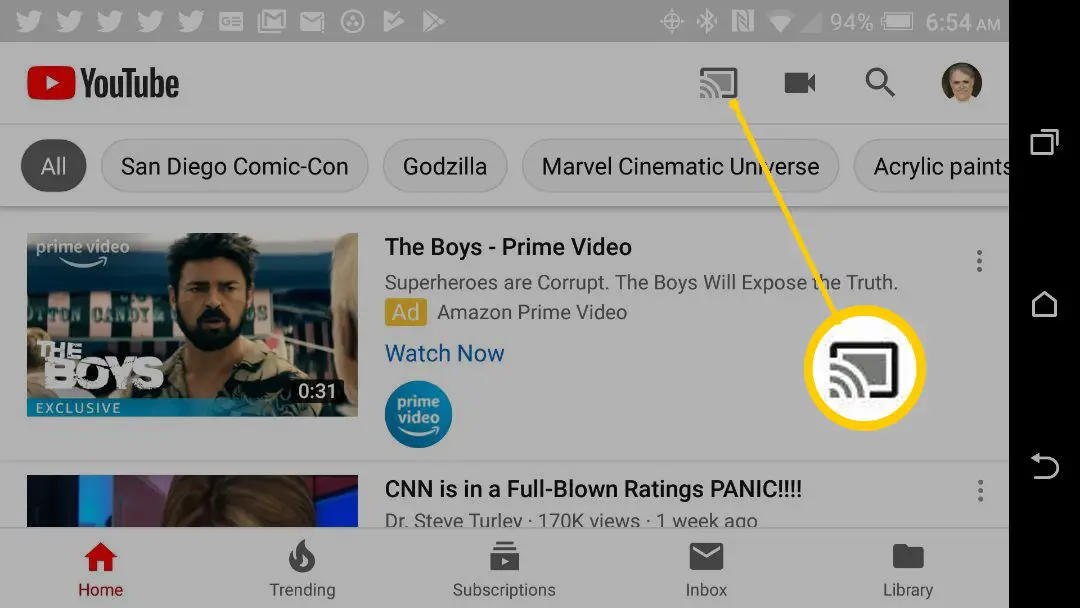
Om du har mer än en Chromecast-kompatibel enhet uppmanas du att välja den du vill casta till.
-
Titta på det valda innehållet på din TV.
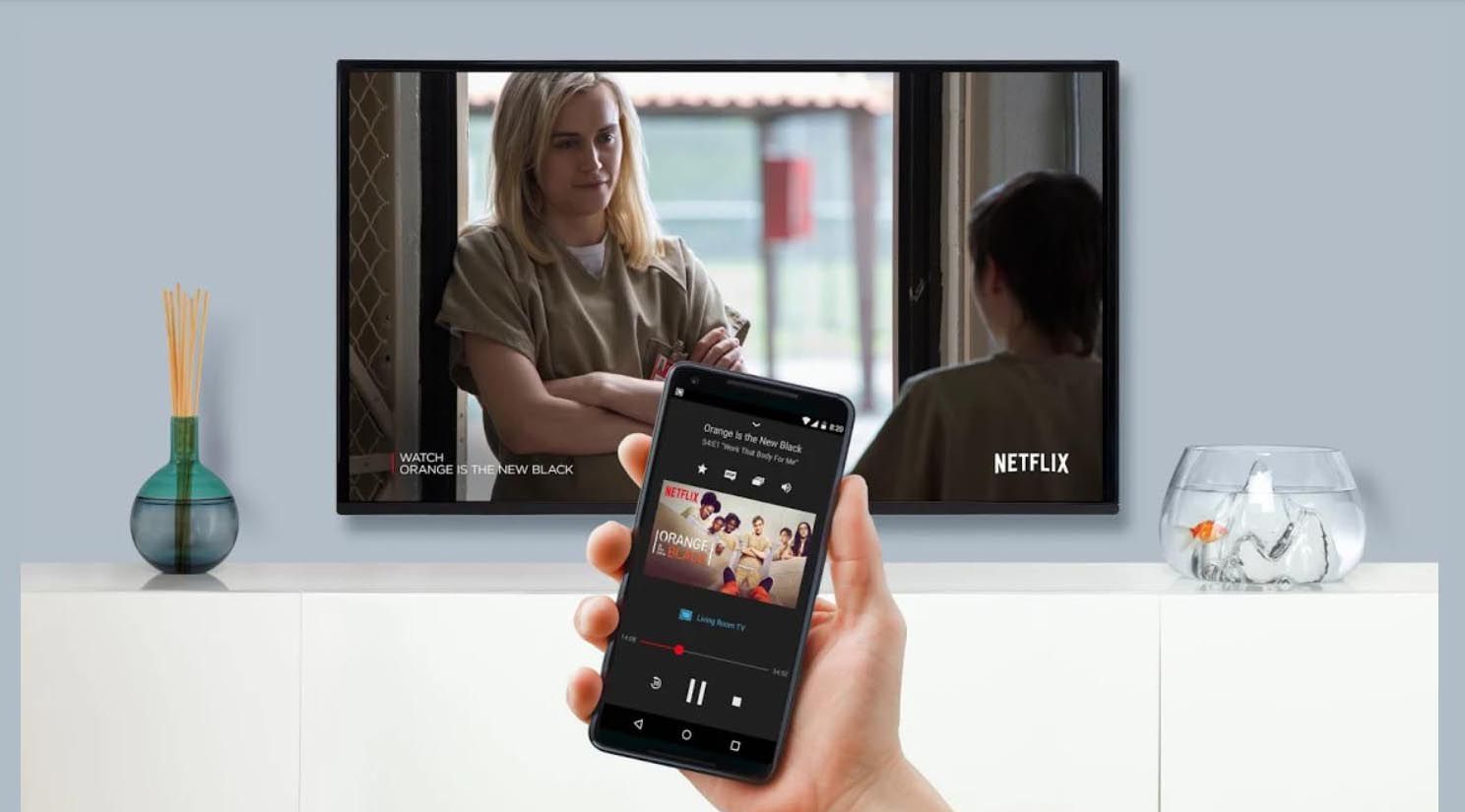
Vad du kan göra på din Android-telefon när du castar
Det finns flera saker du kan göra på din telefon när du har konfigurerat casting från din Android-enhet:
- Visa det castade innehållet på din Android-enhet och TV: n.
- Använd din Android-telefon som fjärrkontroll för att navigera i det gjutna innehållet.
- Utför andra uppgifter på din telefon – inklusive samtal, texter, sociala medier och webbläsning – medan castat innehåll spelas upp på TV: n.
Castat innehåll fortsätter att spelas på din TV tills du ändrar ingången på din TV eller aktiverar en annan funktion på en bridge-enhet. Om din telefon fortfarande är på medan du castar, men du vill stoppa castet, gå till appen du castar och välj de Kasta ikon > Koppla ifrån.
Hur man castar Android till en TV utan Chromecast
Det finns utvalda TV-apparater och «bridge» -enheter, som mediestreamers och smarta Blu-ray-skivspelare, som har ett inbyggt system som kallas DIAL (Discovery And Launch). DIAL-systemet har utvecklats av Netflix och YouTube och gör det möjligt för en Android-smartphone eller surfplatta att upptäcka appar på en smart-TV eller bridge-enhet och starta innehåll på dem. Detta innebär att DIAL tillåter YouTube- och Netflix-appar och webbplatser på din Android-telefon att länka till YouTube- och Netflix-apparna på din smart-TV eller bridge-enhet. Du kan sedan hitta videor från dessa tjänster på din Android-enhet och börja spela dem på din TV. Tanken är att du kan använda din Android-enhet för att styra streamingappar som redan finns på din smart-TV. Denna typ av gjutning fungerar vanligtvis bara med Netflix och YouTube. Dessutom, för att DIAL ska fungera måste innehållet du vill casta vara tillgängligt på både din Android-telefon och på din TV eller bridge-enhet. Välj samma för att casta från din Android-enhet till en kompatibel TV eller bridge-enhet Kasta logotyp som används för Chromecast. I det här fallet, om en Chromecast inte upptäcks, men du har en DIAL-kompatibel enhet, kommer logotypen att visas. DIAL fungerar i bakgrunden. Den enda indikationen på att din Android-telefon och TV eller bridge-enhet är kompatibel med DIAL är närvaron av Cast-logotypen på det innehåll du vill casta, i kombination med en lista över kompatibla enheter du kan behöva välja mellan.
Screen Casting Fördelar och nackdelar
Vad vi gillar
- Enkelt sätt att visa din Android-skärm på en mycket större TV.
- Multitask – utför andra uppgifter medan enheten castar.
- Mottagning av skärmgjutning är tillgänglig via Chromecast-enheter och TV-apparater med inbyggd Chromecast.
- DIAL möjliggör strömlinjeformad kontroll av smart innehåll.
Vad vi inte gillar
- Android-enheten och TV: n måste vara i samma Wi-Fi-nätverk.
- Inte alla appar stöder skärmgjutning.
- Kräver en Chromecast-stick eller TV med inbyggd Chromecast.
- DIAL-systemet är begränsat till Netflix och YouTube.
- Ingen garanti att lösningen fungerar för en specifik app.
Screen casting är bekvämt och allmänt tillgängligt. Det ger ett enkelt sätt att visa din Android-telefonskärm på en större TV-skärm. Det möjliggör också multitasking. När gjutningen har börjat kan du fortfarande utföra andra uppgifter på din Android-enhet eller till och med stänga av den helt. Förutom Android-enheter är skärmgjutningsmottagning tillgänglig via Chromecast-enheter och TV-apparater med inbyggd Chromecast. Och Dial-kompatibilitet ger ett castningsalternativ på utvalda TV-apparater, videoprojektorer, Blu-ray-spelare, digitalboxar, mediestreamers, bärbara datorer och datorer. Det finns några mindre nackdelar med skärmgjutning. Android-telefonen du vill casta från och den TV eller bridge-enhet som du vill casta måste vara på samma Wi-Fi-nätverk. A Chromecast eller TV med inbyggd Chromecast behövs för att få full nytta av casting. Även om DIAL-systemet ger ett castalternativ till Chromecast är antalet kompatibla appar vanligtvis begränsat till Netflix och YouTube. Slutligen kräver casting av Android till Apple TV installation av ytterligare en app, och Apple har tagit bort möjligheten att casta från många tredjeparts casting-appar från tredje part, så det finns ingen garanti att det fungerar för en specifik app.
Screen Casting vs Screen Mirroring
Skärmgjutning
- Kräver nätverksanslutning.
- Storbildsvisning visar endast önskat medieinnehåll.
- Endast kompatibel med vissa appar.
- Göra flera saker samtidigt.
Skärmspegling
- Kräver inte nätverksanslutning.
- Stor skärm är en spegelkopia av en mobil enhet.
- Inga begränsningar för appkompatibilitet.
- Ingen multitasking.
Ett annat sätt att visa innehåll från en Android-enhet är via skärmspegling. Gjutning och skärmspegling är lika, men det finns viktiga skillnader. Skärmspegling kräver inte att Android-enheten och TV: n eller bridge-enheten är ansluten till ett Wi-Fi-nätverk. Du kan använda skärmspegling med Chromecast-enheter om ett nätverk inte är tillgängligt. Screen Mirroring visar allt från din Android-enhet, inklusive innehåll, navigering och inställningsmenyer. Castning visar endast innehållet i den valda gjutna appen. Det finns vanligtvis inga begränsningar för appvisning, vilket innebär att alla appar som kan visas på en Android-telefon kan visas på din TV direkt eller via en bridge-enhet. Om skärmspegling är på kan du inte utföra andra uppgifter på din telefon medan innehållet speglas. Om du väljer en annan ikon eller app kommer innehållet att spelas upp. Om du stänger av telefonen kommer spegellänken mellan din telefon och TV eller bridge-enhet att brytas. Slutligen kan du inte spegla en Android-telefon eller surfplatta till en Apple TV utan att installera en extra app som Airmore eller Mirroring 360. Många tredjepartsappar och «överbrygga» enheter som är märkta som stödjande gjutning för Android stöder endast skärmspegling.
