
Vad du ska veta
- Gå till Defragmentera och optimera enheter, välj enhet> Analysera. Välj enheten igen> Optimera.
- Om du har en hårddisk använder du verktyget Optimize Drives för att defragmentera din enhet. Om du har en SSD, defragera inte alls.
- Kontrollera om du har en hårddisk eller en SSD-enhet med hjälp av dfrgui-verktyget.
Den här artikeln innehåller instruktioner för hur du defragmenterar din Windows 10-hårddisk, inklusive hur du kontrollerar vilken typ av hårddisk du har och hur du defragmenterar hårddisken om det är en hårddisk.
Hur man defragmenterar en Windows 10-hårddisk
Om du vet att du har en hårddisktyp kan du gå vidare med defragging. Först måste du se hur illa fragmenterat det är.
-
Sök ‘optimera’ i sökrutan bredvid Start-ikonen i Windows och välj Defragmentera och optimera enheter till öppna fönstret Optimera enheter. Välj den enhet du vill defragmentera och klicka Analysera.
-
Analysen kan ta flera minuter. Du ser framstegen under Nuvarande status fält för den enhet du analyserar.
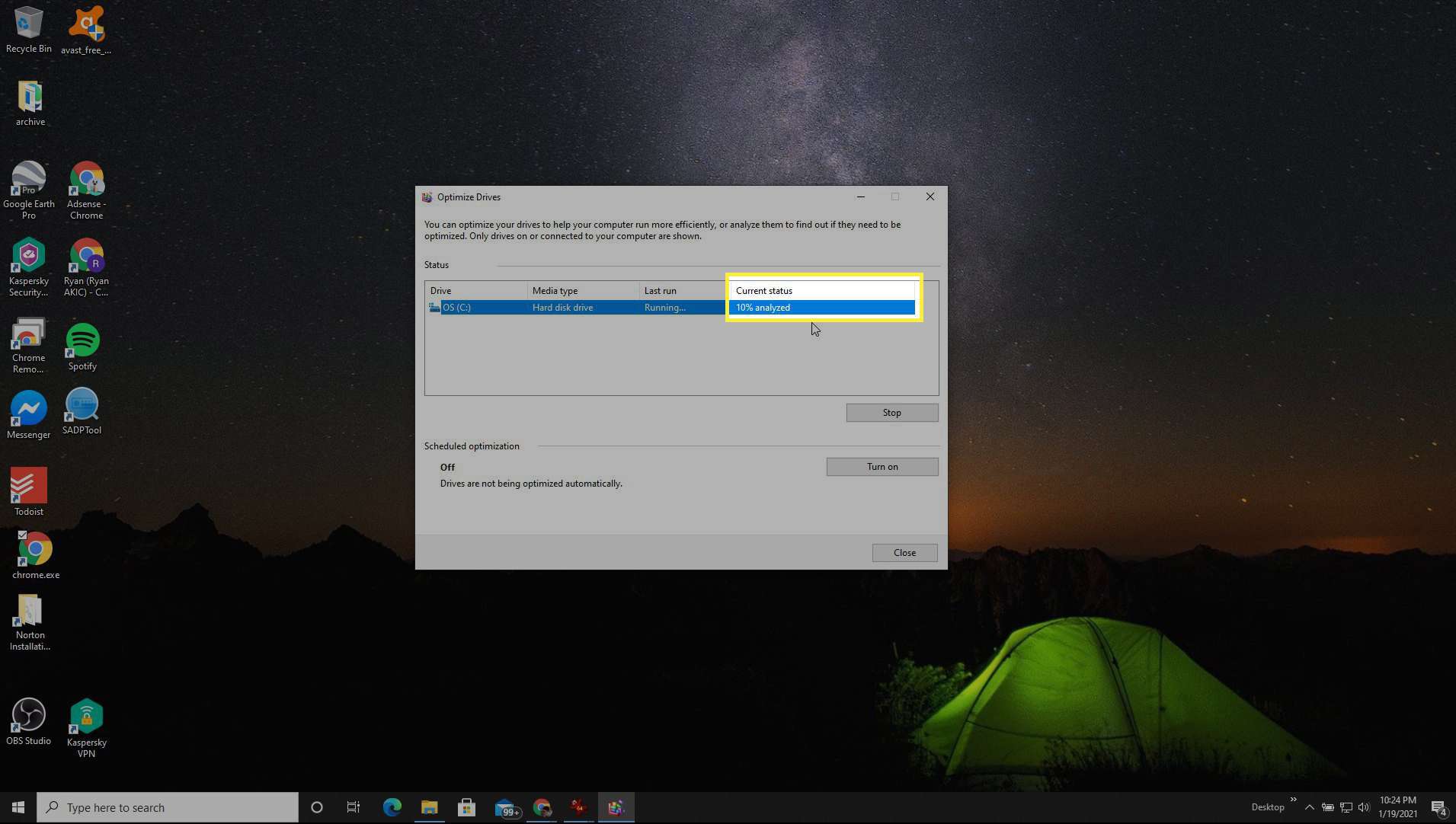
-
När analysen är klar, kontrollera igen Nuvarande status fält för resultaten. Du ser procentandelen som disken är fragmenterad bredvid ordet OK.
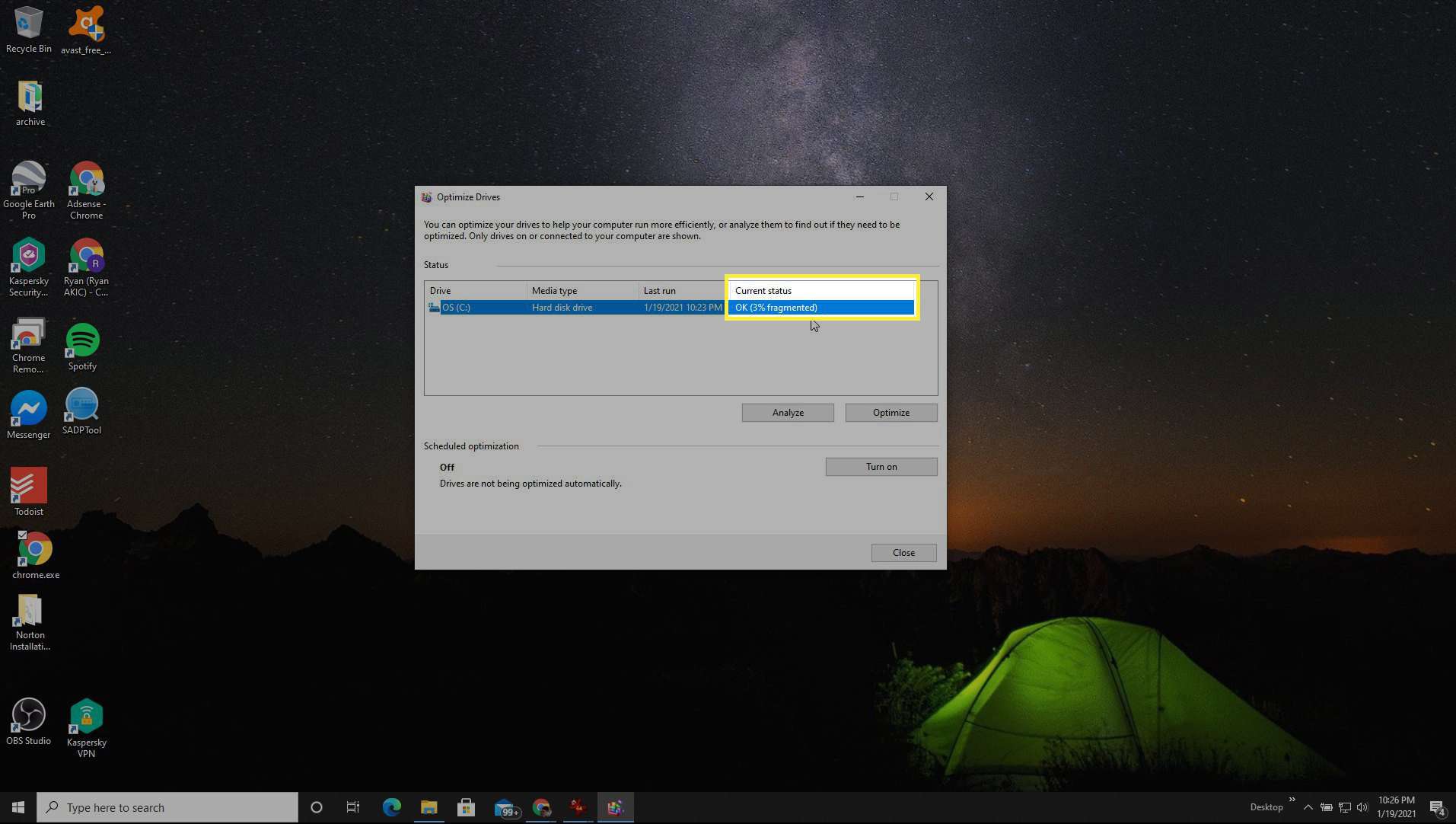
Den allmänna bästa praxis är att du ska hålla hårddisken mindre än 5% för optimal prestanda. Om fragmenteringen är över 10% bör du köra verktyget Optimera för att omorganisera enheten.
-
Om du har bestämt dig för att defragmentera din Windows 10-enhet, välj enheten i fönstret Optimera enheter igen. Välj sedan Optimera knapp.
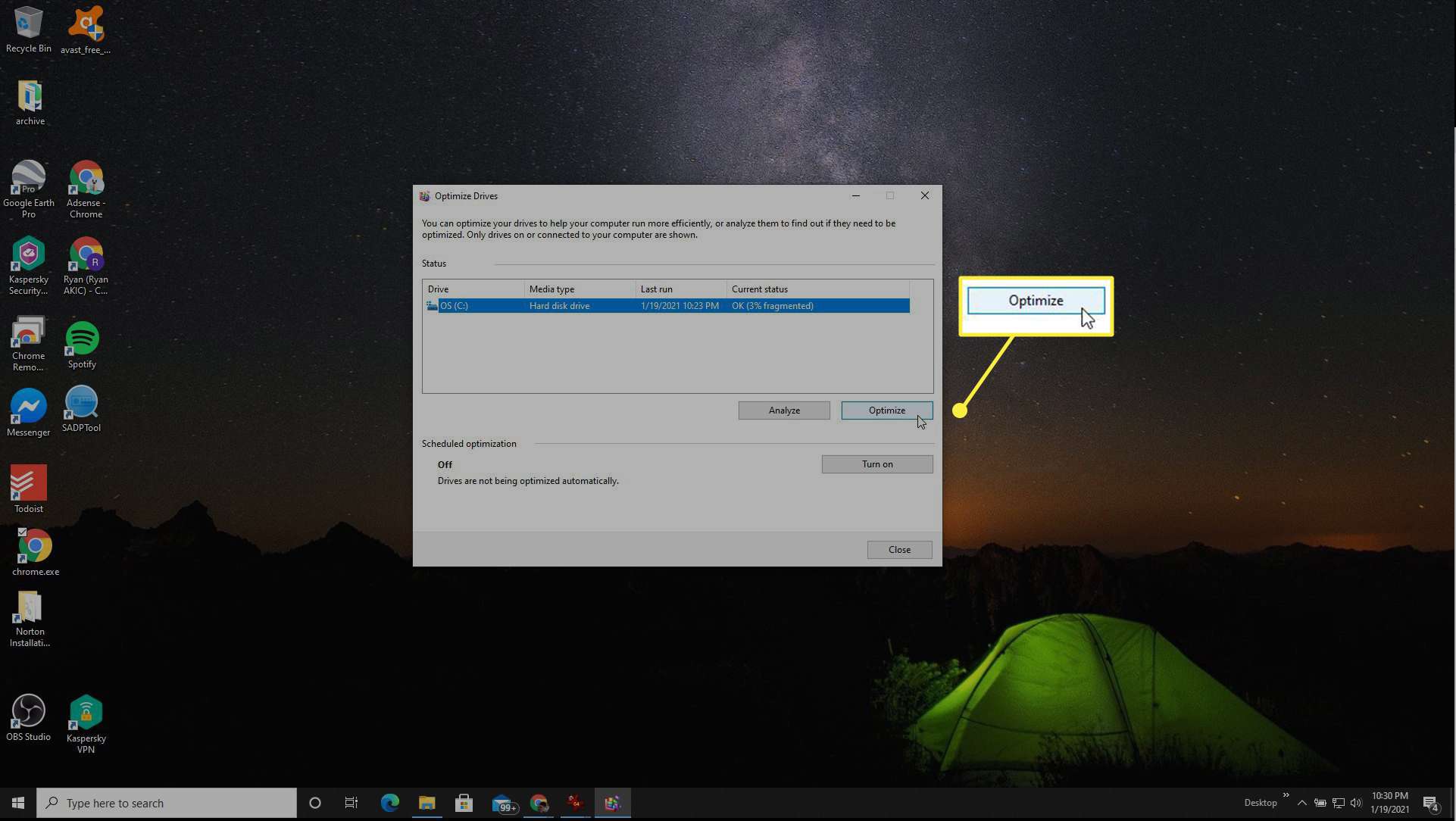
-
Verktyget Optimize Drives analyserar enheten igen och startar sedan defragmenteringsprocessen. Återigen kan du titta på status för defragmentering genom att markera Nuvarande status fält.
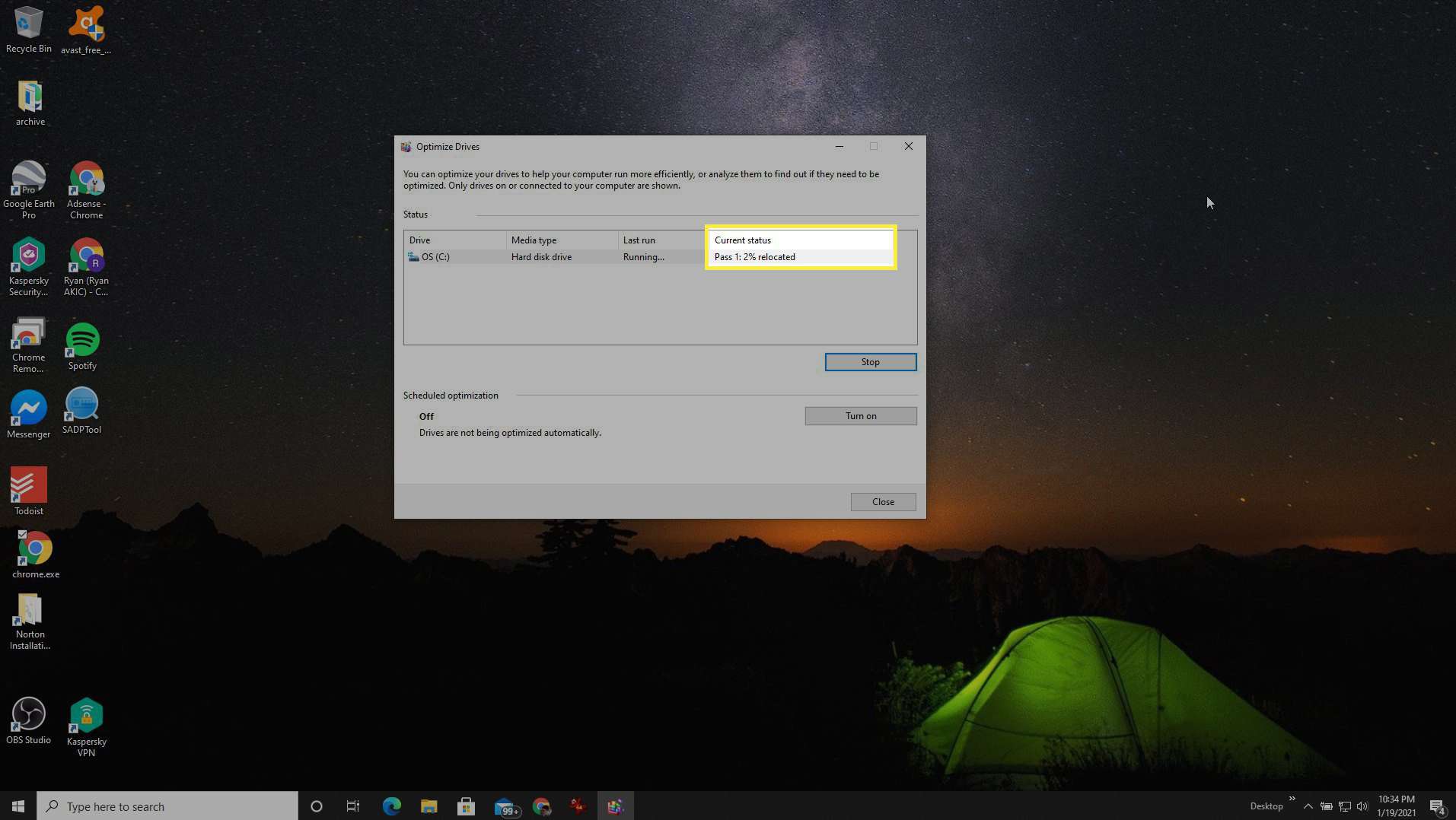
Du kommer att se flera termer under defragmenteringsprocessen, inklusive «analyserad», «omplacerad» och «defragmenterad.» Detta kommer att täcka flera «pass».
-
När denna process är klar ser du «OK (0% fragmenterad)» i Nuvarande status fält. Det betyder att din hårddisk är helt defragmenterad.
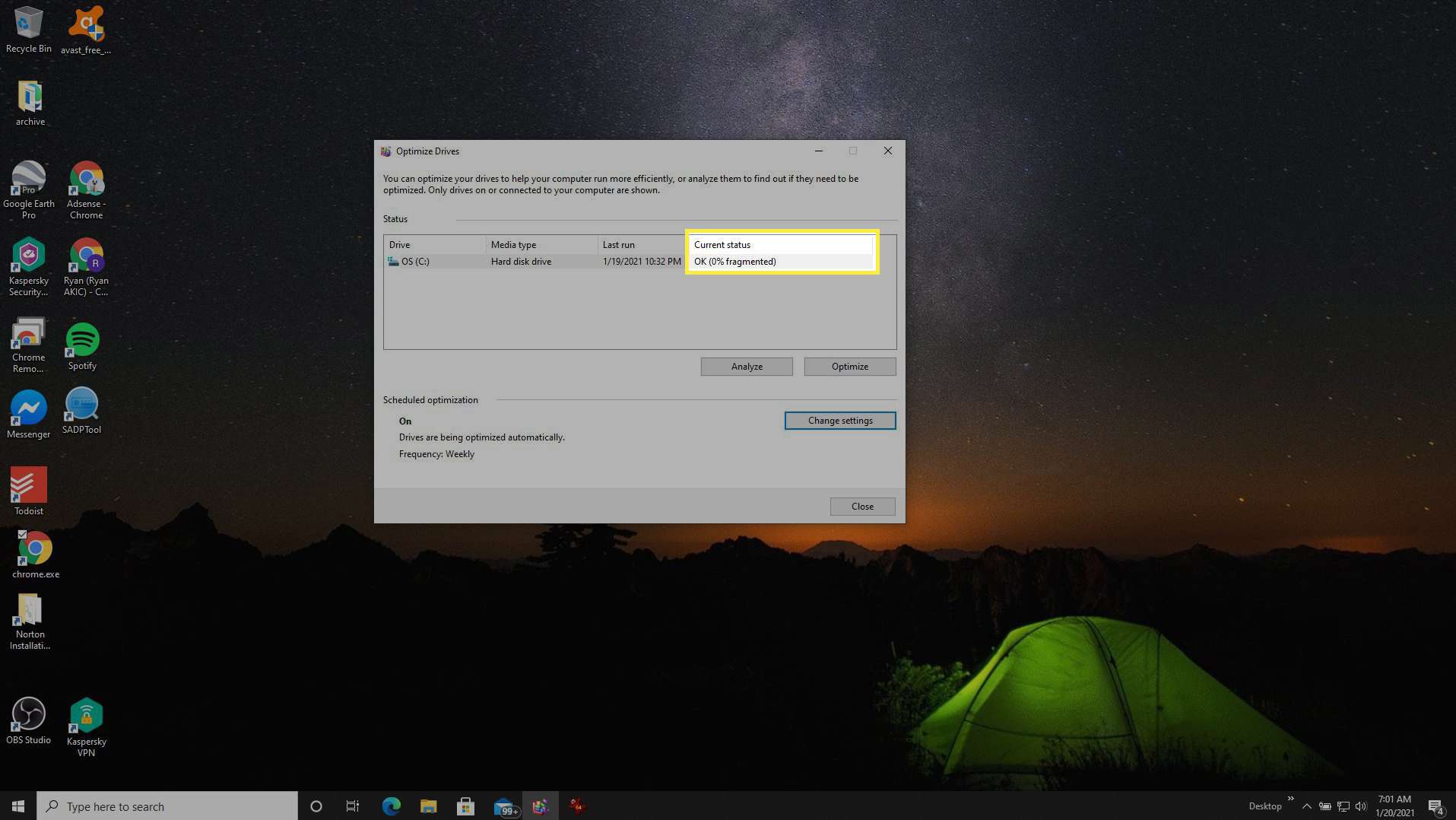
Optimera din enhet automatiskt
Istället för att försöka komma ihåg att göra hela processen manuellt enligt ett vanligt schema kan du konfigurera Windows 10 för att göra det automatiskt.
-
Klicka i samma fönster Optimera enheter Sätta på under Schemalagd optimering sektion. Om det redan är aktiverat kommer det att sägas Ändra inställningar.
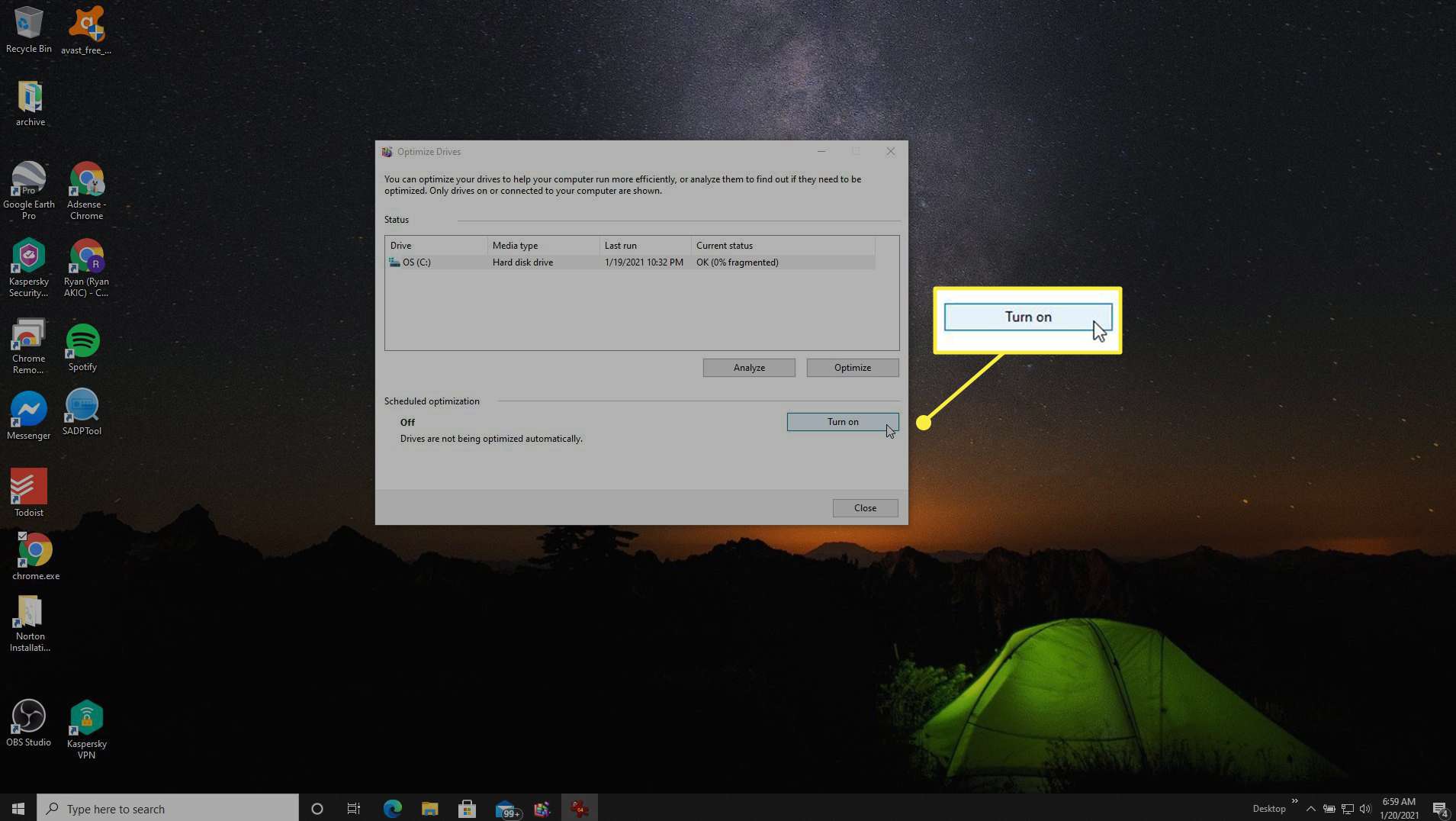
-
Detta öppnar fönstret Optimeringsschema. Välj Kör enligt ett schema och ställ in Frekvens du vill optimera din enhet. Om du har mer än en enhet väljer du Välja för att välja vilken enhet du vill ställa in optimeringsschemat för.
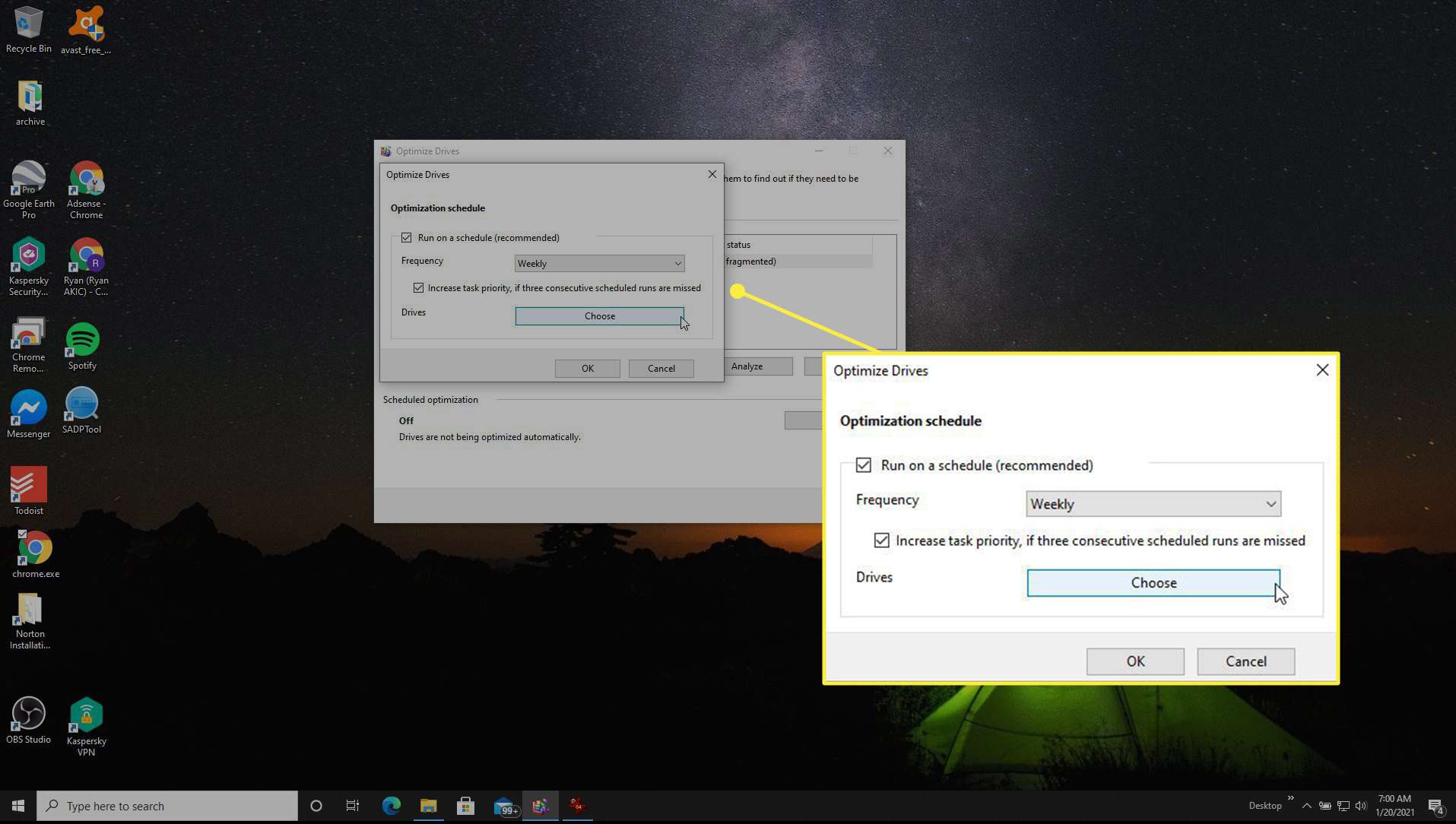
-
Välj den enhet som ska optimeras enligt ett schema, aktivera Optimera automatiskt nya enheter automatisktoch välj OK knapp.
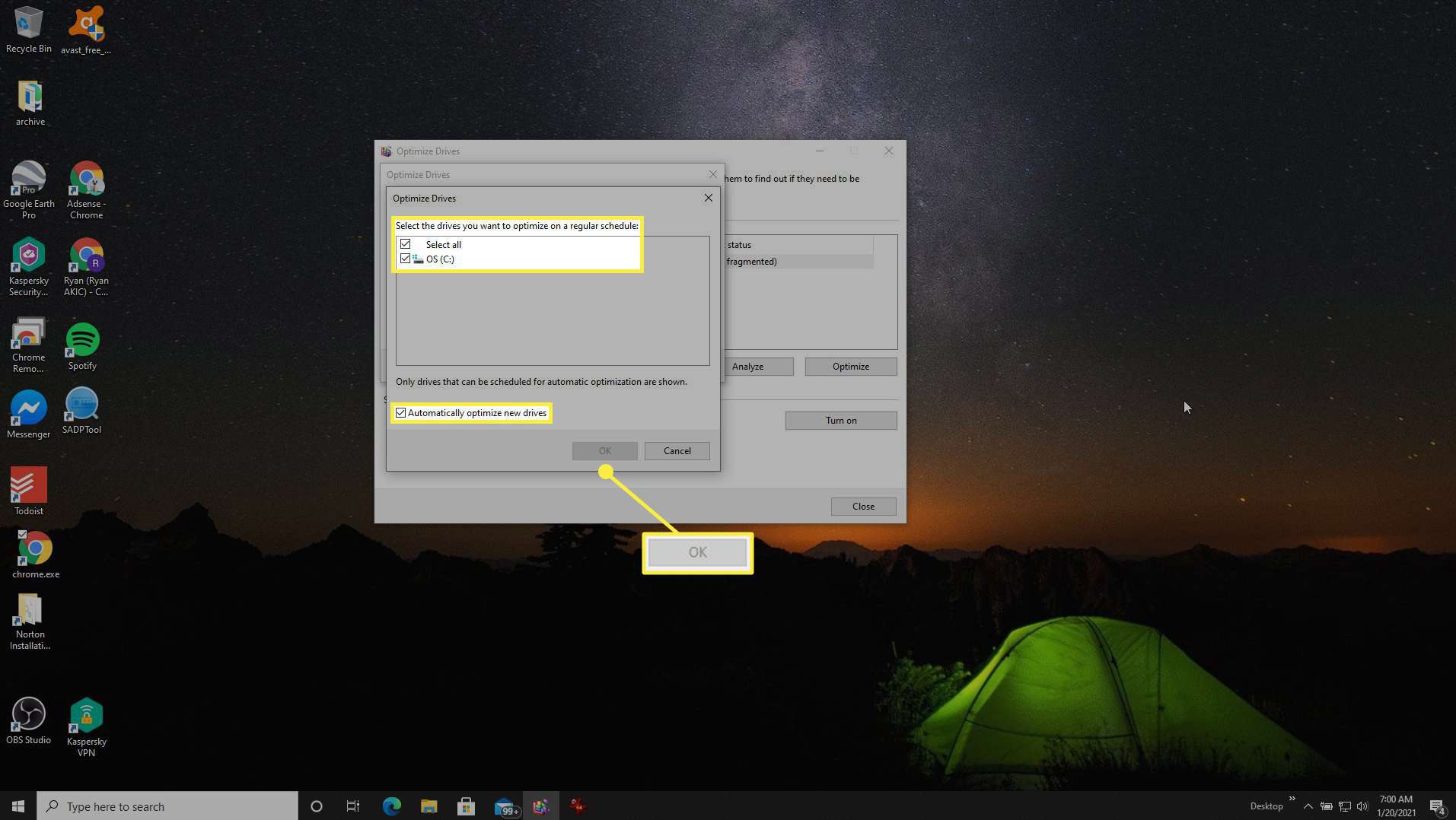
-
Tryck OK för att återgå till huvudfönstret Optimera enheter. När du väl är där kan du sedan trycka på Stänga för att stänga hela programmet eftersom du är klar med att använda det. Nu defragmenterar din Windows 10-dator automatiskt din hårddisk regelbundet, så du behöver aldrig oroa dig för att komma ihåg att göra det själv.
Hur man vet om du har en SSD eller hårddisk
Många Windows 10-datorer levereras fortfarande med en hårddisk (HDD), en mekanisk magnetisk disk som lagrar och hämtar digitala data. Om din Windows-dator har en hårddisk, vill du då och då defragmentera enheten. Om den har en Solid State Drive (SSD) ska du inte defragmentera allt.
-
Välj Windows Start-ikon, skriv Springaoch välj Kör app för att öppna rutan Kör.
-
Typ dfrgui i fältet Öppna och tryck på Stiga på.
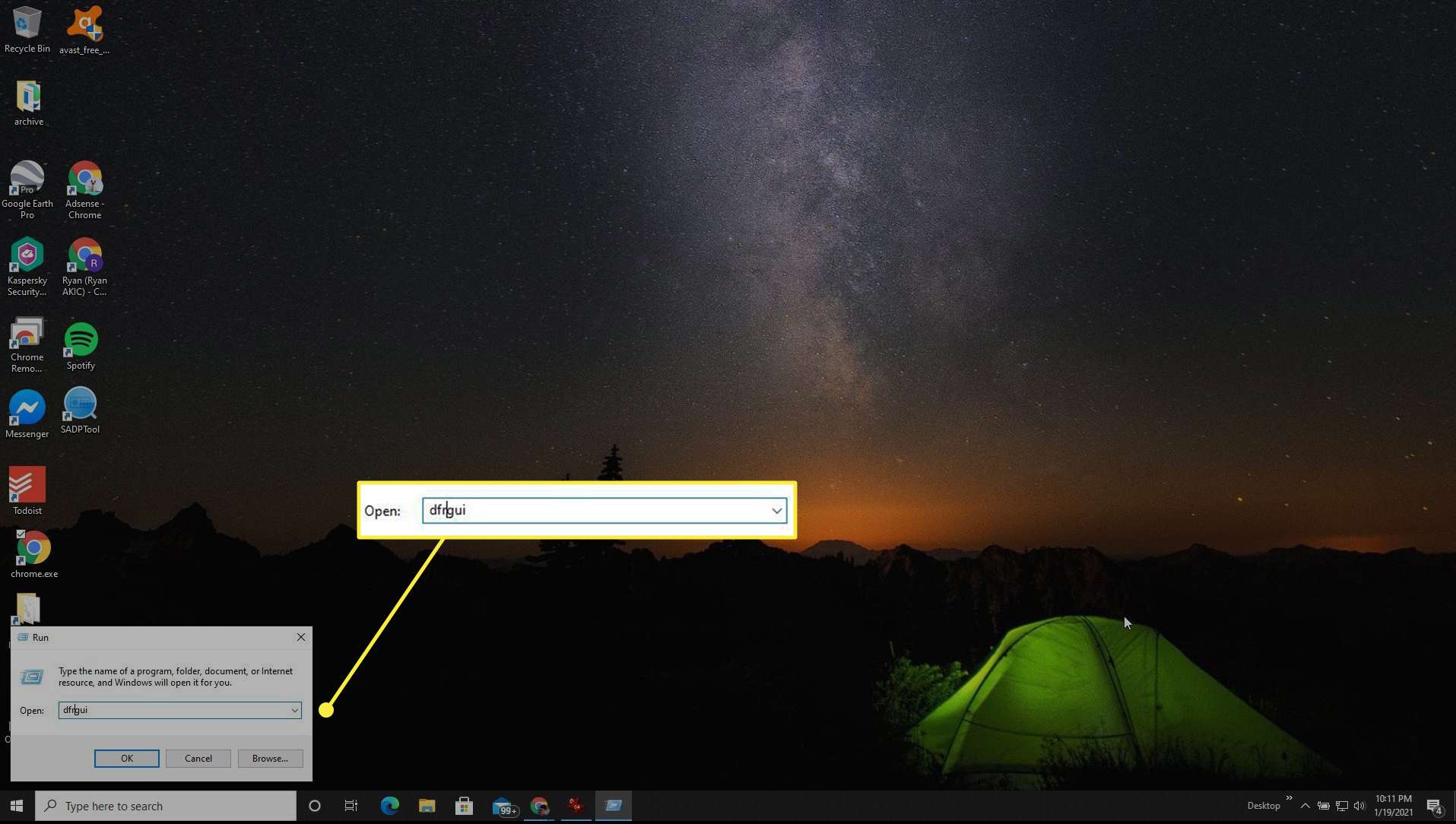
-
Detta öppnar fönstret Optimera enheter. Du ser alla hårddiskar installerade på ditt system. Om enheten du vill defragmentera har Hårddisk i Mediatyp fält, det är en hårddiskenhet. Om den har det Solid state-enhet i det fältet är det en SSD.
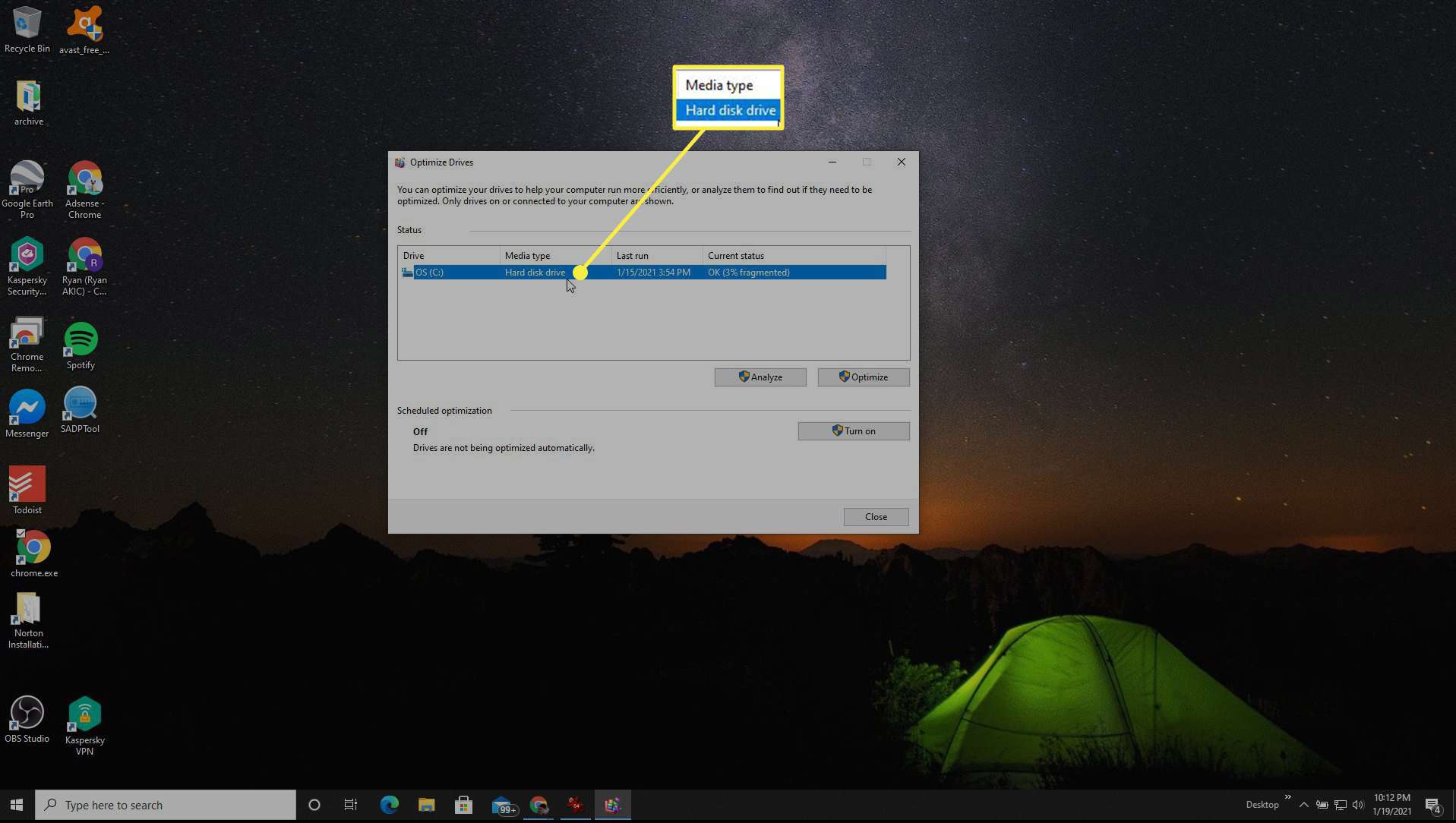
HDD vs SSD
En hårddisk hämtar information genom att flytta en mekanisk arm över disken. Om informationen den hämtar är fragmenterad runt olika delar av skivan kräver det mycket extra rörelse och längre tid att hämta data (det vill säga datorn kan känna sig långsammare än när du först fick den). Däremot kommer fragmentering på en SSD-enhet aldrig att kännas långsammare eftersom den läser data elektroniskt från varje minneslagringsplats utan rörliga delar, så det spelar ingen roll om data är fragmenterade. Att defraggera en SSD använder faktiskt överdriven användning på enheten. Och eftersom SSD-minnesceller bryts ned varje gång du läser eller skriver data till den, tar defragging onödigt livslängden på den enheten.