Vad du ska veta
- Det första du ska göra efter installation av en hårddisk är att partitionera den.
- För att partitionera en enhet, öppna Diskhantering, välj enheten, skapa en volym i den storlek du vill ha och välj en enhetsbokstav.
- Du vill formatera enheten nästa såvida du inte har avancerade planer för partitionen men det är inte så vanligt.
Den här artikeln beskriver hur man partitionerar en hårddisk i Windows 10, Windows 8, 7, Vista och XP.
Vad är partitionering?
Att partitionera en hårddisk i Windows innebär att dela ut en del av den och göra den delen tillgänglig för operativsystemet. Med andra ord är en hårddisk inte användbar för ditt operativsystem förrän den är partitionerad. Dessutom är det inte tillgängligt för du att spara filer tills du formaterar det (vilket är en annan, lika enkel process). För det mesta är denna «del» av hårddisken hela det användbara utrymmet, men det är också möjligt att skapa flera partitioner på en hårddisk så att du kan lagra säkerhetskopieringsfiler i en partition, filmer i en annan etc. Manuell partitionering ( samt formatering) är en hårddisk inte nödvändigt om ditt slutmål är att installera Windows på enheten. Båda dessa processer ingår som en del av installationsproceduren, vilket innebär att du inte behöver förbereda enheten själv. Se Så här rengör du Installera Windows för mer hjälp.
Hur man delar en hårddisk i Windows
Oroa dig inte om den här processen låter lite mer komplicerad än du trodde eftersom den inte är det. Att partitionera en hårddisk i Windows är inte alls svårt och tar vanligtvis bara några minuter att göra. Så här gör du: Dessa instruktioner gäller för Windows 10, Windows 8, Windows 7, Windows Vista och Windows XP.
-
Öppna Diskhantering, verktyget som ingår i alla versioner av Windows som låter dig partitionera enheter, bland ett antal andra saker.
I Windows 10 och Windows 8 / 8.1 är Power User-menyn det enklaste sättet att starta Diskhantering. Du kan också starta Diskhantering via kommandoraden i vilken version av Windows som helst, men datorhanteringsmetoden är förmodligen bäst för de flesta. Se vilken version av Windows har jag? om du inte är säker.
-
När Diskhantering öppnas bör du se en Initiera disk fönstret med meddelandet «Du måste initiera en disk innan Logical Disk Manager kan komma åt den.»
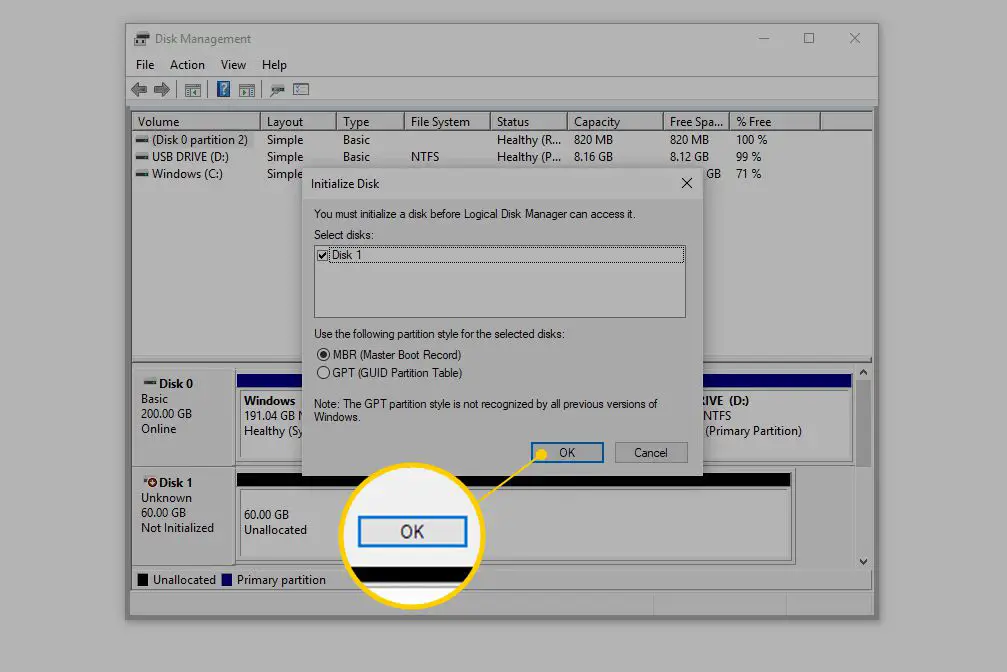
I Windows XP ser du en Initiera och konvertera diskguiden skärmen istället. Följ guiden och se till att du inte väljer alternativet att «konvertera» skivan, såvida du inte är säker på att du behöver. Hoppa till steg 4 när du är klar.
Oroa dig inte om det här fönstret inte visas. Det finns legitima skäl till att du kanske inte ser det – vi vet snart om det finns ett problem eller inte. Hoppa ner till steg 4 om du inte ser detta.
-
På den här skärmen uppmanas du att välja en partitionsstil för den nya hårddisken. Välja GPT om den nya hårddisken du har installerat är 2 TB eller större. Välja MBR om den är mindre än 2 TB. Välja OK efter att du gjort ditt val.
-
Leta reda på hårddisken som du vill partitionera från enhetskartan längst ned i fönstret Diskhantering. Du kan behöva maximera Diskhantering eller Datorhantering fönstret för att se alla enheter på botten. En opartitionerad enhet visas inte i enhetslistan högst upp i fönstret. Om hårddisken är ny kommer den antagligen att finnas på en dedikerad rad märkt Disk 1 (eller 2, etc.) och kommer att säga Ofördelad. Om utrymmet du vill partitionera är en del av en befintlig enhet ser du Ofördelad bredvid befintliga partitioner på den enheten. Om du inte ser enheten du vill partitionera kan du ha installerat den felaktigt. Stäng av datorn och dubbelkontrollera att hårddisken är korrekt installerad.
-
När du har hittat det utrymme du vill partitionera, tryck och håll eller högerklicka var som helst på det och välj Ny enkel volym.
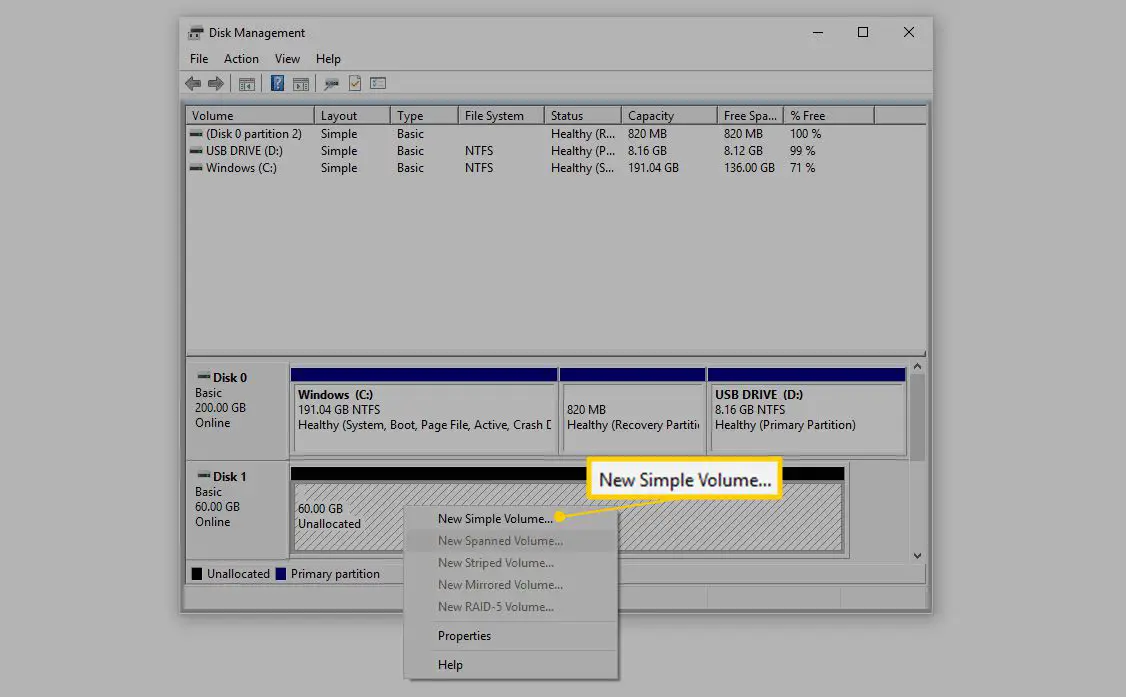
I Windows XP kallas alternativet Ny partition.
-
Välja Nästa> på Ny enkel volymguide fönster som dök upp.
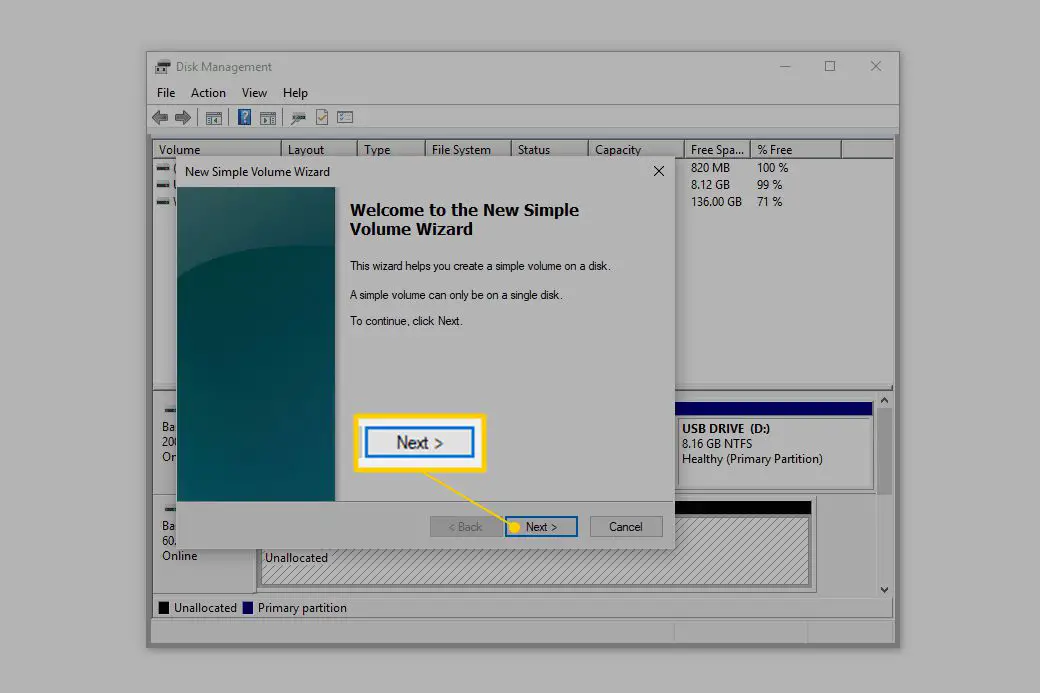
I Windows XP, a Välj partitionstyp skärmen visas nästa, där du ska välja Primär partition. De Utökad partition alternativet är bara användbart om du skapar fem eller fler partitioner på en enda fysisk hårddisk. Välj Nästa> efter valet.
-
Välja Nästa> på Ange volymstorlek steg för att bekräfta storleken på enheten du skapar.
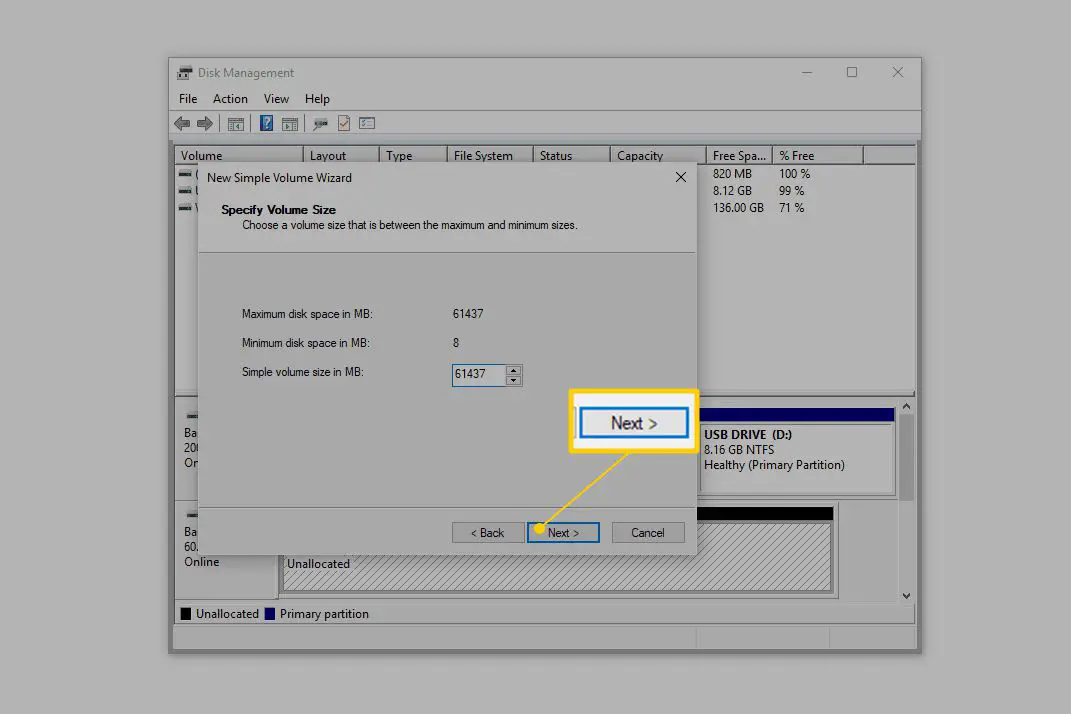
Standardstorleken som du ser i Enkel volymstorlek i MB: fältet ska motsvara det belopp som visas i Maximal diskutrymme i MB: fält. Det betyder att du skapar en partition som motsvarar det totala tillgängliga utrymmet på den fysiska hårddisken. Du är välkommen att skapa flera partitioner som så småningom blir flera oberoende enheter i Windows. För att göra det, beräkna hur många och hur stora du vill att dessa enheter ska vara och upprepa dessa steg för att skapa dessa partitioner. Om enheten till exempel är 61437 MB och du vill partitionera, ange en initial storlek på 30718 för att partitionera bara hälften av enheten och upprepa sedan partitioneringen igen för resten av Ofördelad Plats.
-
Välj Nästa> på Tilldela körbokstav eller sökväg steg, förutsatt att standard enhetsbokstaven du ser är OK med dig.
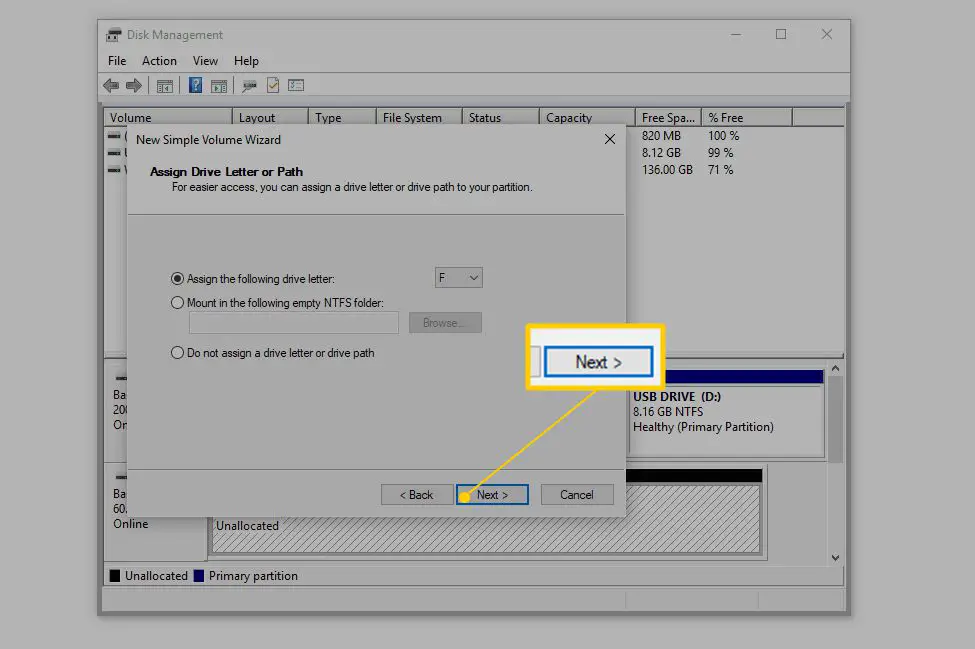
Windows tilldelar automatiskt den första tillgängliga enhetsbokstaven, hoppar över A & B, vilket på de flesta datorer kommer att vara D eller E. Du är välkommen att ställa in Tilldela följande enhetsbokstav alternativ till allt som är tillgängligt. Du är också välkommen att ändra bokstaven som tilldelats den här hårddisken senare om du vill. Se hur du ändrar enhetsbokstäver i Windows för hjälp med att göra det.
-
Välja Formatera inte den här volymen på Formatera partition steg och välj sedan Nästa>.
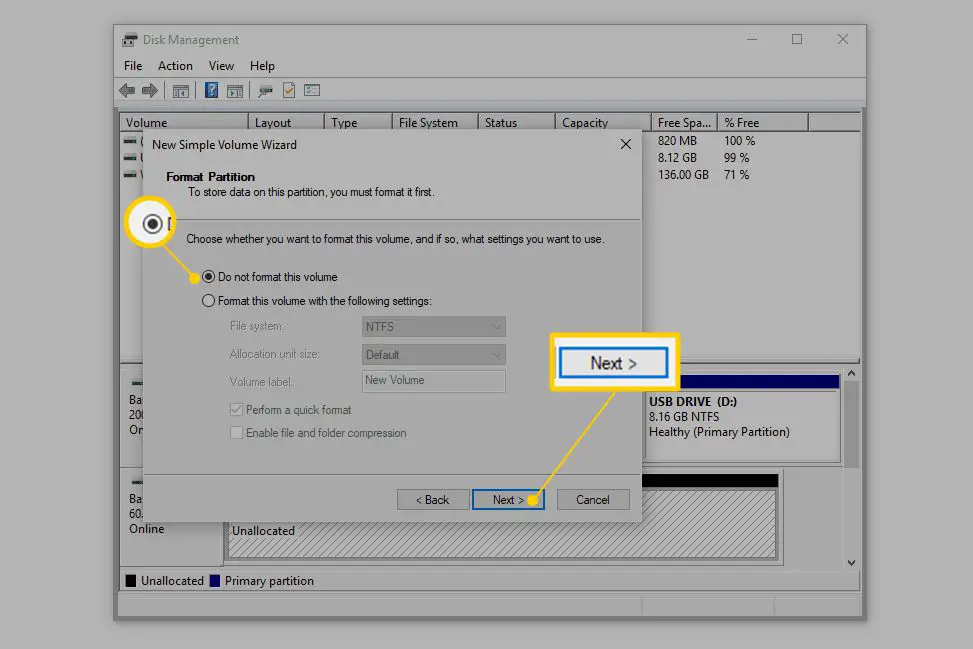
Om du vet vad du gör kan du formatera enheten som en del av den här processen. Men eftersom denna handledning fokuserar på partitionering en hårddisk i Windows har vi lämnat formateringen till en annan handledning, länkad i det sista steget nedan.
-
Verifiera dina val på Slutför guiden Ny enkel volym skärm, som ska se ut så här:
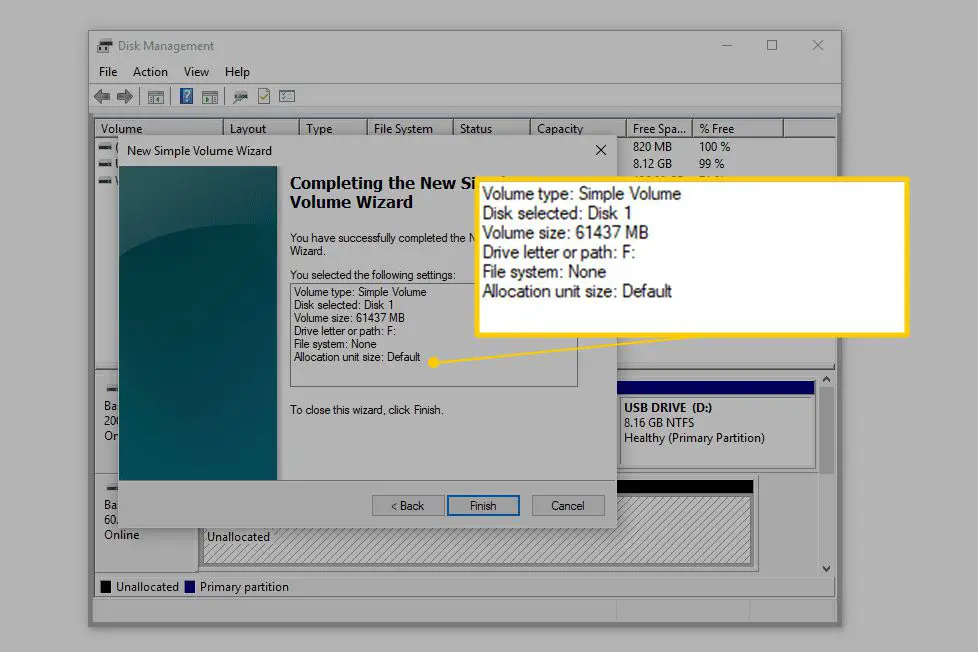
- Volymtyp: Enkel volym
- Disk vald: Disk 1
- Volymstorlek: 61437 MB
- Körbokstav eller sökväg: F:
- Filsystem: Ingen
- Tilldelningsenhetens storlek: Standard
Eftersom din dator och hårddisk är osannolikt precis som min, förvänta dig din Disk vald, Volymstorlekoch Kör bokstav eller väg värden ska vara annorlunda än vad du ser här. Filsystem: Inga betyder bara att du har bestämt dig för att inte också formatera enheten just nu.
-
Välja Avsluta och Windows kommer att partitionera enheten, en process som bara tar några sekunder på de flesta datorer. Du kanske märker att markören är upptagen under den här tiden. När du ser den nya enhetsbokstaven (F: i vårt exempel) visas i listan överst i Diskhantering, vet du att partitioneringsprocessen är klar.
-
Därefter försöker Windows att öppna den nya enheten automatiskt. Eftersom det ännu inte är formaterat och inte kan användas ser du det här meddelandet istället: «Du måste formatera disken i enhet F: innan du kan använda den. Vill du formatera det?»
Detta händer bara i Windows 10, Windows 8 och Windows 7. Du ser det inte i Windows Vista eller Windows XP och det är helt bra. Hoppa bara till sista steget nedan om du använder en av dessa versioner av Windows.
-
Välj Avbryt och fortsätt sedan till steg 14 nedan.
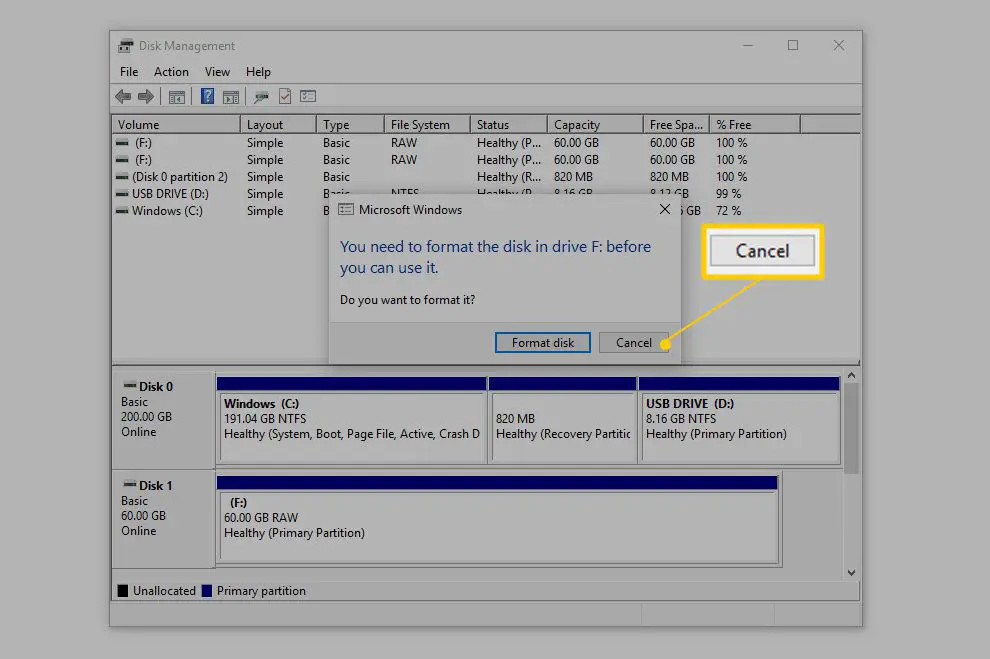
Om du känner till begreppen för att formatera en hårddisk, välj gärna Format disk istället. Du kan använda vår handledning länkad i nästa steg som en allmän guide om du behöver.
-
Fortsätt till hur man formaterar en hårddisk i Windows-handledning för instruktioner om hur du formaterar den partitionerade enheten så att du kan använda den.
Avancerad partitionering
Windows tillåter inte annat än mycket grundläggande partitionshantering efter att du skapat en, men det finns ett antal program som kan hjälpa om du behöver dem. Se vår Free Disk Partition Management Software för Windows-lista för uppdaterade recensioner om dessa verktyg och mer information om vad du exakt kan göra med dem.