
Vad du ska veta
- Windows 10: Välj Start. Typ standardapp och välj Standardappinställningar. Gå till den aktuella webbläsaren och välj en annan.
- Windows 8: Tryck Windows nyckel. Välja inställningar > Ändra PC-inställningar. Välj Sök och appar > Standard > Webbläsare.
- Windows 7: Välj Start > Kontrollpanel > Program > Standardprogram > Ställ in dina standardprogram. Välj en webbläsare.
Den här artikeln förklarar hur du tilldelar en annan standardwebbläsare på din Windows-dator för att lösa problem med hyperlänkar som inte svarar i Outlook. Den innehåller också information om hur du söker efter uppdateringar till Outlook och installerar dem. Instruktionerna i den här artikeln gäller Outlook 2019, Outlook 2016, Outlook 2013 och Outlook 2010 på Windows 10, Windows 8 och Windows 7.
Fixa Outlook när länkar inte fungerar i e-post i Windows 10
När du inte kan öppna en hyperlänk i Outlook är det vanligtvis inte e-postklientens fel. Snarare är det vanligtvis ett resultat av att associationen som länkar hyperlänkar till din webbläsare blir trasiga eller förvrängda på något sätt. Att tilldela en annan standardwebbläsare i Windows 10 kan lösa det här problemet.
-
Välj Start knapp.
-
Börja skriva standardapp och välj Standardappinställningar när det visas i sökresultaten. Fönstret Standardappar öppnas.
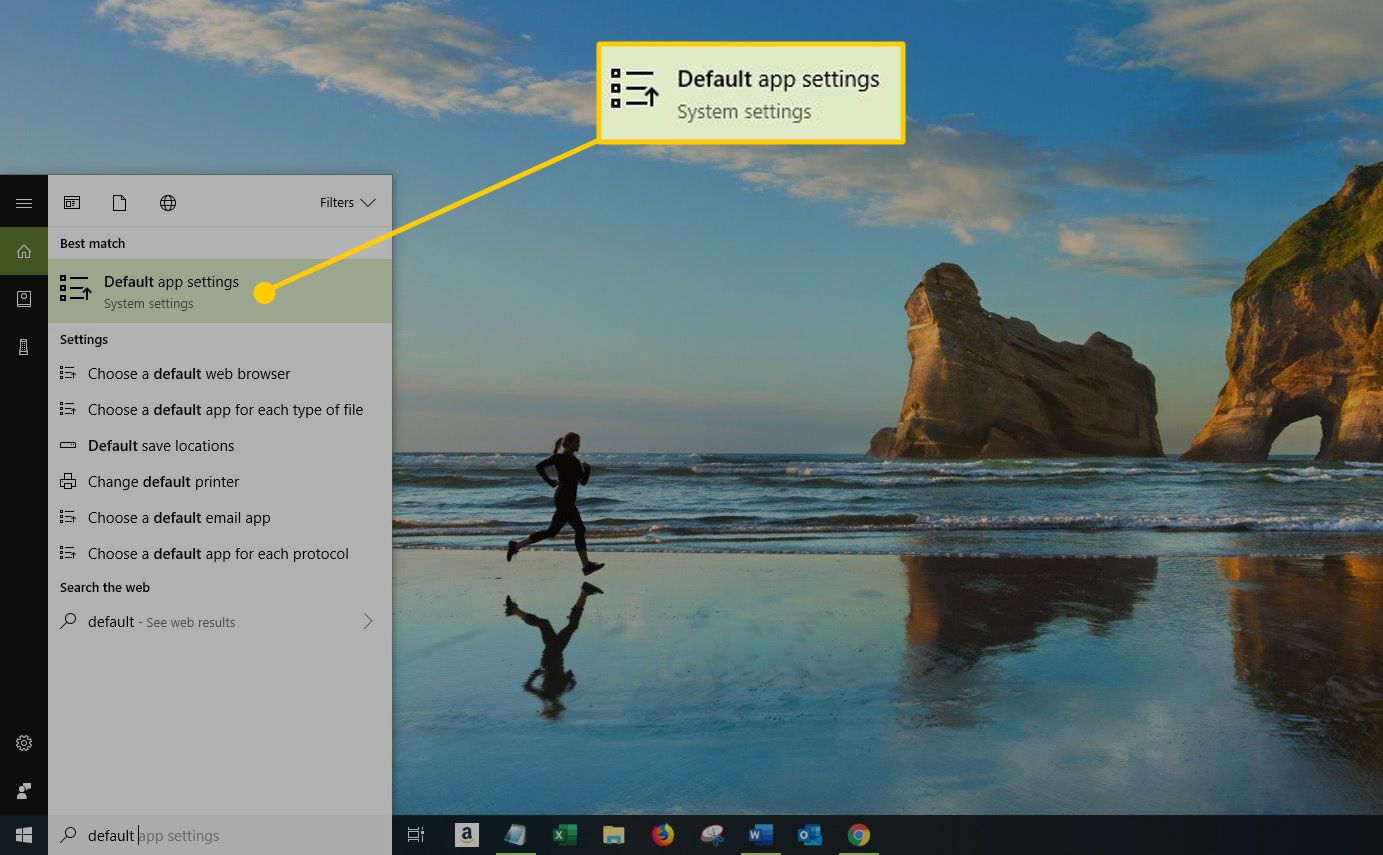
-
Välj den webbläsare som för närvarande listas under Webbläsare.
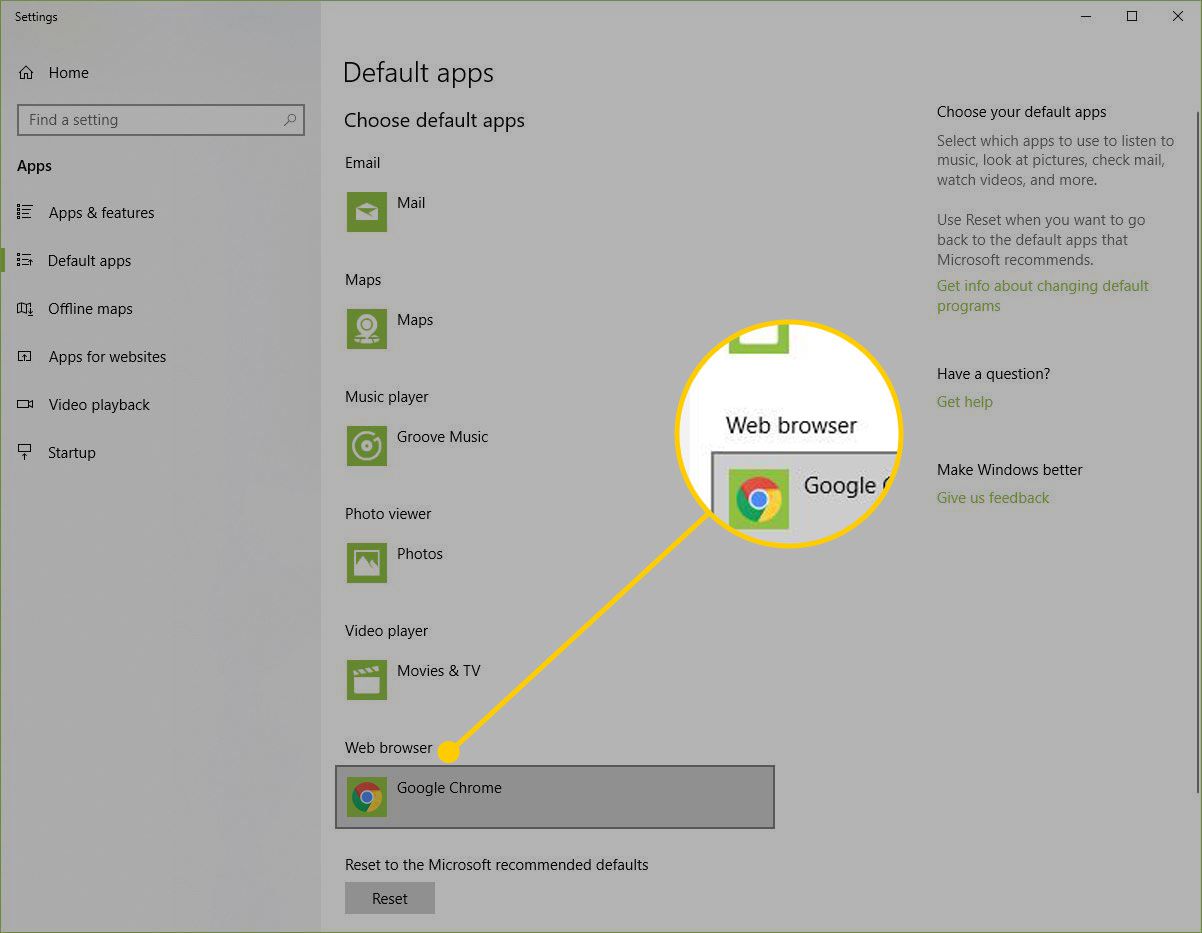
-
Välj en annan webbläsare, t.ex Microsoft Edge eller Firefox, beroende på vad du har installerat. Du kan välja Leta efter en app i butiken för att hitta och ladda ner en annan webbläsare om du vill.
-
Stäng fönstret Standardappar och försök öppna en hyperlänk i Outlook.
Fixa Outlook när länkar inte fungerar i e-post i Windows 8
Att tilldela en annan standardwebbläsare i Windows 8 kan lösa det här problemet.
-
tryck på Windows-tangent + C för att öppna dina Charms.
-
Välj inställningar charm och välj Ändra PC-inställningar. Fönstret PC-inställningar öppnas.
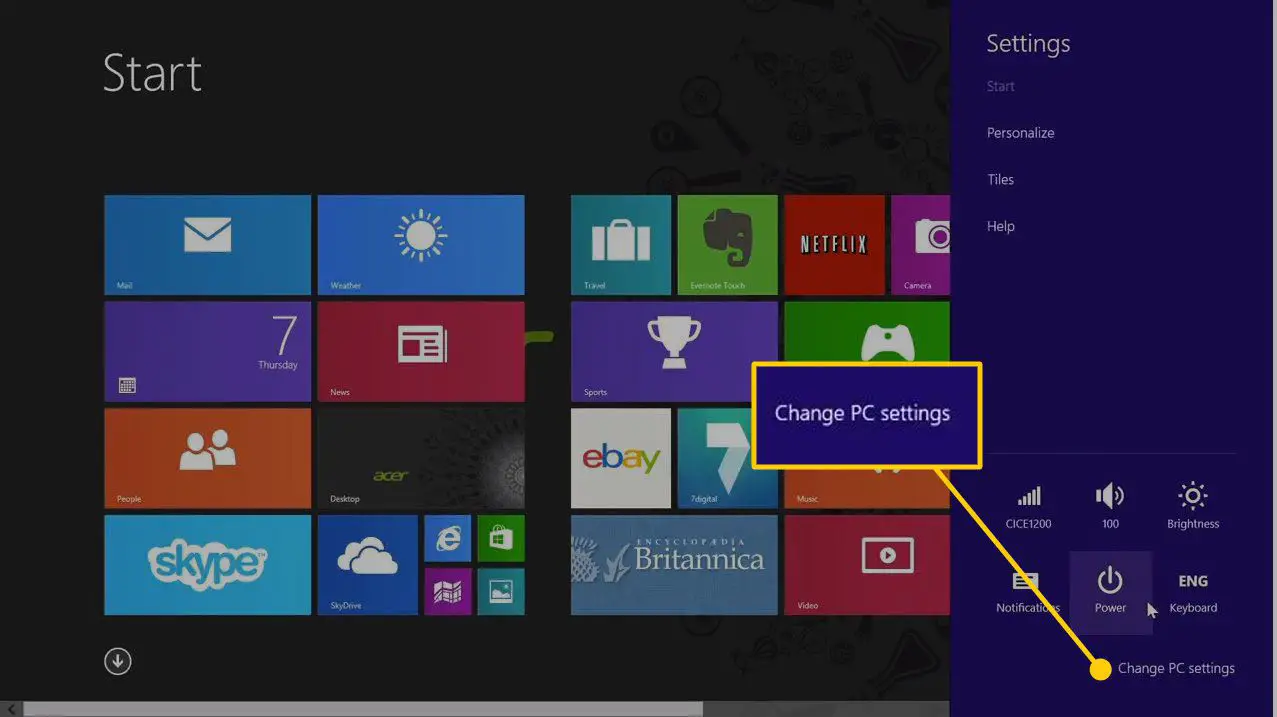
-
Välj Sök och apparsedan Välj Standardvärden i den vänstra rutan.
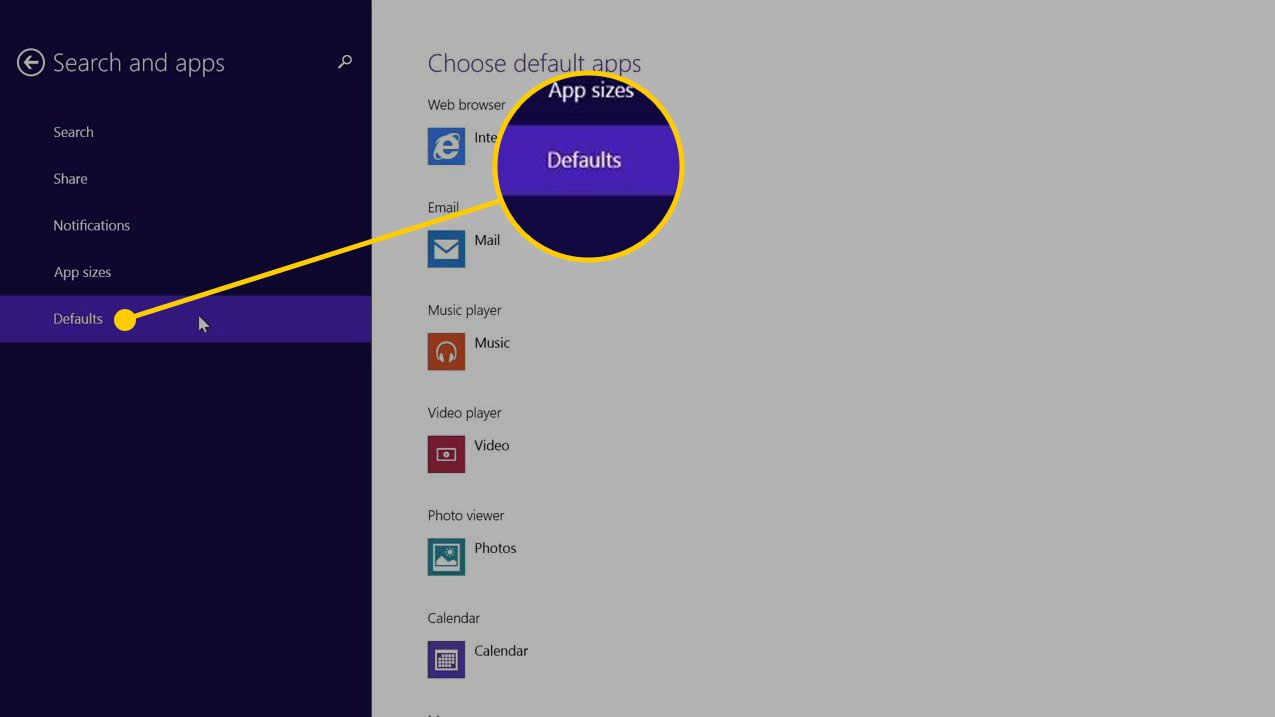
-
Välj Webbläsare och välj den webbläsare du vill använda.
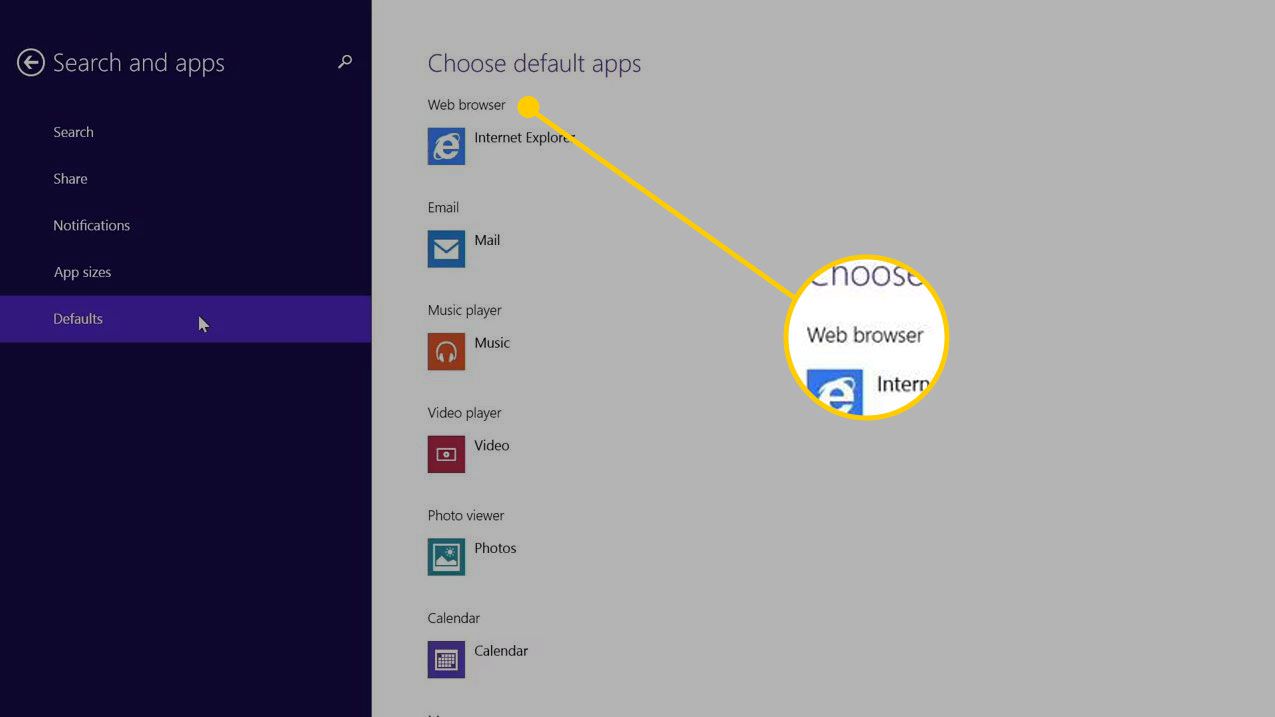
Fixa Outlook när länkar inte fungerar i e-post i Windows 7
Att tilldela en annan standardwebbläsare i Windows 7 kan lösa det här problemet.
-
Välj Start och välj Kontrollpanel.
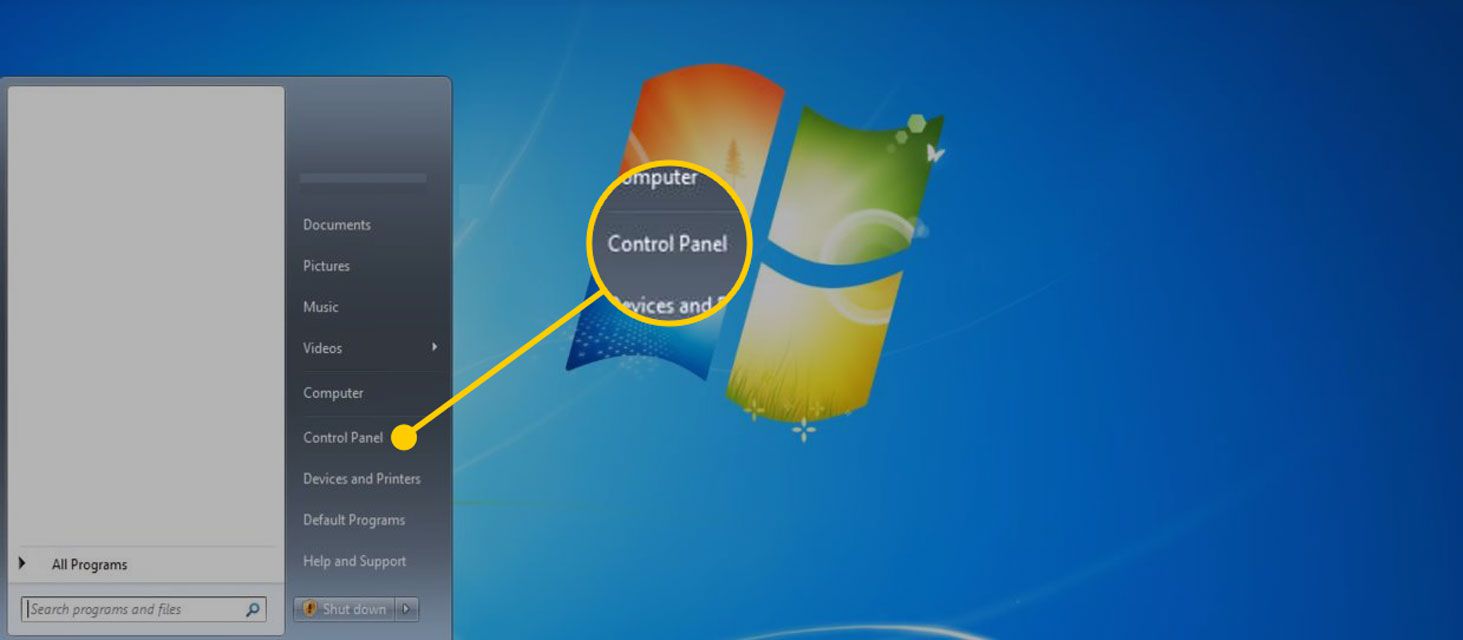
-
Välj Program.
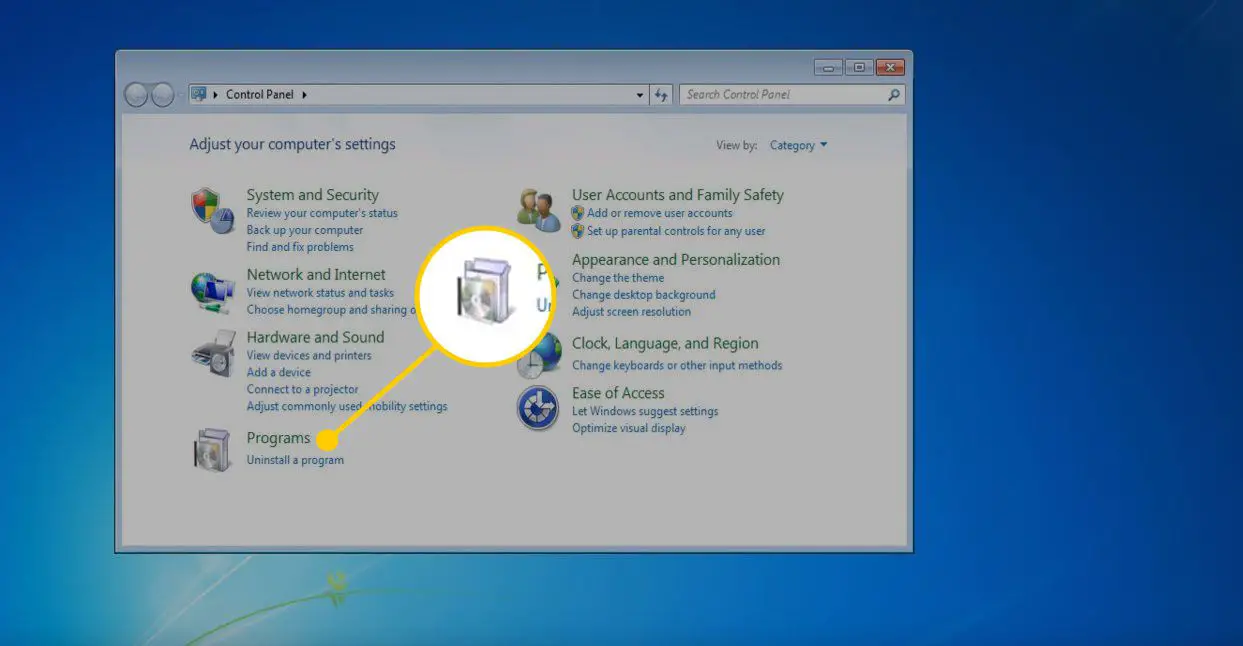
-
Välj Standardprogram.
-
Välj Ställ in dina standardprogram.
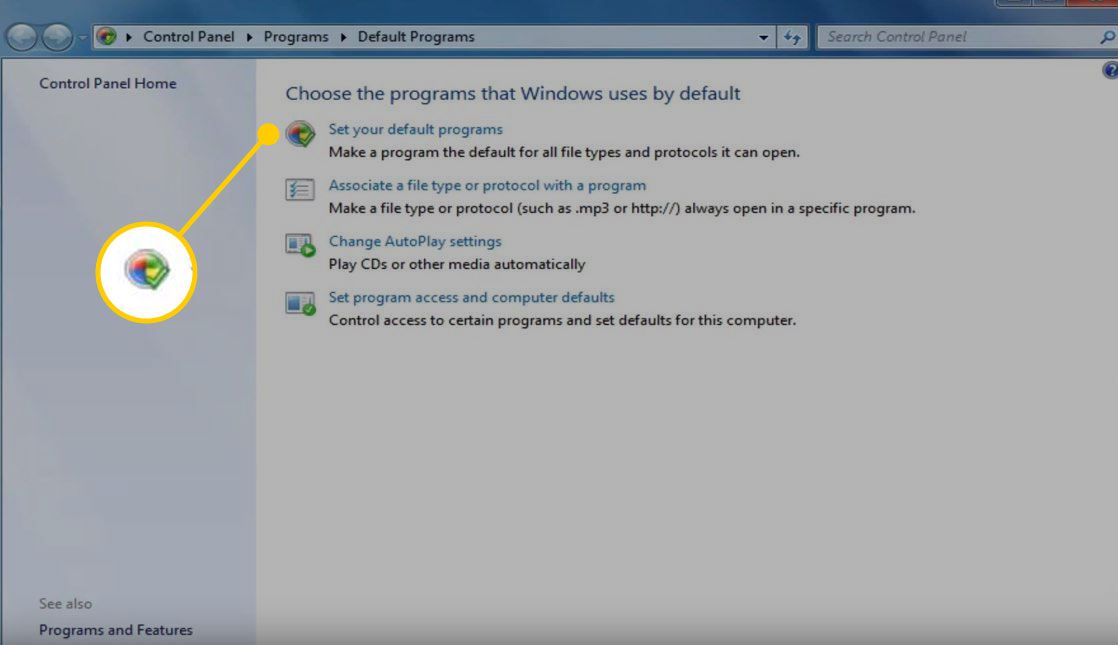
-
Välj den webbläsare du vill använda och välj sedan OK.
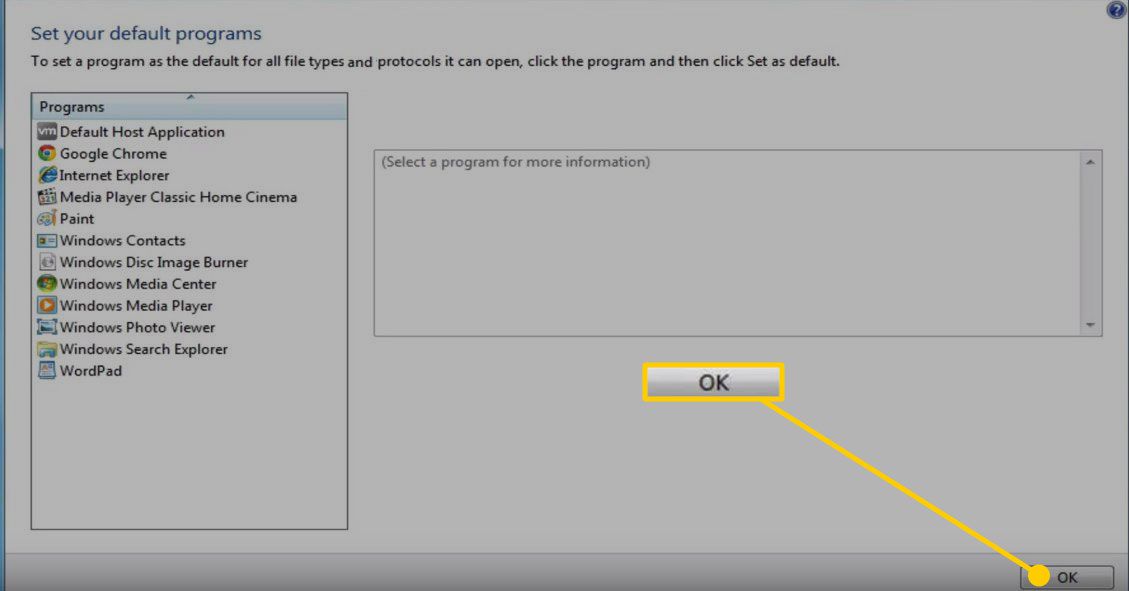
Uppdatera Outlook
Om du fortfarande inte kan öppna hyperlänkar i Microsoft Outlook, leta efter tillgängliga uppdateringar i Outlook.
-
Starta Outlook.
-
Välj Fil flik.
-
Välj Kontor Konto.
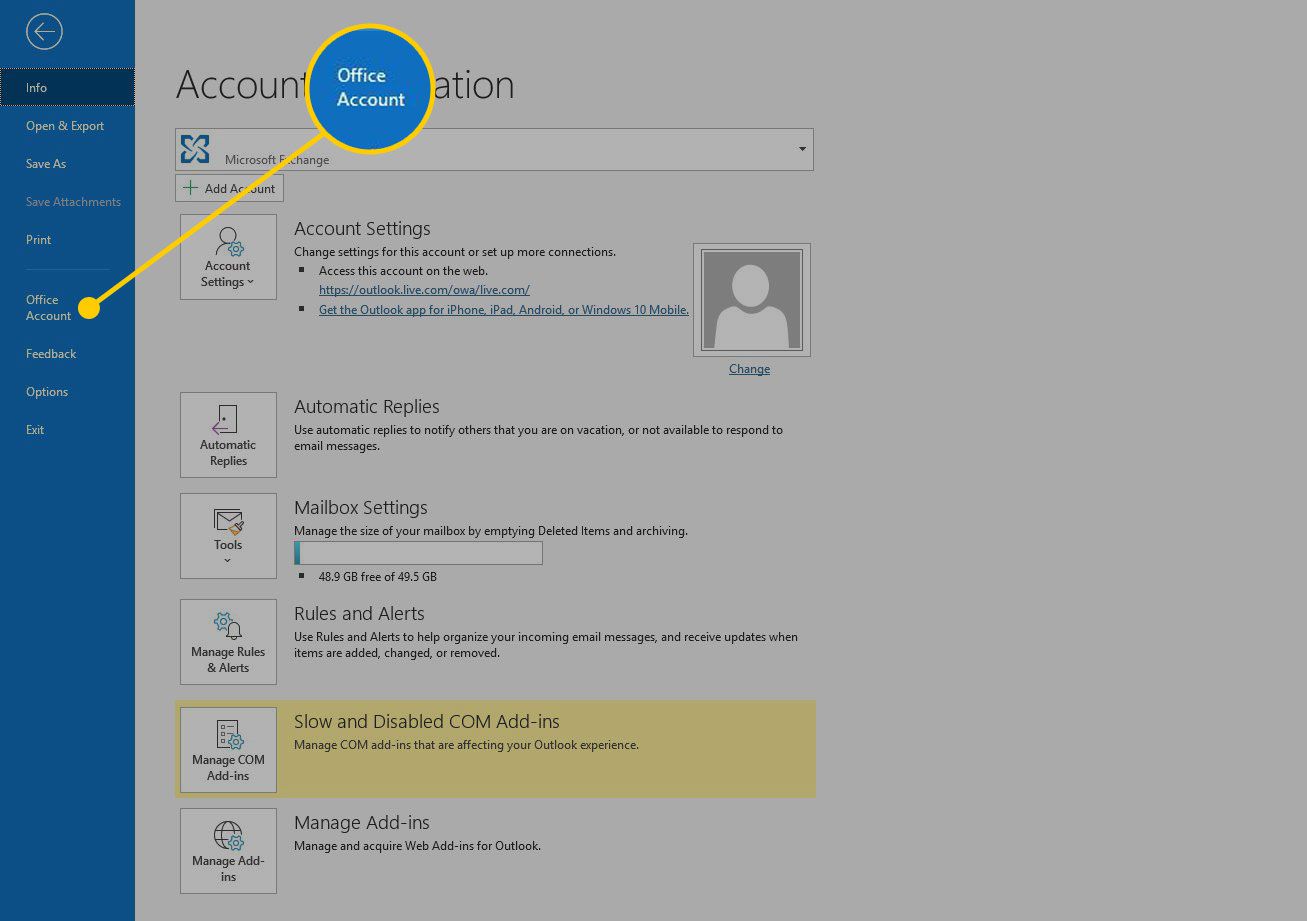
-
Välj Uppdateringsalternativ.
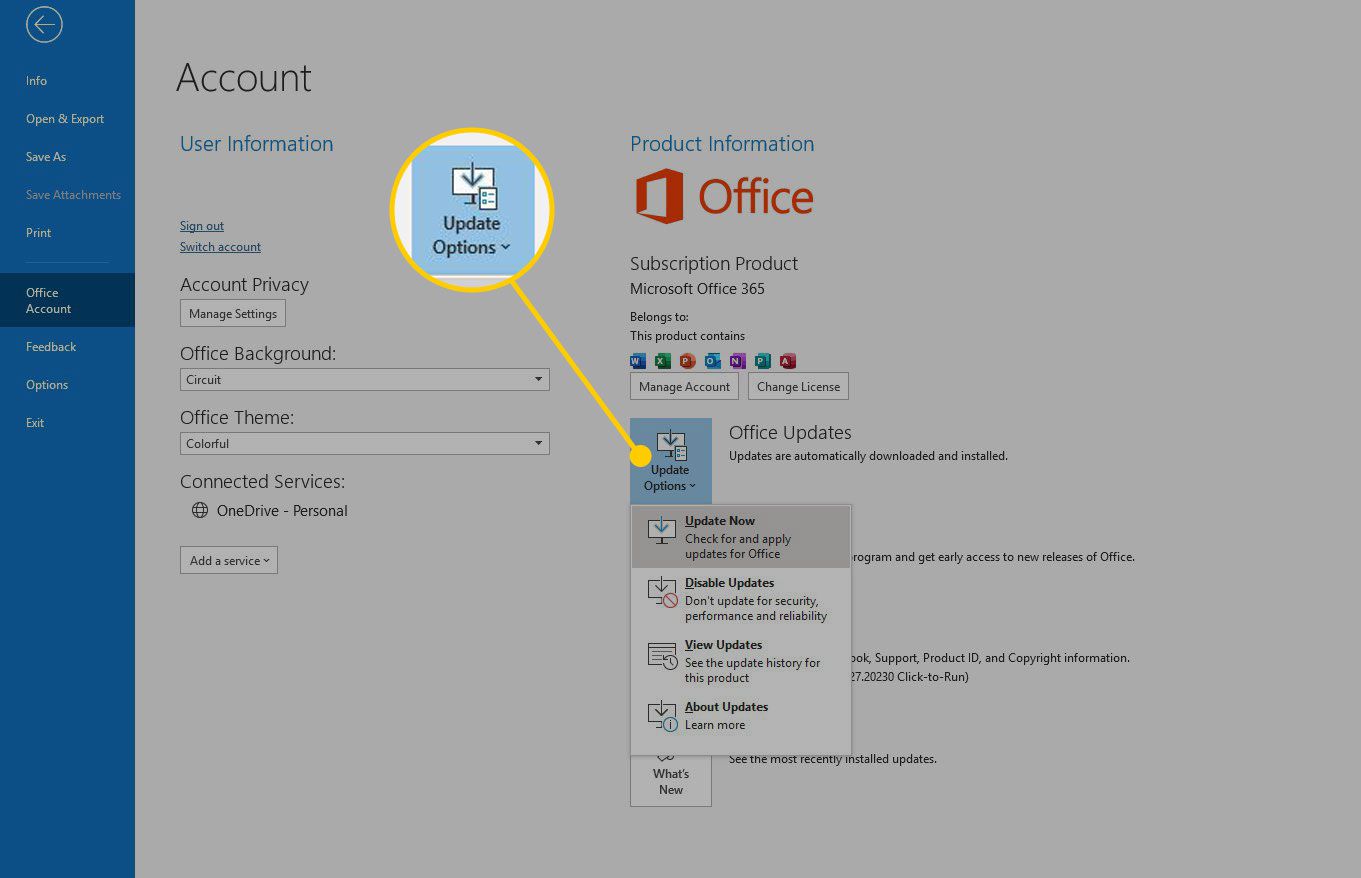
-
Klick Uppdatera nu.
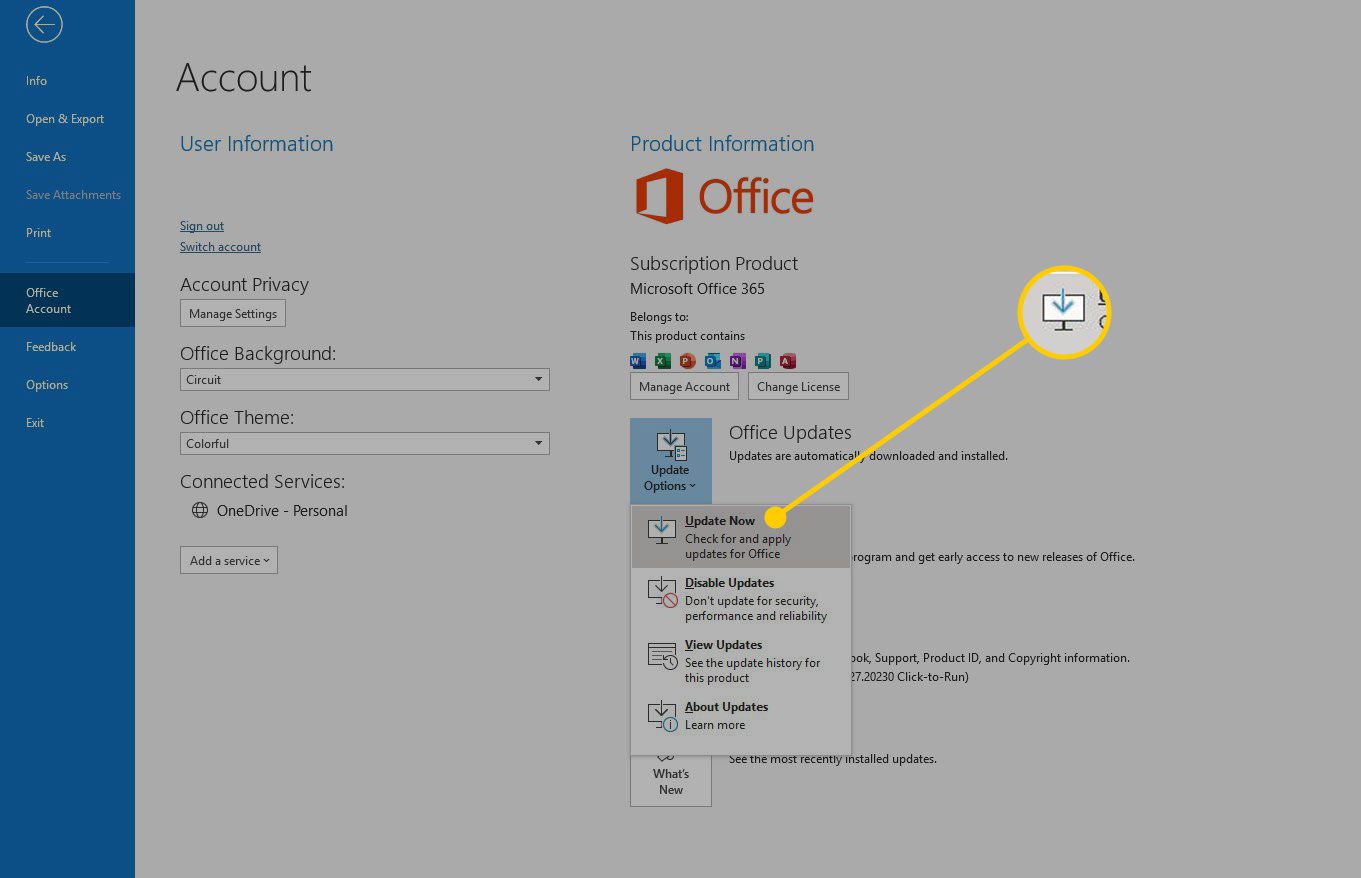
-
Outlook kommer att leta efter och installera alla tillgängliga uppdateringar, vilket kan lösa ditt problem.
-
Om Outlook fortfarande inte kan öppna hyperlänkar, använd det inbyggda reparationsverktyget för att fixa det.