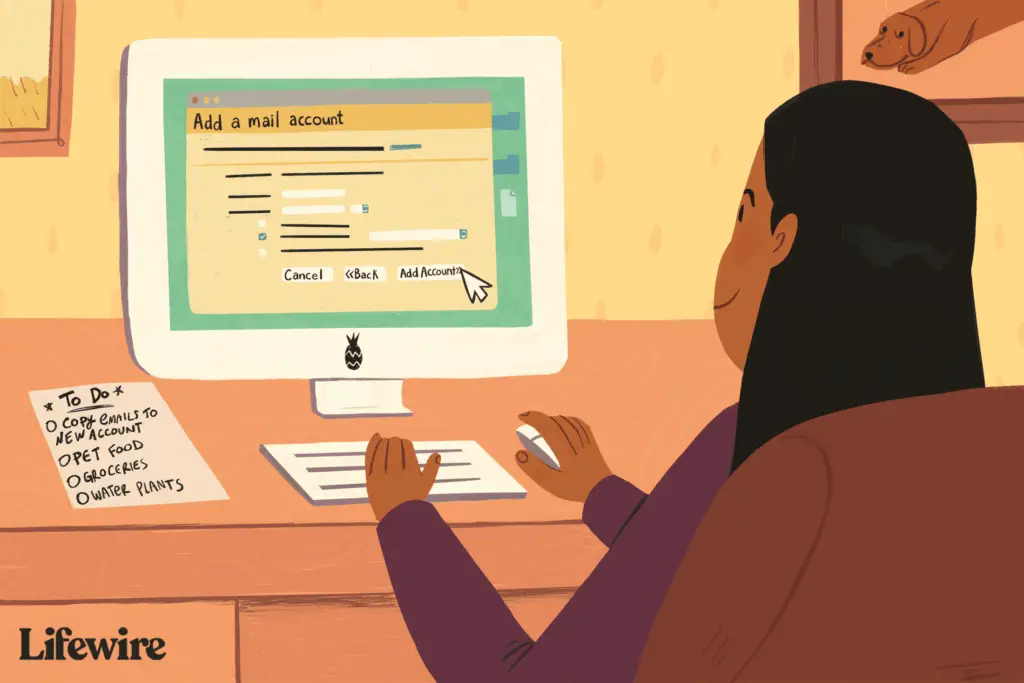
Vad du ska veta
- Gå till Gmail i inställningar > Se Alla inställningar > Vidarebefordran och POP / IMAP. I POP Ladda ner, Välj Aktivera POP för all e-post.
- Se Alla inställningar > Konton och import > Lägg till e-postkonto > e-postadress > Importera e-postmeddelanden från mitt andra konto (POP3).
- POP-server = pop.gmail.com och Port = 995. Välj Ja, jag vill kunna skicka e-post. Välj Behandla som ett alias. Verifiera konto.
Den här artikeln förklarar hur du konfigurerar POP-åtkomst och sedan använder en av två metoder för att migrera meddelanden mellan Gmail-konton: hämta e-postmeddelanden med Gmail, eller manuellt överföra e-postmeddelanden med ett e-postprogram som Outlook. Dessutom ingår instruktioner för att sluta importera e-post.
Konfigurera POP-åtkomst för ditt gamla konto
Du måste ha ditt gamla konto konfigurerat för att tillåta åtkomst med Post Office Protocol. Om du redan har ställt in den, se till att alla e-postprogram eller tjänster som du har konfigurerat för att ladda ner e-post från ditt gamla Gmail-konto med POP är stängda eller ställ in att inte kontrollera e-post automatiskt. Hoppa sedan till nästa avsnitt. Om du inte har aktiverat POP ännu:
-
Välj ditt Gmail-konto inställningar kugghjulsikonen i kontoverktygsfältet.
-
Välj Se Alla inställningar.
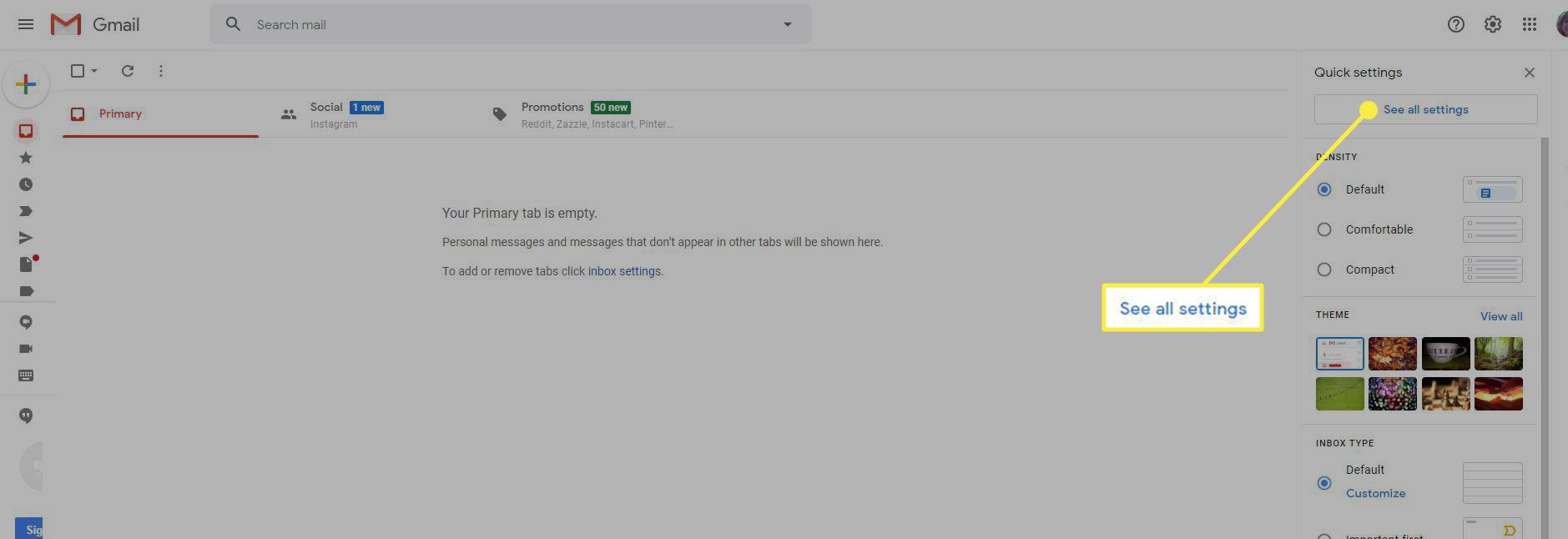
-
Välja Vidarebefordran och POP / IMAP.
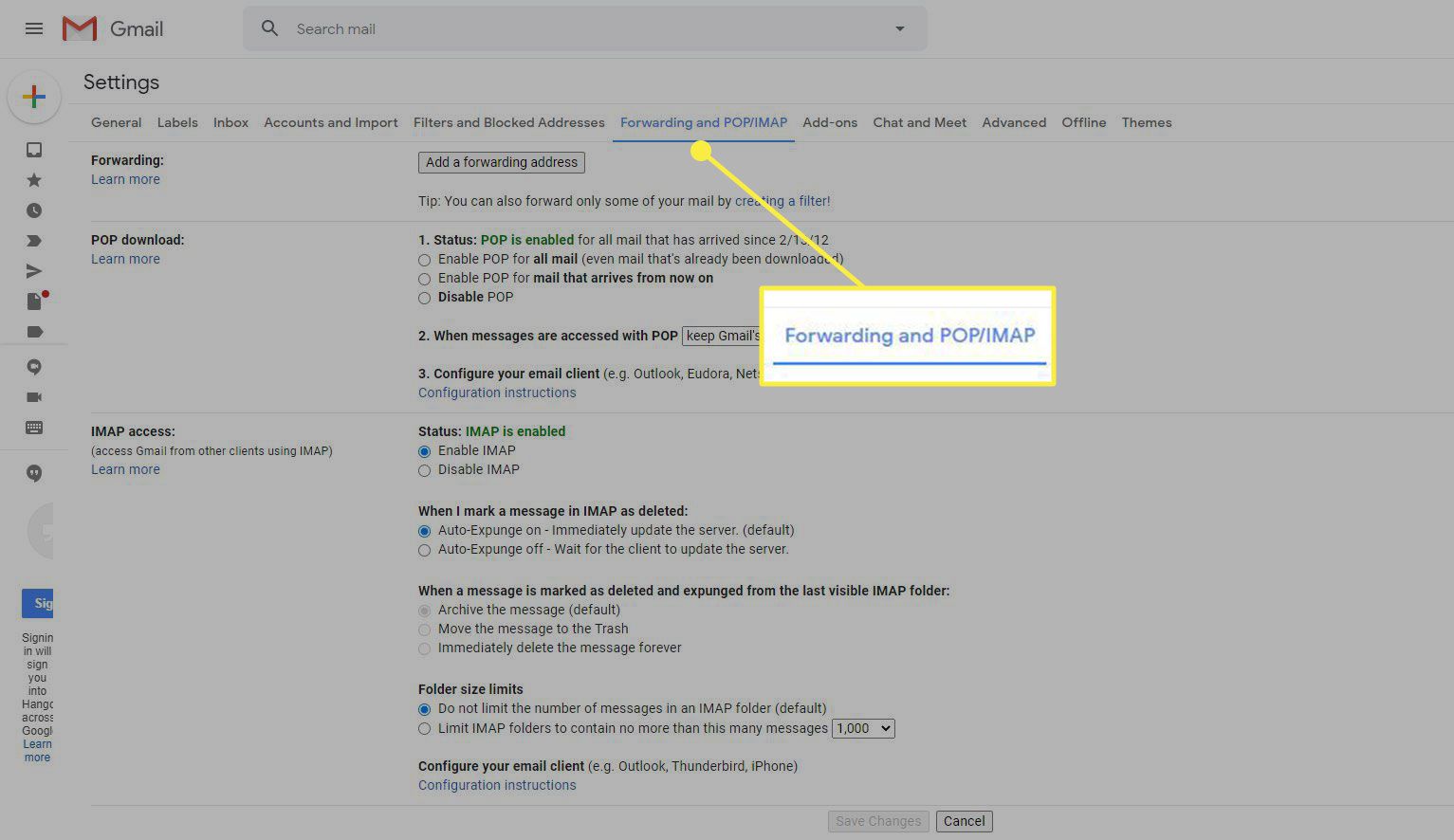
-
I POP-nedladdning välj Aktivera POP för all e-post som status. Du behöver inte flytta meddelanden till det gamla kontos inkorg för att det nya kontot ska kunna hämta dem. Arkiverad post hämtas och kopieras automatiskt till det nya kontot.
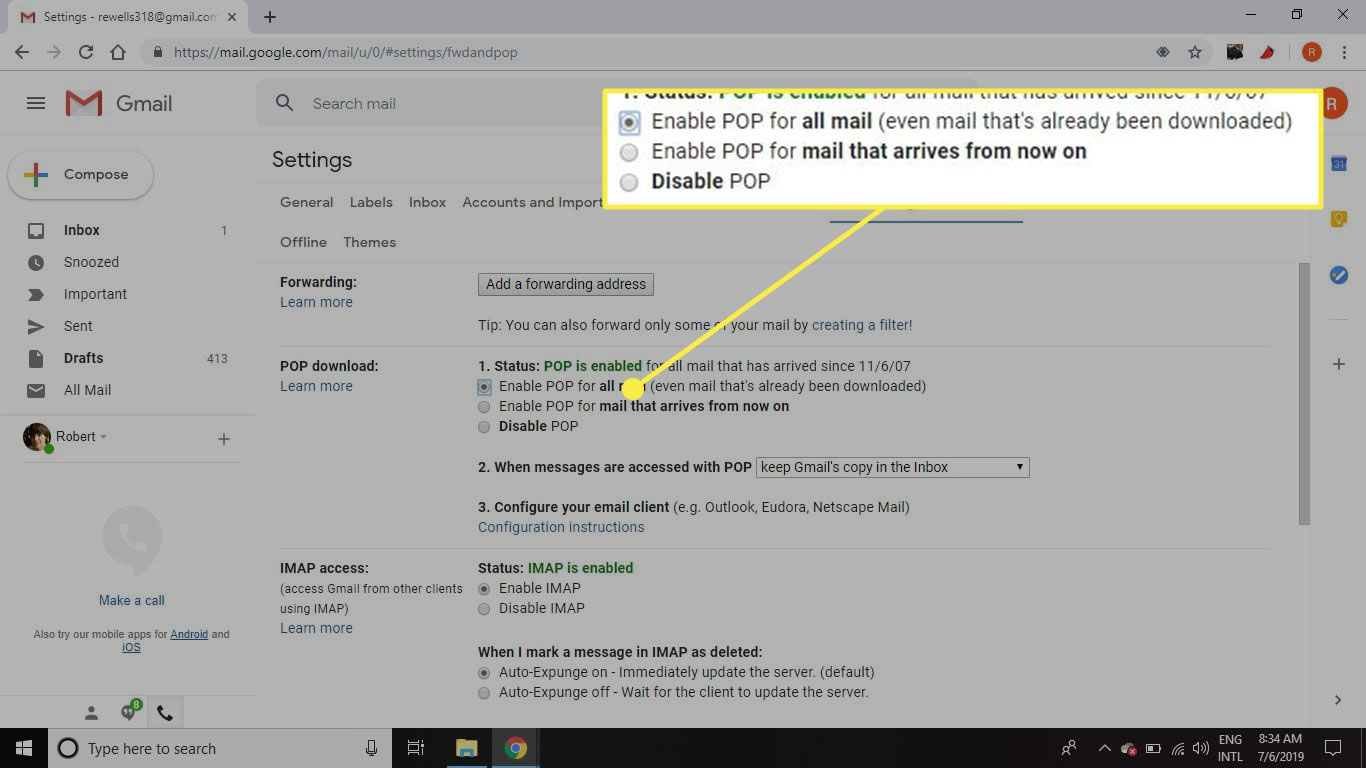
-
Från När meddelanden nås med POP menyn har du flera alternativ:
- Välj arkivera Gmails kopia för att rensa ditt gamla kontos inkorg medan du behåller dem i arkivmappen om du vill komma åt dem senare.
- Välj ta bort Gmails kopia för att flytta e-post istället för att kopiera den. Det här alternativet flyttar gamla meddelanden till papperskorgen så att du inte kan få dem senare.
- Välj ha kvar Gmails kopia i inkorgen att lämna det ursprungliga meddelandet orört.
- Välja markera Gmails kopia som läst att lämna det ursprungliga e-postmeddelandet i inkorgen och markera det som läst. Detta visar vad Gmail har vidarebefordrat och vad det inte har gjort.
Om du vill behålla några meddelanden i det gamla kontot kommer de att finnas tillgängliga i Skräp etikett i 30 dagar.
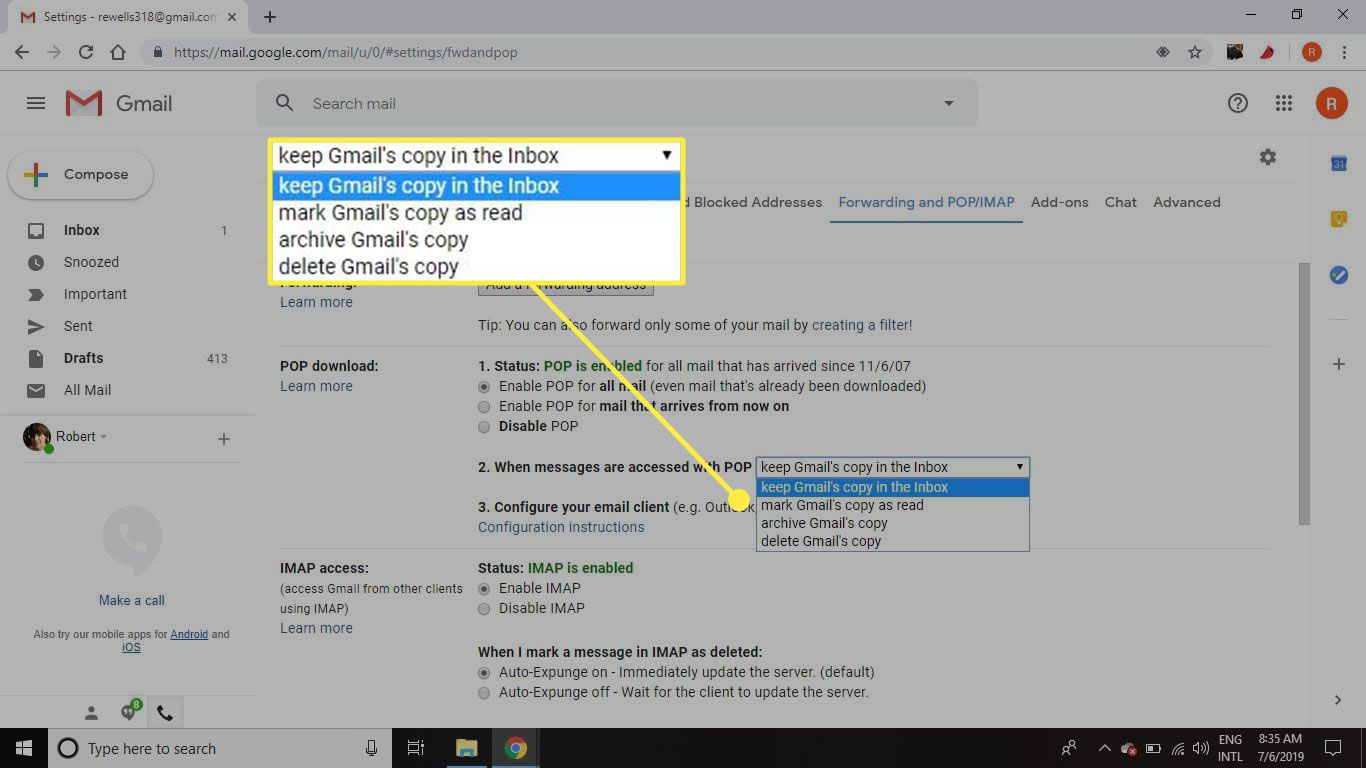
-
Välj Spara ändringar.
Gör ditt nya Gmail-konto att hämta meddelanden
Be sedan ditt nya Gmail-konto att hämta de meddelanden du vill överföra.
-
När du har loggat in på kontot väljer du inställningar kugghjulsikon.
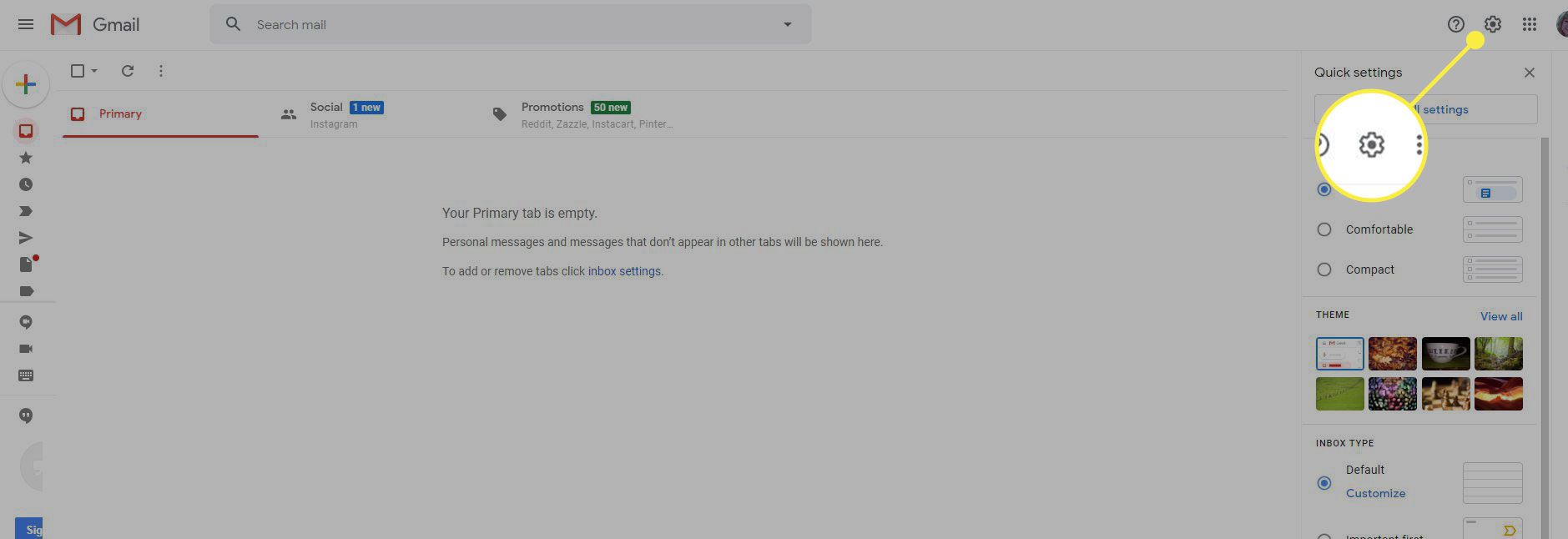
-
Välj Se Alla inställningar från menyn.
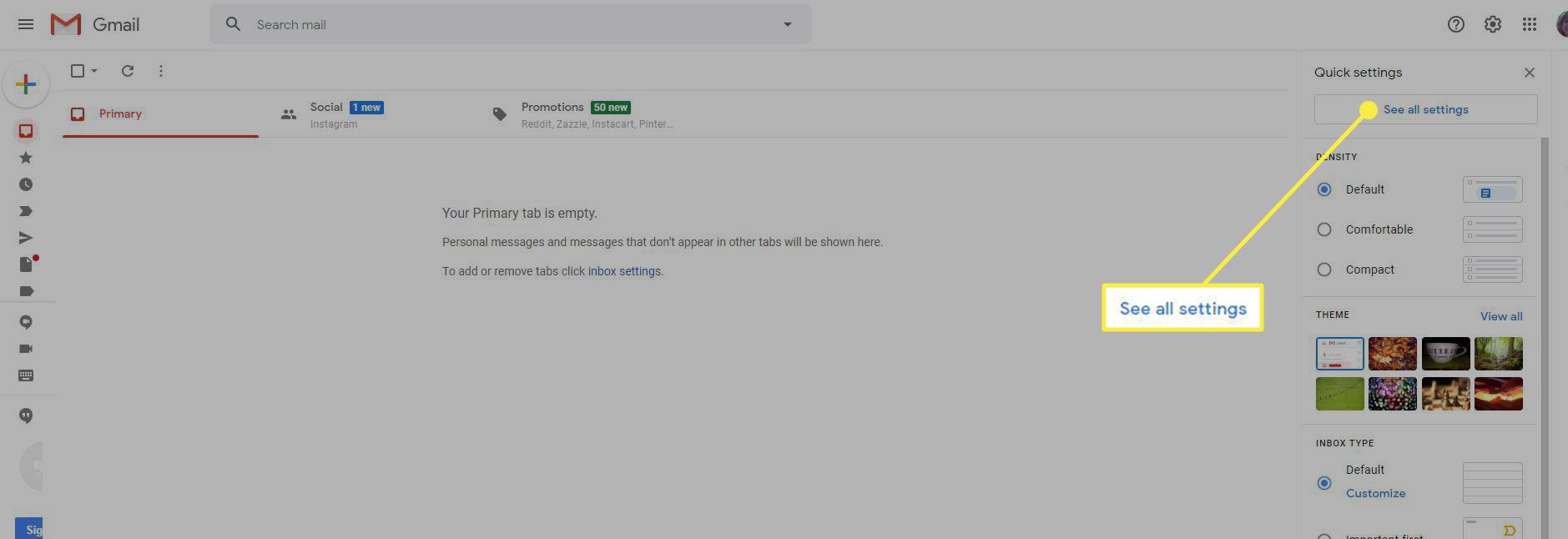
-
Gå till fliken Konton och import.
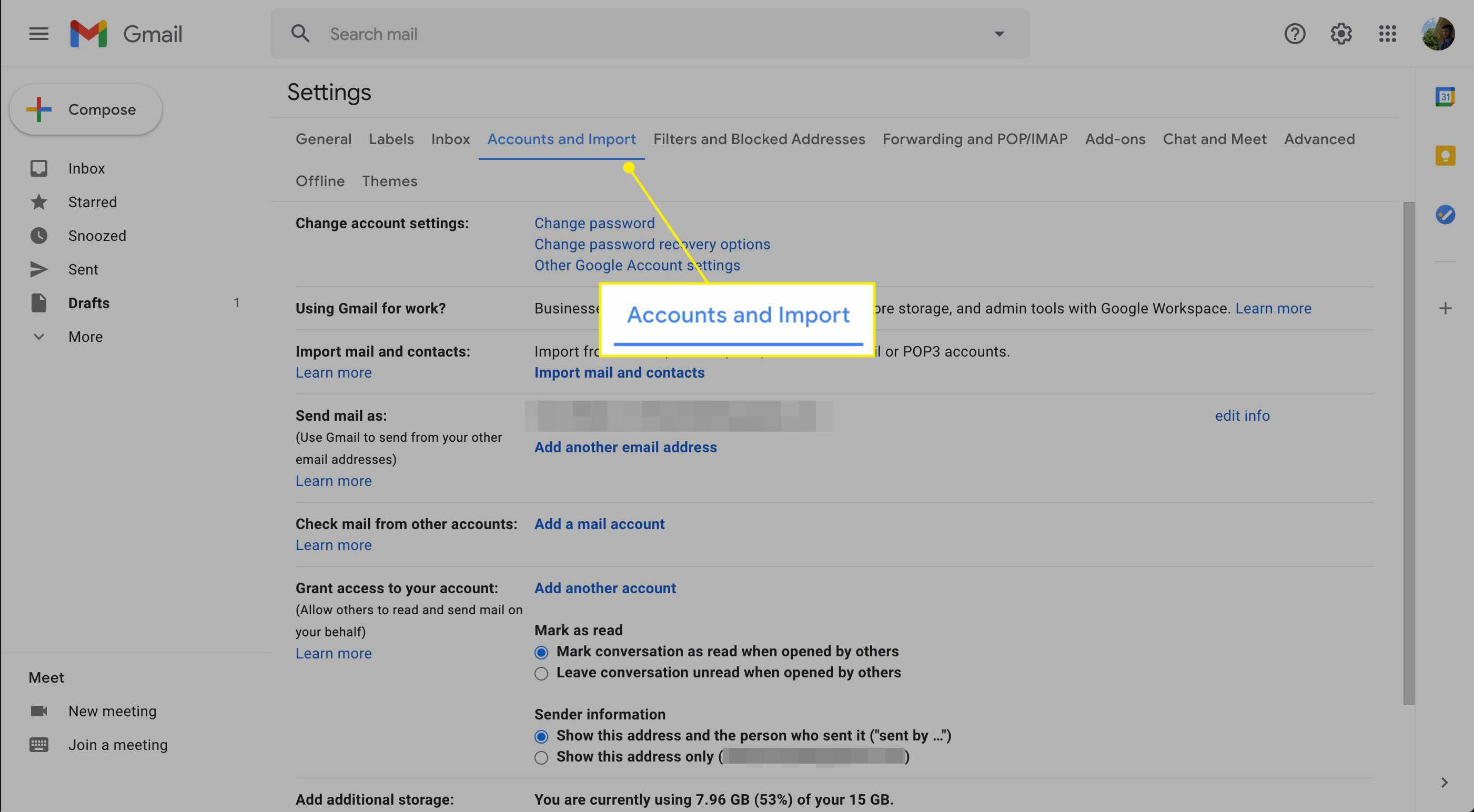
-
Välj Lägg till ett e-postkonto under Kontrollera e-post från andra konton.
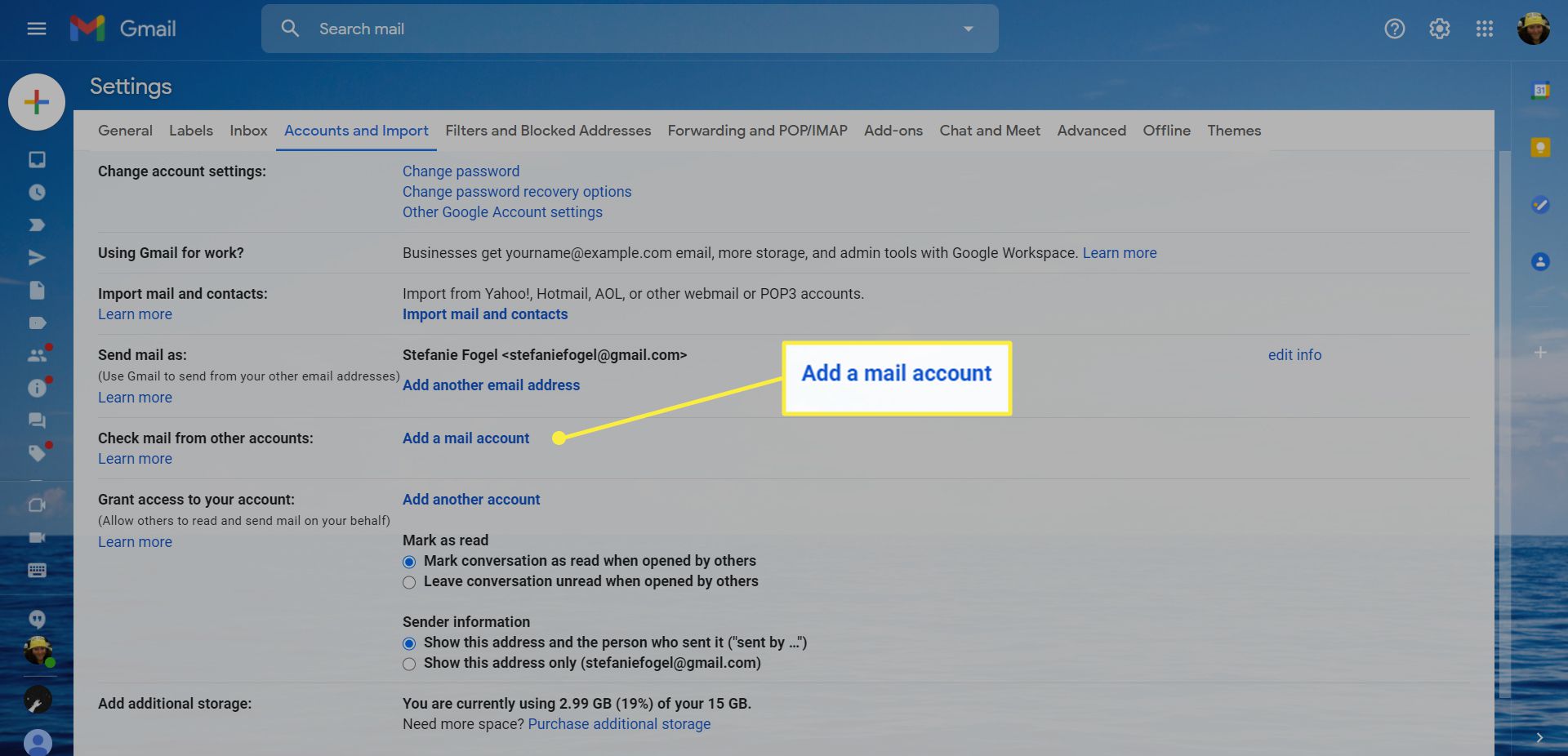
-
Ange e-postadressen till det Gmail-konto som du vill importera från E-postadress.
-
Välj Nästa.
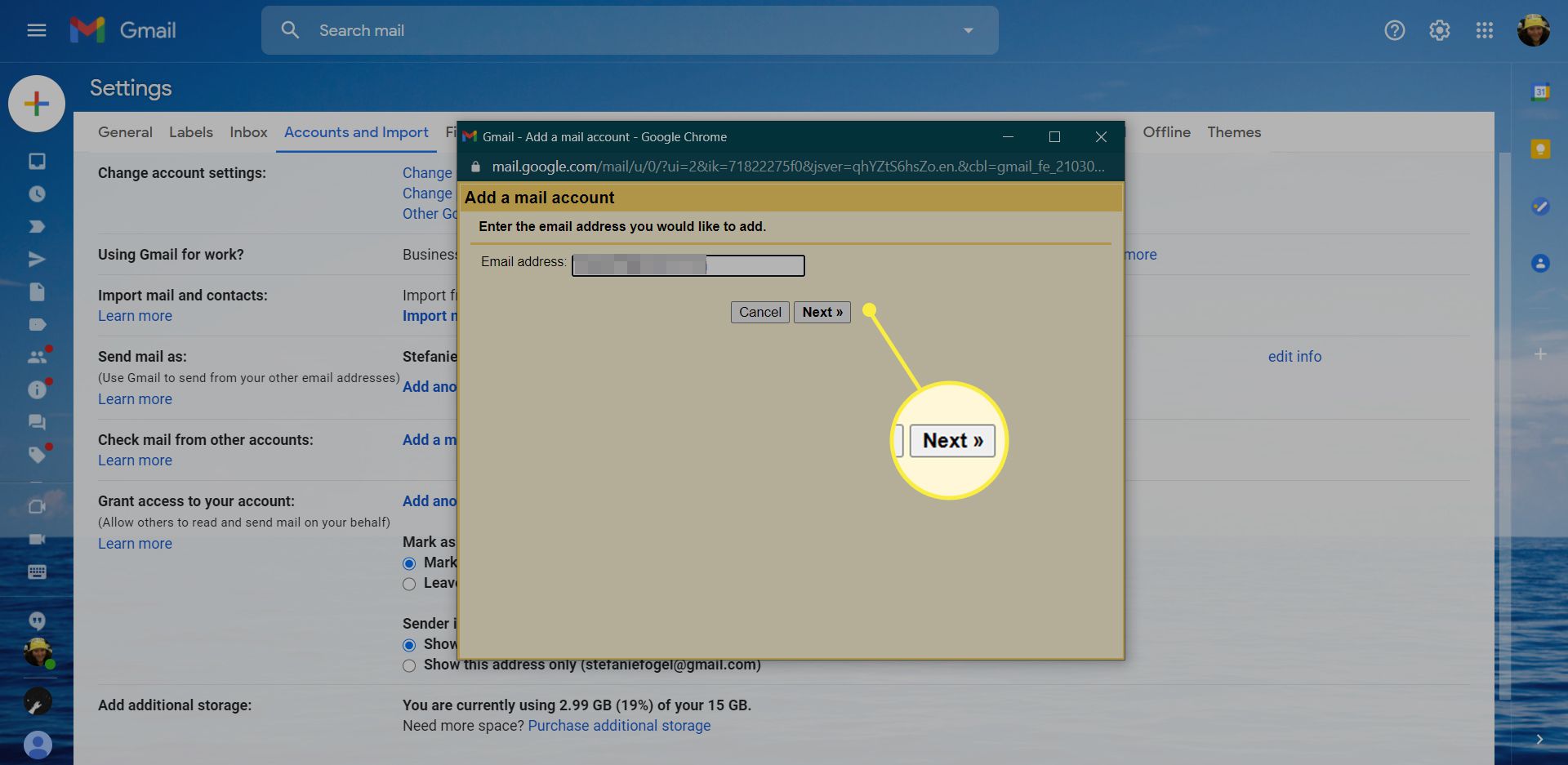
-
På nästa skärm väljer du Importera e-postmeddelanden från mitt andra konto (POP3) alternativ.
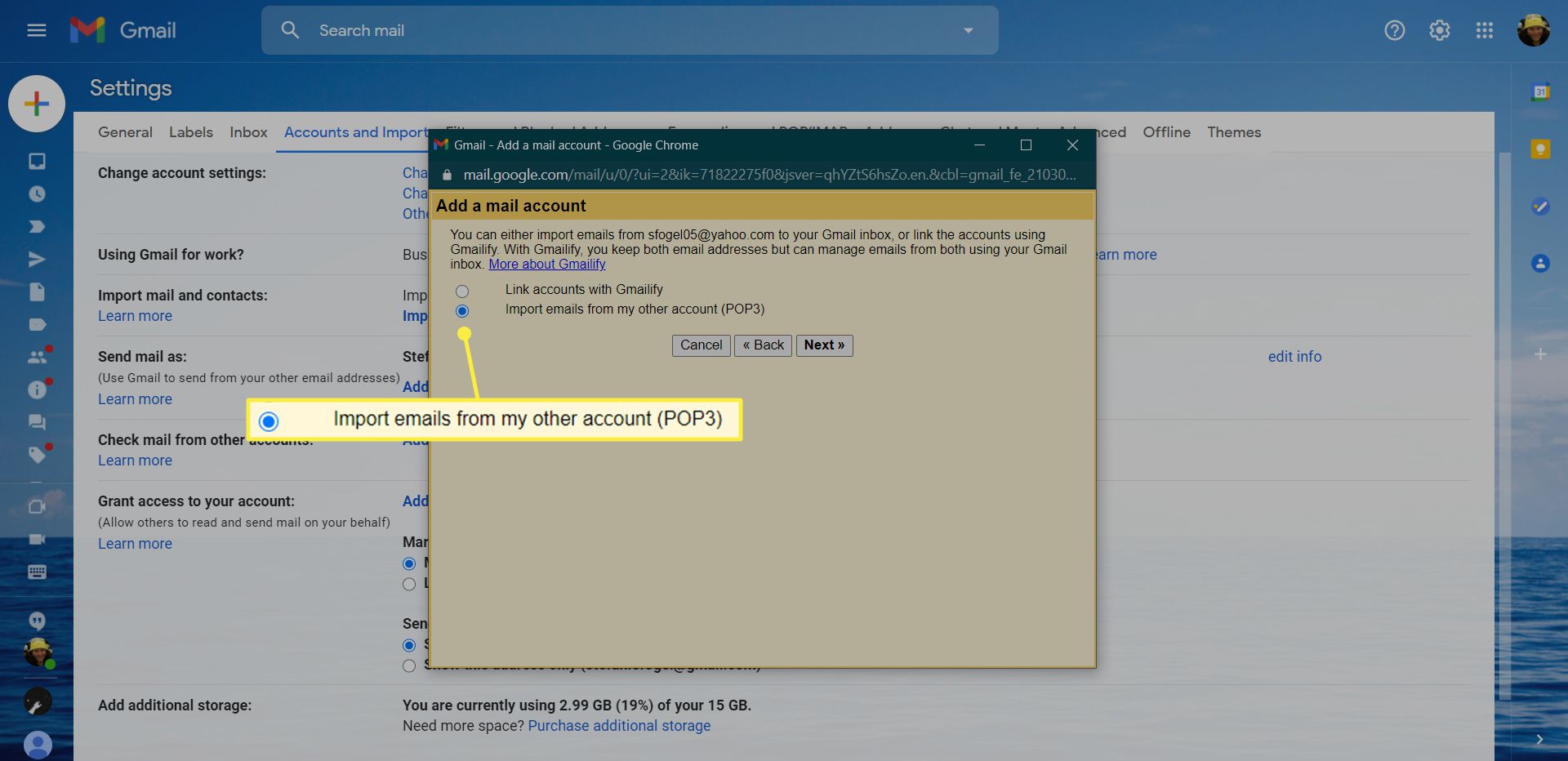
-
Välj Nästa.
-
Skriv lösenordet för det Gmail-konto som du importerar från Lösenord. Om du har aktiverat tvåfaktorautentisering för det gamla Gmail-kontot skapar du och använder ett Gmail-lösenord istället.
-
Välj pop.gmail.com under POP-server.
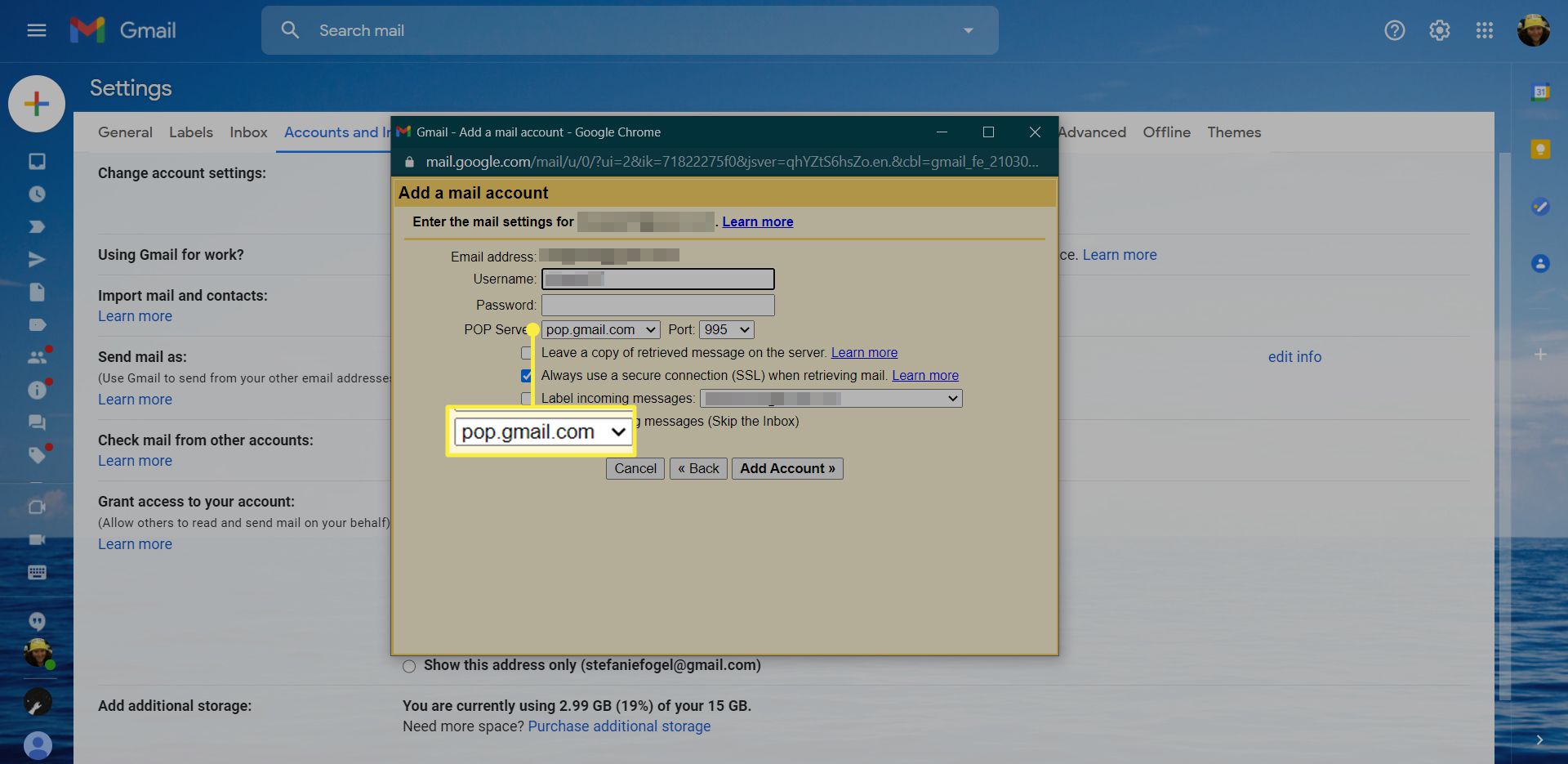
-
Välj 995 under Hamn.
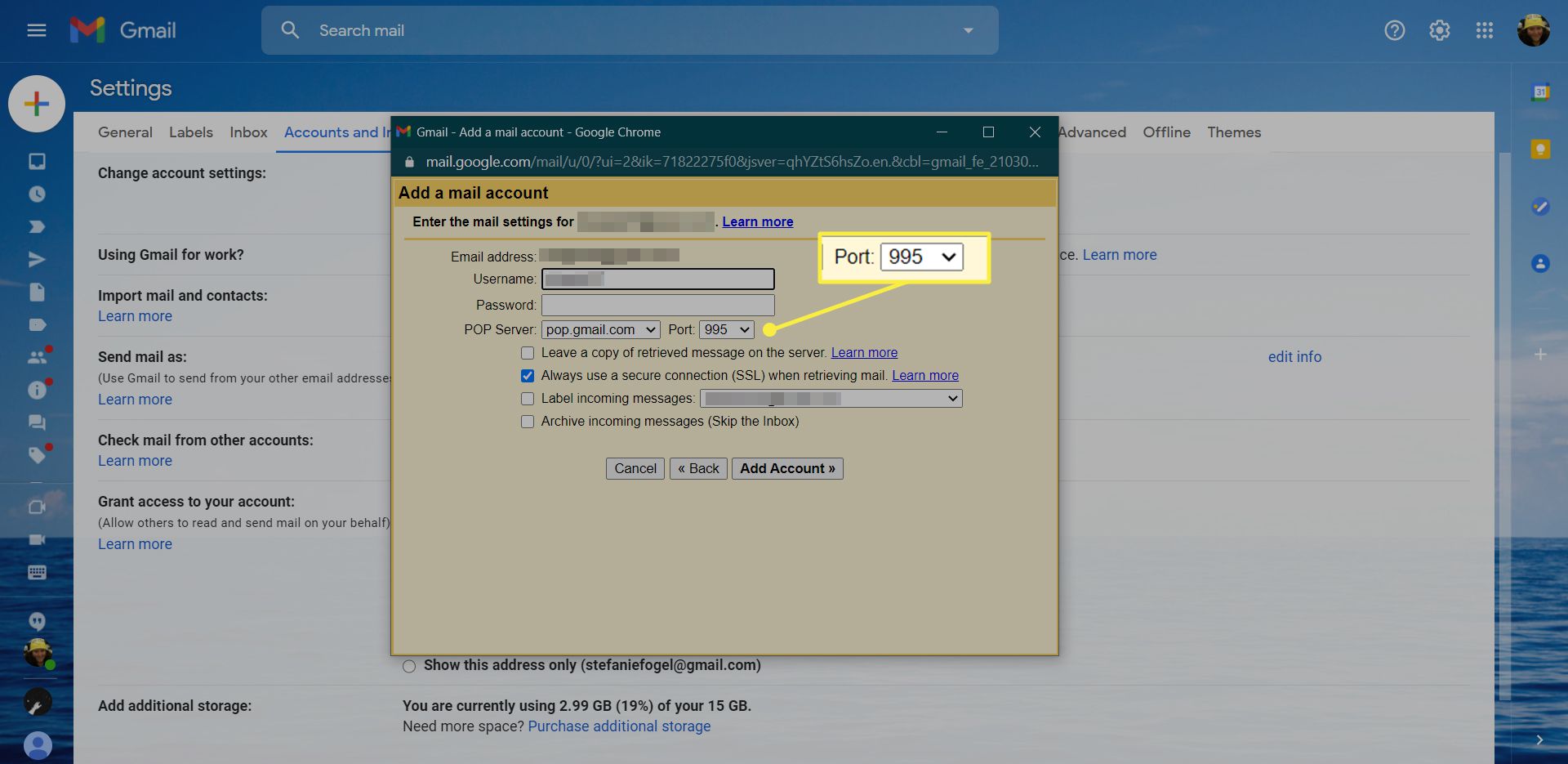
-
Kontrollera Lämna en kopia av hämtade meddelanden på servern är inte kontrollerade.
-
Kontrollera Använd alltid en säker anslutning (SSL) när du hämtar e-post är kontrollerade. Välj Märk inkommande meddelanden och välj etiketten som motsvarar det gamla Gmail-kontots e-postadress, en befintlig etikett eller en ny etikett. Välj Arkivera inkommande meddelanden (hoppa över inkorgen), så importerade e-postmeddelanden visar inte ditt nya Gmail-kontos inkorg.
-
Välj Lägg till konto.
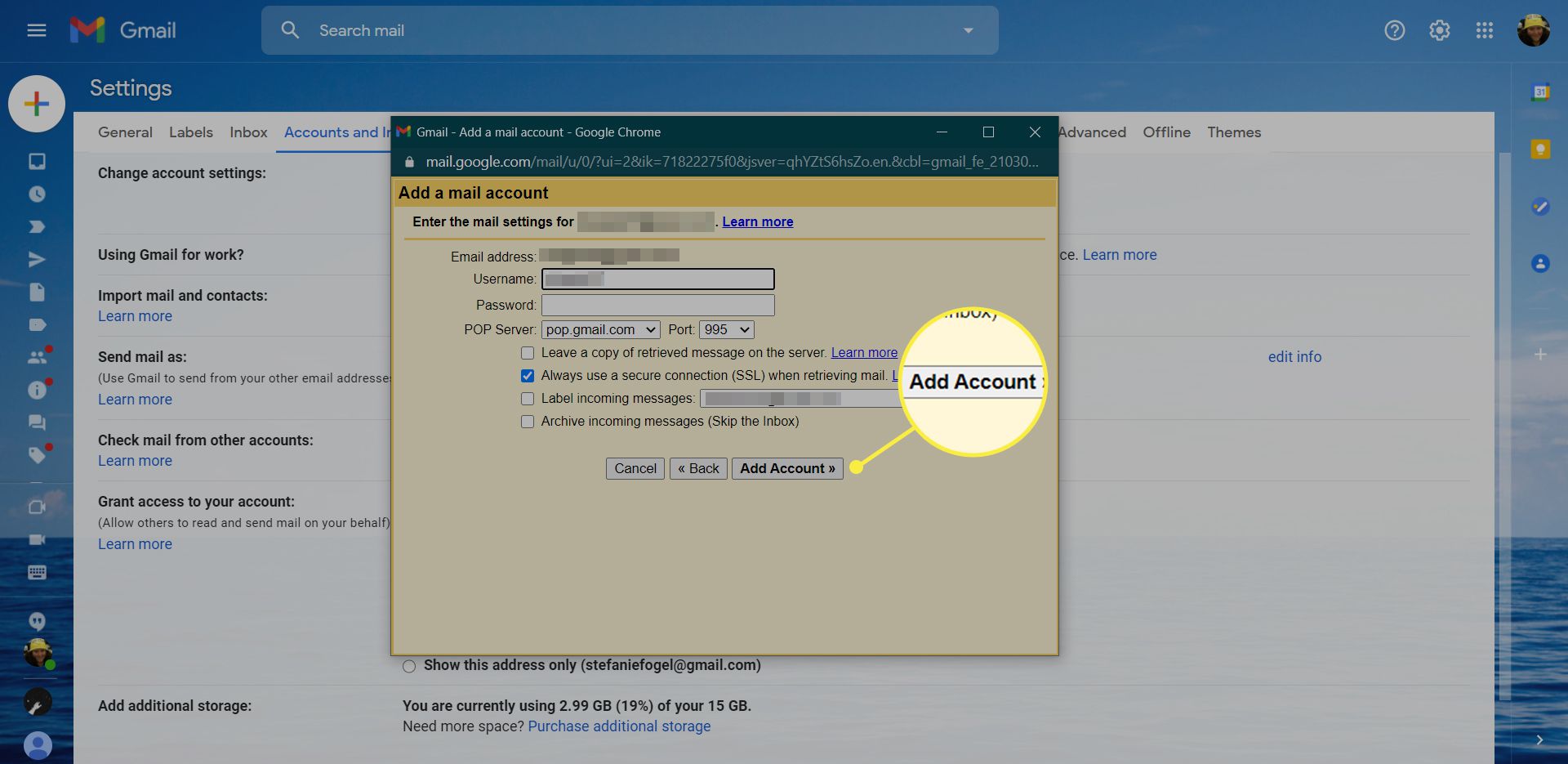
Om du ser ett åtkomstfel har du två alternativ: När tvåstegsautentisering är aktiverad speciellt kan du behöva auktorisera Gmail för att komma åt sig själv. Om du inte har aktiverat tvåstegsverifiering, se till att «mindre säkra» applikationer får åtkomst till Gmail.
-
Välj Ja, jag vill kunna skicka e-post som Användarnamn@ gmail.com under Vill du också kunna skicka e-post som anvä[email protected]? Med din gamla adress inställd som en sändaradress i det nya kontot kan Gmail känna igen dina gamla skickade meddelanden och placera dem i Skickade post märka. Du kan alltid lägga till din gamla adress som sändningsadress senare. Om du väljer det Nej, klick Avsluta direkt och hoppa över följande steg som lägger till den gamla adressen till det nya kontot.
Låt dina Gmail-konton känna igen varandra
För att säkerställa att din gamla Gmail-adress känns igen av det nya Gmail-kontot som en av dina – och tillgänglig för att skicka:
-
Fortsätter från Ja, jag vill kunna skicka e-post som Användarnamn@ gmail.com, Välj Nästa.
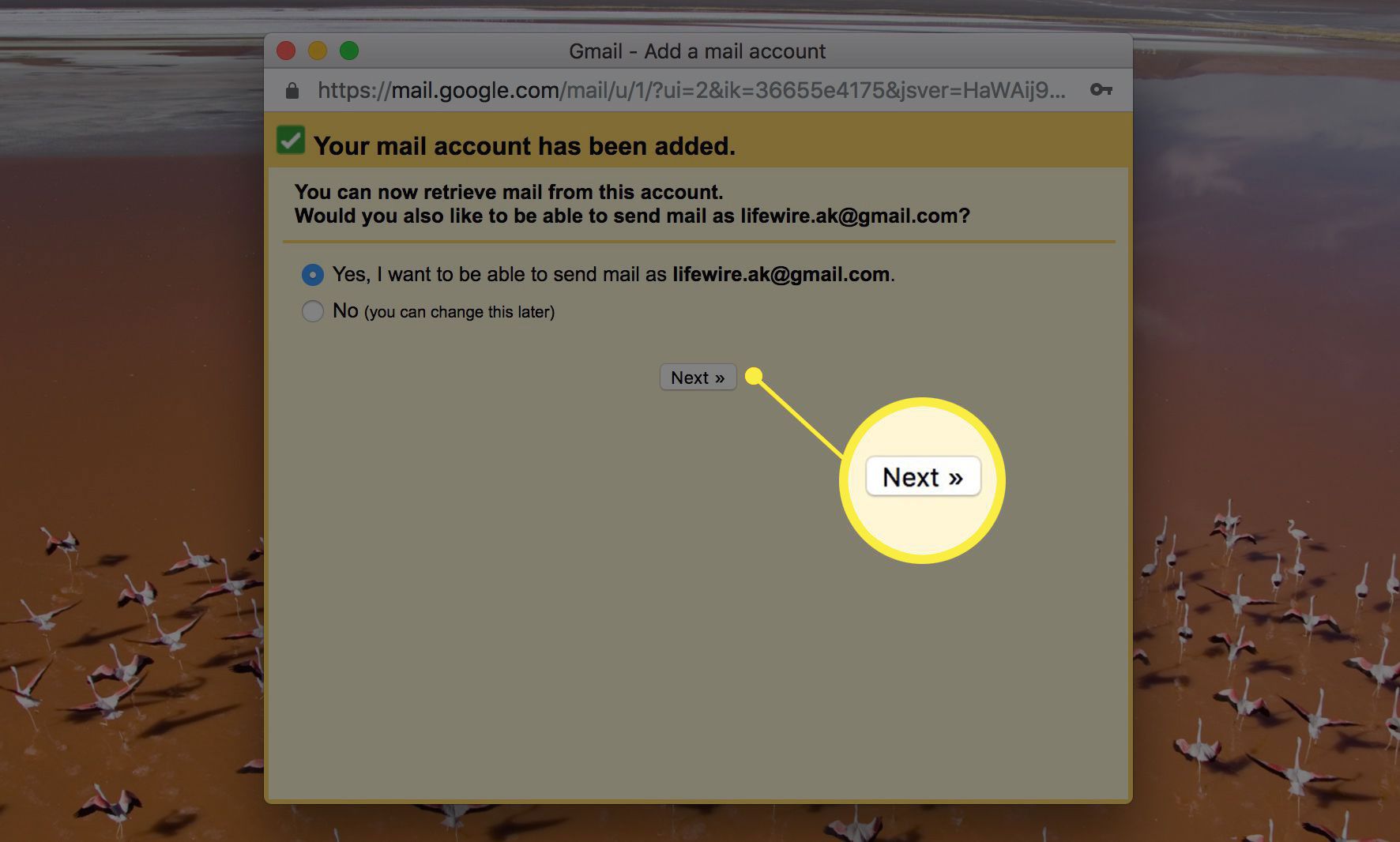
-
Ange ditt namn under namn.
-
Lämna Behandla som ett alias kontrollerade.
-
Välj Nästa steg dubbelt.
-
Välj Skicka verifiering.
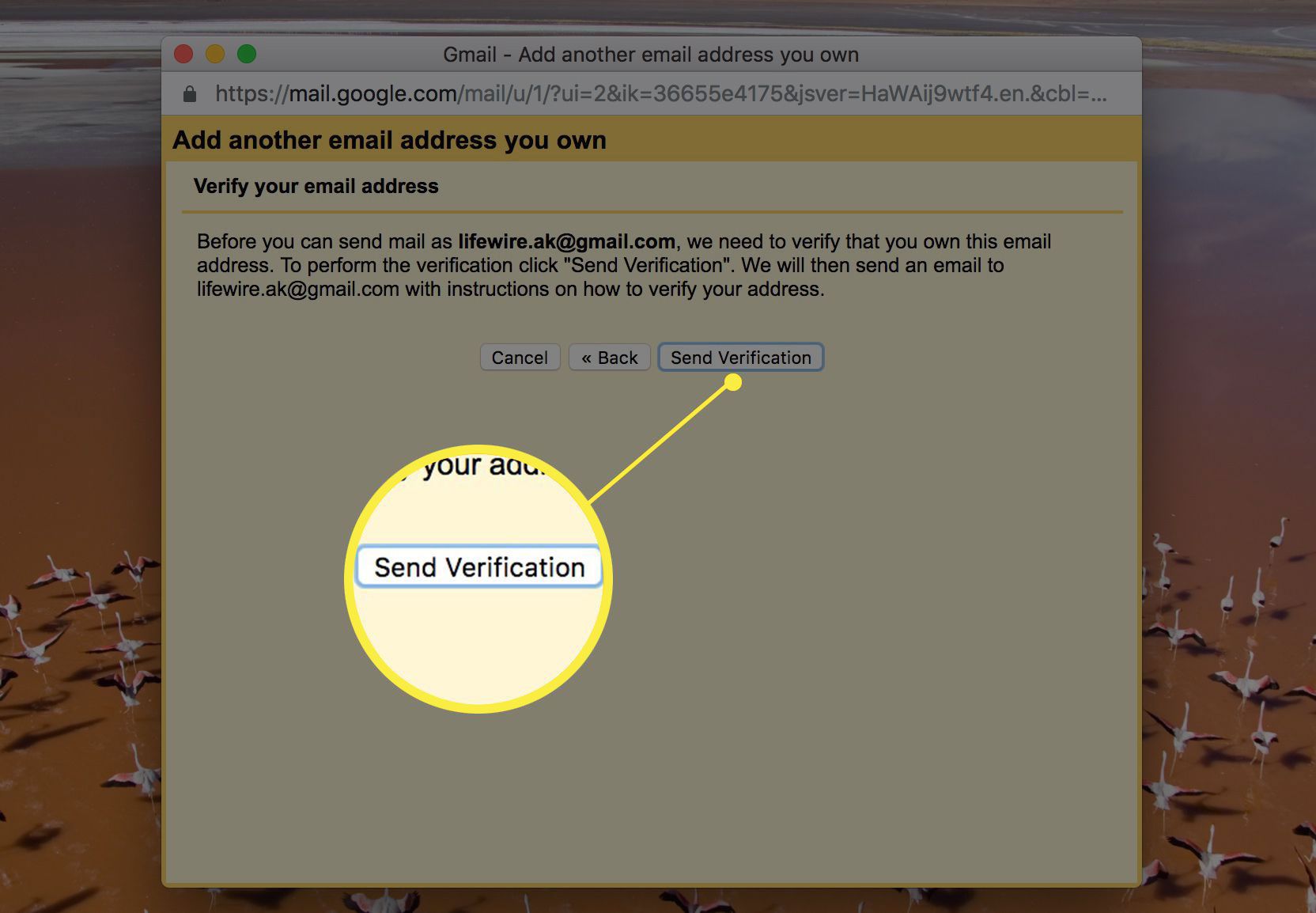
-
Klick Stäng fönstret.
-
Välj kontoikon i det övre högra hörnet av Gmail.
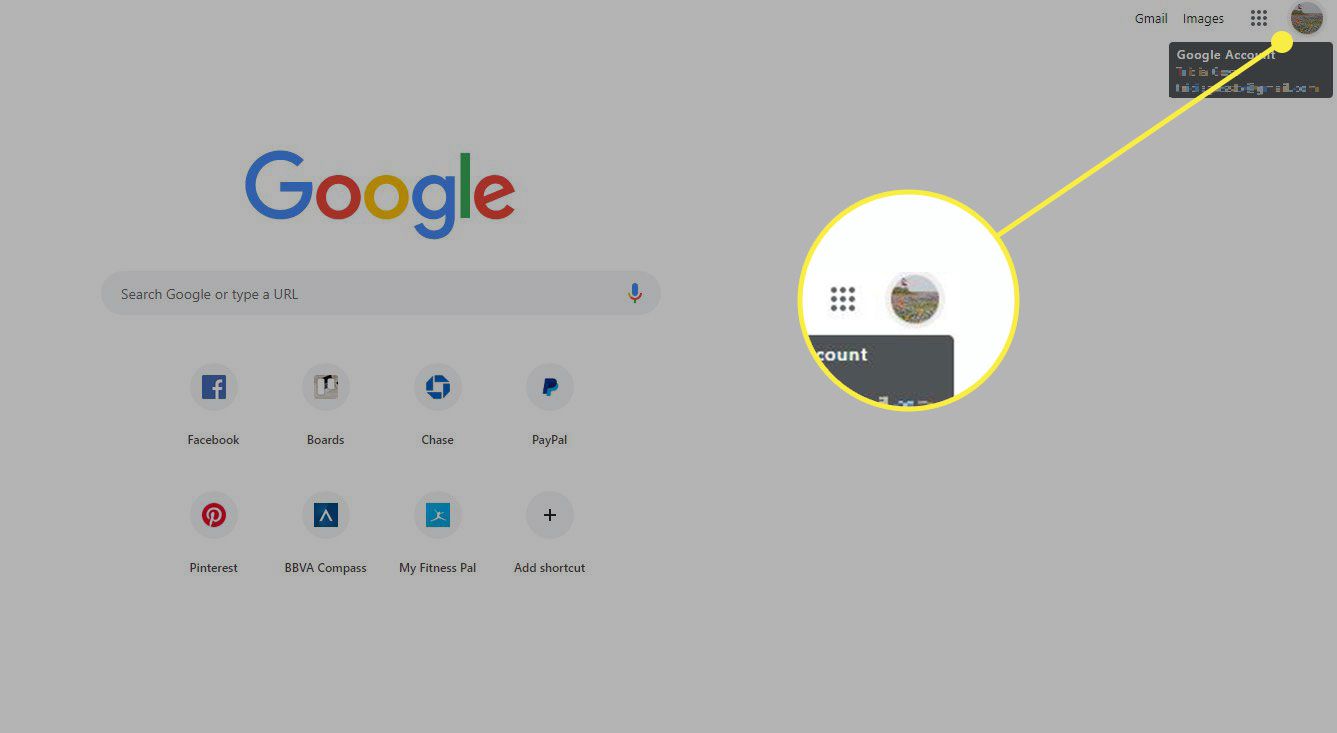
-
Välj Logga ut från arket som kommer upp.
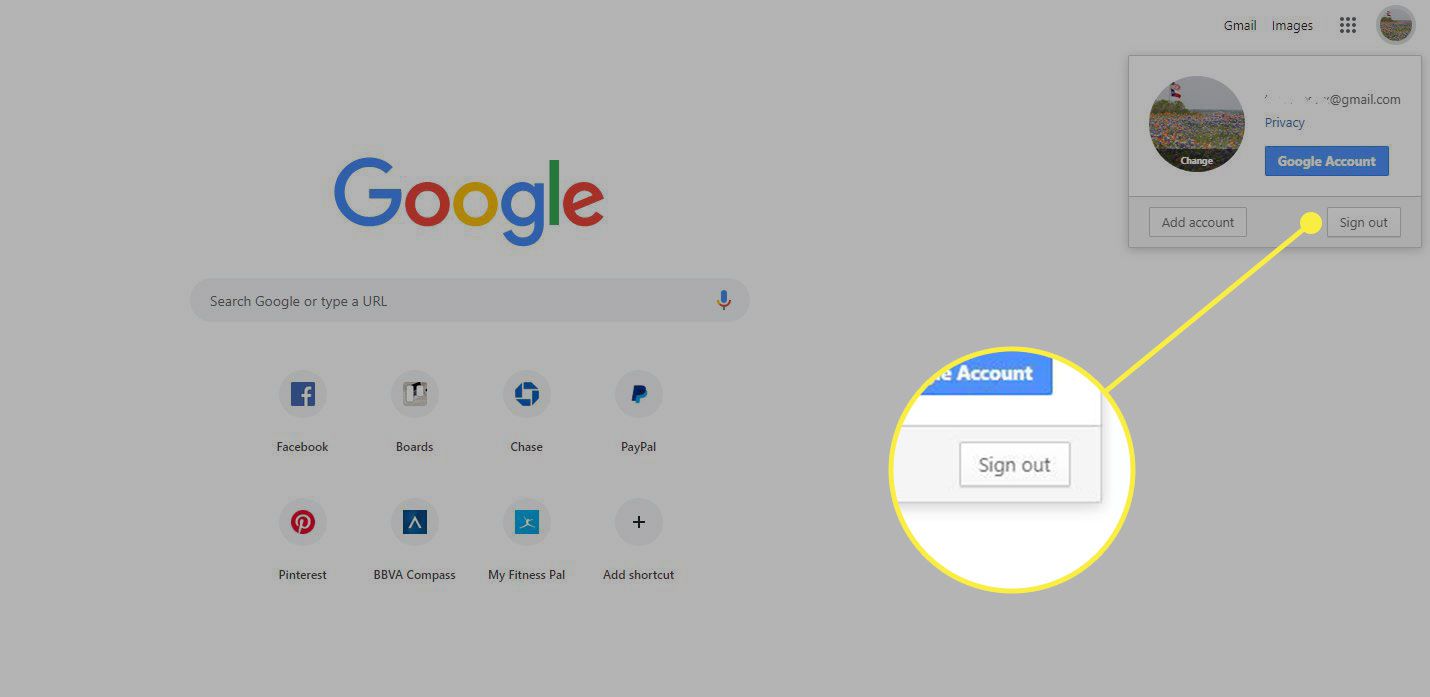
-
Logga in Gmail med adressen från vilken du importerar.
-
Öppna meddelandet från Gmail Team med ämnet Gmail-bekräftelse – Skicka e-post som Användarnamn@ gmail.com.
-
Markera och kopiera sifferbekräftelsekoden under Bekräftelsekod. Det är bättre att inte följa verifieringslänken och logga in istället med rätt konto i din webbläsare först och använd sedan koden där. Som ett alternativ till den lite invecklade processen som följer kan du vänta på att ditt nya Gmail-konto importerar verifieringsmeddelandet och följer bekräftelselänken därifrån.
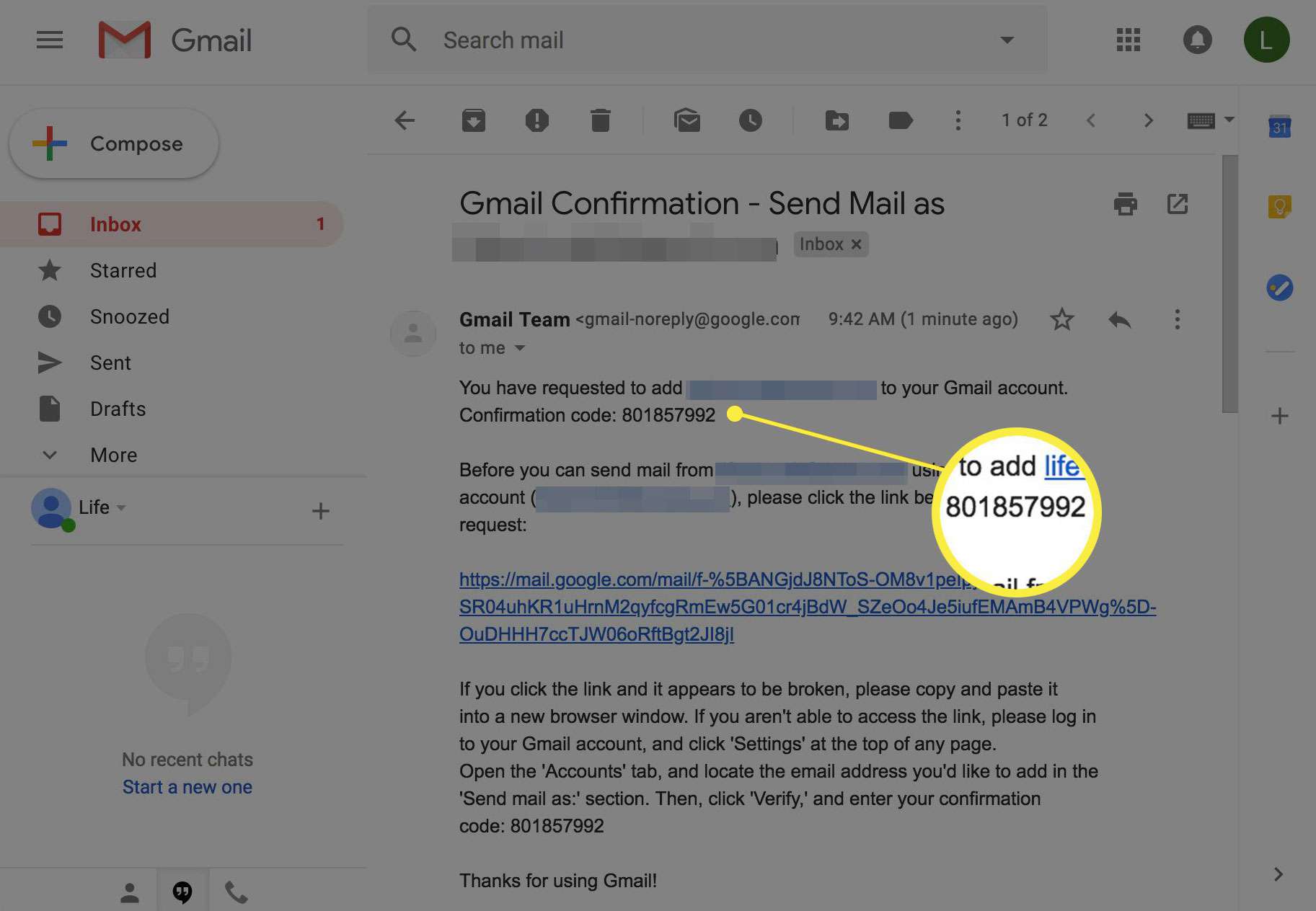
-
Välj ditt kontos ikon i det övre högra hörnet.
-
Välj Logga ut.
-
Logga in på Gmail igen, den här gången med det konto som du importerar till.
-
Välj inställningar kugghjulsikon.
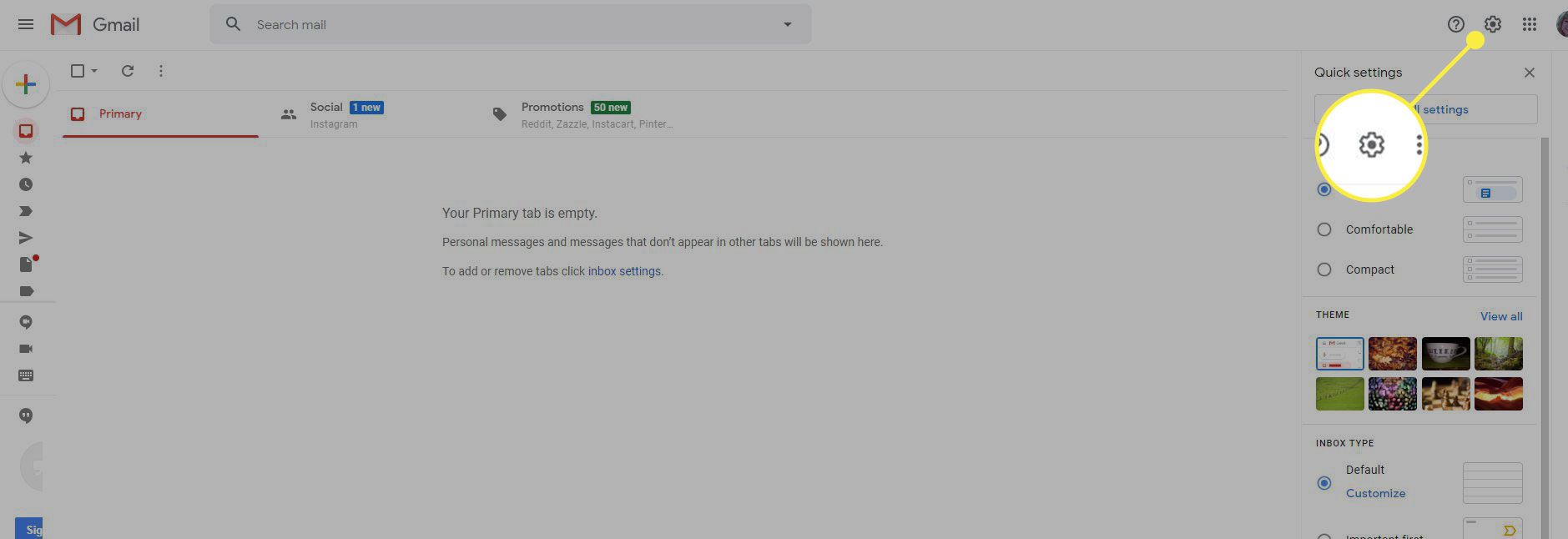
-
Klick Se allt inställningar.
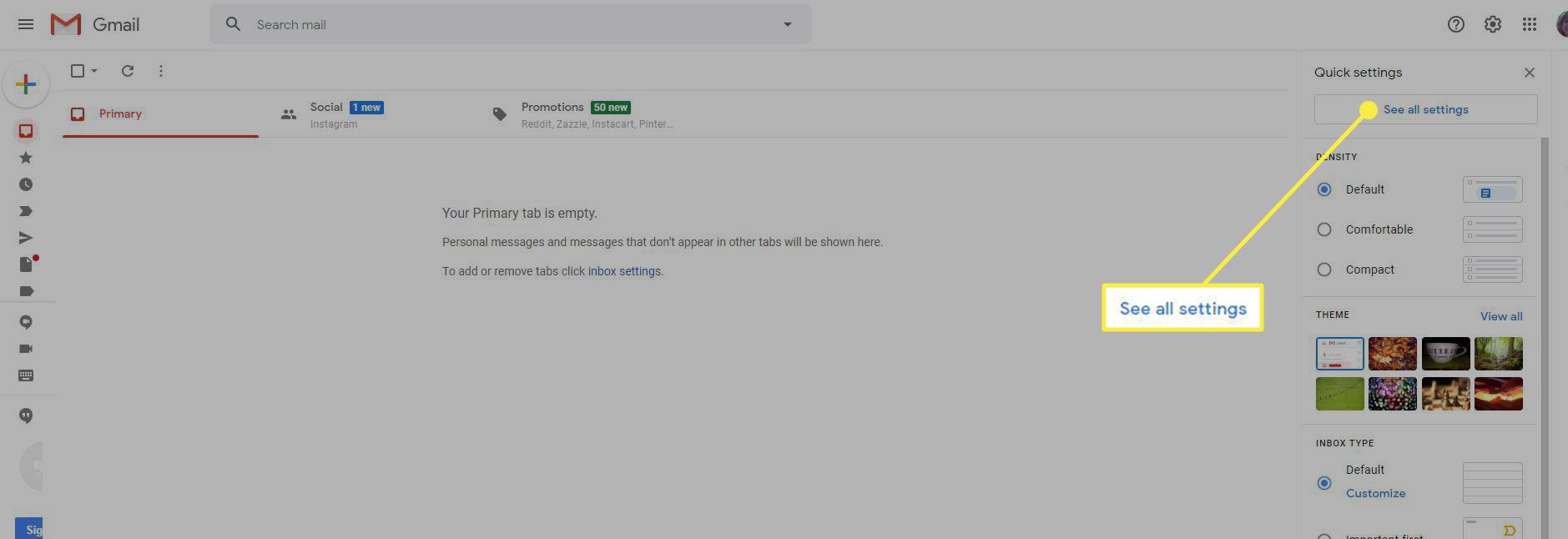
-
Öppna fliken Konton och import.
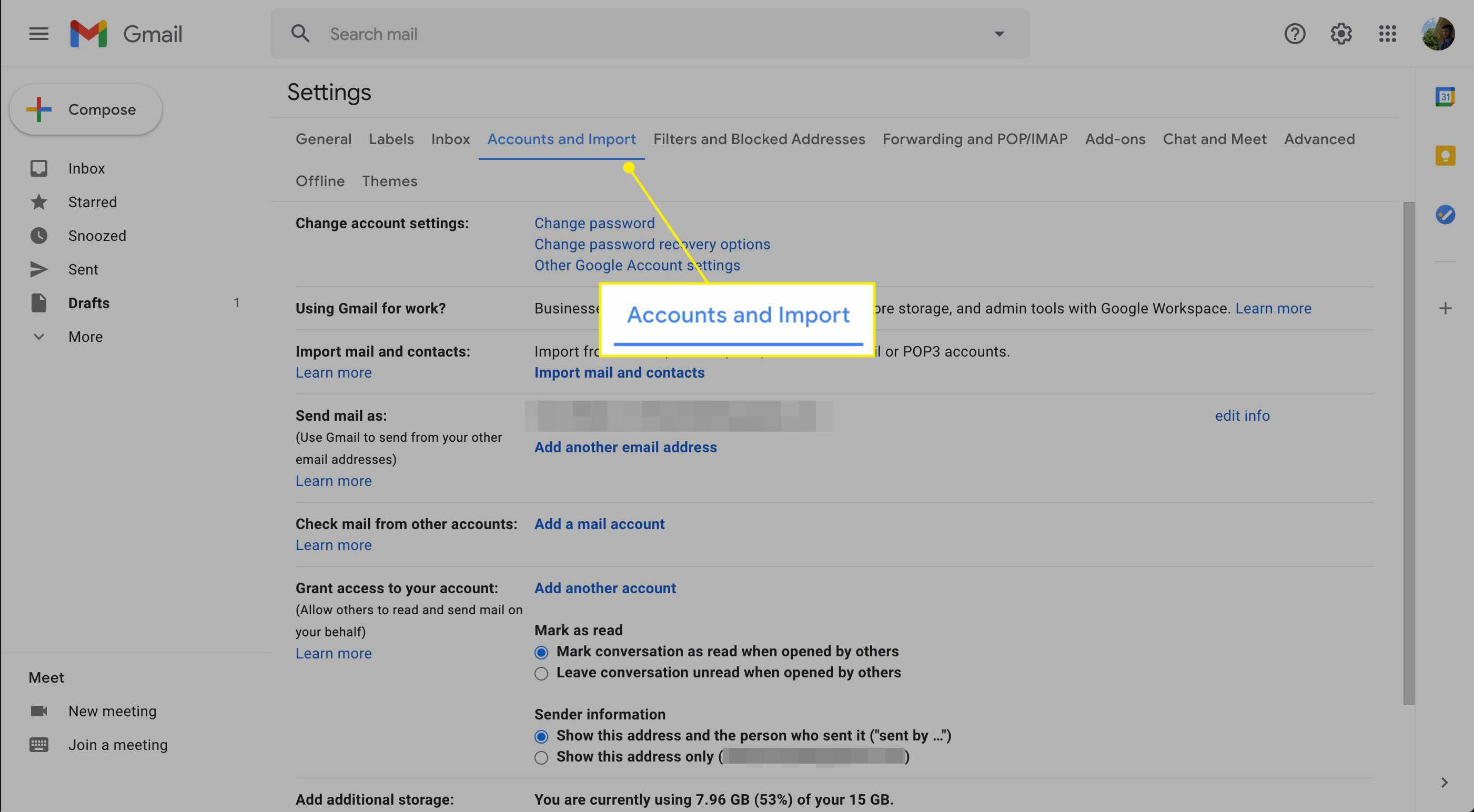
-
Välj Kontrollera för det gamla Gmail-kontoets adress under Skicka e-post som.
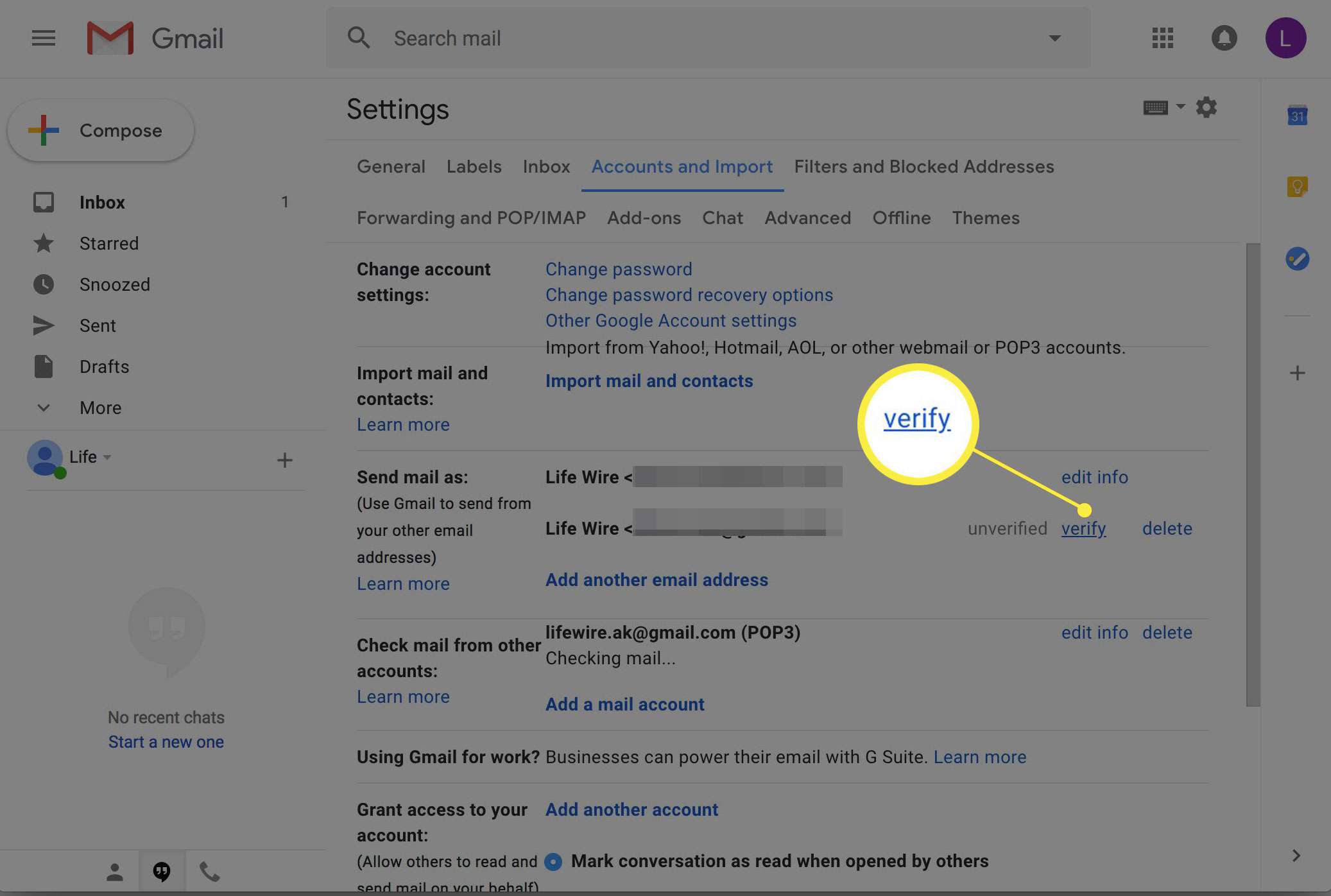
-
Klistra in verifieringskoden under Ange och verifiera bekräftelsekoden.
-
Välj Kontrollera för att slutföra anslutningen av kontona.
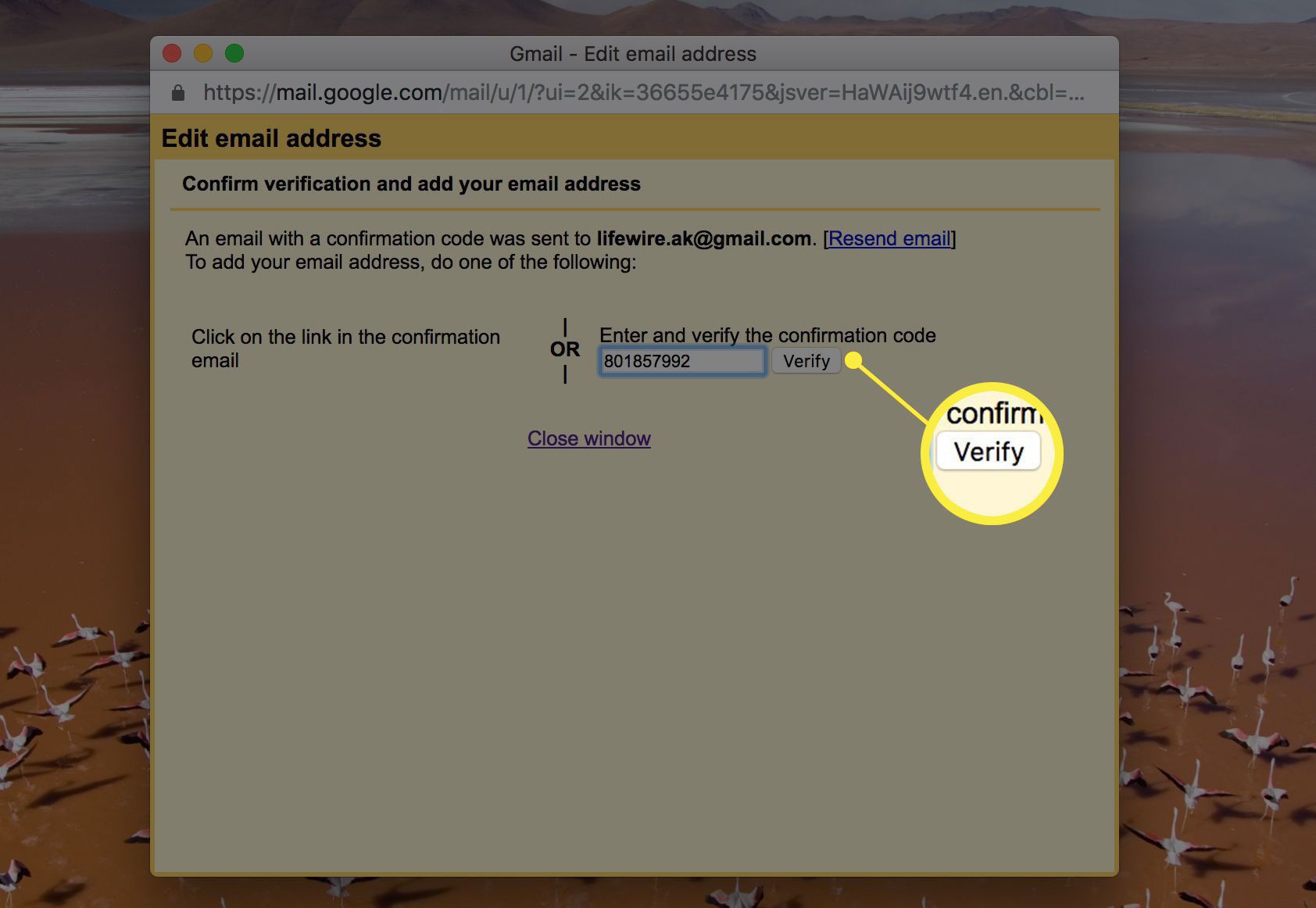
Gmail hämtar inte alla meddelanden på en gång. Det laddar ner e-post från det gamla kontot i partier på cirka 100 till 200 e-postmeddelanden åt gången istället. Normalt börjar importen med de äldsta meddelandena. Gmail laddar ner meddelanden i ditt gamla Gmail-kontos etikett Skickade e-post tillsammans med meddelanden som du har fått. Skickad e-post visas också under etiketten Skickad post i det nya kontot. Efter importen kan du använda den gamla adressen med ditt nya Gmail-konto och effektivt kombinera de två kontona.
Hur man slutar importera e-post från ett Gmail-konto
Följ dessa steg för att hindra Gmail från att importera nya meddelanden från det gamla kontot.
-
Välj inställningar kugghjulsikonen i det nya Gmail-kontot.
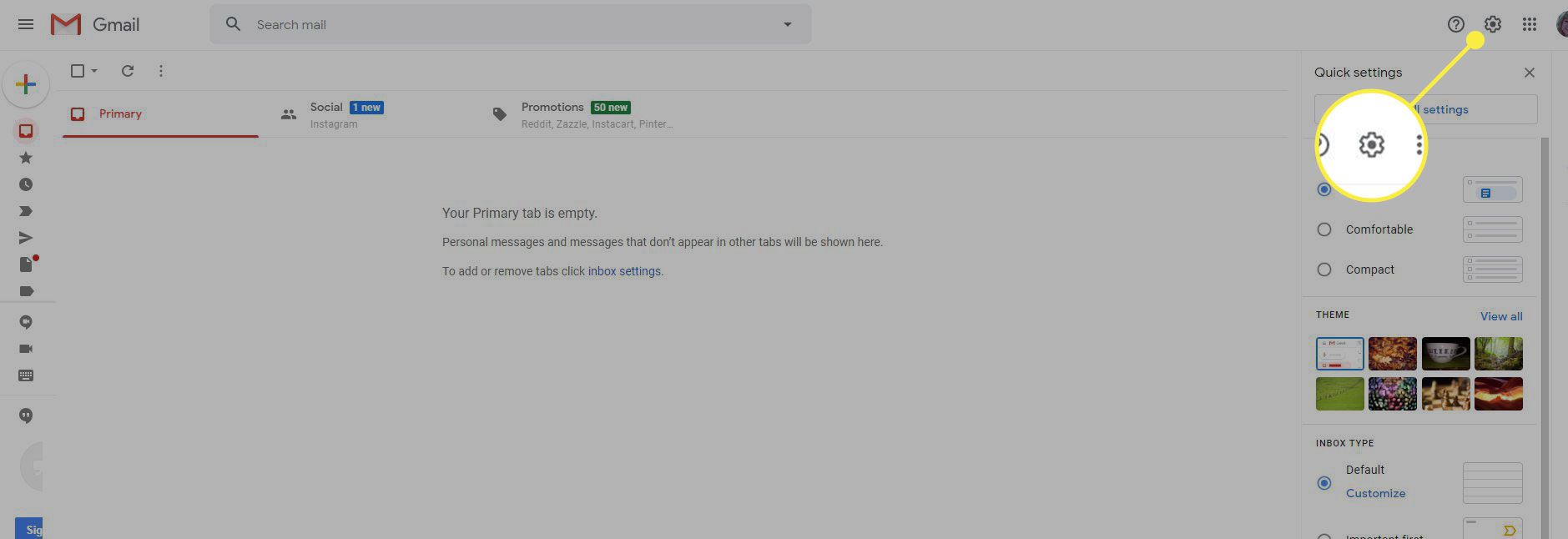
-
Välj Se Alla inställningar.
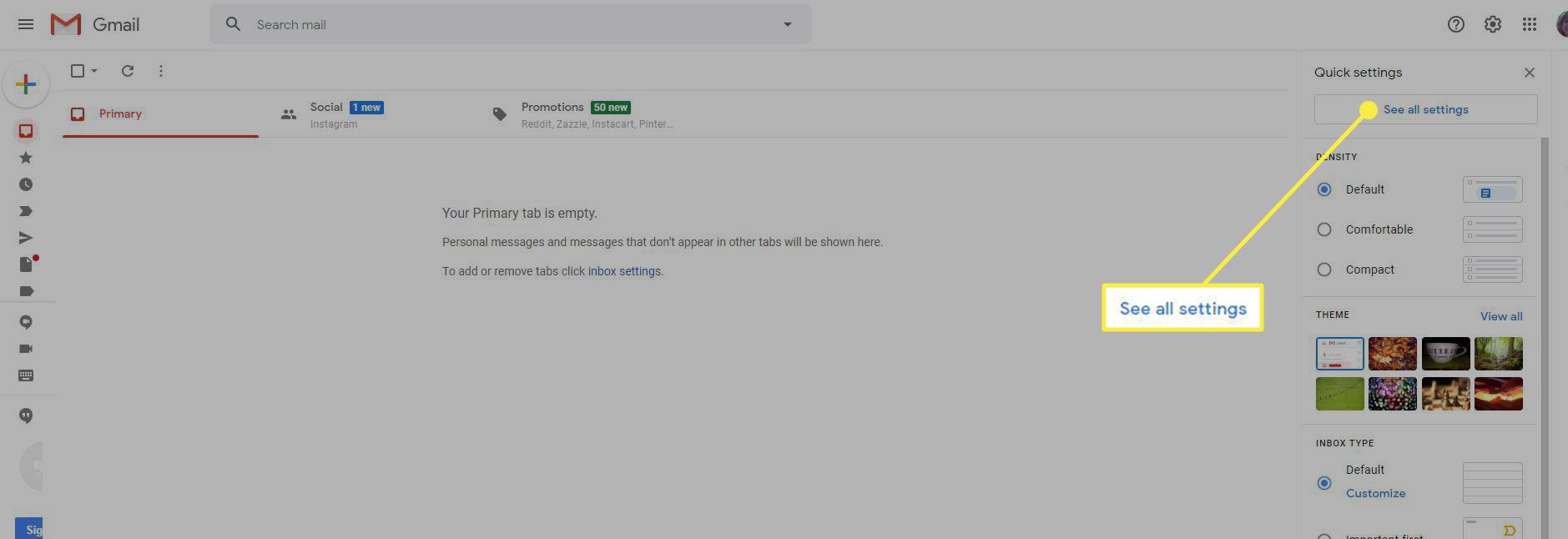
-
Gå till kategorin Konton och importera.
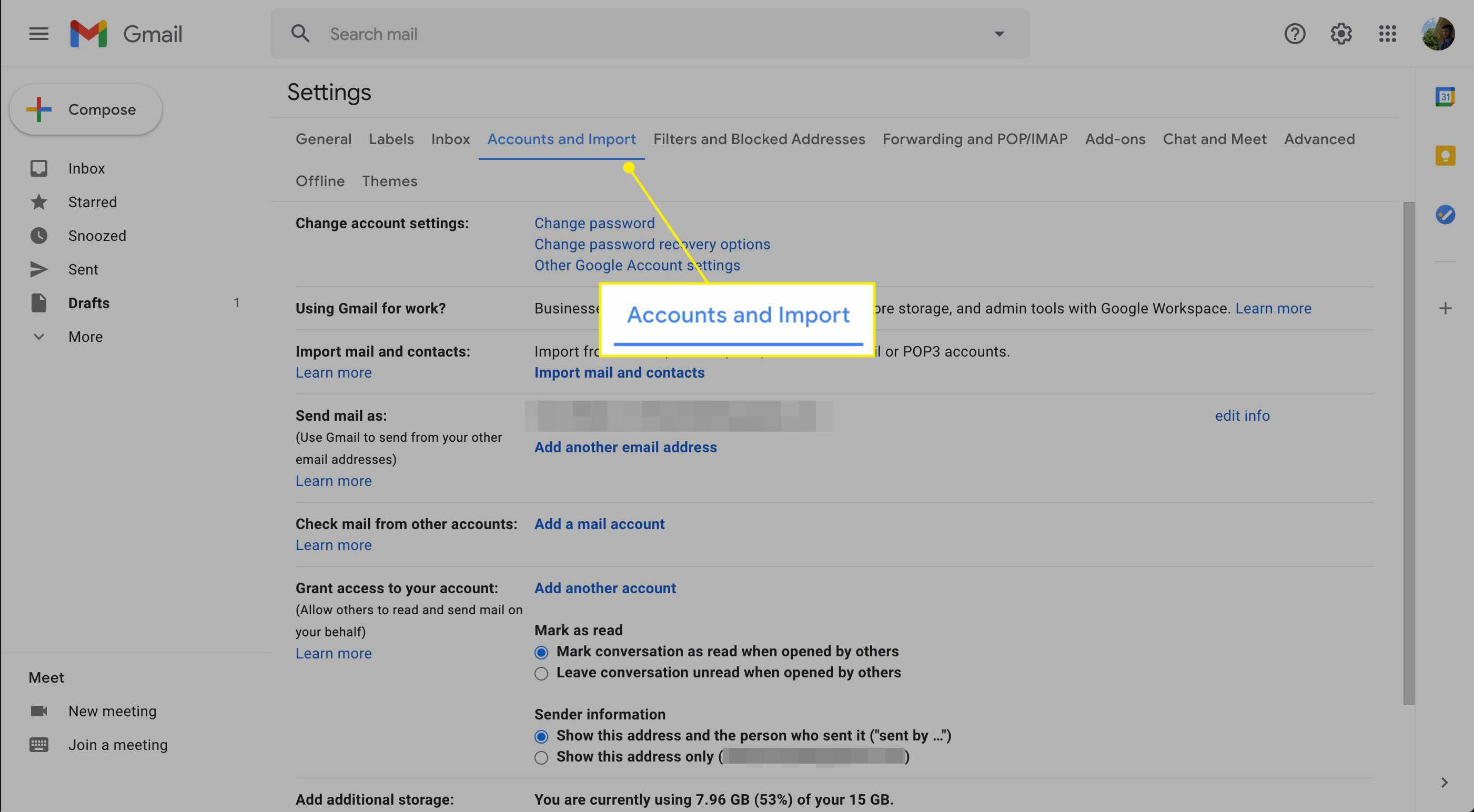
-
Välj radera för det Gmail-konto som du importerade från Kontrollera e-post från andra konton.
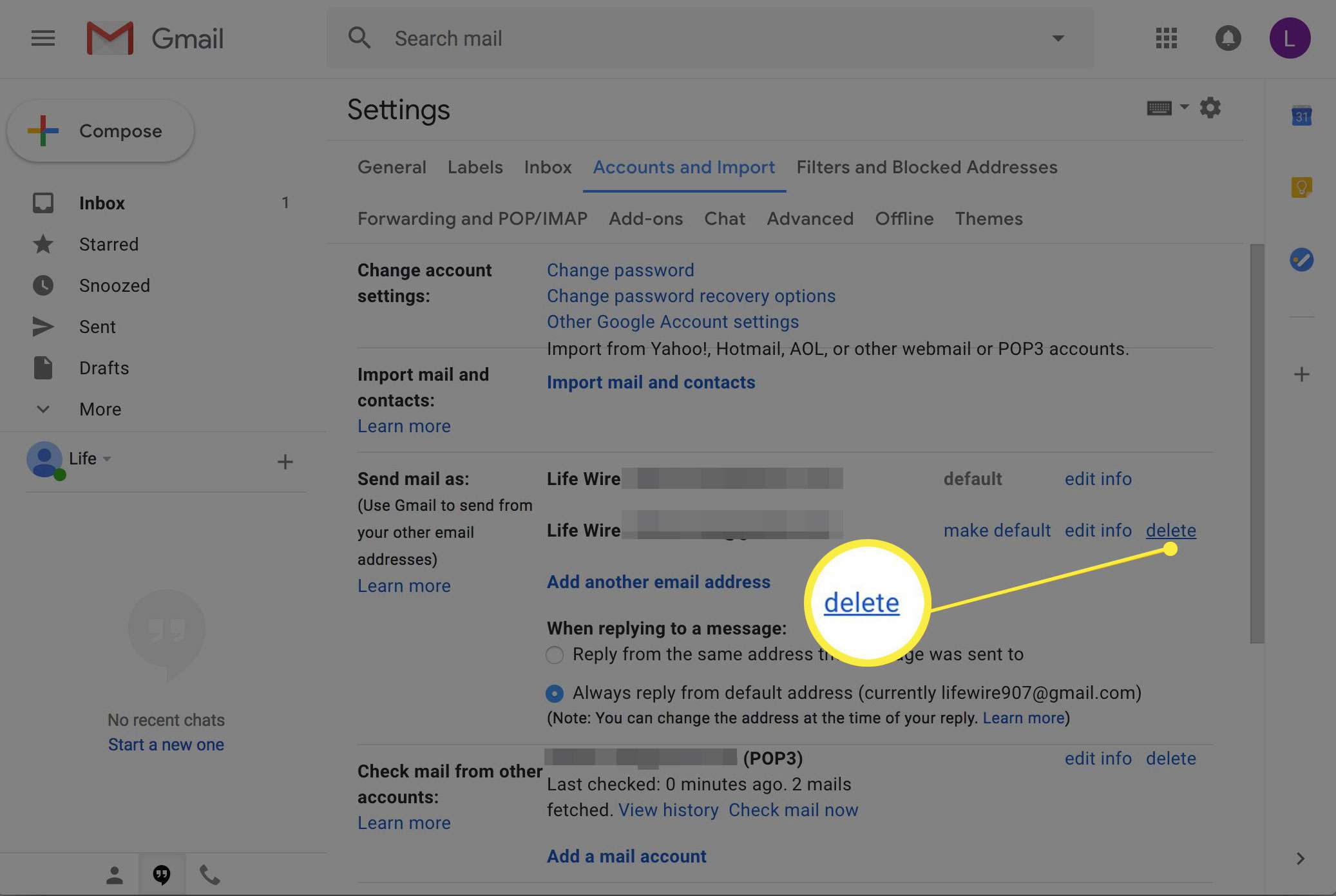
-
Välj OK på Bekräfta radera e-postkonto prompt.
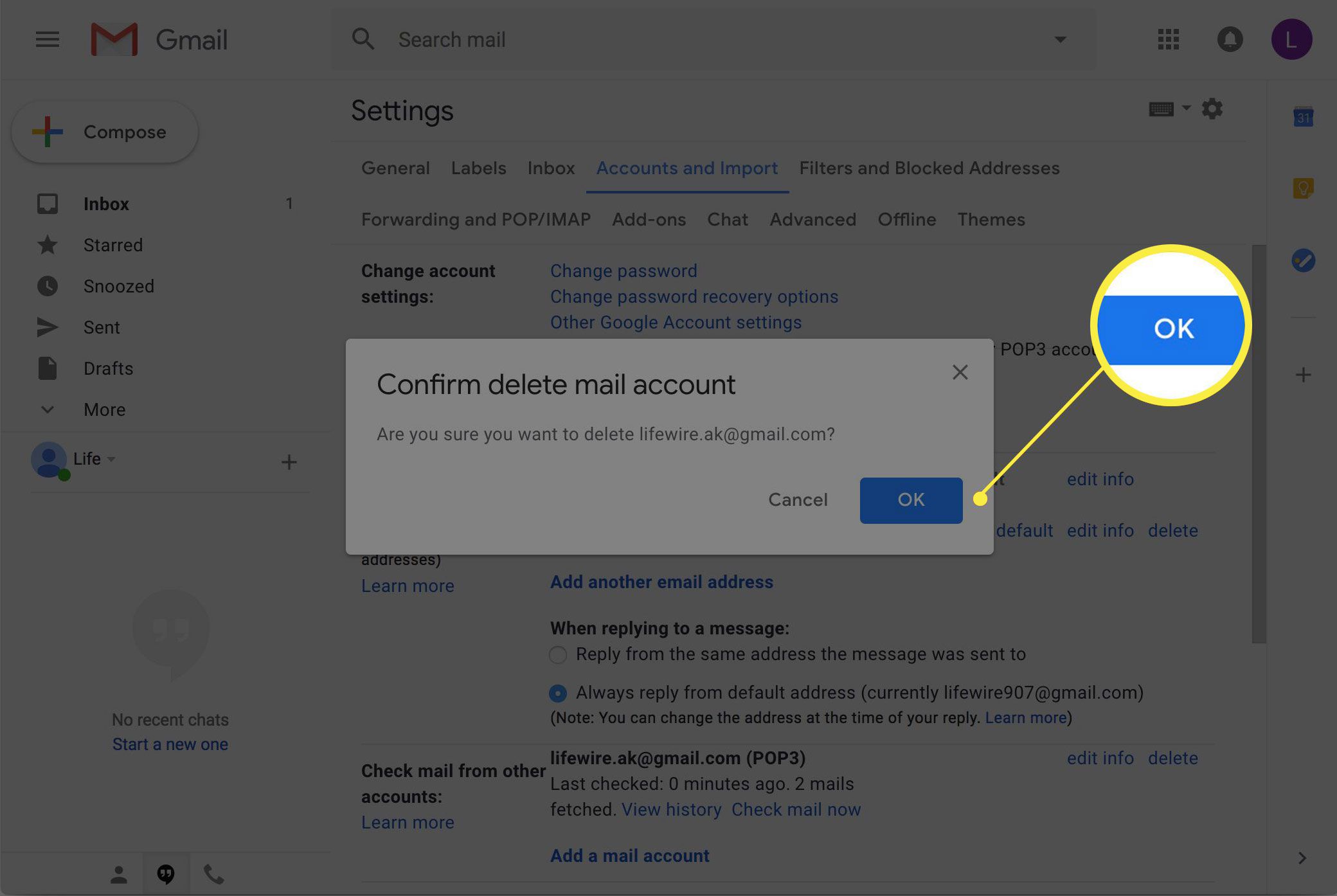
Hur man flyttar e-post manuellt
Stegen ovan fungerar enbart i Gmail. Meddelandena från ditt gamla konto kommer att innehålla nya etiketter. Alternativt kan du lägga till båda Gmail-kontona i ett program som Microsoft Outlook eller Mozilla Thunderbird och dra manuellt enskilda meddelanden eller mappar (dvs. etiketter i Gmail) mellan konton, och behålla de ursprungliga etiketterna från det gamla kontot.