
Att formatera en hårddisk innebär att radera all information på enheten och att ställa in ett filsystem så att ditt operativsystem kan läsa data frånoch skriv data till, enheten. Du måste formatera en hårddisk om du planerar att använda den i Windows. Så komplicerat som det låter är det inte riktigt svårt att göra i någon version av Windows. Alla operativsystem erbjuder denna funktion och Windows gör det enkelt. Om hårddisken du vill formatera aldrig har använts eller bara torkats av måste den först partitioneras. Se vår artikel Hur man delar en hårddisk i Windows för instruktioner. När du är partitionerad, återvänd till den här sidan för hjälp med formatering av enheten.
Tid som krävs: Tiden det tar att formatera en hårddisk i Windows beror nästan helt på enhetens storlek, men datorns totala hastighet spelar också en roll.
Hur man formaterar en hårddisk i Windows
Följ dessa enkla steg för att formatera en hårddisk i Windows 10, Windows 8, Windows 7, Windows Vista eller Windows XP:
-
Öppna Diskhantering, hårddiskhanteraren som ingår i alla versioner av Windows.
Öppna Diskhantering kan göras på flera sätt beroende på din Windows-version, men den enklaste metoden är att skriva diskmgmt.msc i Springa dialogrutan eller Start-menyn. Ett annat sätt att öppna Diskhantering är via Kontrollpanelen.
-
När Diskhantering öppnas, vilket kan ta flera sekunder, leta efter den enhet du vill formatera från listan högst upp. Det finns mycket information i Diskhantering, så om du inte kan se allt, maximera fönstret.
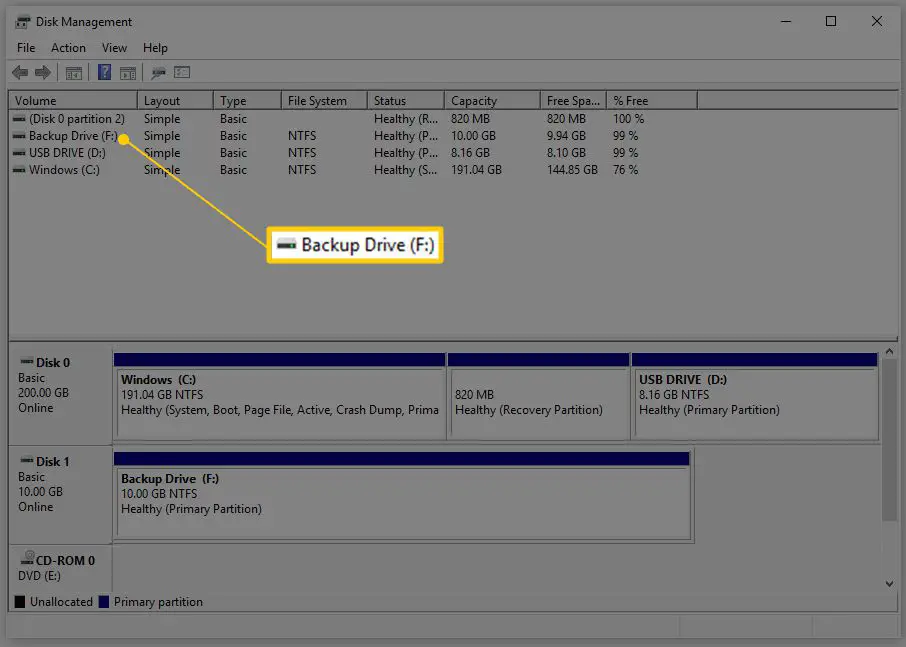
Leta efter mängden lagring på enheten såväl som enhetsnamnet. Till exempel om det står musik för enhetsnamnet och den har 2 GB hårddiskutrymme, då har du förmodligen valt en liten flash-enhet full av musik. Öppna gärna enheten för att se till att det är vad du vill formatera om det gör dig säker på att du ska formatera rätt enhet. Om du inte ser enheten listad överst eller en Initiera disk windows visas, betyder det antagligen att hårddisken är ny och ännu inte har partitionerats. Partitionering är något som måste ske innan en hårddisk är formaterad. Se vår artikel Hur man delar en hårddisk för instruktioner och återgå sedan till detta steg för att fortsätta formateringsprocessen.
-
Nu när du har hittat den enhet du vill formatera, högerklicka på den och välj Formatera för att öppna guiden för diskformatering.

Nu är det lika bra som någon att påminna dig om att du verkligen, verkligen, verkligen måste se till att det här är rätt enhet. Du vill verkligen inte formatera fel hårddisk.
- Befintlig enhet: Om du formaterar en enhet som du har använt och som innehåller data, dubbelkolla i Explorer att enhetsbokstaven du väljer här i Diskhantering är densamma som den du ser i Explorer som har informationen på den som du vill radera. När de har formaterats är de befintliga uppgifterna på disken förmodligen inte återställbara för de flesta.
- Ny enhet: Om du formaterar en ny enhet är ett bra sätt att berätta att den är rätt att titta på Filsystem i den översta delen av Diskhantering. Dina befintliga enheter visar filsystem av NTFS eller FAT32 men en ny, oformaterad enhet visar RAW istället.
Du kan inte formatera din C-enhet, eller vilken enhet Windows är installerad på, inifrån Windows. Faktum är att Formatera alternativet är inte ens aktiverat för enheten med Windows på. Se Hur man formaterar C för instruktioner om hur du formaterar C-enheten.
-
Den första av flera formateringsdetaljer som vi kommer att täcka under de närmaste stegen är volymetiketten, som i huvudsak är ett namn som ges till hårddisken. I Volymetikett textruta, ange vilket namn du vill ge enheten.
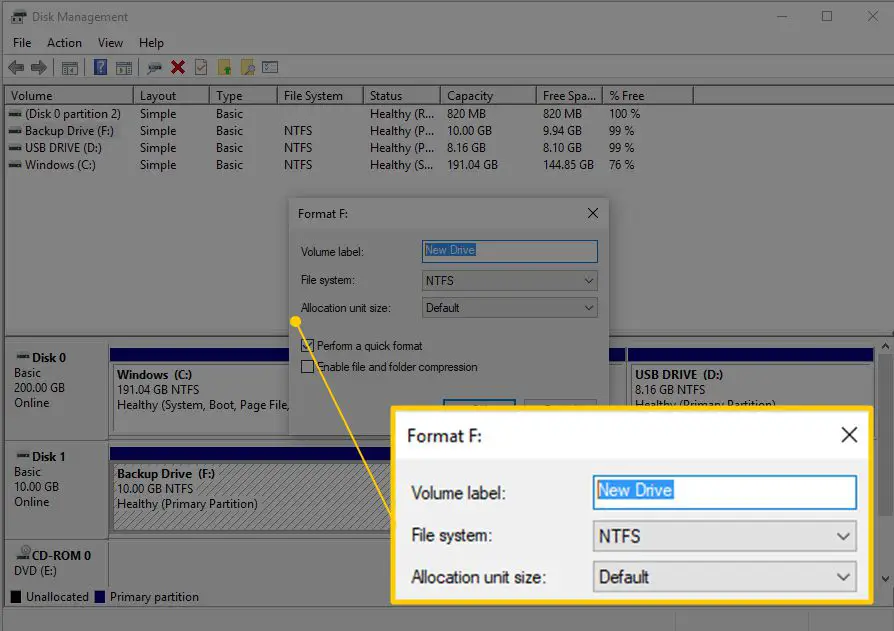
Om enheten hade ett tidigare namn och det är vettigt för dig, behåll det i alla fall. Enhetsbokstäver tilldelas under Windows-partitioneringsprocessen men kan enkelt ändras när formatet är klart. Se Så här ändrar du enhetsbokstäver när formatprocessen är klar om du vill göra det.
-
Nästa är valet av filsystem. I Filsystem textruta, välj NTFS.
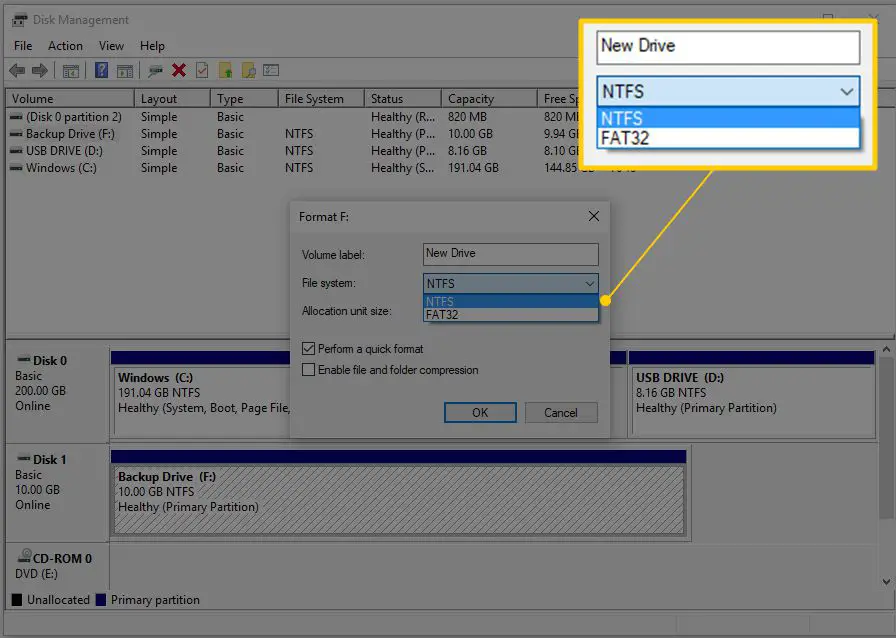
NTFS är det senaste tillgängliga filsystemet och är nästan alltid det bästa valet. Välj bara FAT32 (FAT – som faktiskt är FAT16 – är inte tillgänglig om enheten inte är 2 GB eller mindre) om du specifikt får veta att du ska göra det genom ett program som du planerar att använda på enheten. Detta är inte allmänning.
-
I Tilldelningsenhetens storlek textruta, välj Standard. Den bästa fördelningsstorleken baseras på hårddiskens storlek väljs.
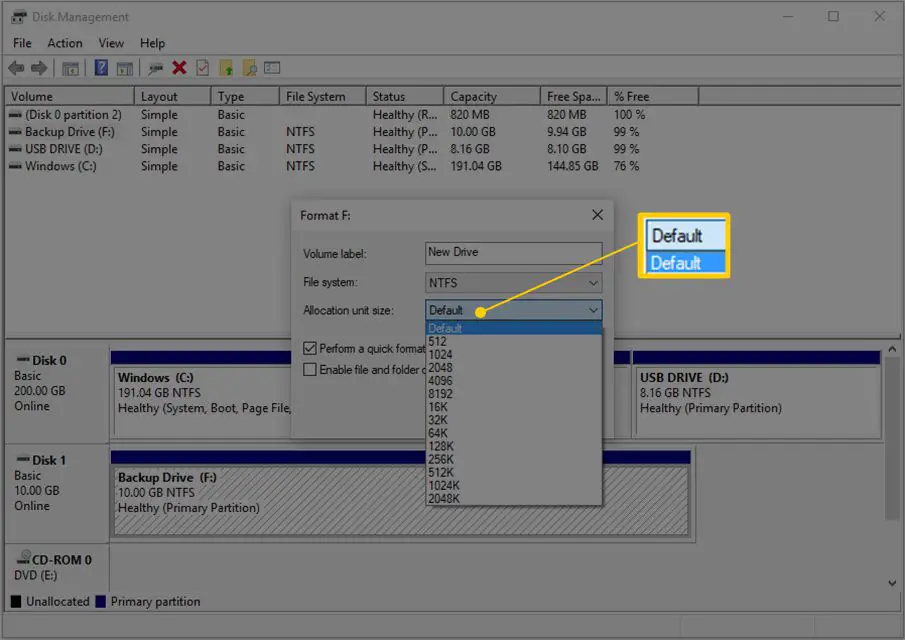
Det är inte vanligt att ställa in en anpassad storlek för tilldelningsenhet när du formaterar en hårddisk i Windows.
-
Nästa är Utför ett snabbt format kryssruta. Windows markerar den här rutan som standard, vilket föreslår att du gör ett «snabbt format» men vi rekommenderar att du gör det avmarkera denna ruta så att ett «standardformat» utförs.
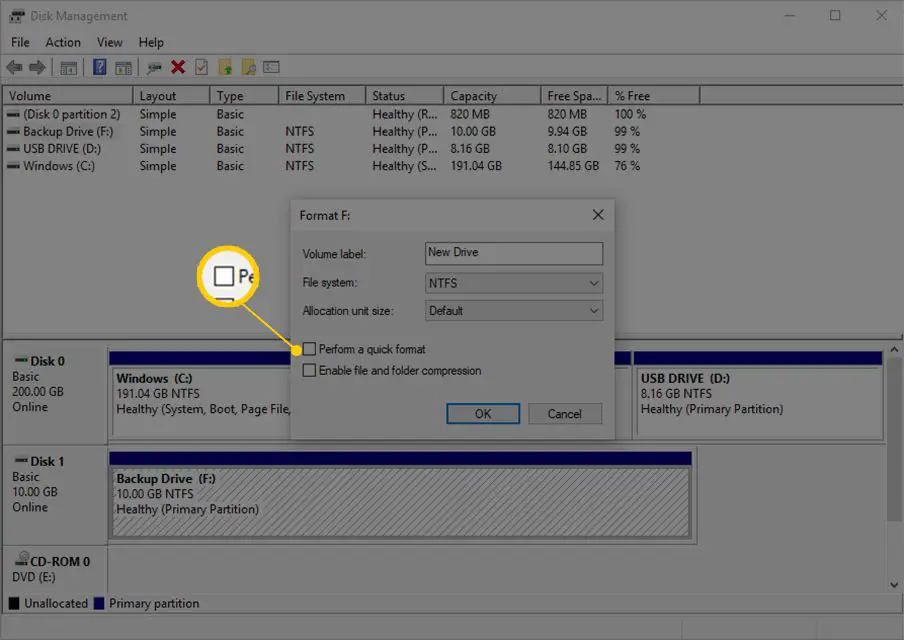
I en standardformat, kontrolleras varje enskild «del» av hårddisken, kallad sektor, för fel och skrivs över med noll – en ibland smärtsamt långsam process. Denna procedur säkerställer att hårddisken fungerar fysiskt som förväntat, att varje sektor är en tillförlitlig plats att lagra data och att befintlig data inte kan återställas. I en snabbformatering, denna dåliga sektor sökning och grundläggande data sanering hoppas över helt och Windows antar att hårddisken är fri från fel. Ett snabbt format är mycket snabbt. Du kan naturligtvis göra vad du vill – någon av metoderna får enheten formaterad. Men speciellt för äldre och helt nya enheter föredrar vi att ta oss tid och göra felkontrollen just nu istället för att låta våra viktiga data göra testningen åt oss senare. Datasaneringsaspekten i ett fullständigt format är också bra om du planerar att sälja eller avyttra den här enheten.
-
Det sista formatalternativet är Aktivera fil- och mappkomprimering inställning som är okontrollerad som standard, vilket vi rekommenderar att du håller fast vid.

Med fil- och mappkomprimeringsfunktionen kan du välja filer eller mappar som ska komprimeras och dekomprimeras direkt, vilket möjligen ger betydande besparingar på hårddiskutrymmet. Nackdelen här är att prestanda kan påverkas lika, vilket gör att dina dagliga Windows använder mycket långsammare än det skulle vara utan komprimering aktiverad. Fil- och mappkomprimering har liten användning i dagens värld av mycket stora och mycket billiga hårddiskar. I alla utom de sällsynta tillfällena är en modern dator med en stor hårddisk bättre att skydda all processorkraft den kan och hoppa över hårddiskens utrymmesbesparingar.
-
Granska inställningarna du har gjort under de senaste stegen och klicka sedan på OK.
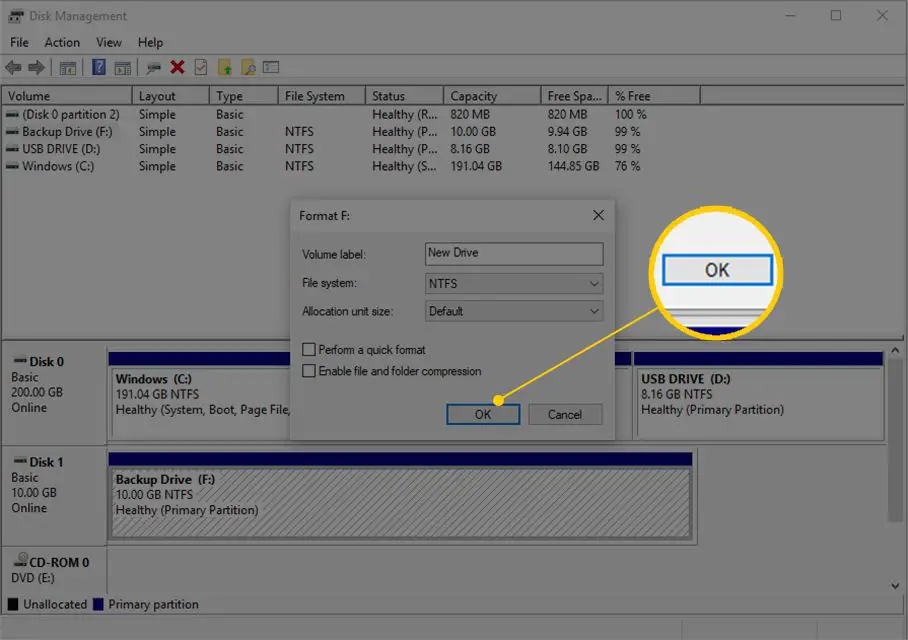
Som en påminnelse, här är vad du ska se:
- Volymetikett: [label of your choosing]
- Filsystem: NTFS
- Tilldelningsenhetens storlek: Standard
- Utför ett snabbt format: avmarkerad
- Aktivera fil- och mappkomprimering: avmarkerad
Titta tillbaka på vilka tidigare steg du behöver om du undrar varför det här är de bästa alternativen.
-
Windows är vanligtvis ganska bra om att varna dig innan du kan göra något skadligt, och ett hårddiskformat är inget undantag. Klick OK till varningsmeddelandet om formatering av enheten.
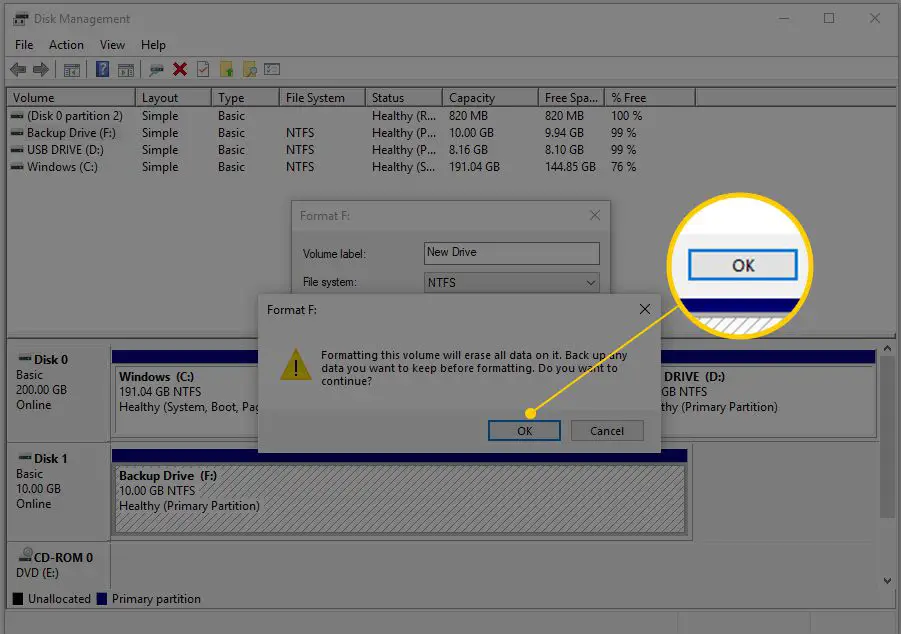
Precis som varningen säger kommer all information på den här enheten att raderas om du klickar OK. Du kan inte avbryta formatprocessen halvvägs och förvänta dig att ha tillbaka hälften av dina data. Så snart detta börjar finns det ingen väg tillbaka. Det finns ingen anledning för att detta ska vara läskigt, men vi vill att du ska förstå finaliteten i ett format.
-
Hårddiskformatet har börjat! Du kan kontrollera framstegen genom att titta på Formatering: xx% under indikatorn Status i den översta delen av Diskhantering eller i den grafiska representationen av din hårddisk i det nedre avsnittet.
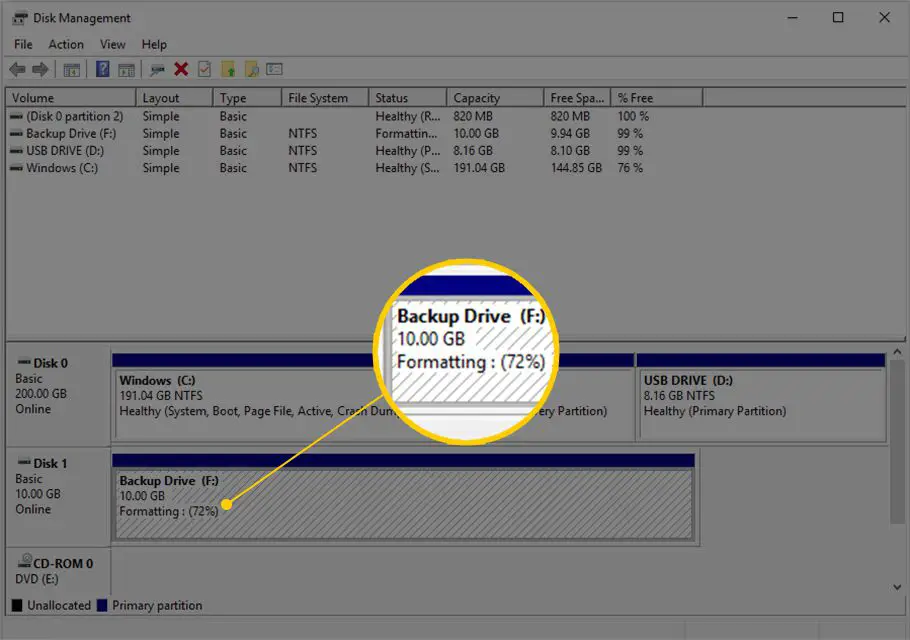
Om du väljer en snabbformatering, det tar bara några sekunder att formatera hårddisken. Om du väljer standardformat, vilket vi föreslog, beror den tid det tar att enheten formateras nästan helt på enhetens storlek. En liten enhet tar lite tid att formatera och en mycket stor enhet tar mycket lång tid att formatera. Din hårddisks hastighet, liksom din totala datorhastighet, spelar någon roll men storleken är den största variabeln. I nästa steg tittar vi på om formatet slutfördes som planerat.
-
Diskhantering i Windows blinkar inte stort «Ditt format är klart!» meddelande, så när formatprocentindikatorn når 100%, vänta några sekunder och kontrollera sedan igen under Status och se till att den är listad som Hälsosam som dina andra enheter.
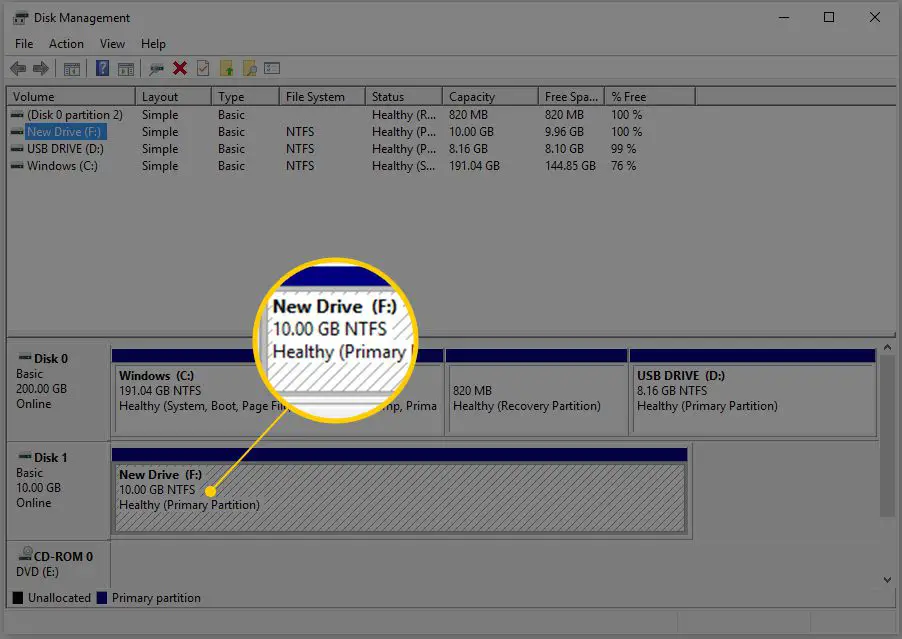
Du kanske märker att nu när formatet är klart har volymetiketten ändrats till vad du ställer in det som (Ny enhet i vårt fall) och % Fri är noterat till 100%. Det är lite overhead involverat så oroa dig inte om din enhet inte är helt tom.
-
Det är allt! Din hårddisk har formaterats och den är redo att användas i Windows. Du kan använda den nya enheten som du vill – säkerhetskopiera filer, lagra musik och videor etc.
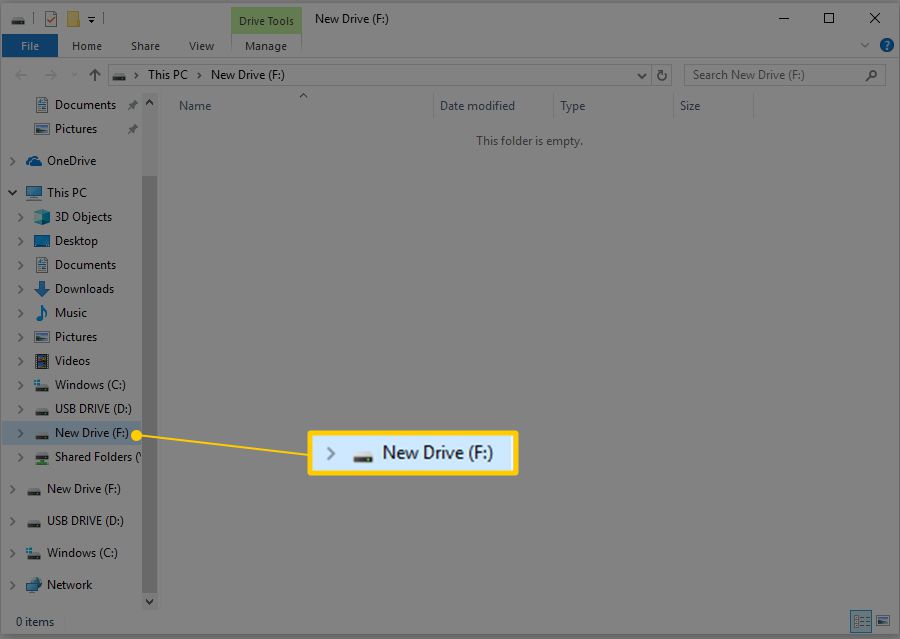
-
Om du vill ändra enhetsbokstaven som tilldelats den här enheten är det bästa tiden att göra det. Se Hur man byter en enhetsbokstav för hjälp.
Formatering raderar data – men raderar det inte alltid
När du formaterar en enhet i Windows kan data kanske eller inte verkligt raderas. Beroende på din version av Windows och typ av format är det möjligt att data finns kvar, dolda för Windows och andra operativsystem men fortfarande tillgängliga i vissa situationer. Se Hur man rensar en hårddisk för instruktioner om hur man verkligen tar bort all information på en hårddisk och Torka mot strimla vs Radera vs Radera: Vad är skillnaden? för lite användbart förtydligande. Om hårddisken du formaterar aldrig behöver användas igen kan du hoppa över formatet och torka och förstör den fysiskt eller magnetiskt istället. Se Hur man helt raderar en hårddisk för mer information om dessa andra metoder.
Mer om formatering av hårddiskar i Windows
Om du vill formatera hårddisken så att du kan installera Windows igen från grunden kommer din hårddisk att vara det automatiskt formateras som en del av den processen. Se Så här rengör du Installera Windows för mer information. Inte nöjd med enhetsbokstaven som Windows tilldelade under partitioneringsprocessen? Du är välkommen att ändra det när som helst! Se hur du byter enhetsbokstäver i Windows för att lära dig hur. Du kan också formatera en hårddisk via kommandotolken med formatera kommando. Se Formatera kommando: Exempel, växlar och mer för mer information om hur du gör det.