
Vad du ska veta
- Klick Start-menyn> Den här datorn> högerklicka på USB-enhet> Format för att formatera USB-enheten.
- Formatera via kommandoraden genom att öppna Powershell och skriva format / fs: fat32:
- FAT32 är ett daterat filsystem, men det är nästan universellt kompatibelt, vilket hjälper när du växlar mellan olika enheter.
Den här artikeln lär dig hur du formaterar en USB-enhet i FAT32 på Windows 10. Den förklarar också vad FAT32 jämförs med andra format och andra begränsningar du behöver veta.
Hur man formaterar en USB-enhet i FAT32 på Windows 10 med File Explorer
Undrar du hur du formaterar FAT32 på Windows 10? Det är en ganska enkel process när du vet var du ska leta. Läs vidare när vi förklarar hur du formaterar USB till FAT32 med File Explorer. Det är bara möjligt att formatera en enhet som är mindre än 32 GB i FAT32-format med den här metoden. Alla data som tidigare finns på USB-enheten tas bort under formateringsprocessen.
-
Klicka på Start-menyn.
-
Klick Den här datorn.
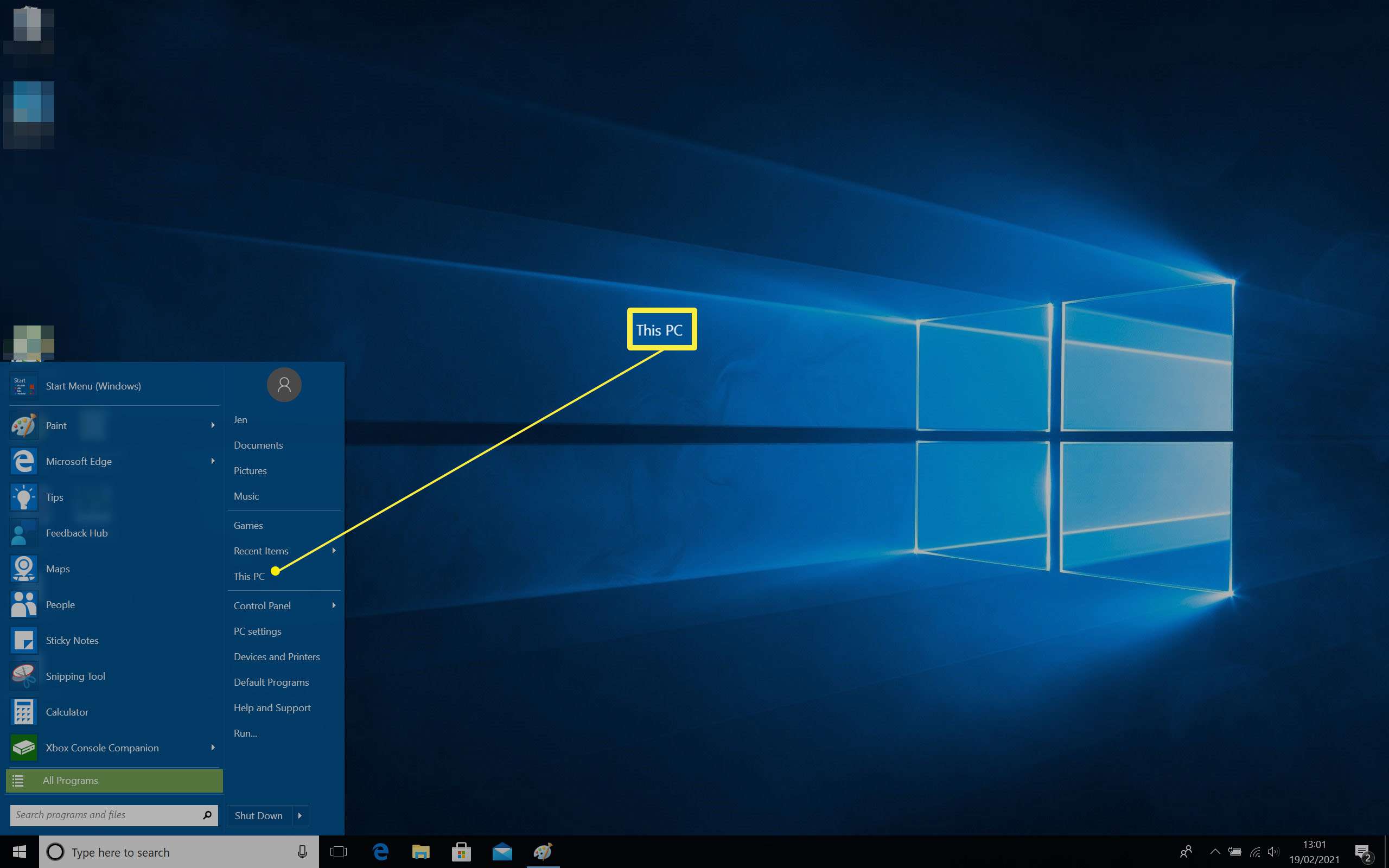
-
Högerklicka på USB-enheten.
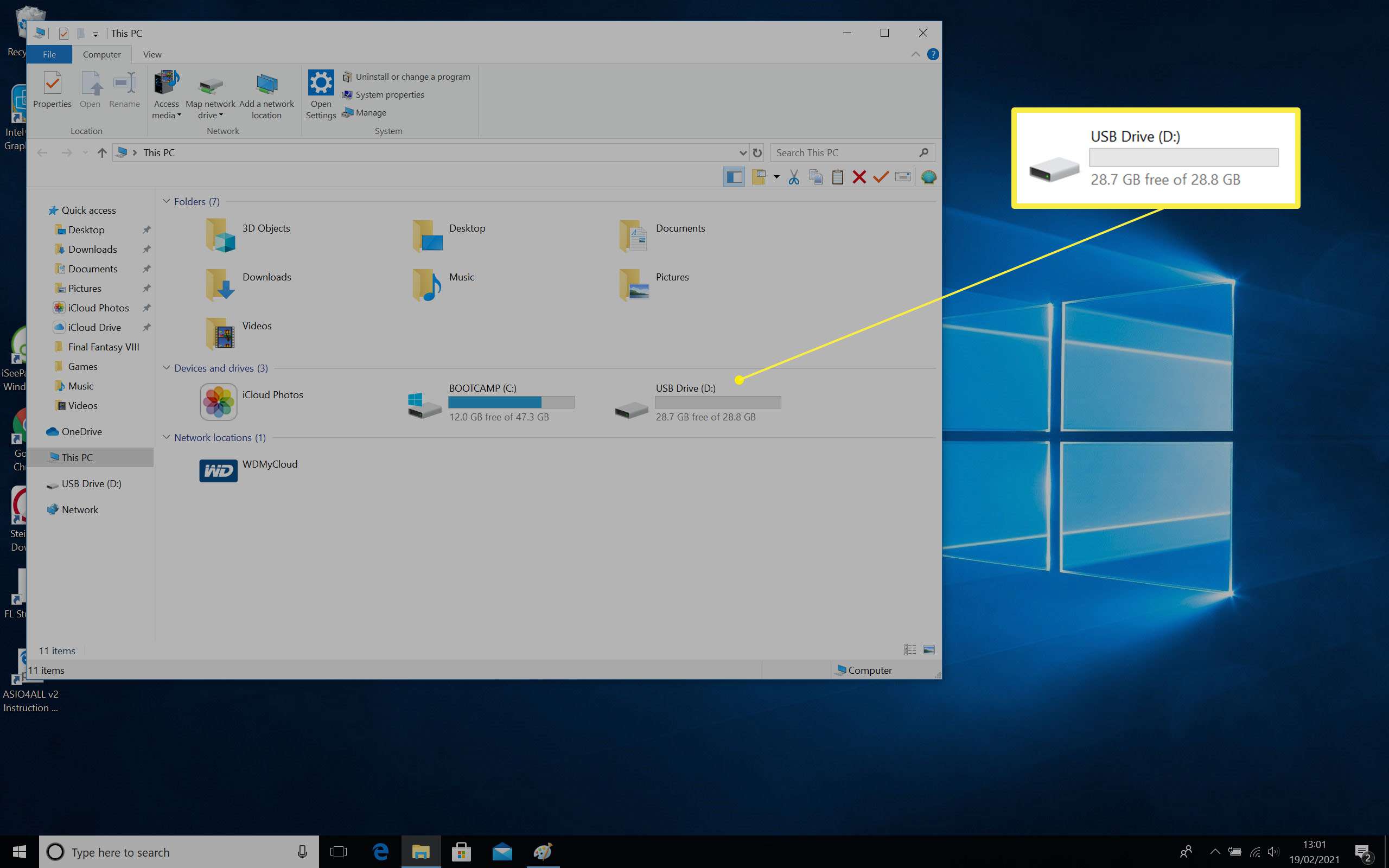
-
Klick Formatera.
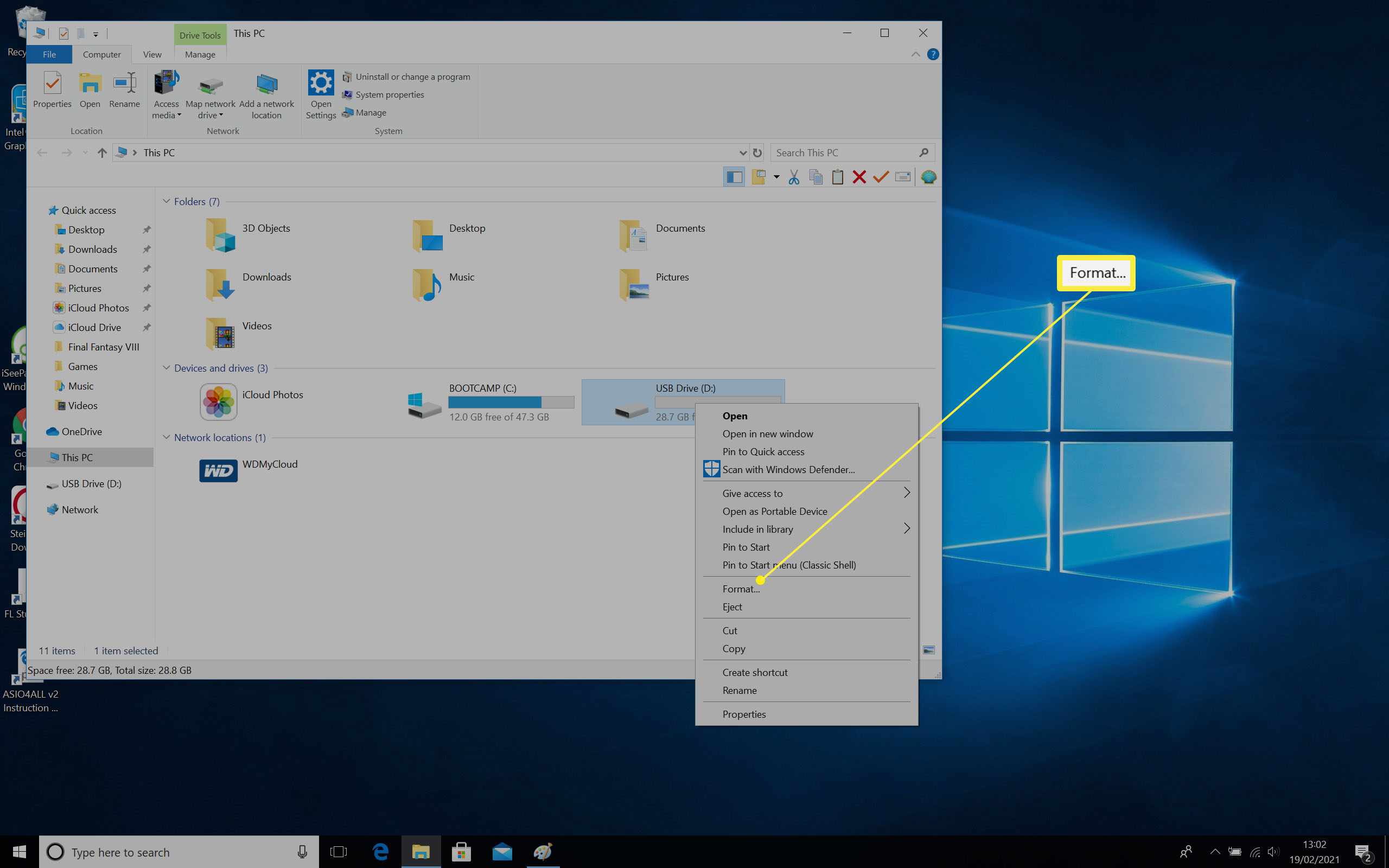
-
Klick Start.
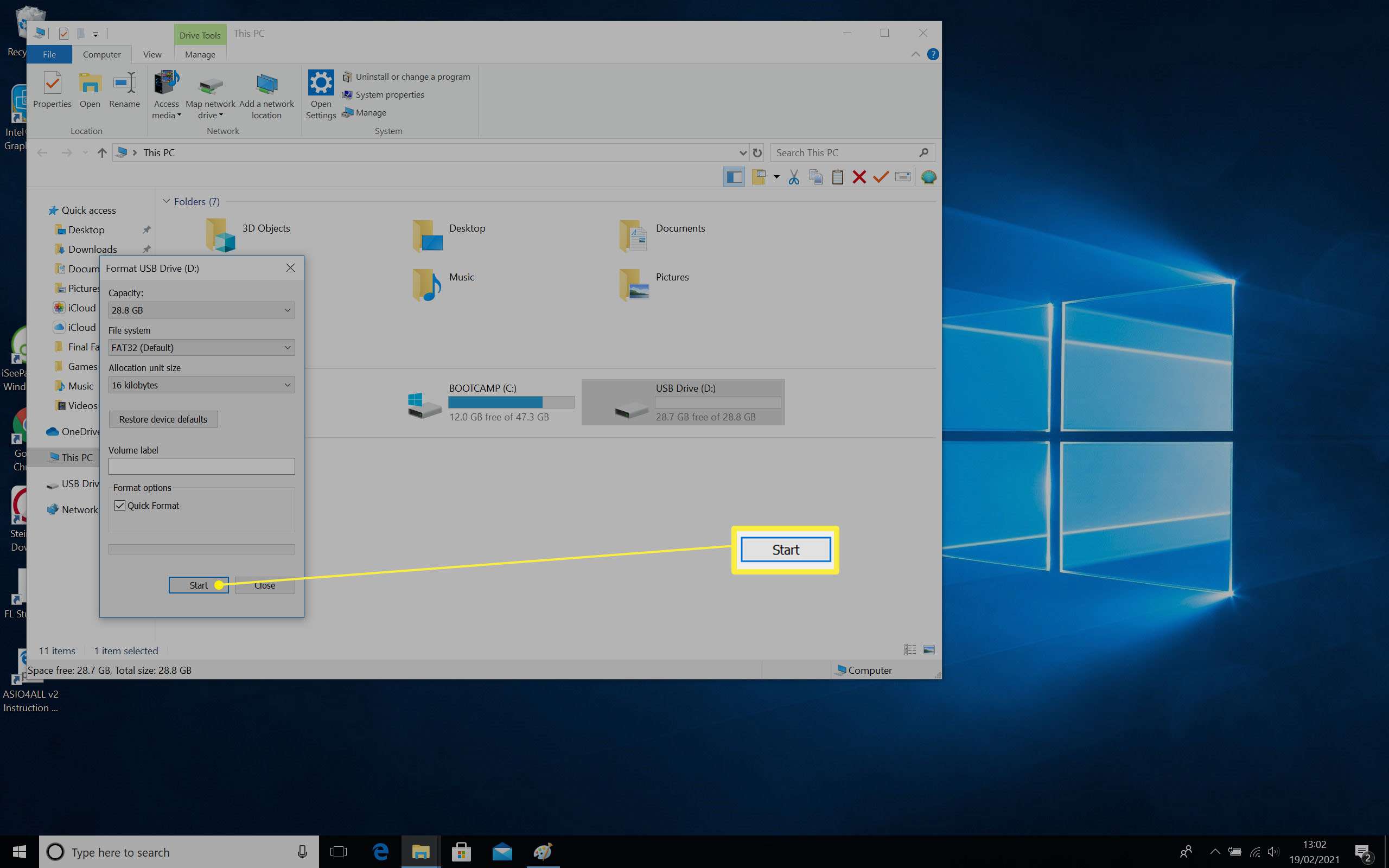
Om filsystemet inte är listat som FAT32 klickar du på rullgardinsmenyn och väljer det.
-
Klick OK.
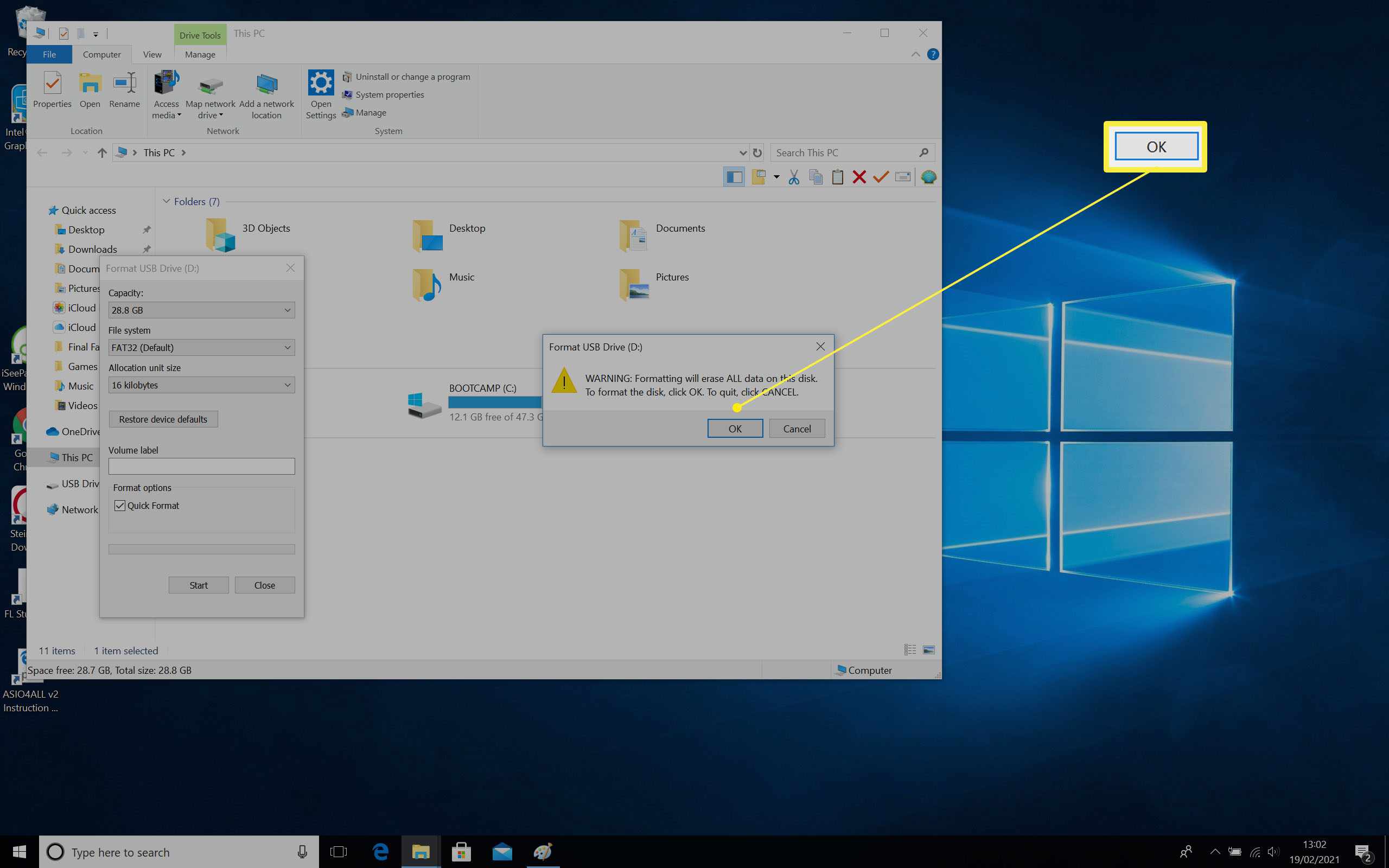
-
Vänta på att enheten ska formateras och klicka sedan på OK för att avsluta processen.
Hur man formaterar en USB-enhet i FAT32 på Windows 10 med Powershell Command Line Tools
Om du vill formatera en enhet som är större än 32 GB, är ditt enda alternativ att använda Windows 10: s Powershell Command Line Tools för att göra det. Det är en mycket långsammare process än att göra det genom File Explorer, men det fungerar. Så här formaterar du en USB-enhet med kommandoradsfunktionen. Som tidigare tas alla data som tidigare lagrats på USB-enheten bort under formateringen.
-
Klicka på sökfältet.
-
Skriv in Powershell.
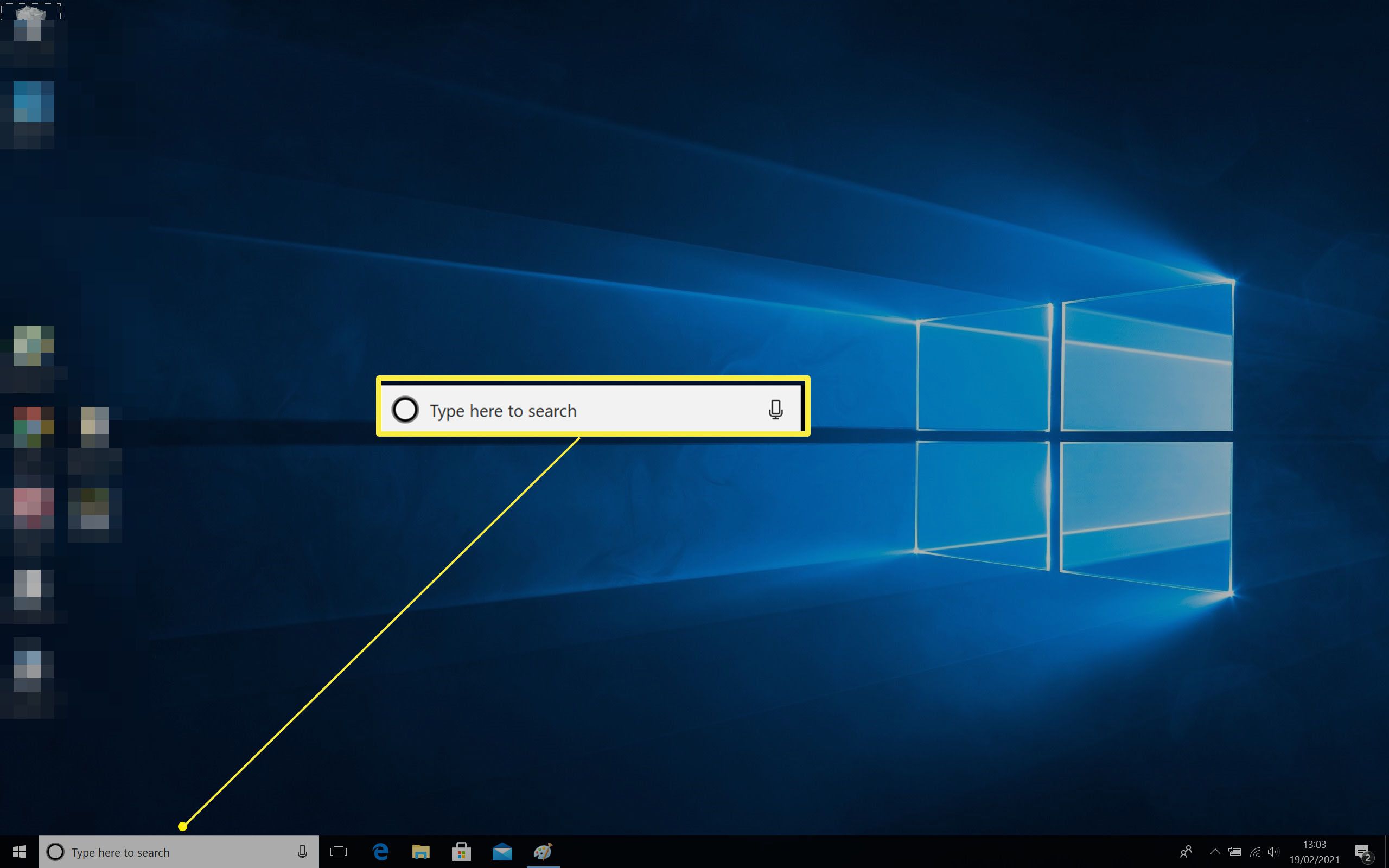
-
Klick Powershell.
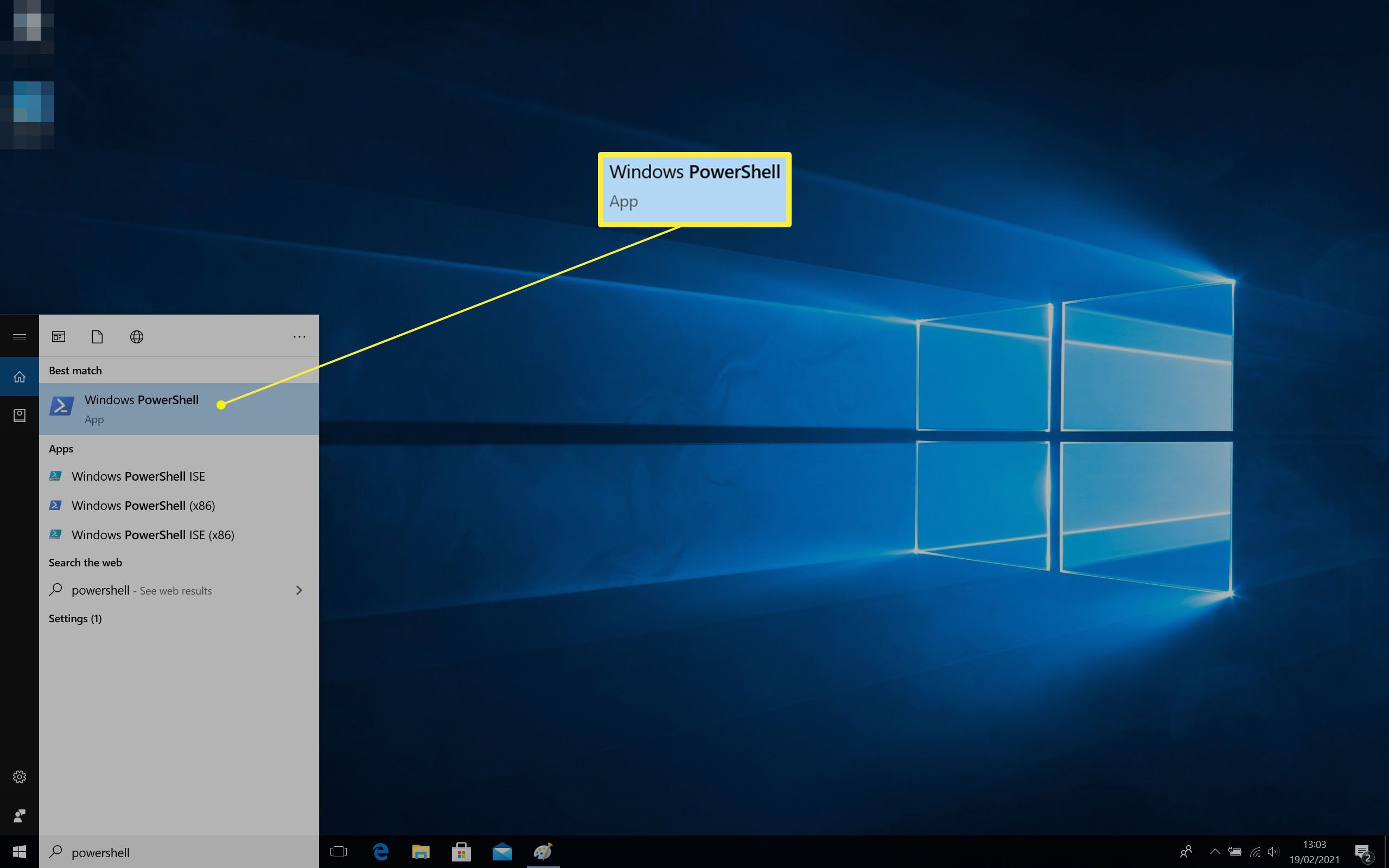
-
Typ format / fs: fat32:
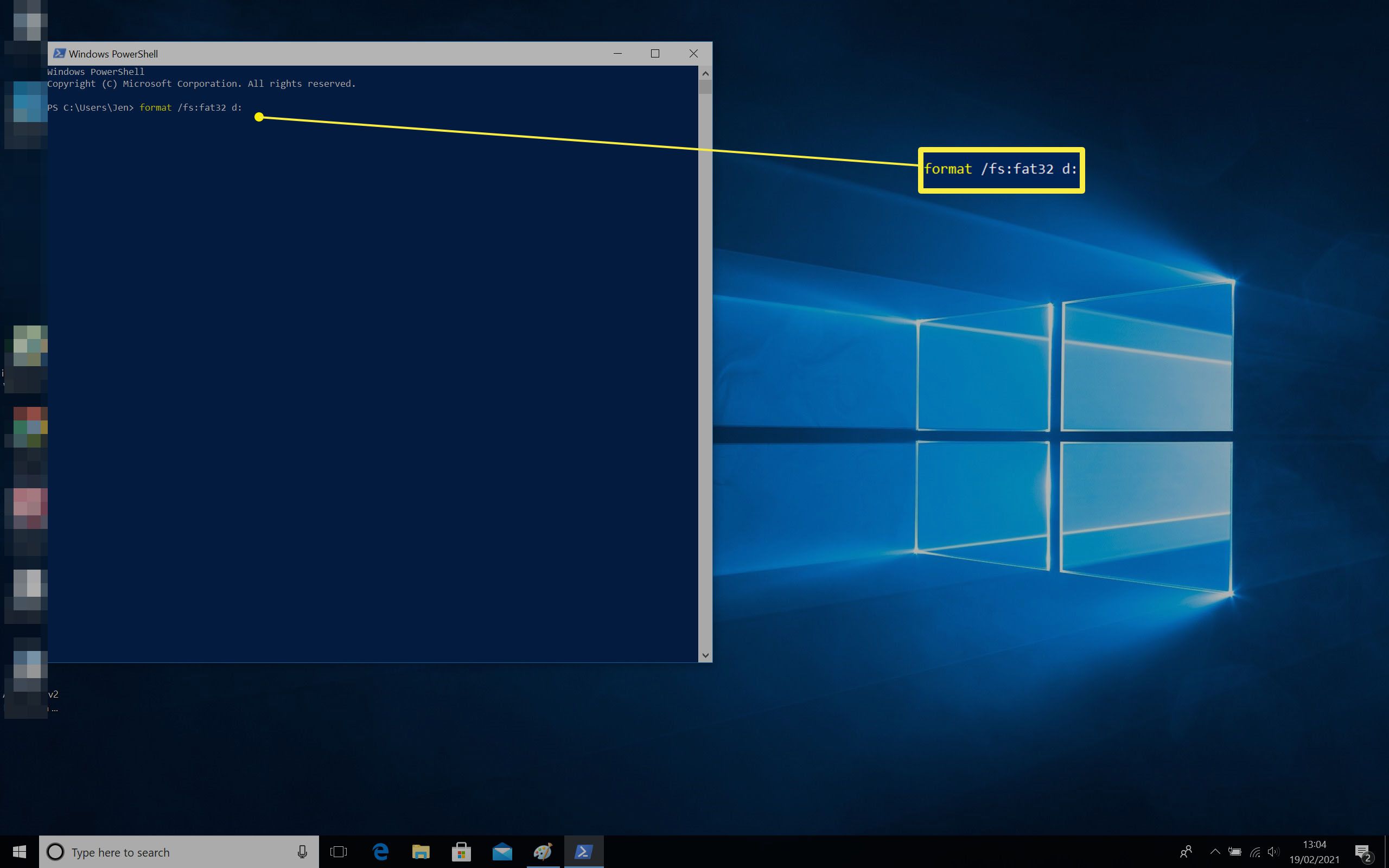
-
Vänta tills processen är klar. Formatering på detta sätt kan ta lång tid.
Vilka för- och nackdelar finns det med att använda FAT32?
FAT32 är ett gammalt filsystem som har funnits i många år. Det betyder att det inte passar perfekt för Windows 10. Det finns dock anledningar till att du kanske vill använda den. Vi gräver in i en kort översikt över för- och nackdelar bakom FAT32.
- FAT32 är nästan universell. Om du ofta flyttar din USB-enhet mellan PC, Mac, Linux-system och till och med din telefon är FAT32 ett bra val. Det beror på att den har nästan universell kompatibilitet, så att du enkelt kan dela filer med det här filsystemet.
- FAT32 kan inte användas på enheter som är större än 16 TB eller filer som är större än 4 GB. FAT32 kan inte arbeta med hårddiskar som är större än 16 TB. Det påverkar inte många användare ännu, men det kan inte heller hantera filer över 4 GB i storlek. Det kan vara ett stort problem idag, särskilt om du regelbundet redigerar videor.
- FAT32 är något långsammare. FAT32 är något långsammare än alternativen – NTFS och exFAT. Det kanske inte gör någon enorm skillnad i början, men allt lägger till, och om du inte behöver universellt stöd kan du lika gärna använda NTFS eller Microsofts exFAT-filsystem istället.