
Medan iPhone levereras med en handfull distinkta och högkvalitativa ljud som du kan använda som ringsignaler, är verkligheten att de är samma som alla andra använder, så du har hört dem alla tidigare. Om du vill anpassa din telefon på ett sätt som inte många andra tar sig tid att göra, måste du veta hur man gör en låt till din ringsignal. Till skillnad från att köpa ringsignaler i iTunes Store är dessa gratis. Och till skillnad från de olika gratis ringsignalerna du kan ladda ner är dessa personliga och använder de låtar du redan älskar. Instruktionerna i den här artikeln gäller alla modeller av iPhone och iTunes 12, 11, 10 och 9.
Vad du behöver
Processen är inte så enkel eller enkel som de flesta iPhone-uppgifter, eftersom Apple inte innehåller någon form av inbyggd metod för att ställa in dina befintliga låtar som ringsignaler. Du måste använda iTunes på din dator och följa några steg för att konvertera önskad låt till ett speciellt filformat och sedan synkronisera den med din iPhone. När du väl har lärt dig hur du gör det kan du göra det enkelt för flera låtar och ställa in anpassade ringsignaler för alla dina favoritkontakter.
Hur man gör en sång till en ringsignal
Processen startar på din dator, där du använder iTunes för att välja en 30-sekunders del av en låt och exportera det sångklippet i ett filformat som din iPhone kan känna igen som en ringsignal.
-
Starta iTunes på din dator. Det är alltid en bra idé att se till att du kör den senaste versionen av iTunes, särskilt om du inte använder den ofta, för att se till att den synkroniseras ordentligt med din telefon. Om iTunes erbjuder att installera den senaste uppdateringen, låt det inträffa innan du fortsätter.
-
Från iTunes-musikbiblioteket, hitta en låt som du vill förvandla till en ringsignal och klicka på den för att välja låten.
-
Spela låten och bestäm vilken 30 sekunders kod av låten du vill göra till en ringsignal. Det kan vara vilken punkt som helst i låten. Skriv ner start- och stopptiden så att du vet vilken tid du ska ställa in i några steg.
-
Högerklicka på låten och välj Song Info från rullgardinsmenyn.
-
Klicka på i dialogrutan Song Info alternativ flik.
-
I Start och sluta fält, ange tiden du vill att ringsignalen ska börja och stoppa och se till att rutorna är markerade. Om du till exempel vill ha de första 30 sekunderna av låten väljer du 0:00 och 0:30. Klick OK när du är klar.
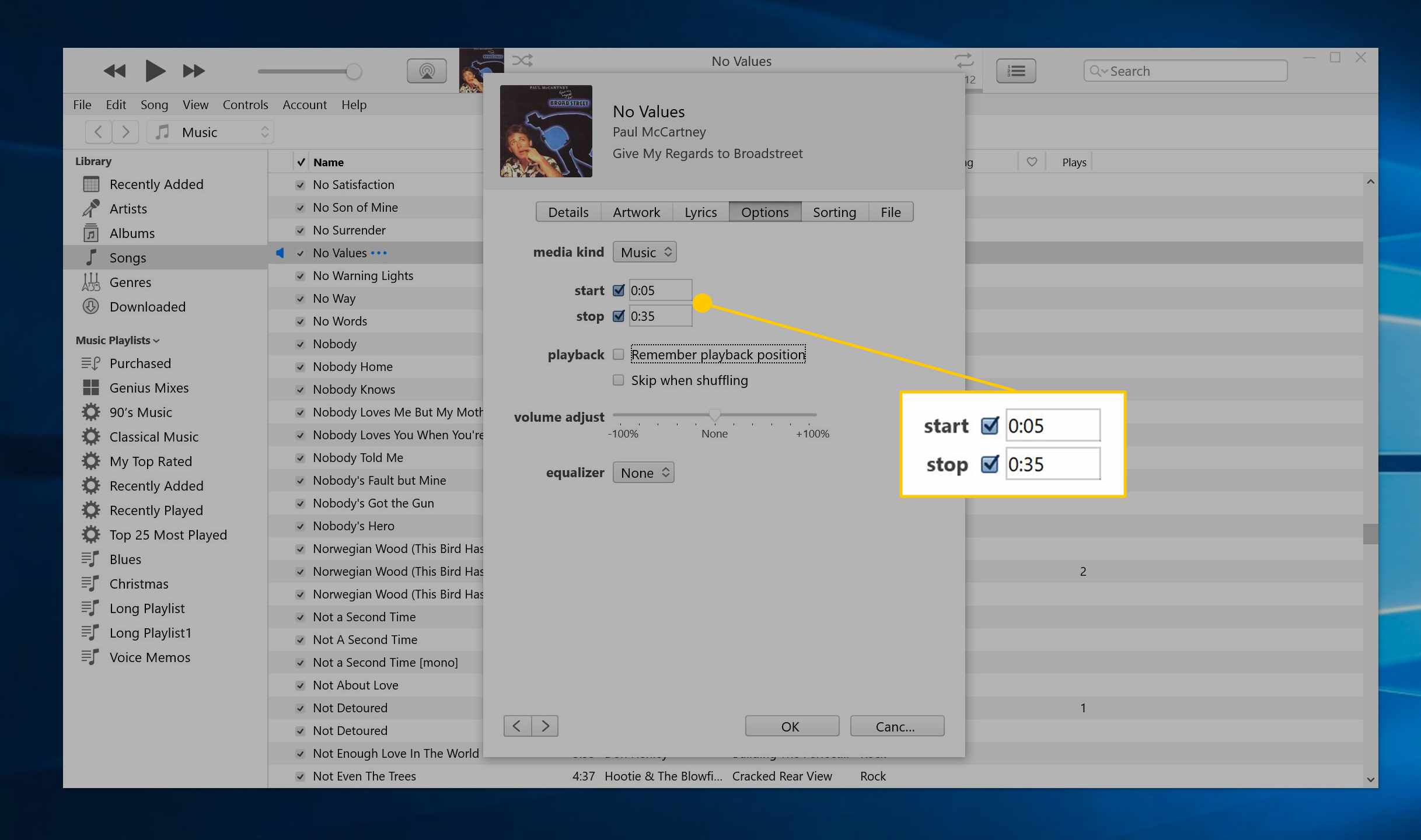
Din ringsignal får inte överstiga 30 sekunder, annars fungerar den inte, så se till att du gör din matte korrekt.
-
Klicka på Fil menyn och välj Konvertera, då Konvertera till AAC-version. Efter en stund bör du se den nya versionen av låten visas i musikbiblioteket, direkt under den valda originalversionen av spåret.
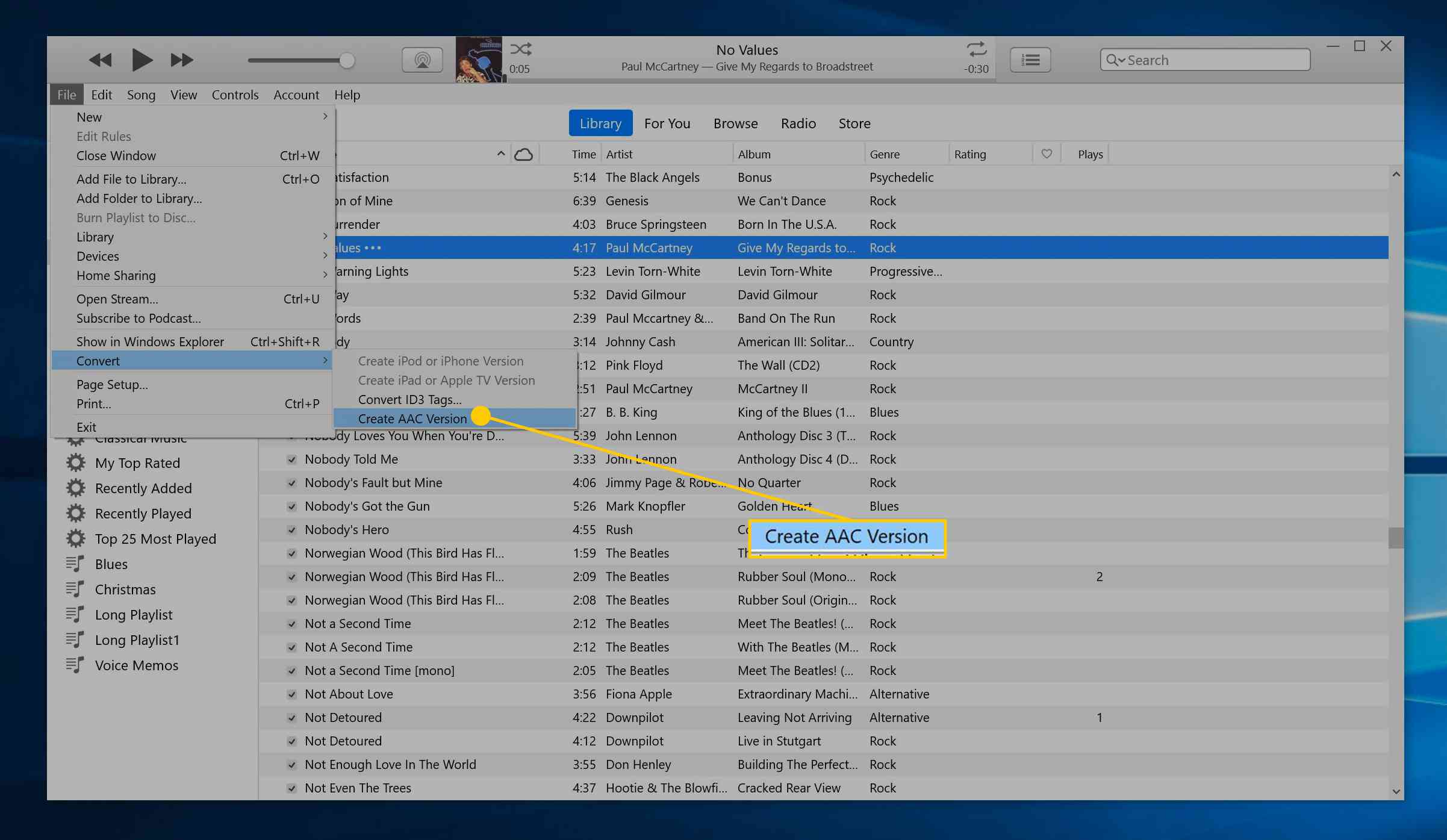
På äldre versioner av iTunes kan du behöva högerklicka på låten och välja Skapa AAC-version från rullgardinsmenyn.
-
Välj den nya AAC-versionen av låten och kopiera den till en plats på din dator. Du kan helt enkelt dra den till skrivbordet eller en annan mapp.
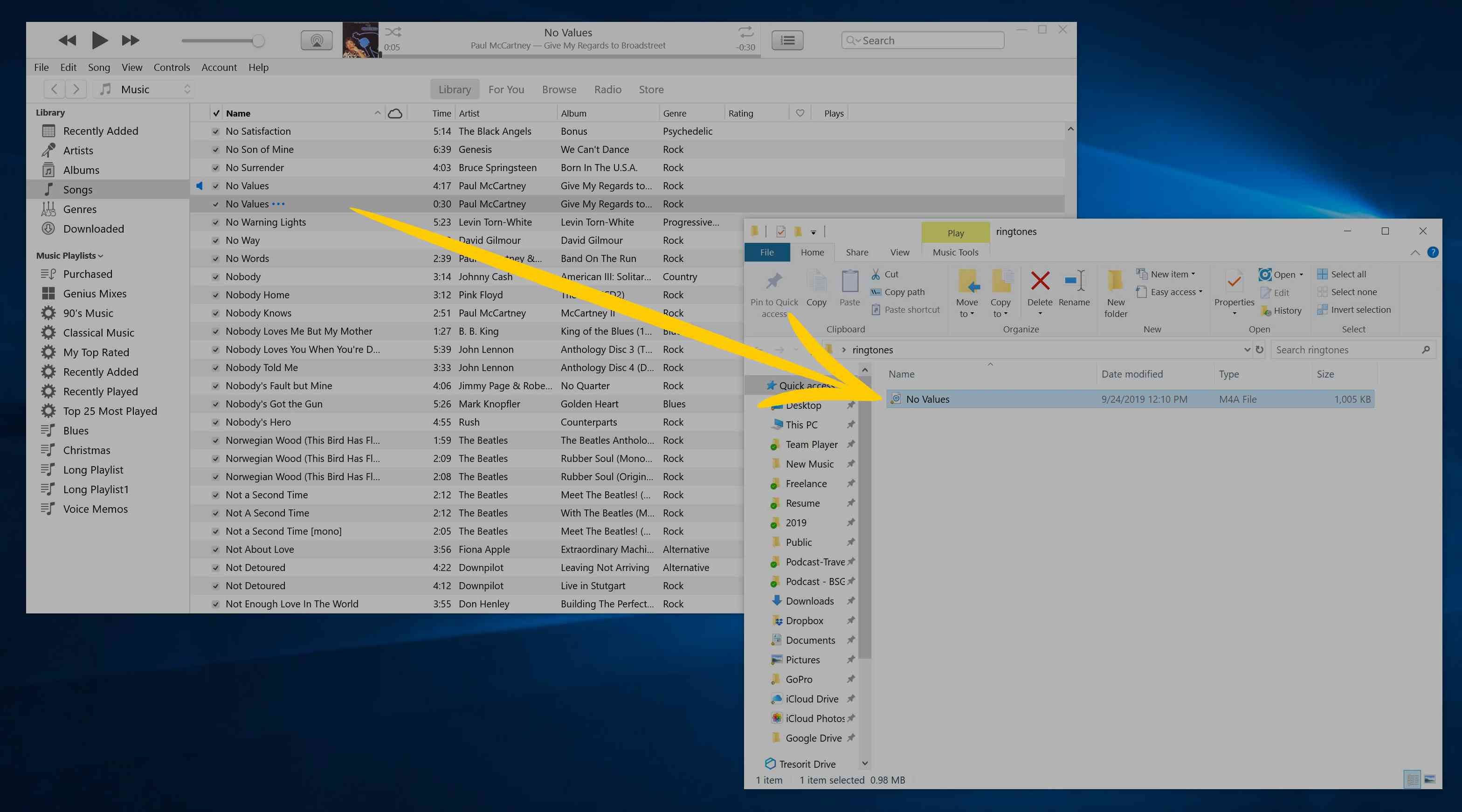
-
Tillbaka i iTunes behöver du inte den nyskapade AAC-versionen, så du kan radera den genom att trycka på Radera nyckel.
-
Originalspåret är fortfarande inställt på att bara spela i 30 sekunder, så du kan också fixa det. Högerklicka på spåret och välj Song Info. Rensa bockarna för fliken Alternativ Start och sluta. Klick OK för att spara dina ändringar.
-
Leta reda på ringsignalfilen som du kopierade från iTunes.
-
Klicka på på en dator Se fliken högst upp i mappen och kontrollera sedan Filnamnstillägg i bandet. Om du använder en Mac, klicka på Upphittare menyn och välj sedan InställningarKontrollera i Finder-inställningarna Visa alla filnamnstillägg.
-
Klicka på låtfilen och klicka sedan på den en gång till så att du kan redigera filnamnet. Klicka på filnamnstillägget och ändra det från M4A till M4Roch tryck på Enter. Bekräfta att du vill göra denna ändring på begäran.
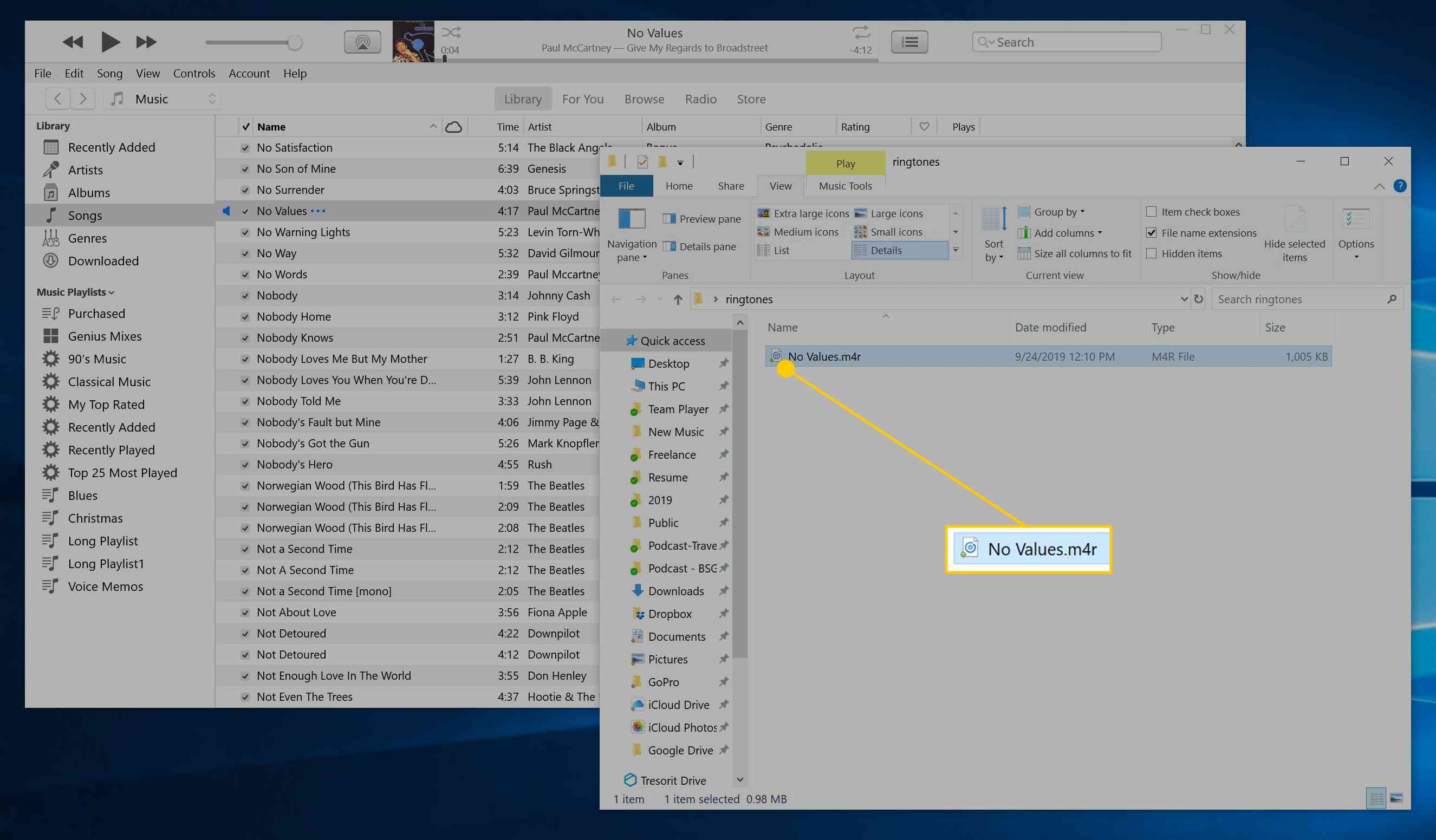
Synkronisera ringsignalen till din iPhone
När du har skapat din nya ringsignal måste du synkronisera den till din iPhone så att du kan börja använda den. Synkroniseringsprocessen är ganska enkel.
-
Anslut din iPhone till din dator med en USB-blixtkabel och klicka sedan på iPhone-ikonen i det övre vänstra hörnet av iTunes-fönstret.
-
Klick Toner på skärmens vänstra sida, i avsnittet På min enhet.
-
Dra den nya ringsignalfilen från mappen på din dator till höger bild i fönstret, i Toner mapp. Låten ska synkroniseras med din iPhone omedelbart.
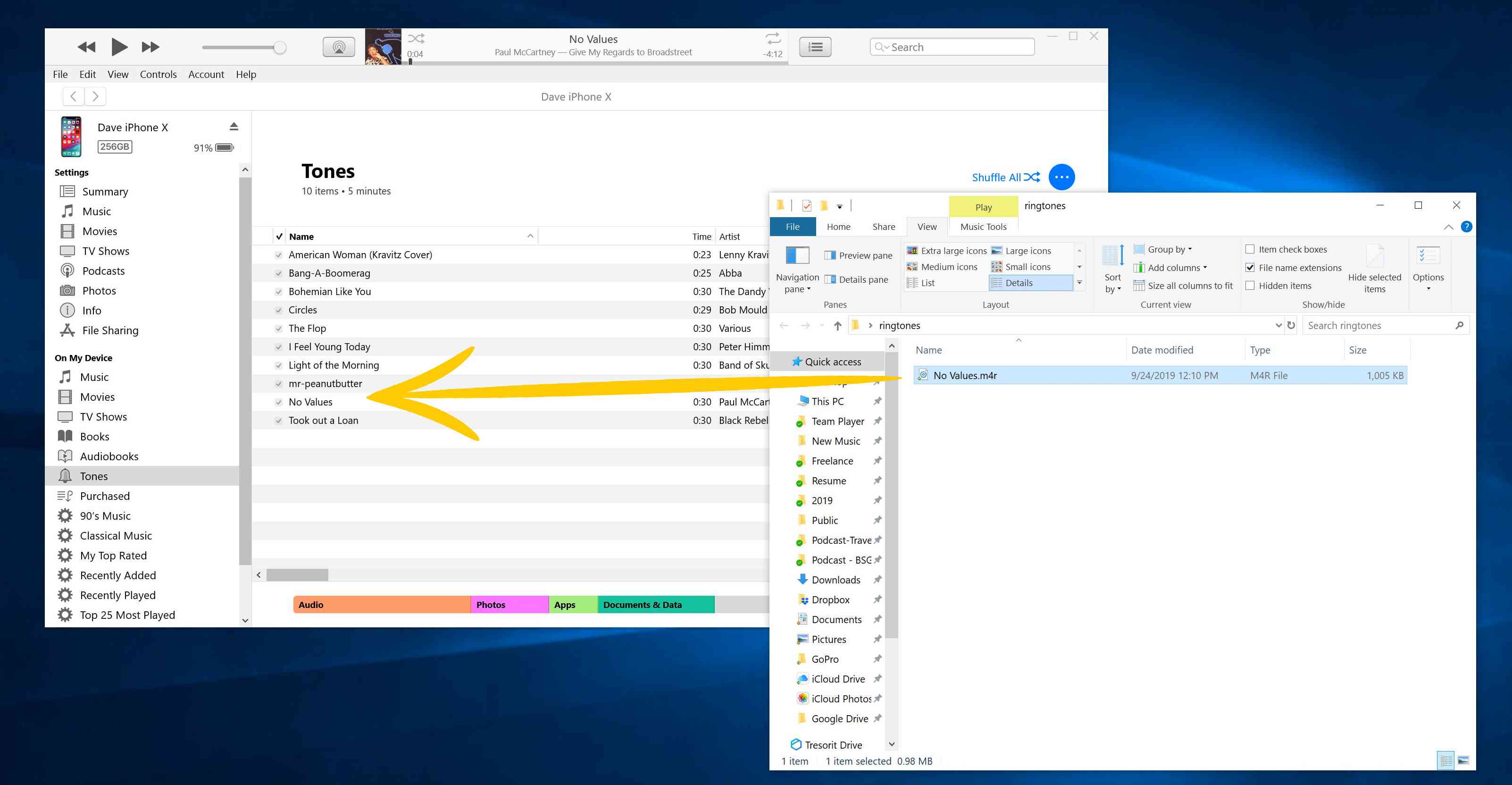
Ställ in ringsignalen på din iPhone
Nu när du har skapat en ringsignal och kopierat den till din iPhone kan du konfigurera telefonen för att använda den när ett samtal kommer in.
-
Starta inställningar app på din iPhone.
-
Knacka Ljud & Haptics.
-
Tryck på ringsignal.
-
I Ringsignal avsnitt, hitta och knacka på ringsignalen du just skapat.
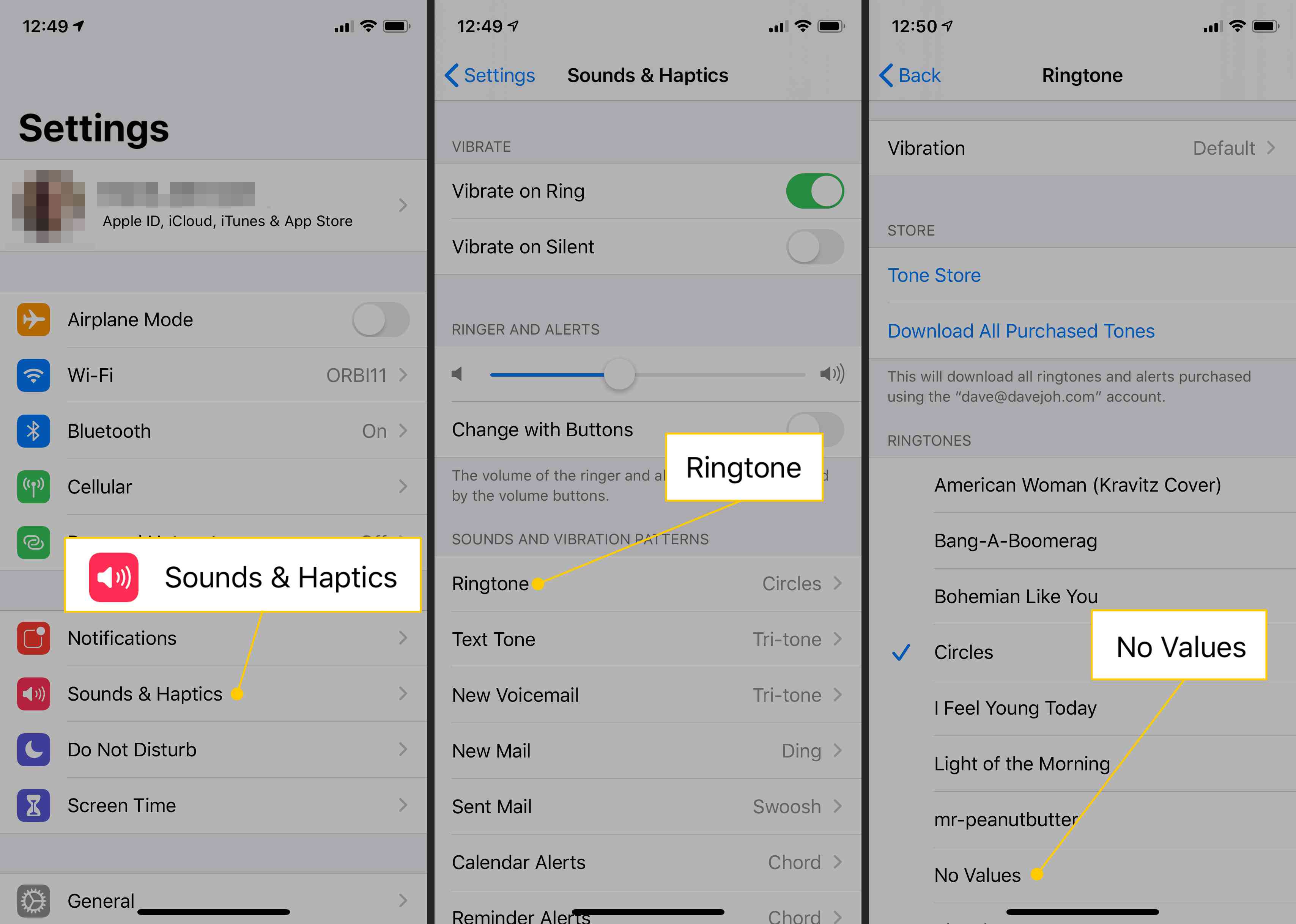
-
Du kan också ställa in anpassade ringsignaler för specifika kontakter. Att göra det. Starta Kontakter app och tryck på kontakten du vill ändra. Tryck på Redigera knappen längst upp på skärmen och välj sedan den ringsignal du vill använda.
