
Skärmdumpar är praktiska när du arbetar med teknisk support och behöver en bild av din skärm för att felsöka ett problem. Skärmbilder är också ett enkelt sätt att dela en bild av informationen på din datorskärm. Det är lätt att dela skärmdumpar med andra med hjälp av verktyg i Windows. Instruktionerna i den här artikeln gäller Windows 10, Windows 8 och Windows 7.
Ta en skärmdump med Windows klippverktyg
Snippverktyget är ett snabbt sätt att fånga skärmdumpar av Windows, helskärmar eller val av skärm. När du har tagit en skärmdump, skicka den till någon i ett e-postmeddelande.
-
På vänster sida av Windows aktivitetsfält, Välj Start för att öppna Windows Start meny. I Windows 8 sveper du in från skärmens högra kant och väljer Sök.
-
I Sök rutan, ange Skärmklippverktyget.
-
Välj i sökresultaten Skärmklippverktyget.
-
Välj Läge rullgardinsmeny.
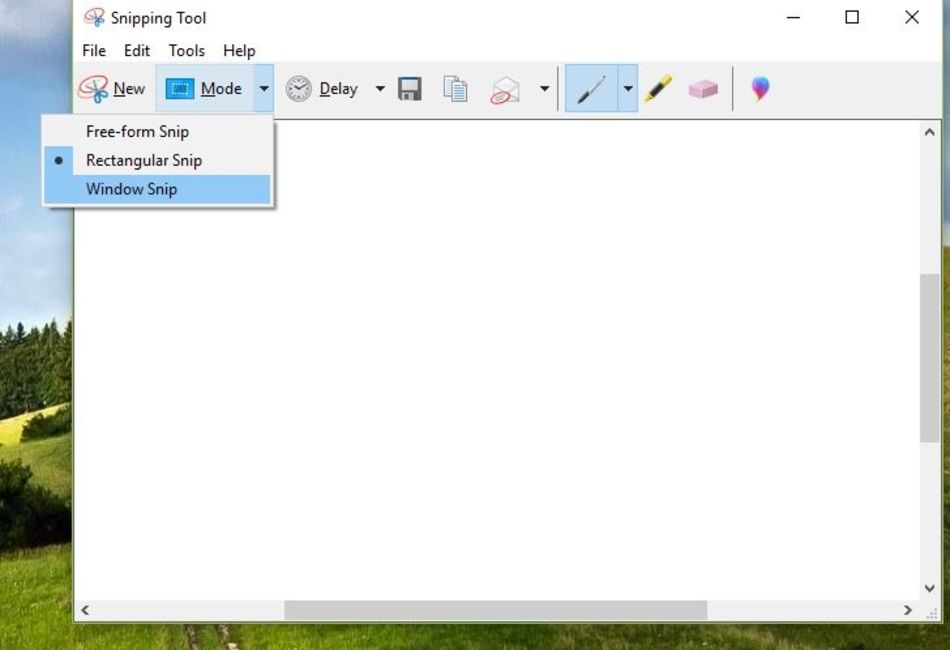
-
Välj vilken typ av skärmdump du vill ta.
-
Välj det område du vill fånga i en skärmdump.
-
Välj Spara och välj var du vill spara skärmdumpen. Som standard heter skärmdumpen Fånga. Ändra namnet innan du sparar, om du väljer.
Om du planerar att använda klippverktyget ofta sparar du tid genom att fästa det i aktivitetsfältet.
Ta en skärmdump med Windows Snip & Sketch
I Windows 10 låter verktyget Snip & Sketch fånga skärmdumpar av windows, helskärmar eller val som du kan skicka i ett e-postmeddelande.
-
Skriv «klipp«i Windows sökruta.
-
Välj Snip & Sketch under Appar. Fönstret Snip & Sketch öppnas.
-
Välj Ny i det övre vänstra hörnet.
-
Välj det läge du vill använda i Snip & Sketch stapel som visas högst upp i fönstret. Alternativen inkluderar Freeform Snip, Fönsterklipp, eller Helskärmsklipp.
-
Välj det område du vill fånga i en skärmdump.
-
Välj Spara i det övre högra hörnet av fönstret och välj var du vill spara skärmdumpen. Som standard heter skärmdumpen Anteckning tillsammans med datum och löpnummer. Ändra namnet innan du sparar om du väljer.
Skicka ett skärmdump med Outlook via e-post
Oavsett vilken e-posttjänst du använder kan skärmdumpen du sparade från klippverktyget skickas som en bilaga i ett e-postmeddelande. Om du använder Microsoft Outlook som din e-posttjänst, skapa och skicka en skärmdump från ett e-postmeddelande.
-
Öppna Syn och välj Ny E-post för att öppna ett nytt e-postmeddelande.
-
Ange mottagaren i Till fält, ange ett ämne i Ämne fält och skriv ditt meddelande.
-
Placera markören inuti e-postmeddelandet där du vill lägga till en skärmdump.
-
Gå till menyfliksområdet Föra in.
-
I Illustrationer grupp, välj Skärmdump. De Tillgängliga Windows galleriet visas och visar skärmdumpar av alla för närvarande öppna fönster.
-
Välj fönstret du vill infoga. Eller välj Skärmklippning längst ner i galleriet för att klippa en del av fönstret du tittade på innan du öppnade Outlook.
-
Outlook lägger till skärmdumpen i ditt e-postmeddelande.
-
Formatera bilden efter behov och avsluta e-postmeddelandet.
-
Välj Skicka att skicka meddelandet med skärmdumpen.