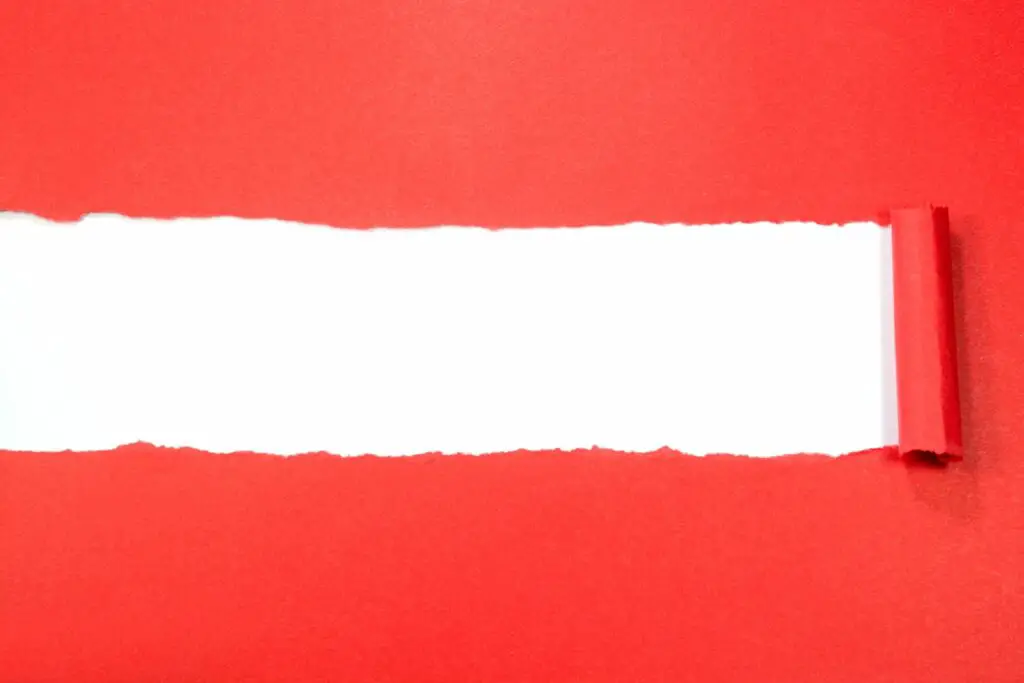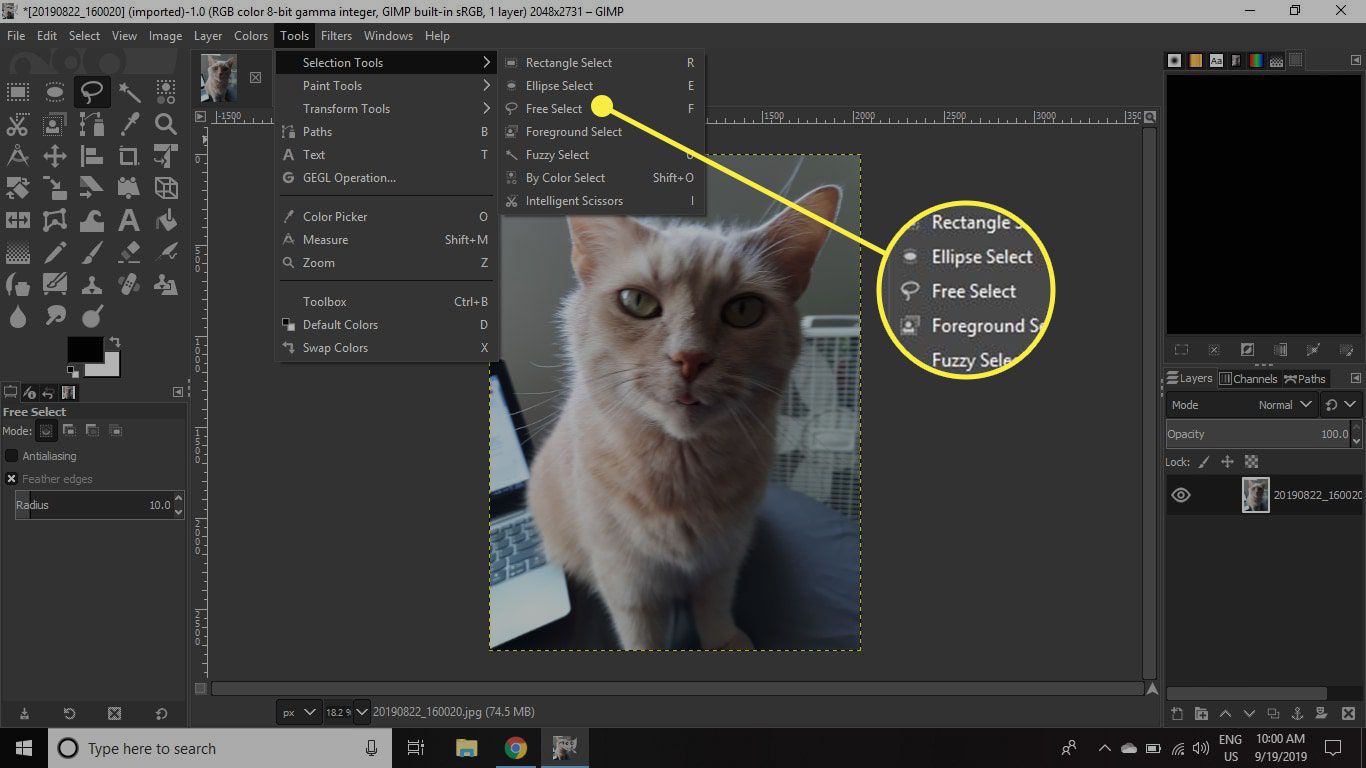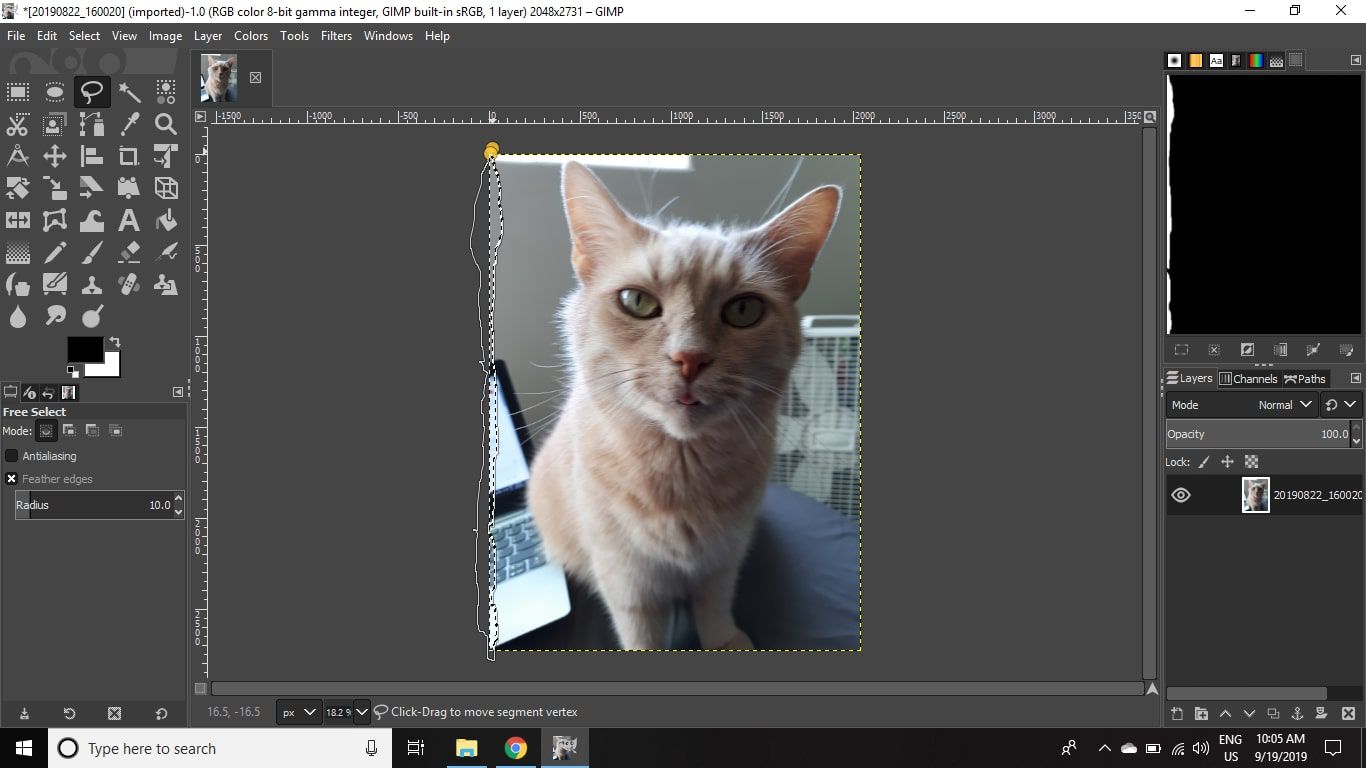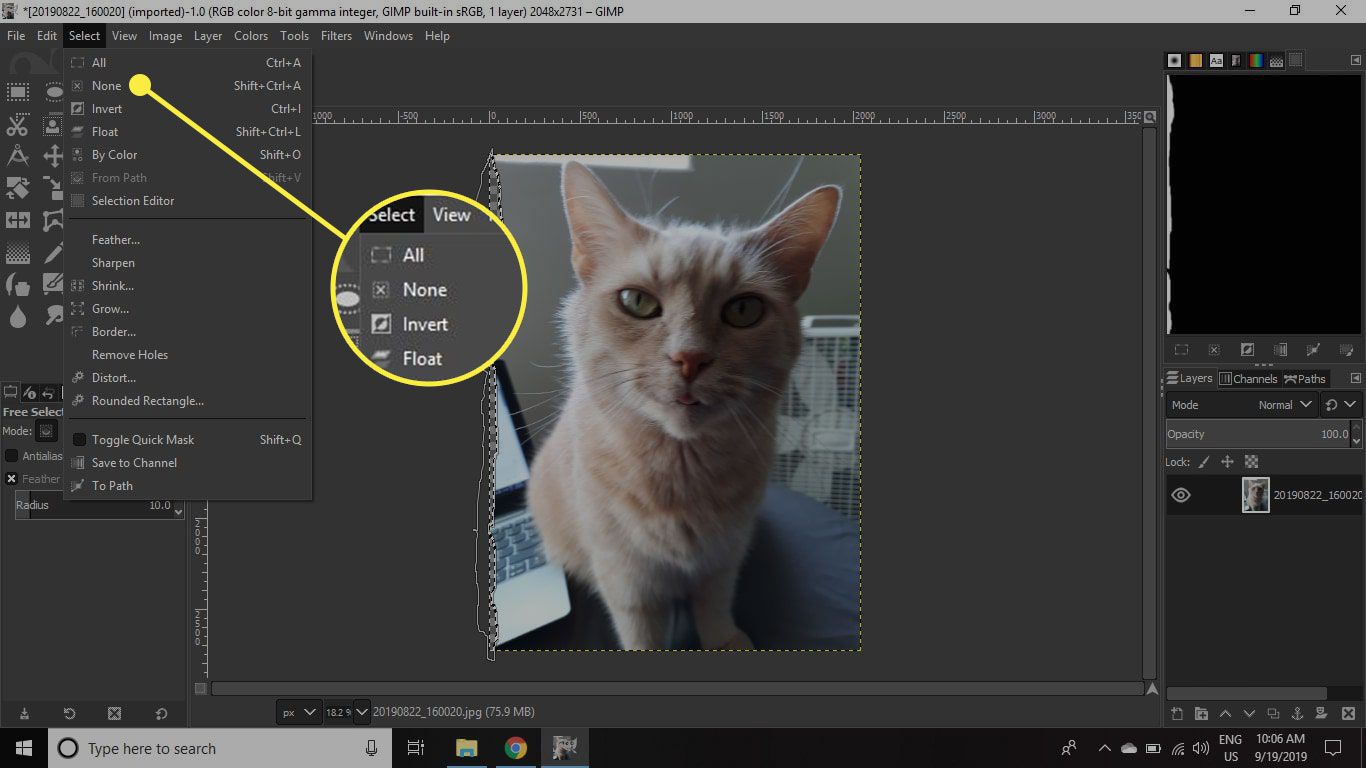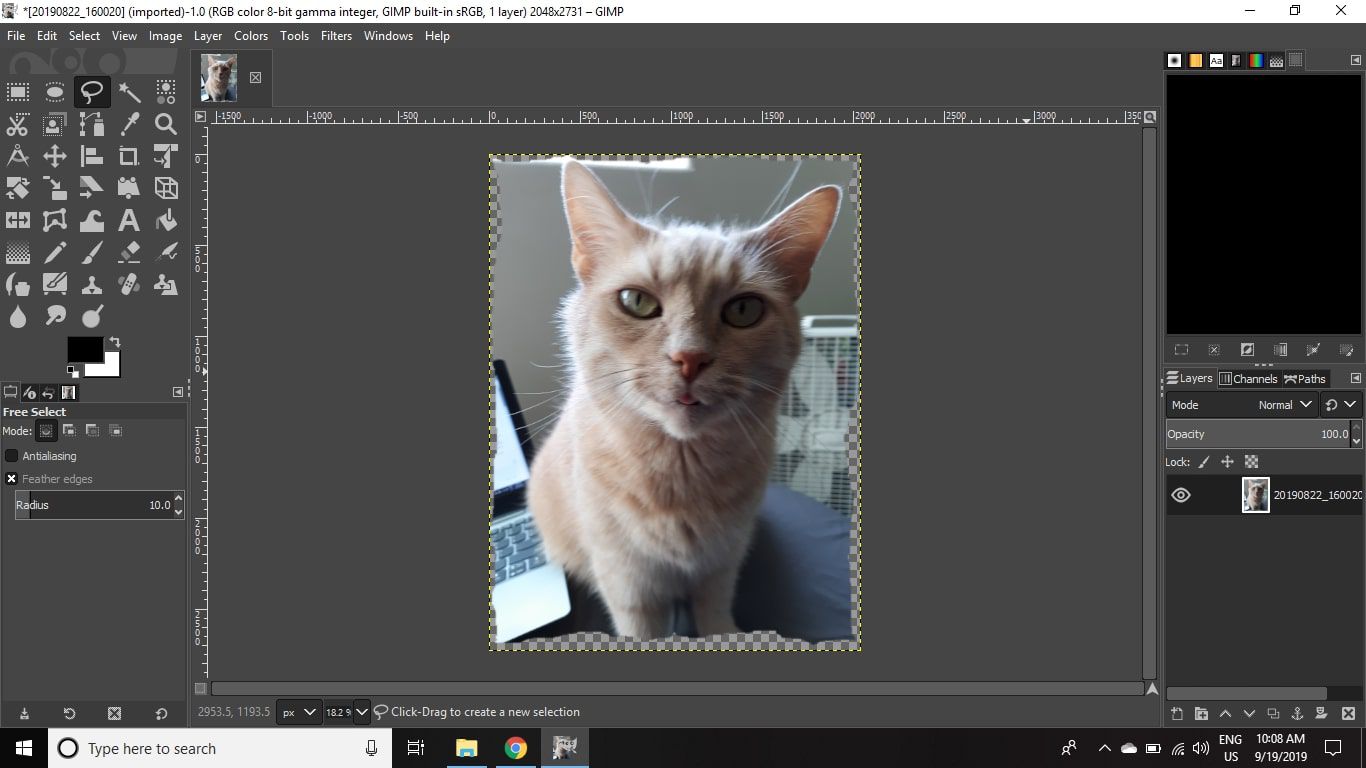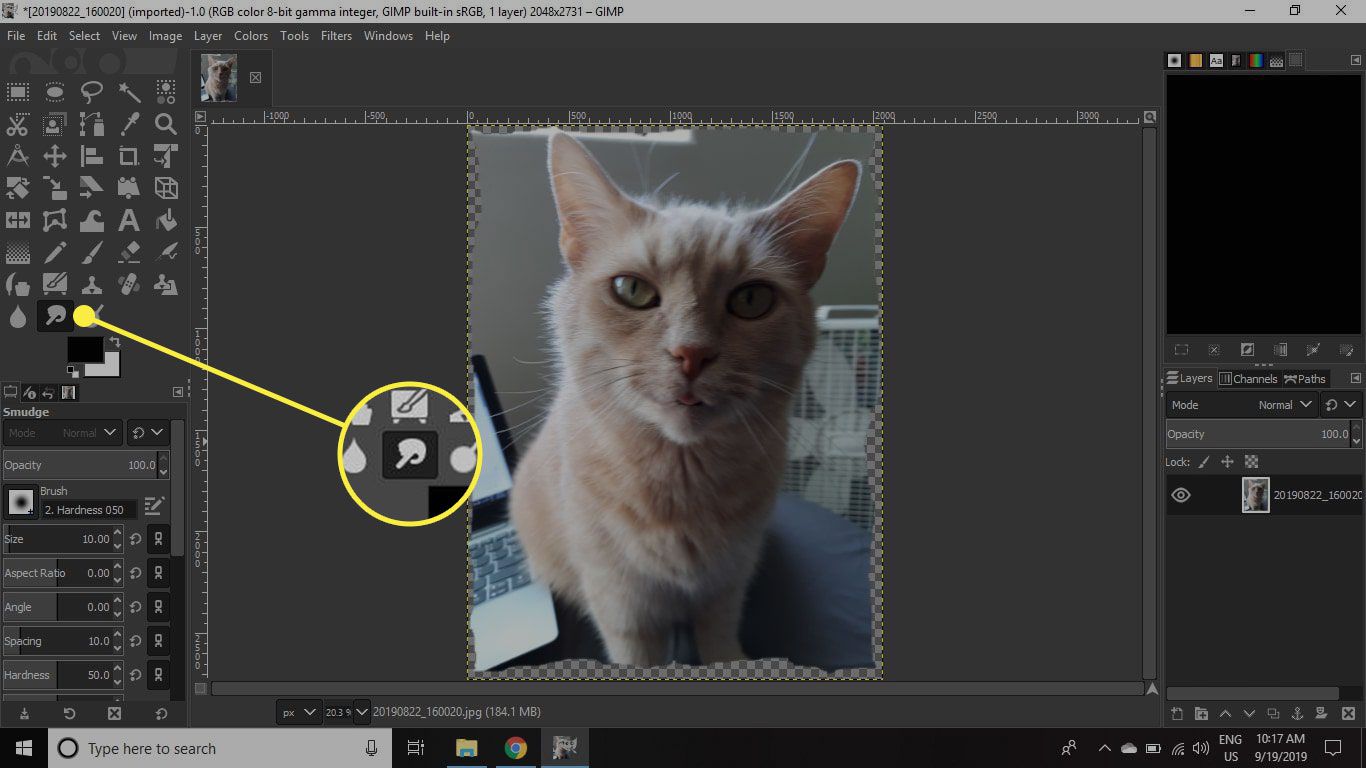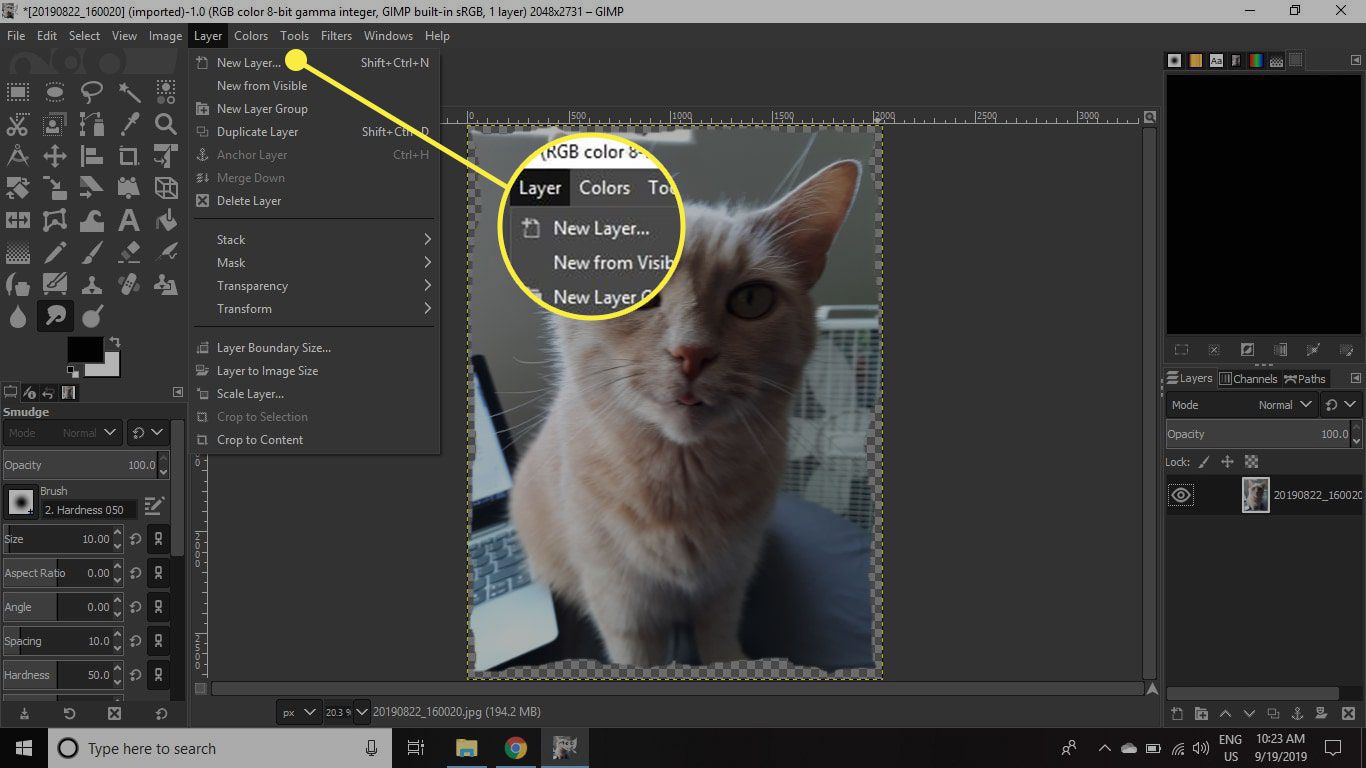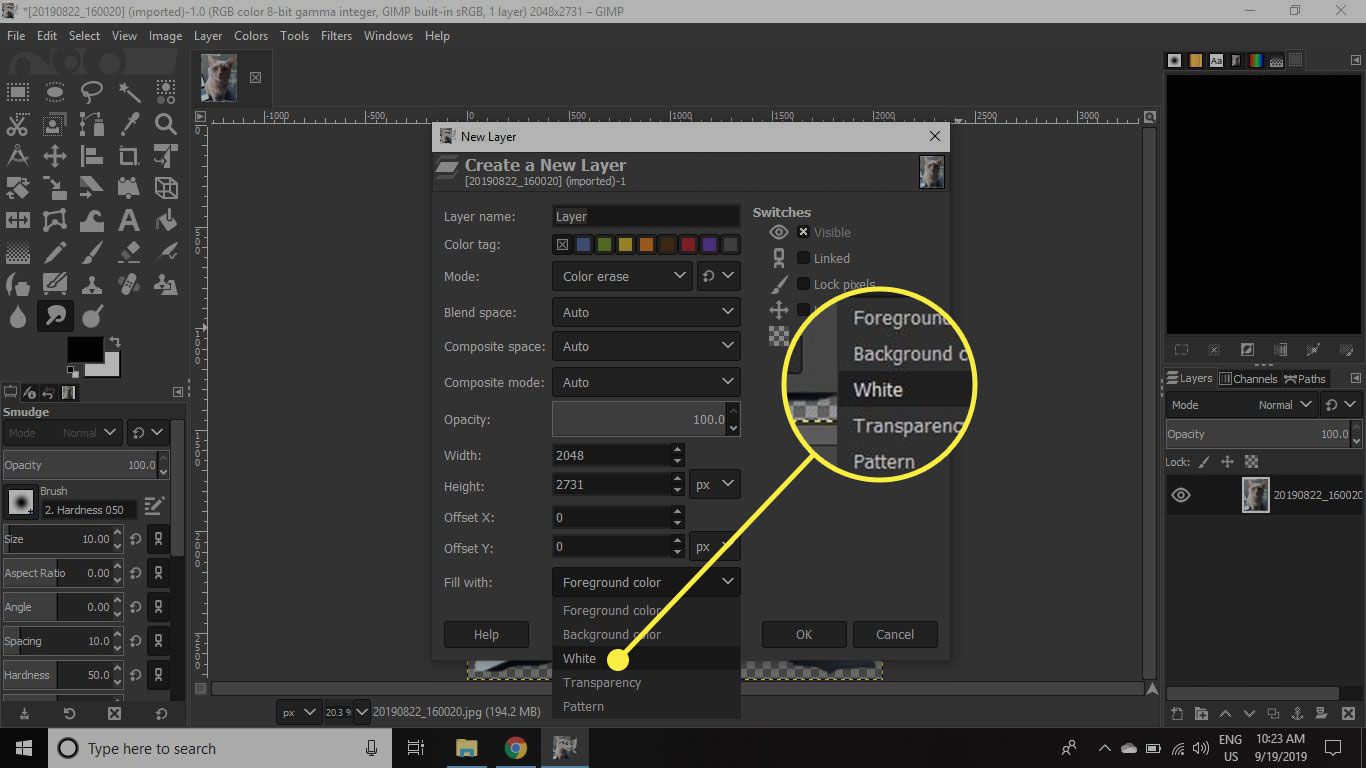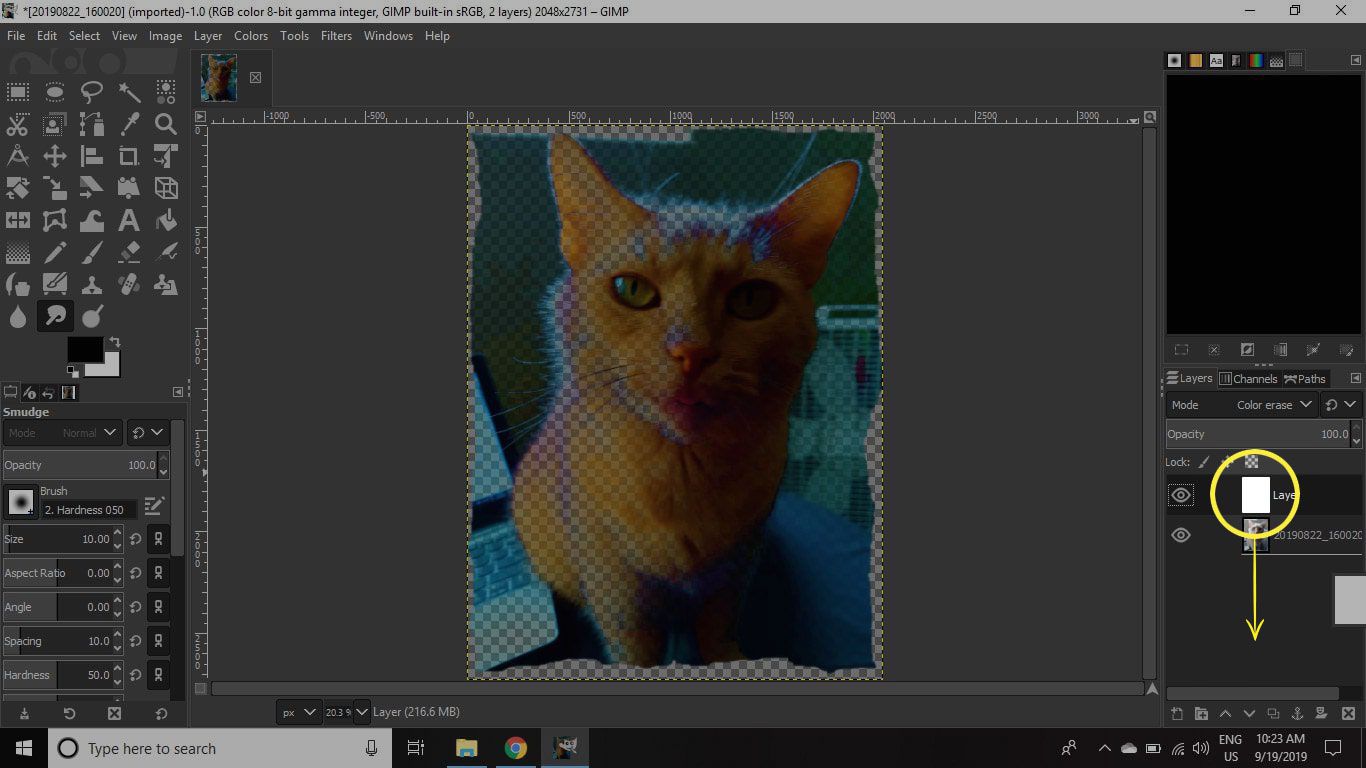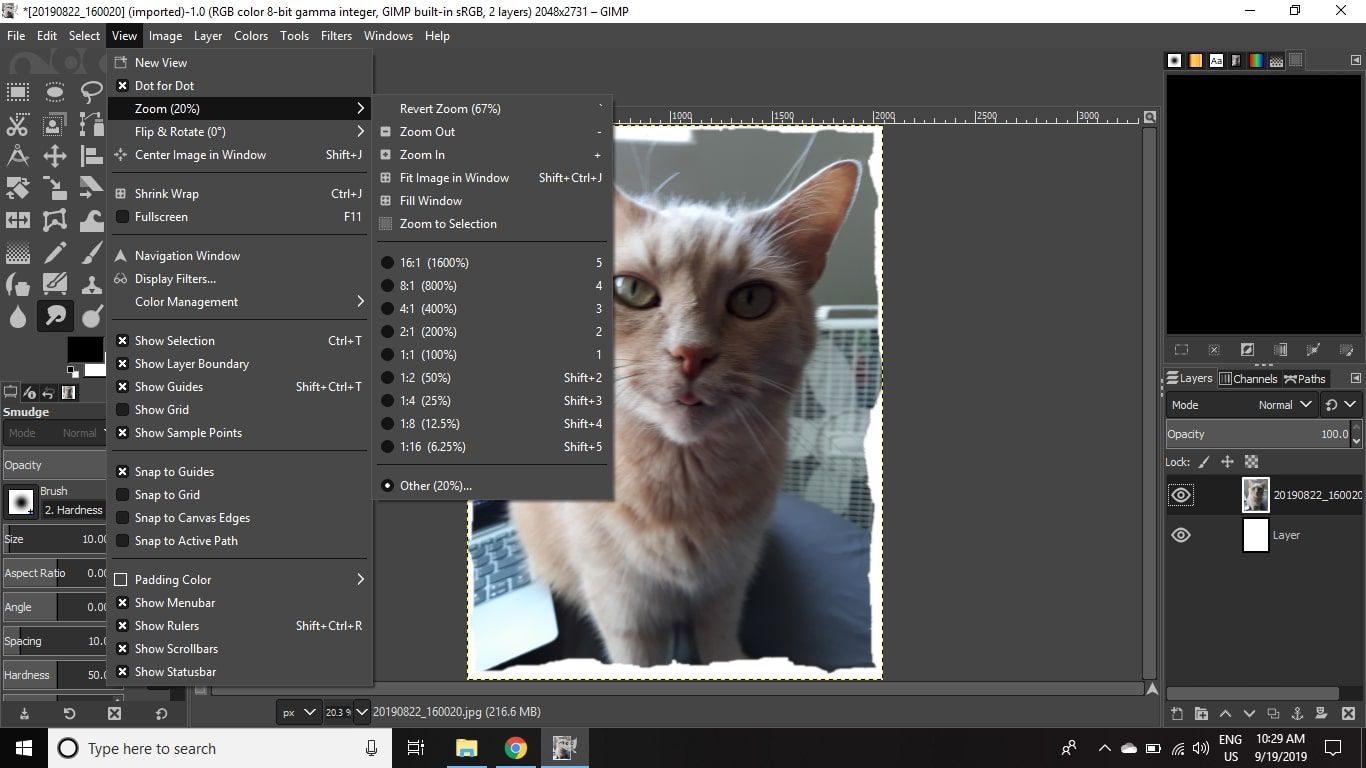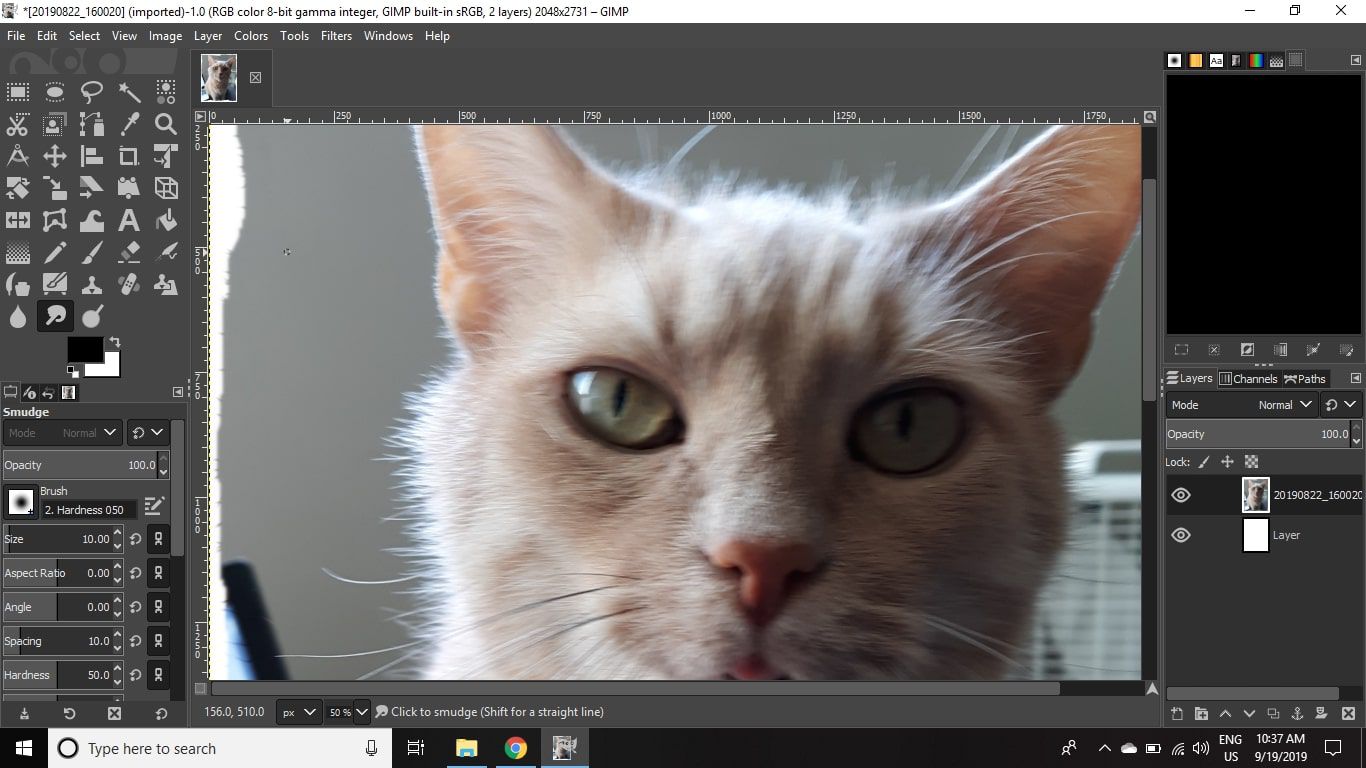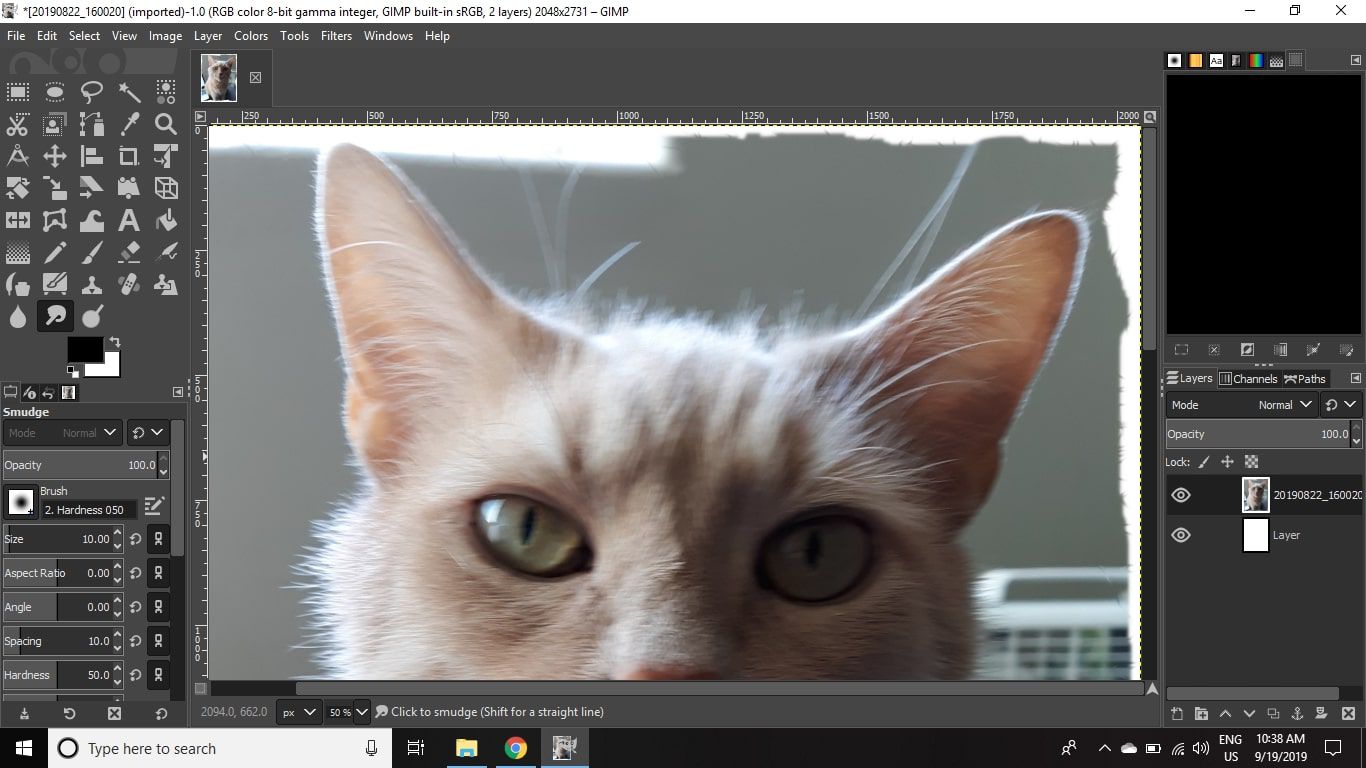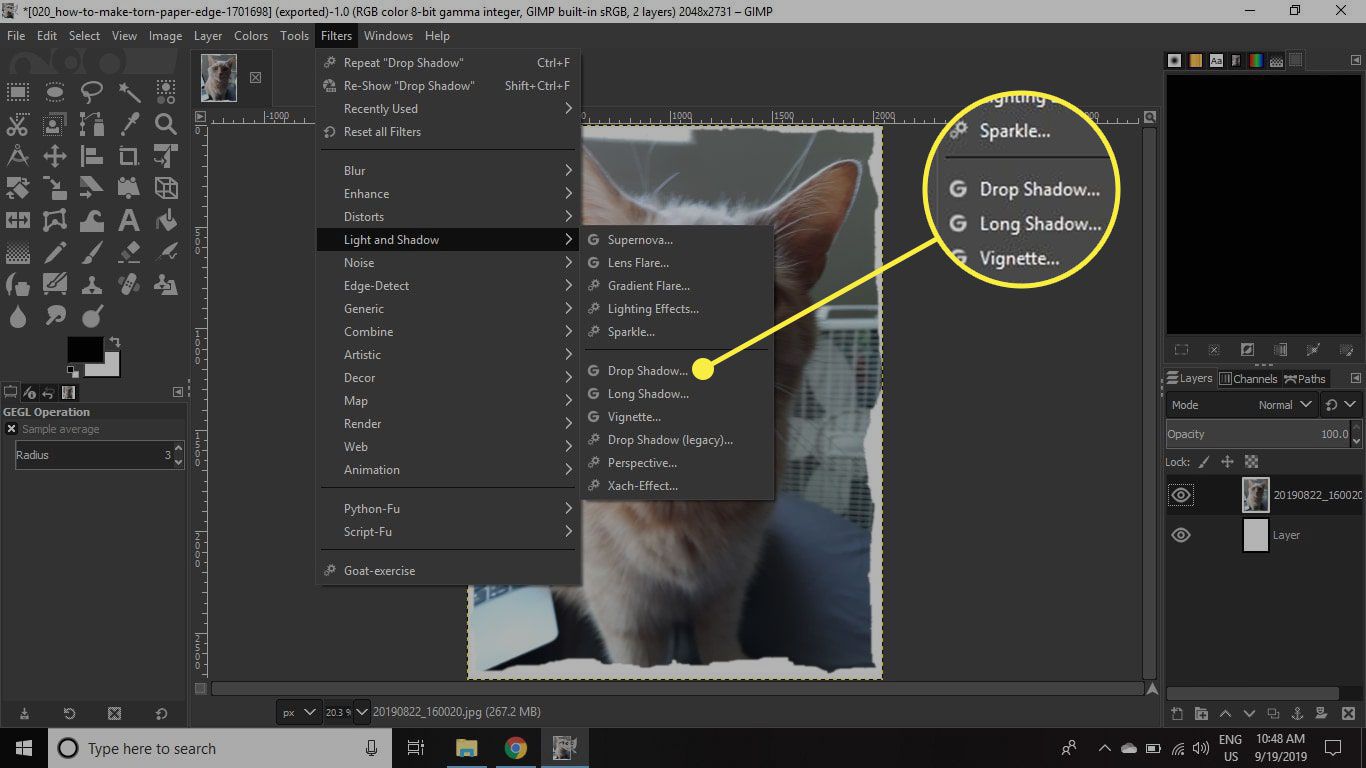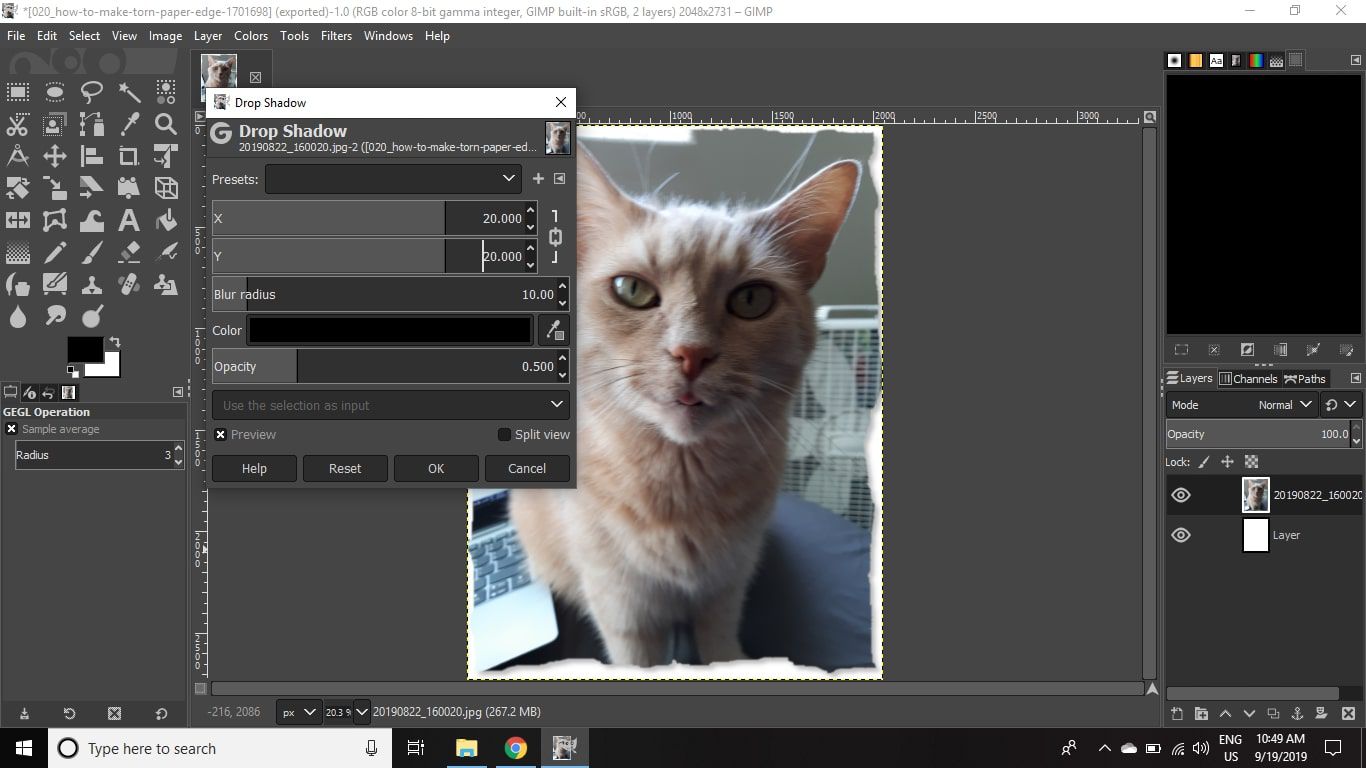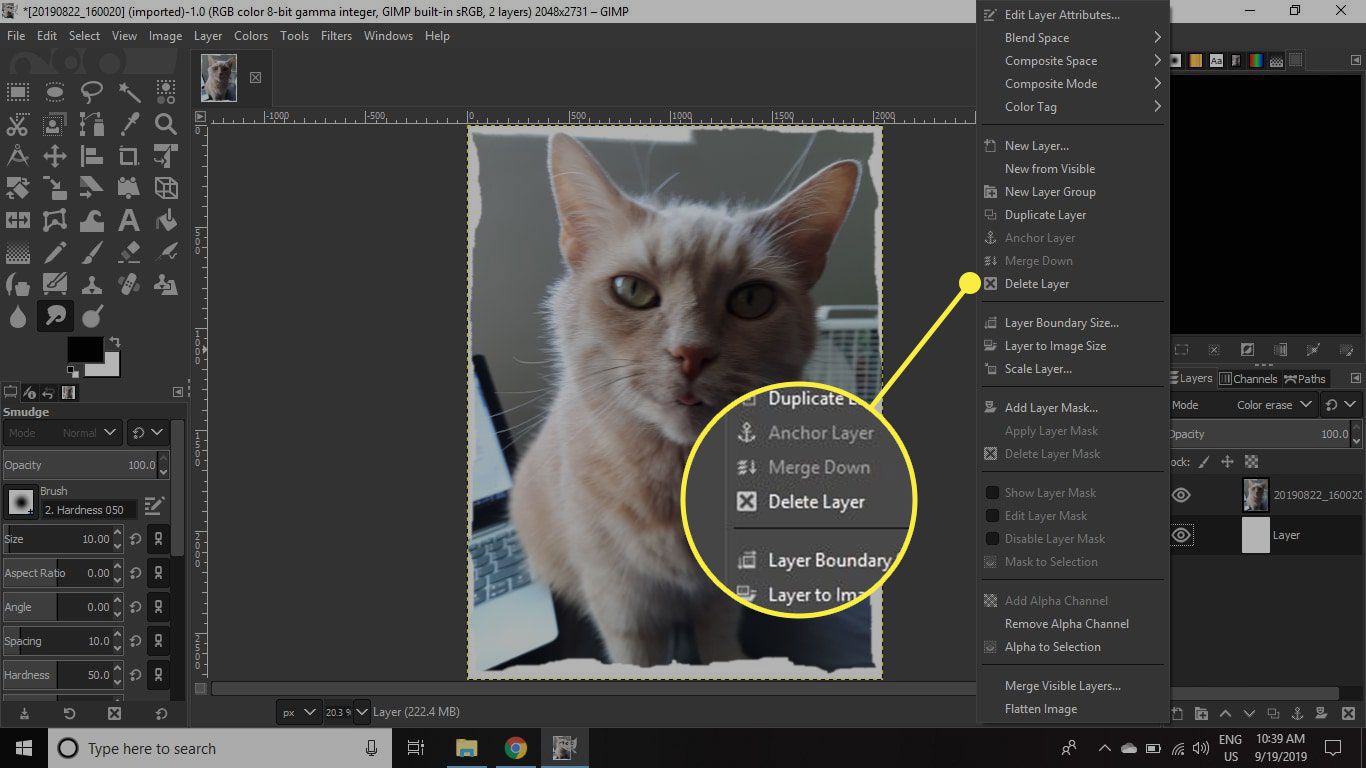Vad du ska veta
- Öppna bild och välj Lager > Genomskinlighet > Lägg till alfakanal. Verktyg meny > Välj Verktyg > Fritt val.
- Ta sedan bort kanter. Välj Smudge Tool > anpassa borstinställningarna. Gör slumpmässiga drag längs kanterna.
- Gå till Filtrera > Ljus och skugga > Drop Shadow. Spara din bild.
Den här artikeln förklarar hur man applicerar en papperskanteffekt på vilken grafik som helst med GIMP. Instruktionerna gäller för GIMP version 2.10 för Windows, Mac och Linux.
Hur man gör en ton papperskanteffekt i GIMP
Så här får du en bild att se ut som en bild med trasiga kanter:
-
Öppna din bild i GIMP och välj Lager > Genomskinlighet > Lägg till alfakanal för att lägga till transparensinformation till bildlagret.
-
Öppna Verktyg menyn och gå sedan till Välj Verktyg > Fritt val.
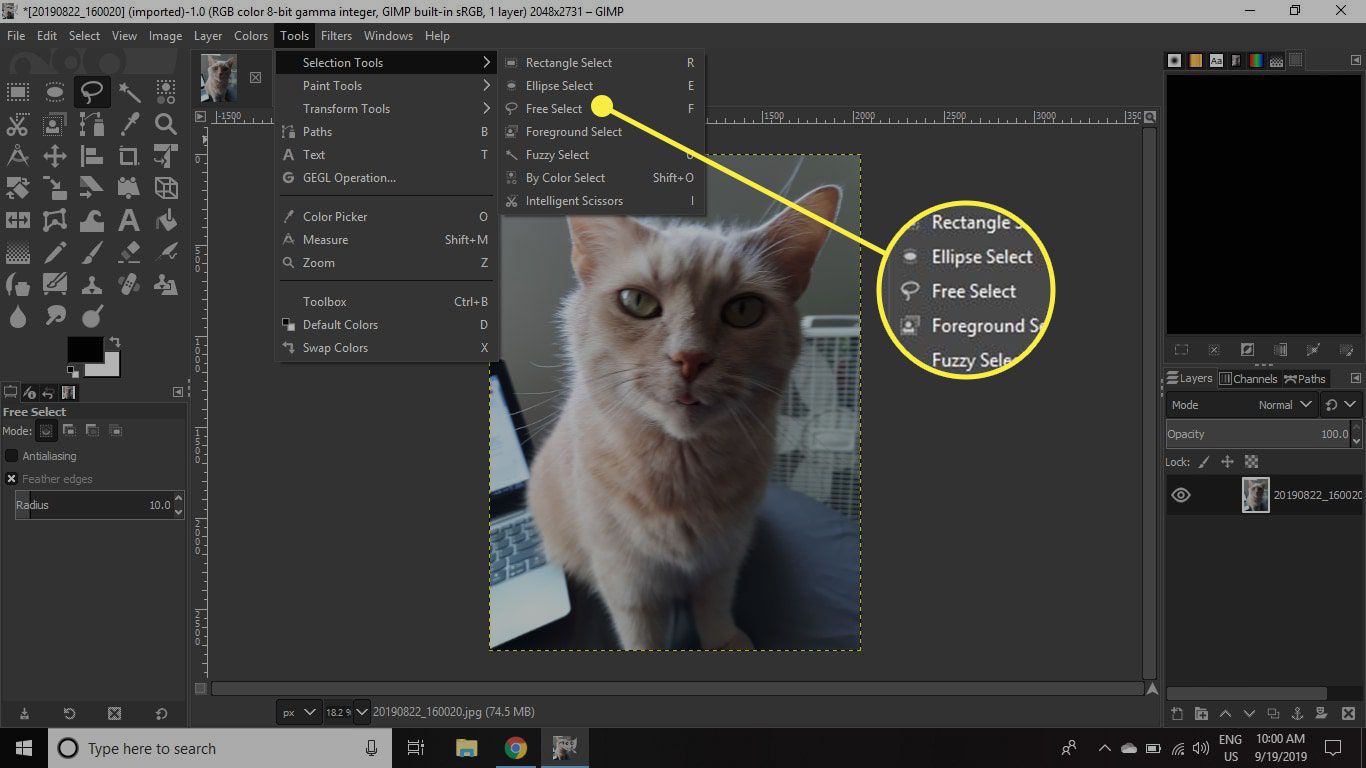
-
Klicka och dra för att rita en smal, taggig cirkel runt ena sidan av bilden. Se till att de två ändarna av din cirkel vidrör för att slutföra valet.
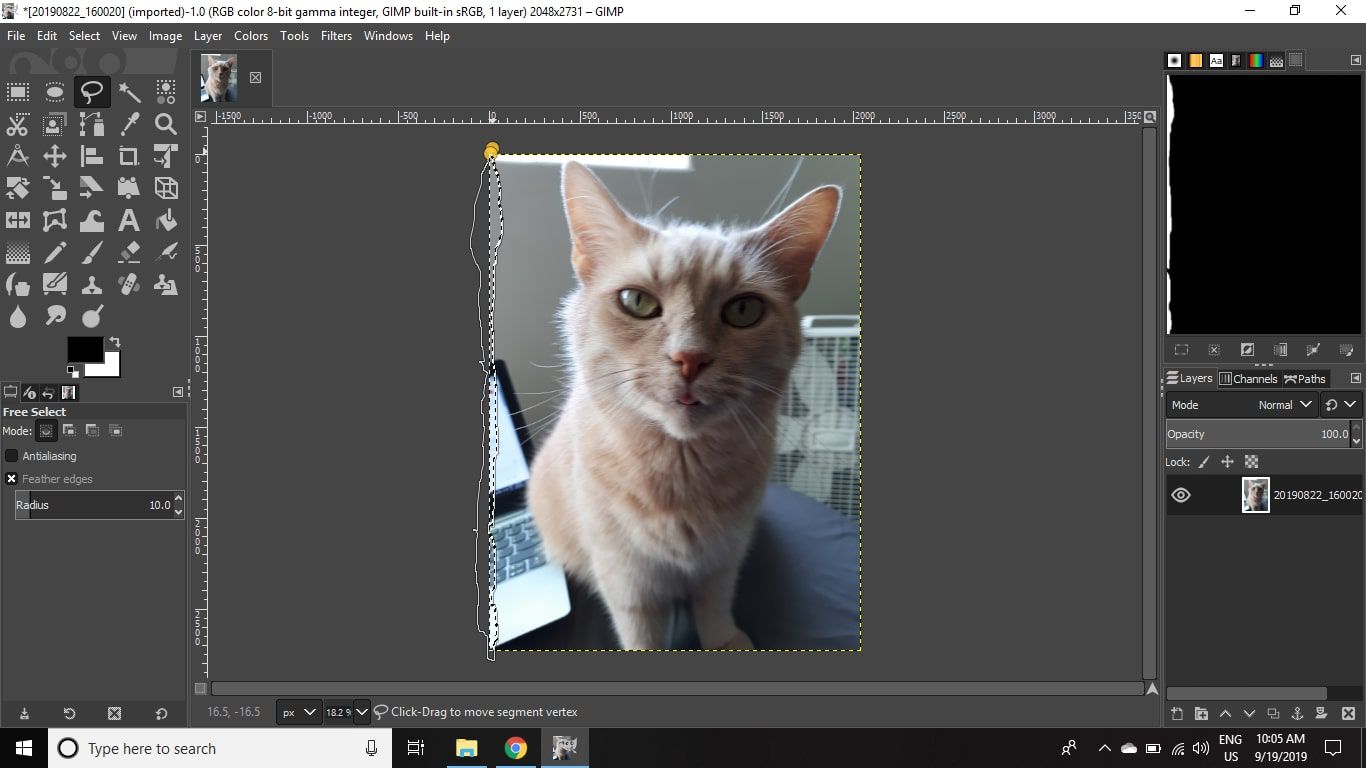
-
Gå till Redigera > Klar (eller tryck på Radera knapp) för att ta bort området inuti markeringen.
![Gå till Redigera > Rensa (eller tryck på Delete-tangenten) för att ta bort området inuti markeringen.» src=»https://www.lifewire.com/thmb/nujpgk2MD0Pr-C6RUnhX5f4niUA=/1366×0/filters:no_upscale():max_bytes(150000):strip_icc()/004_how-to-make-torn-paper-edge-1701698-bafe30e2b8a9475b8a92366a8e5a6706.jpg» id=»mntl-sc-block-image_1-0-3″ ></p>
</li><!-- Ezoic - wp_longest_content - longest_content --><div id=]()
Gå till Välj > Ingen för att ta bort markeringen.
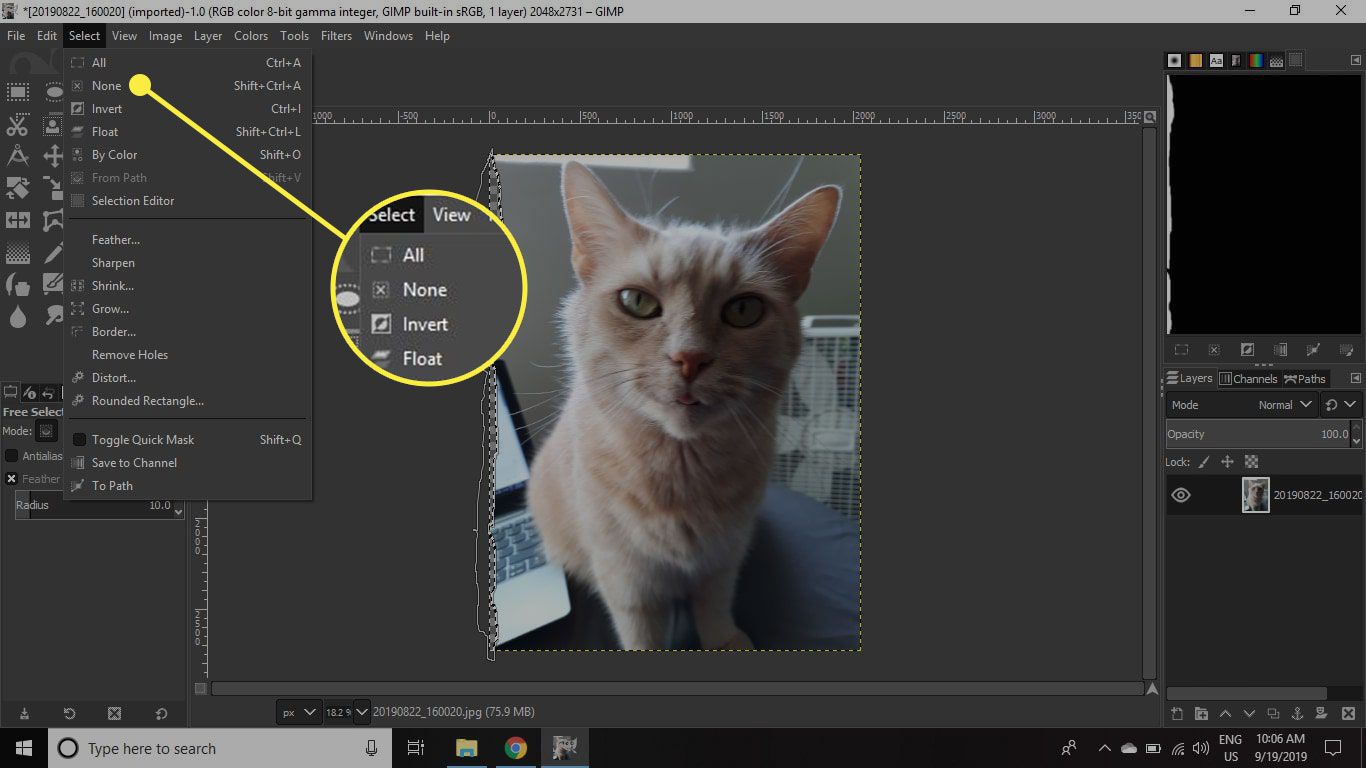
Upprepa steg 2-4 längs varje sida av bilden.
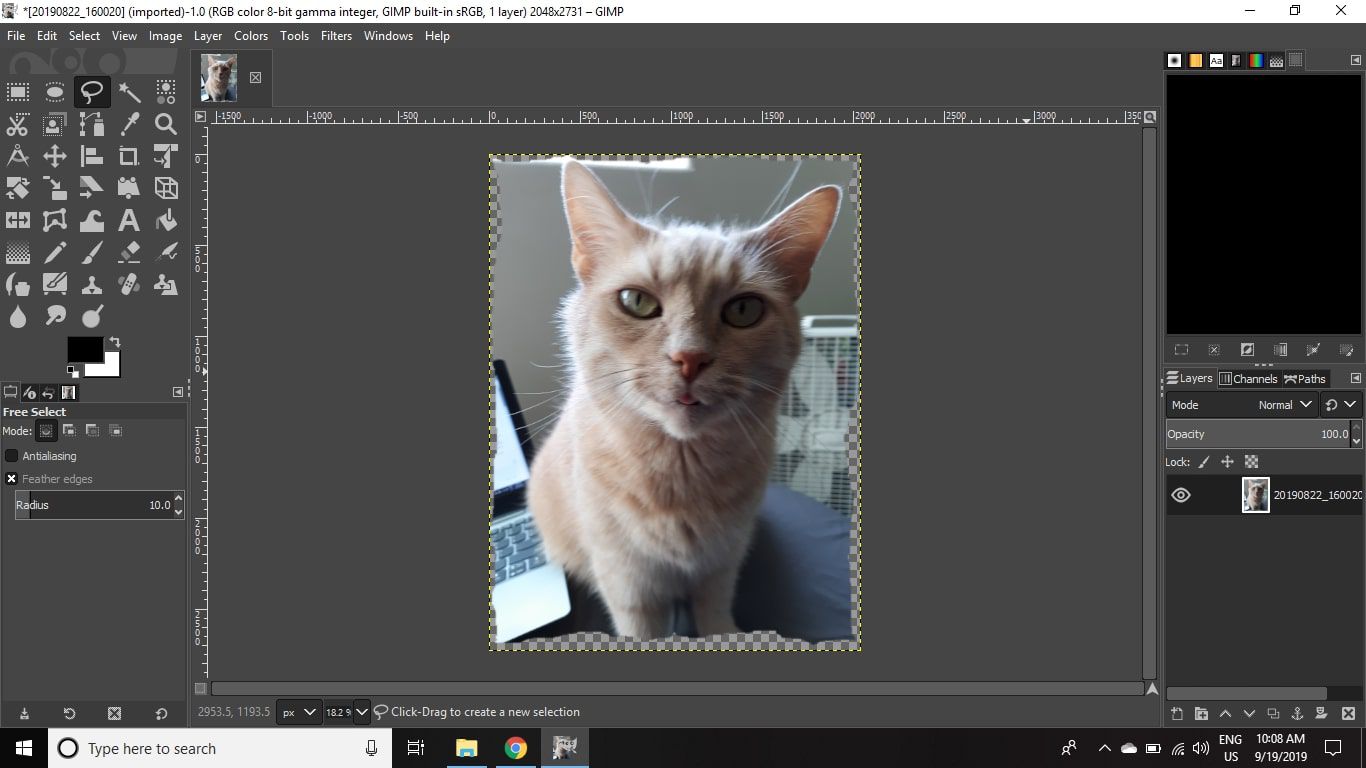
Välj Fläcka verktyg. I den Verktygsalternativ palett, ställ in Borsta till 2den Hårdhet till 050den Storlek till 10och den Betygsätta till 50. Om paletten Verktygsalternativ inte är synlig, gå till Windows > Dockningsbara dialogrutor > Verktygsalternativ att ta upp det.
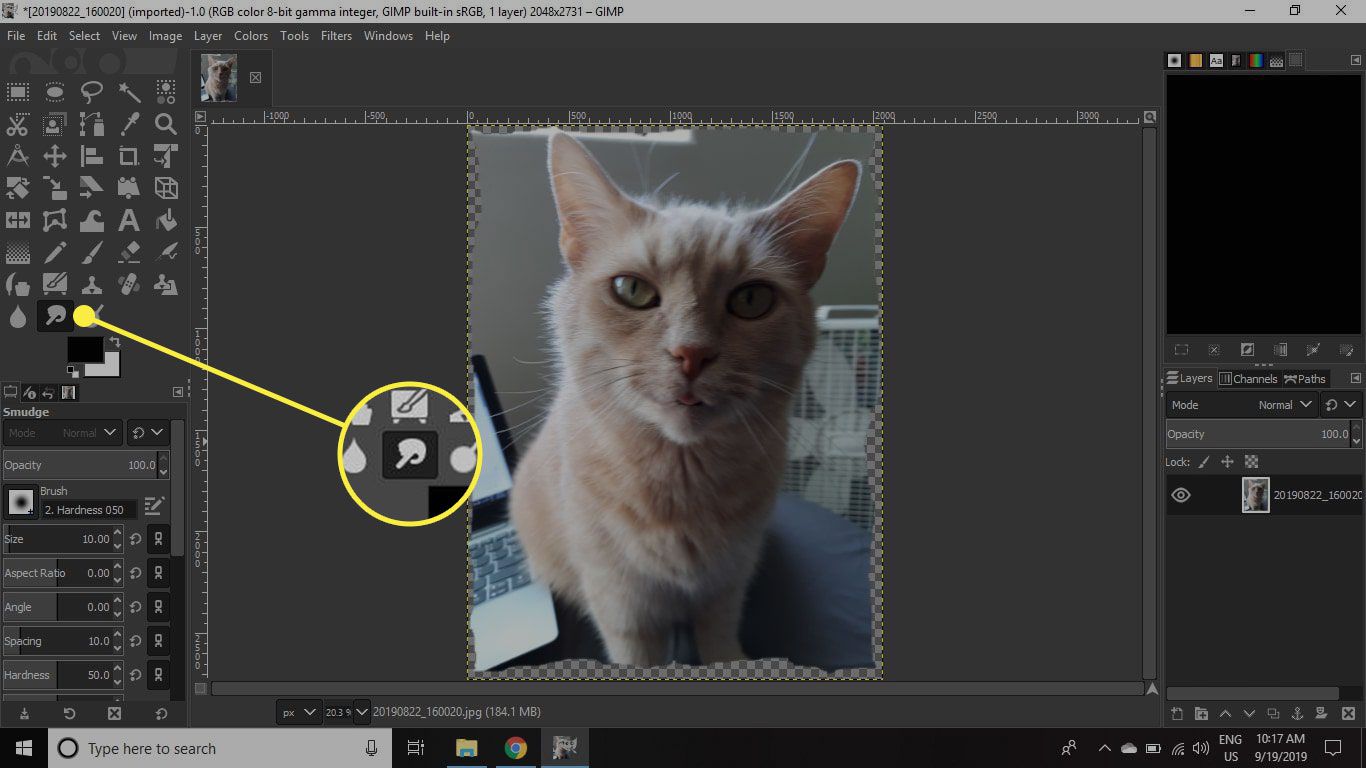
Gå till Lager > Nytt lager. Steg 8-10 är tekniskt valfria, men att lägga till ett extra lager gör det lättare att se det arbete du ska göra med bildlagret.
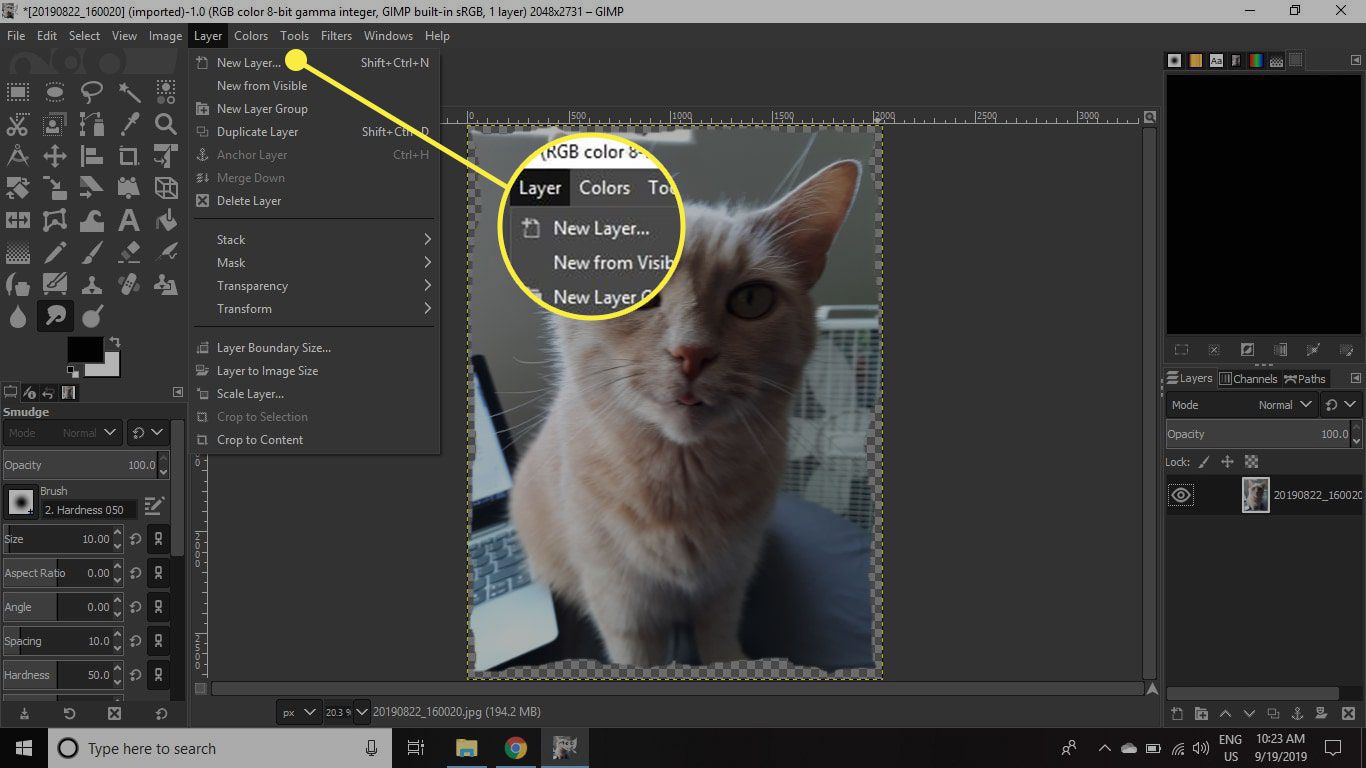
Uppsättning Fyll med till Vitvälj sedan OK.
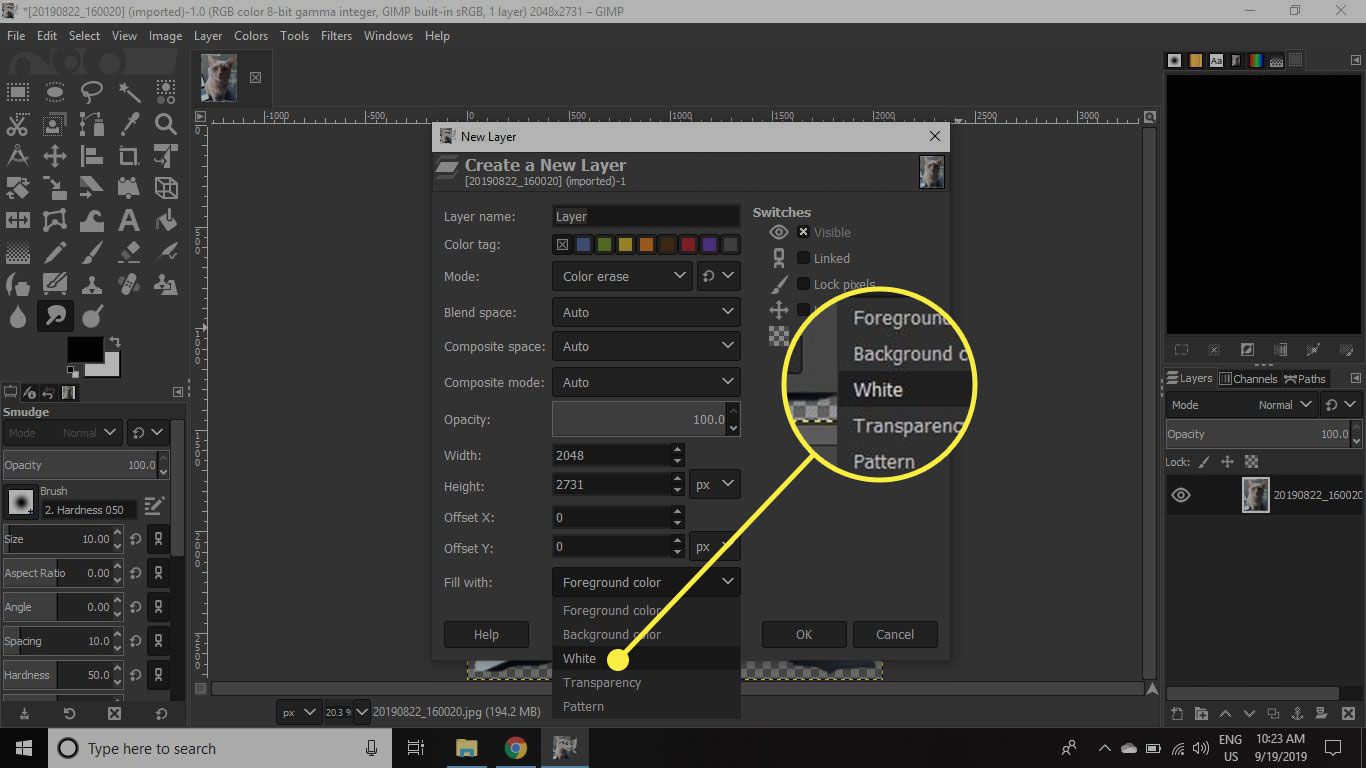
I den Skikten palett, klicka och dra det nya lagret under bildlagret. Om paletten Lager inte är synlig, gå till Windows > Dockningsbara dialogrutor > Skikten att ta upp det.
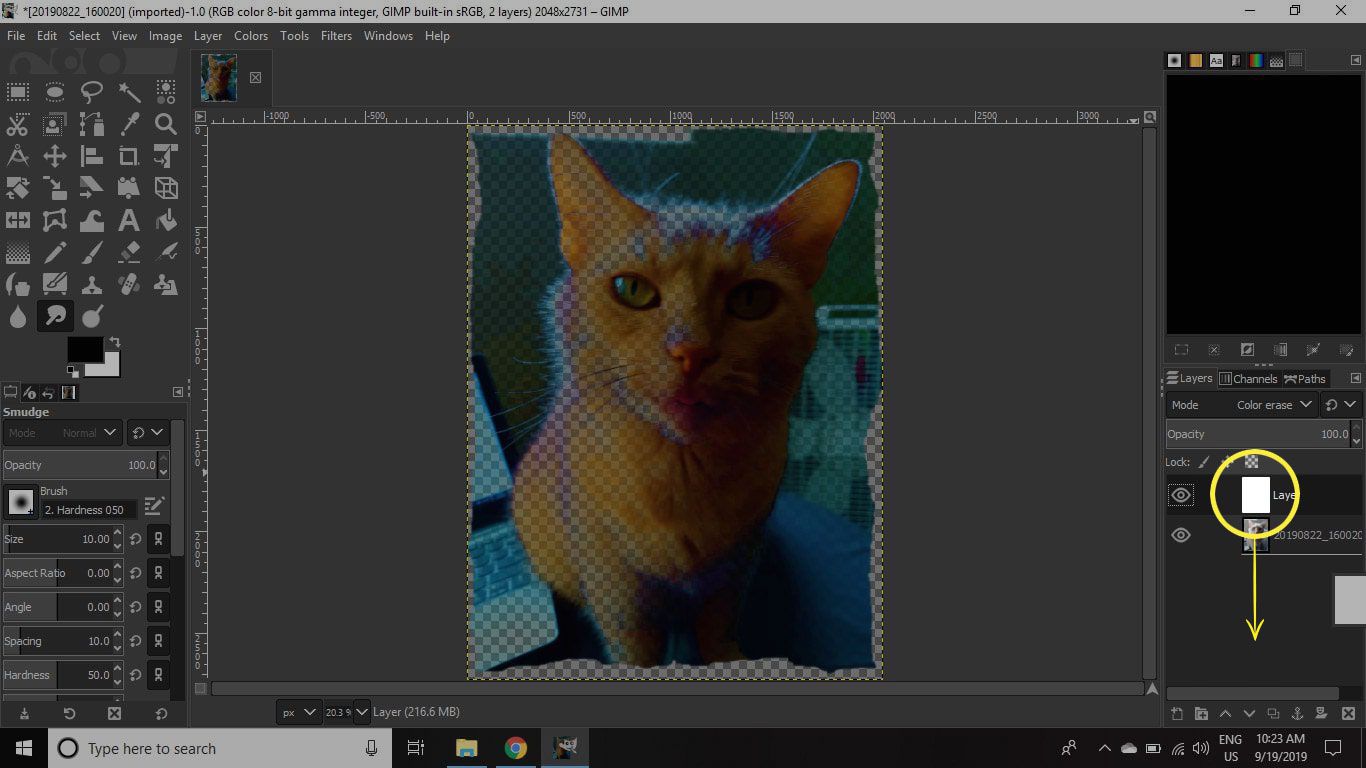
Klicka på bildlagret i Skikten palett för att göra den aktiv, zooma sedan in på en av kanterna genom att gå till Se > Zoom > Zooma in. Du kan även zooma in genom att trycka på Ctrl + plustecken (för Windows) eller Kommando + plustecken (för Mac).
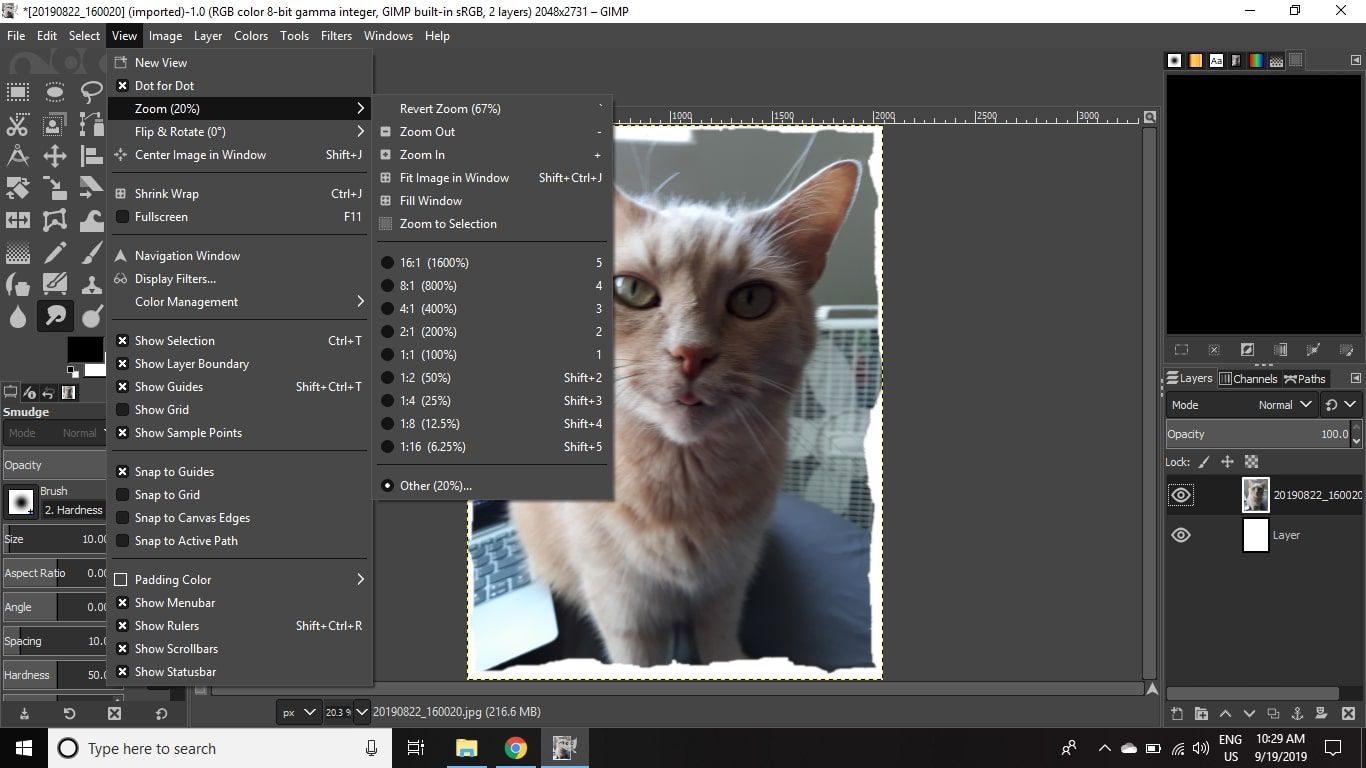
Placera markören precis innanför en av bildens kanter och klicka och dra sedan utanför bilden. Du bör se en fin linje utdragen från bilden som avsmalnar.
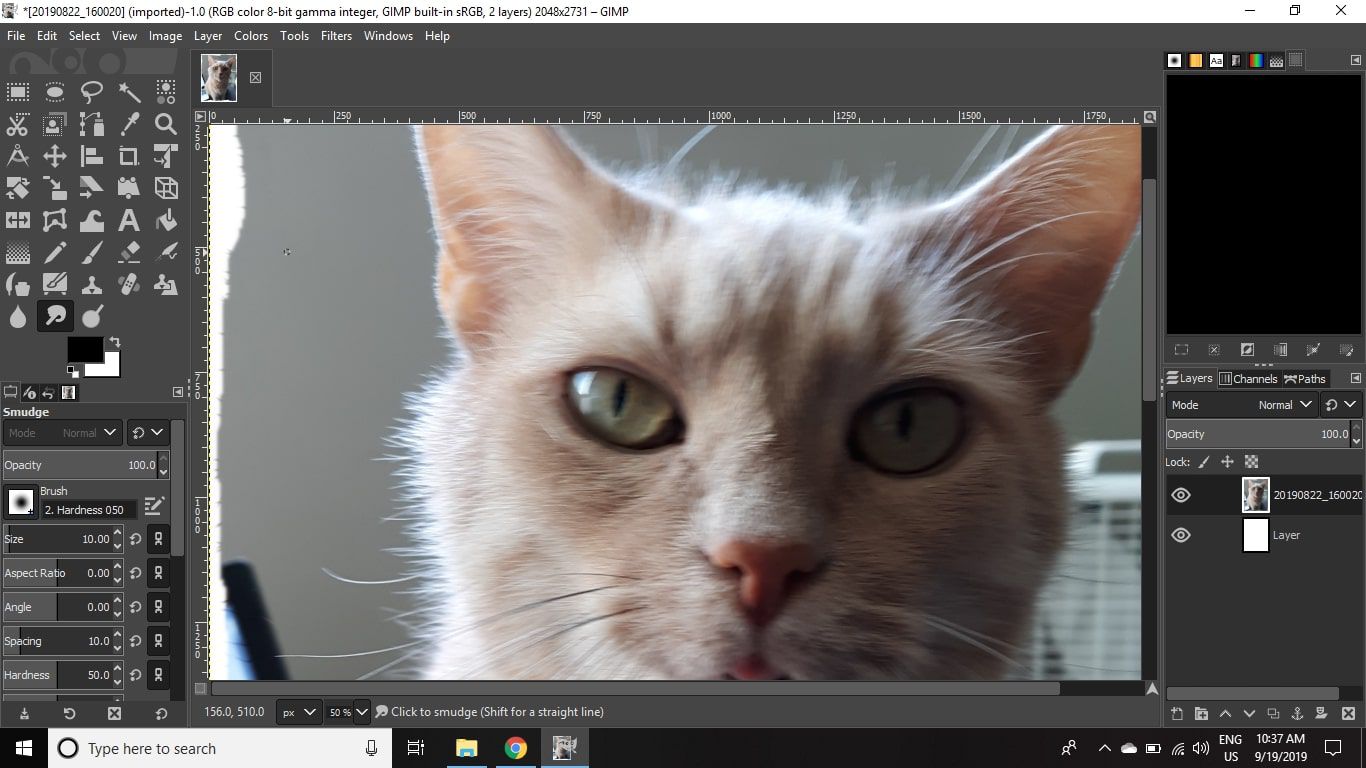
Fortsätt att göra slumpmässigt vinklade drag utåt längs kanterna för att skapa en fjädereffekt som liknar fibrerna i trasigt papper.
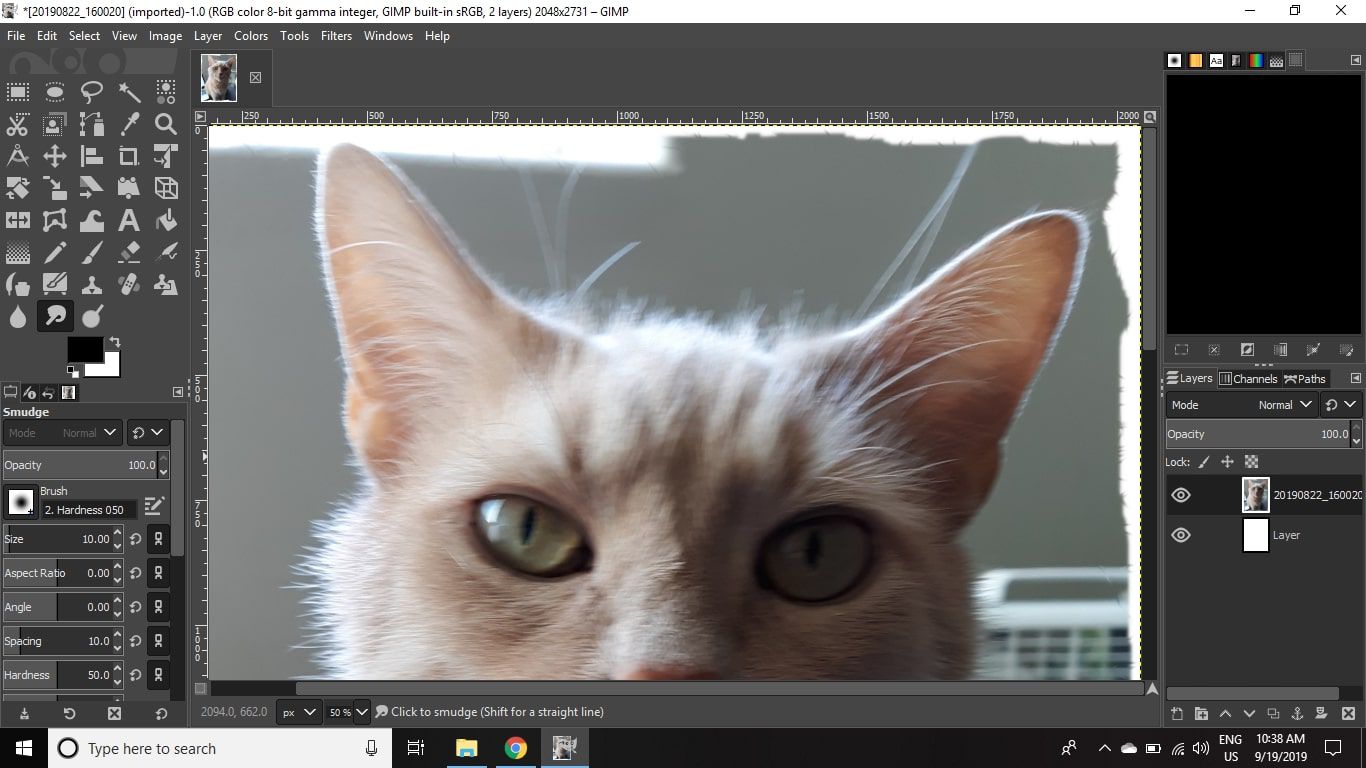
Gå till Filtrera > Ljus och skugga > Drop Shadow. Välj Se > Zoom > Anpassa bild i fönstret för att se hela bilden i arbetsytan.
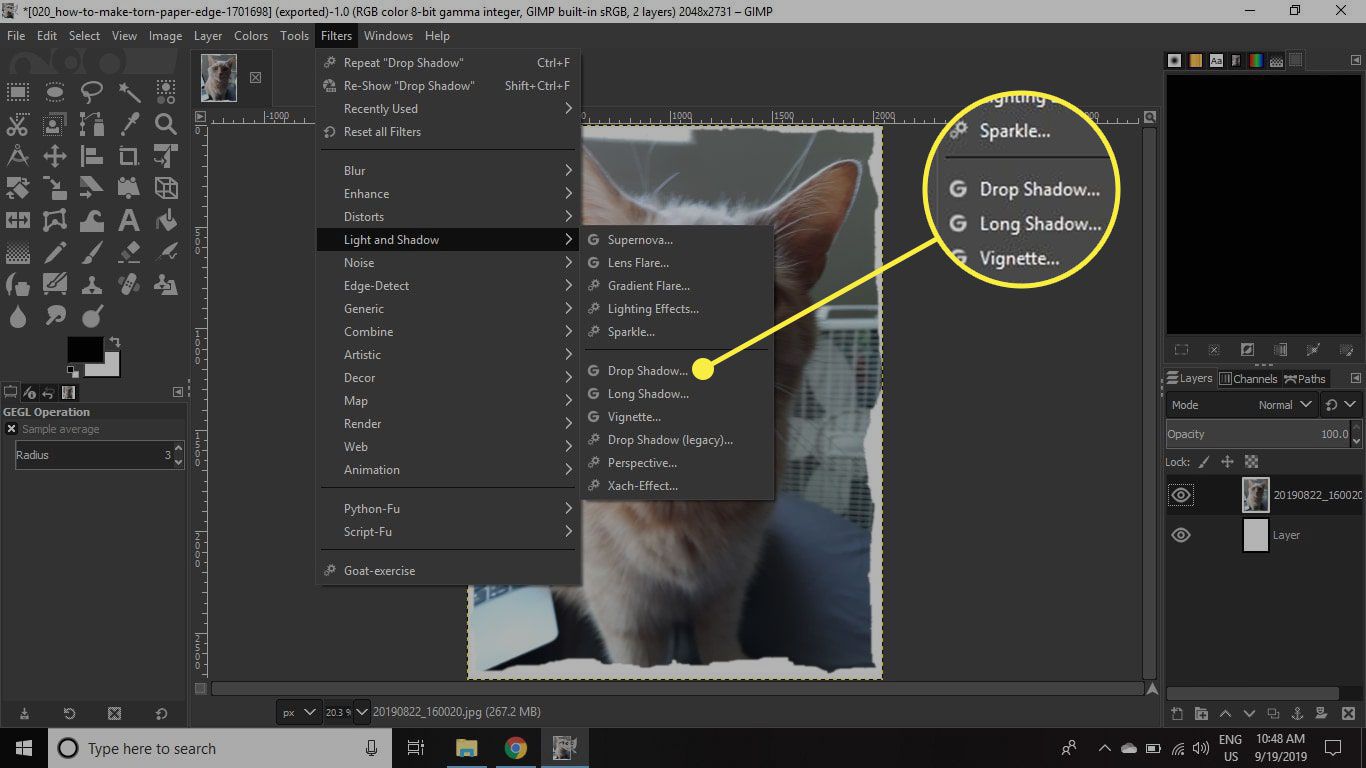
`
Justera inställningarna i Drop Shadow dialogruta för att lägga till en subtil skuggeffekt för att ge din bild lite djup, välj sedan OK. Klicka på rutan bredvid Förhandsvisning se hur bilden ser ut före och efter effekten.
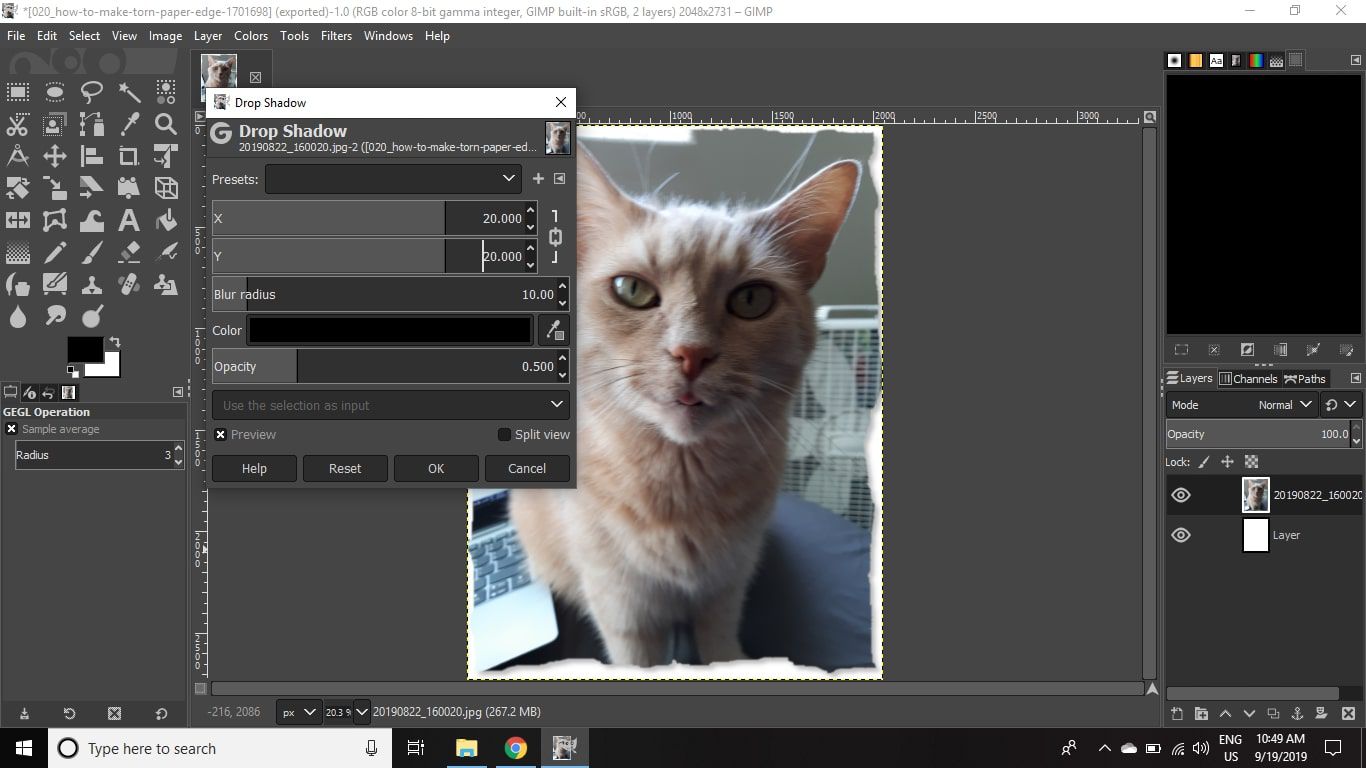
När du är nöjd med effekten högerklickar du på det extra lagret du lagt till i Skikten palett och välj Ta bort lager.
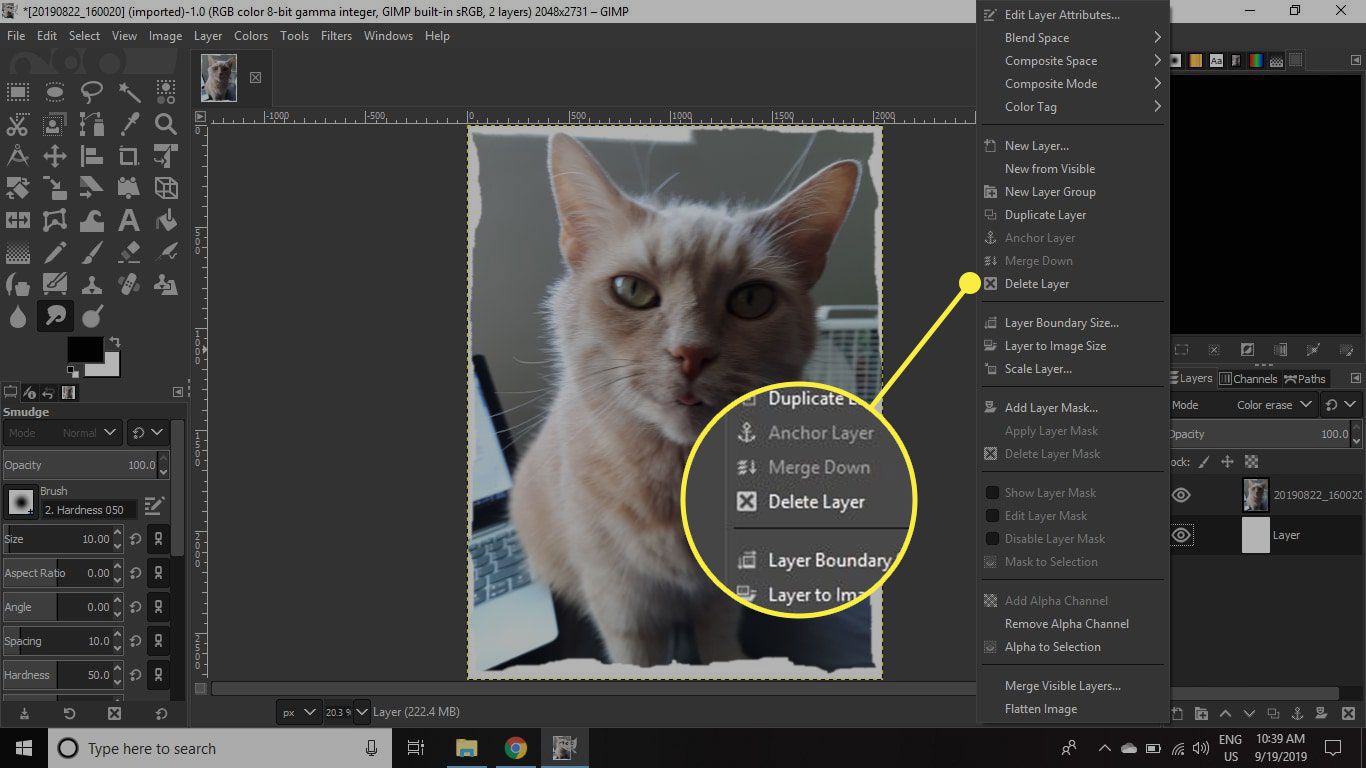
Gå till Fil > Spara som för att spara din bild som en XCF-fil eller Fil > Exportera som för att spara den som en JPEG.
![Gå till Arkiv > Spara som för att spara din bild som en XCF-fil eller Arkiv > Exportera som för att spara den som en JPEG.» src=»https://www.lifewire.com/thmb/Ol91HceolobIAvkw65MDWXFXQB8=/1366×0/filters:no_upscale():max_bytes(150000):strip_icc()/017_how-to-make-torn-paper-edge-1701698-6de70bc2513b47d0b8c58aebc20bb019.jpg» id=»mntl-sc-block-image_1-0-16″ ></p><!-- Ezoic - wp_incontent_16 - incontent_16 --><div id=]()