
Vad du ska veta
- I Windows 10, gå till Standardappar > Välj en standard-e-postapp > Post > Syn.
- För att lägga till ett Outlook.com-konto i Windows Mail, gå till Windows Mail-inställningar > Hantera konton > Lägg till konto > följ stegen.
Den här artikeln förklarar hur du gör Outlook för Microsoft 365, Outlook 2019, 2016, 2013 och 2010 till ditt standard e-postprogram på Windows 10, 8 eller 7.
Vilken version av Windows använder du?
Det är enkelt att ändra din standard e-postklient när som helst. Du hittar inställningarna i Windows. Men innan du börjar, kontrollera vilken Windows-version du har. Att ändra standardinställningarna för e-postadress skiljer sig åt i olika versioner av Windows.
Ställ in standard e-postklient i Windows 10
Använd Windows-inställningar från Start-menyn för att ändra standard e-postklienten till Outlook i Windows 10.
-
Gå till Windows aktivitetsfält och välj Start.
-
Välj inställningar (kugghjulsikonen).
-
I Windows-inställningar dialogrutan, gå till Hitta en inställning textruta och ange Standard. Välj Standardappar. Istället för att söka i Windows-inställningar dialogrutan är en annan metod att söka från Skriv här för att söka i Windows aktivitetsfält.
-
Välj Välj en standard-e-postapp.
-
Välj Post för att visa en lista över e-postappar som är installerade på din dator.
-
Välj Syn. Om du inte vill använda Outlook som standardapp för e-post väljer du en annan e-postapp från listan eller väljer Leta efter en app i Microsoft Store för att installera en annan e-postapp.
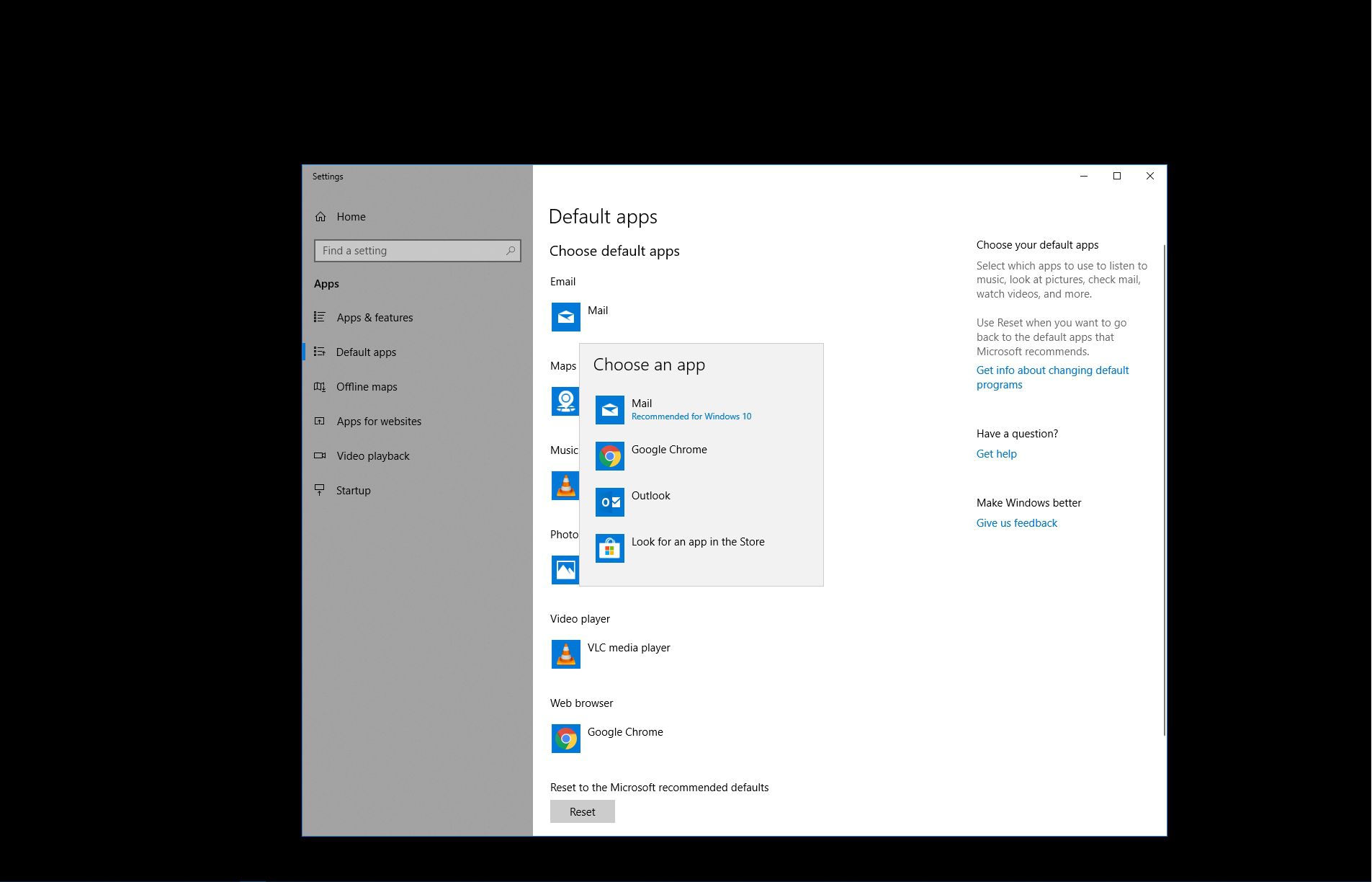
-
Stäng inställningar dialog ruta.
Lägg till en Outlook.com-e-post till Windows 10
Med Windows 10 kanske du inte längre har tillgång till Outlook Express. Lyckligtvis har Windows 10 en inbyggd e-postklient som heter Mail. Så här lägger du till din Outlook.com-e-post (eller vilken e-postadress som helst) i Windows Mail:
-
Gå till Windows aktivitetsfält, välj Start, sedan Välj Post.
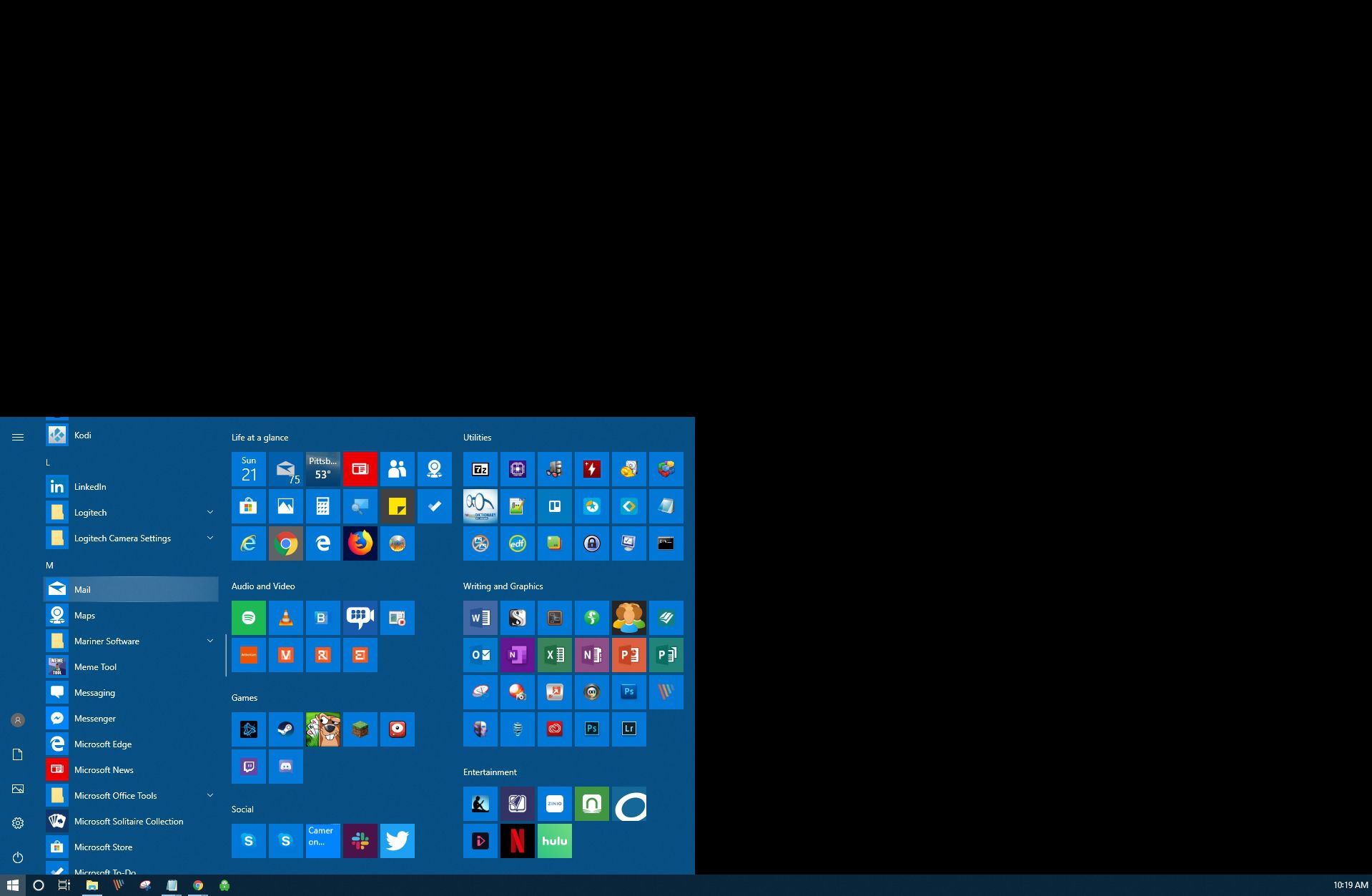
-
I Windows Mail väljer du inställningar (kugghjulsikonen).
-
Välj Hantera konton.
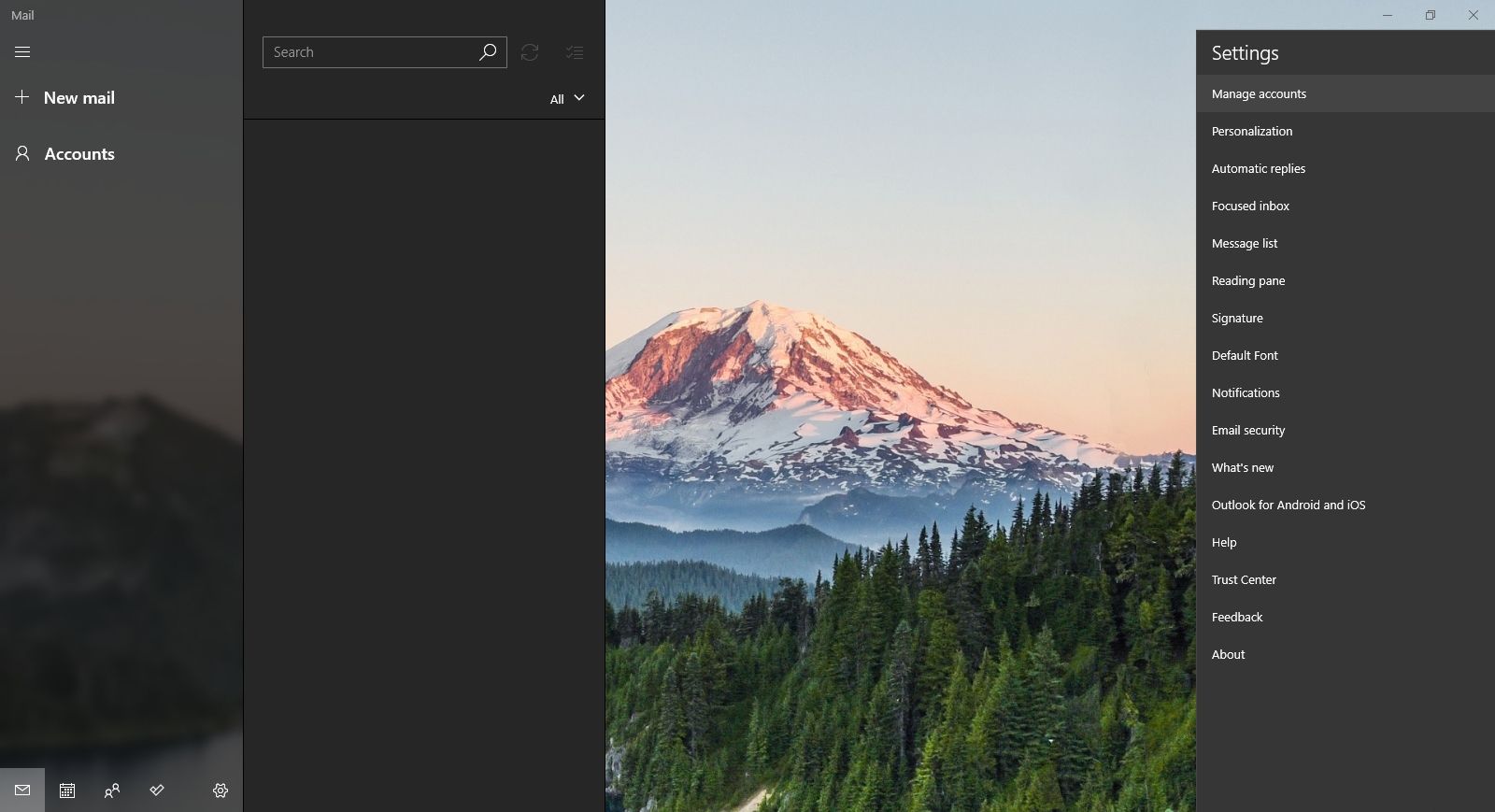
-
Välj Lägg till konto.
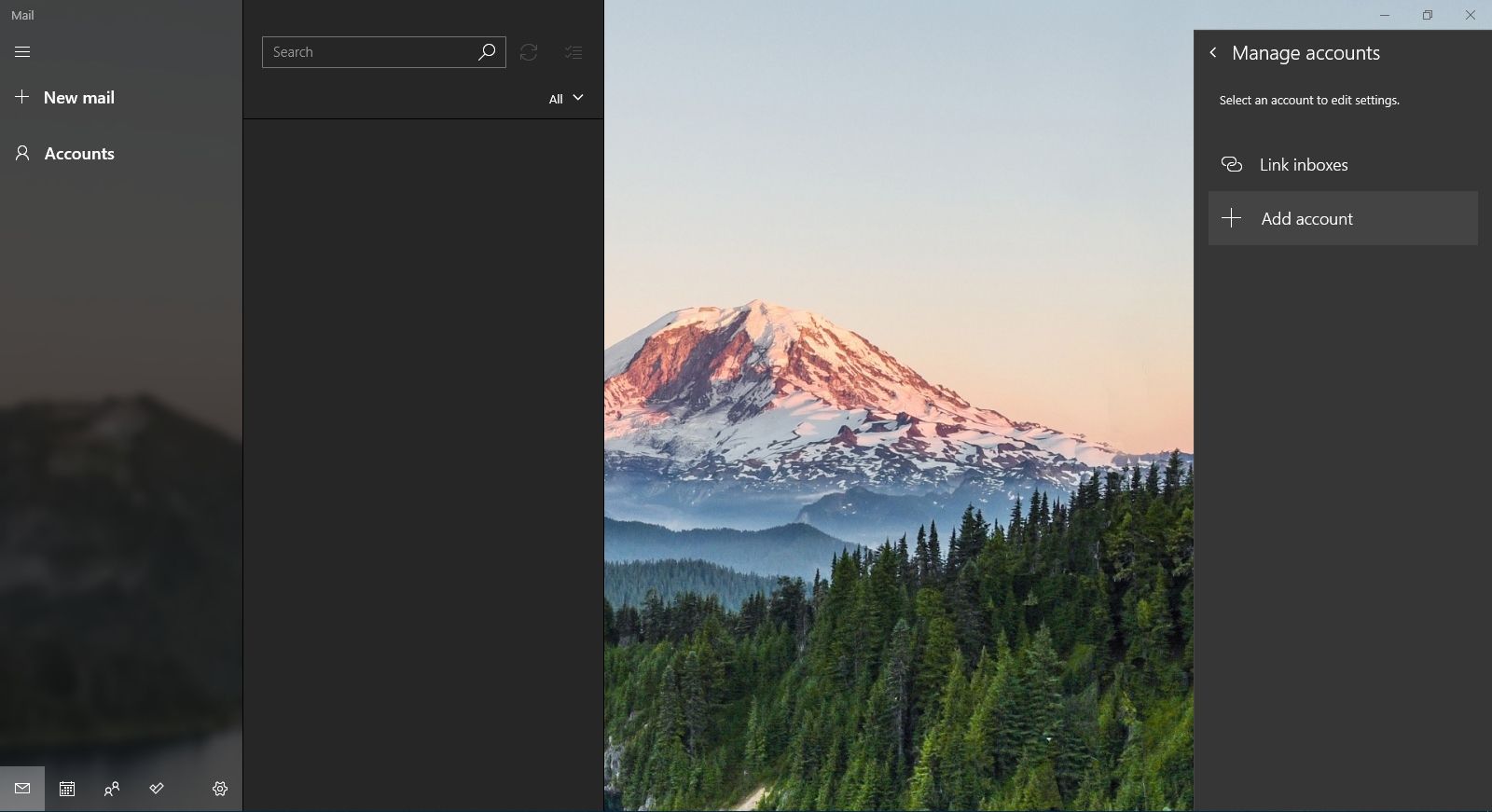
-
I Lägg till ett konto dialogrutan, välj Outlook.com.
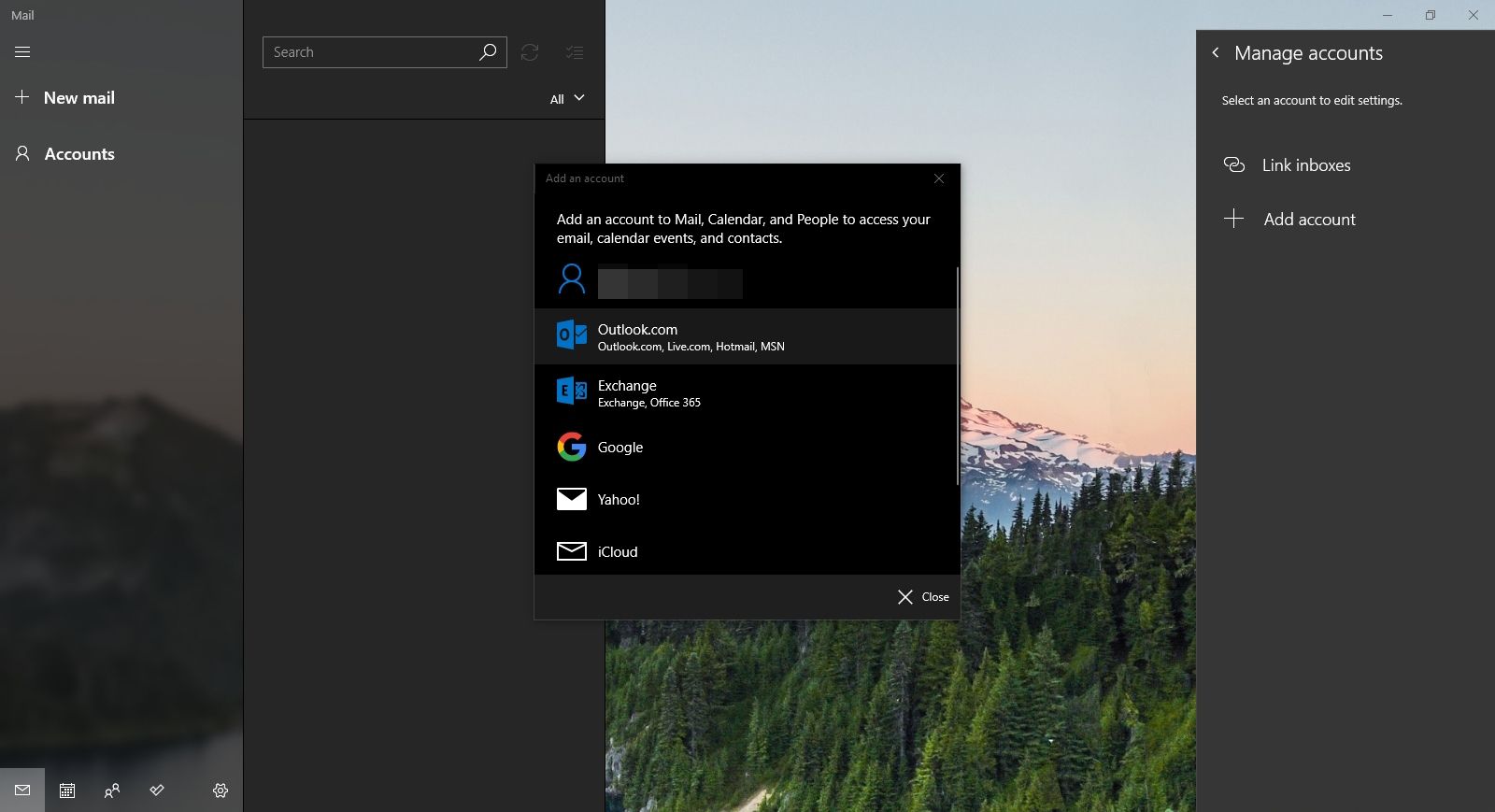
-
Ange din e-postadress och välj sedan Nästa.
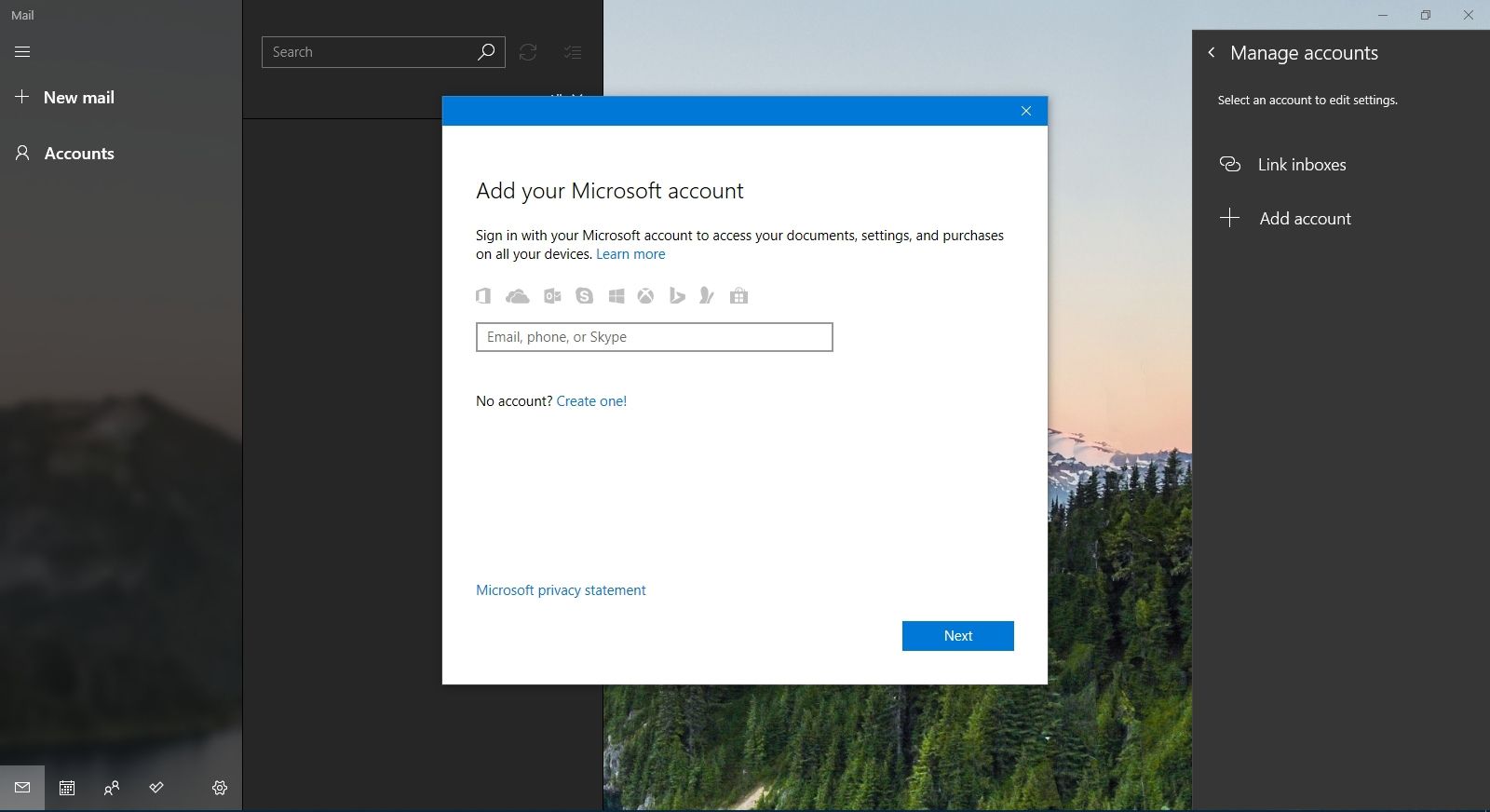
-
I Skriv in lösenord dialogrutan, ange ditt Outlook.com-lösenord och välj sedan Logga in.
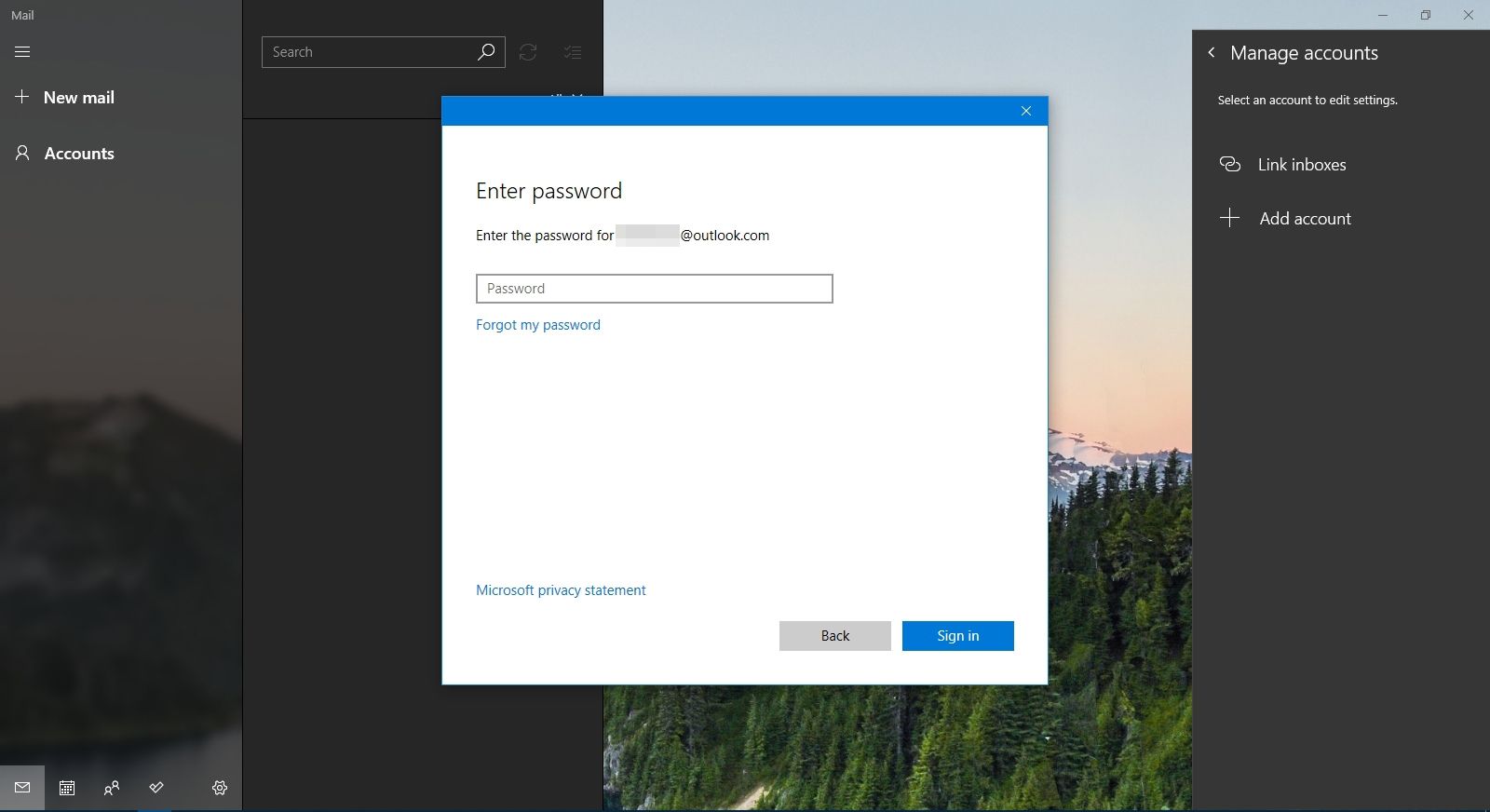
-
Om du ställer in Windows Hello eller tvåstegsverifiering, följ anvisningarna för att ange PIN-koden eller koden.
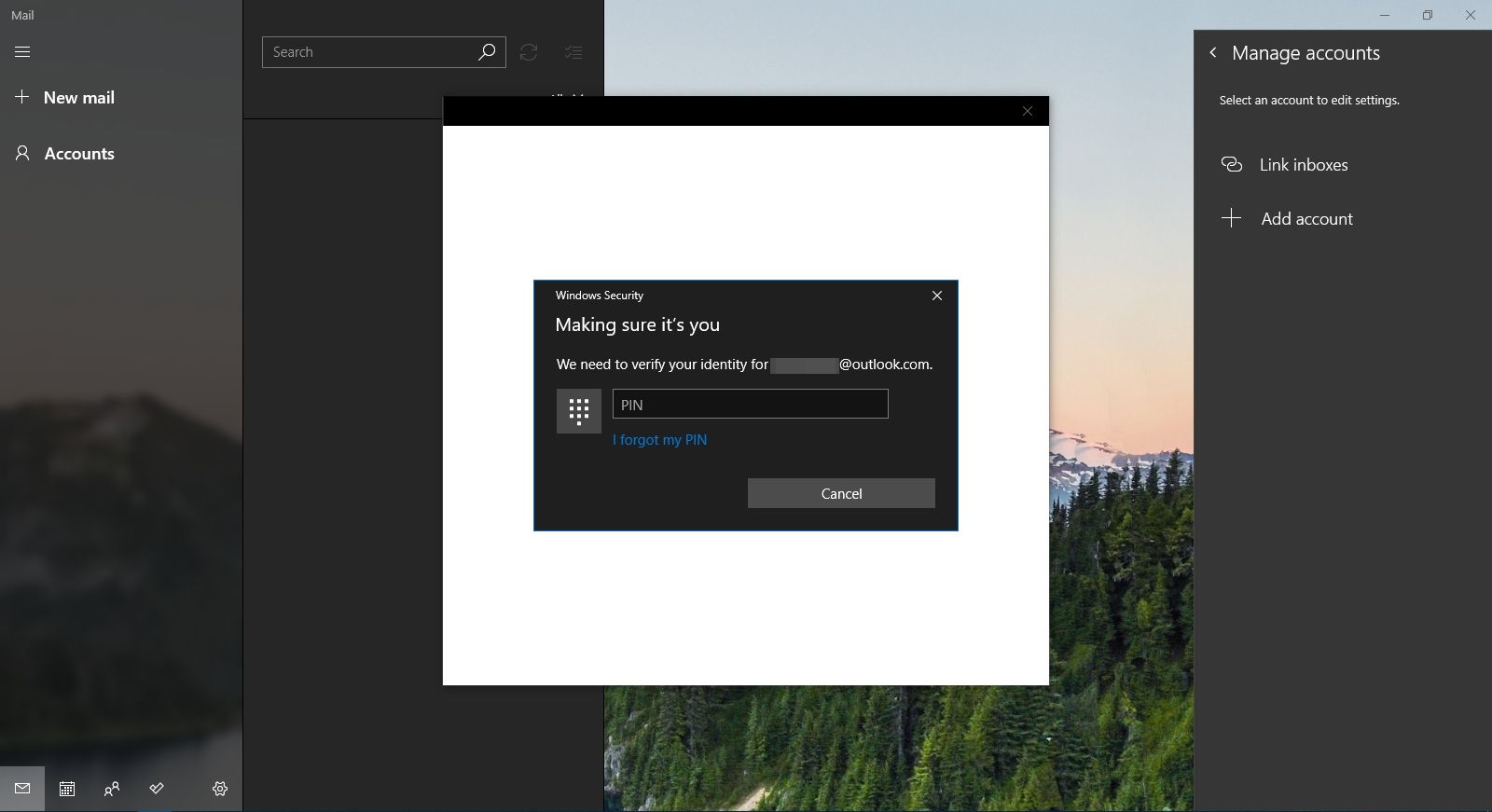
-
När du har loggat in väljer du Gjort.
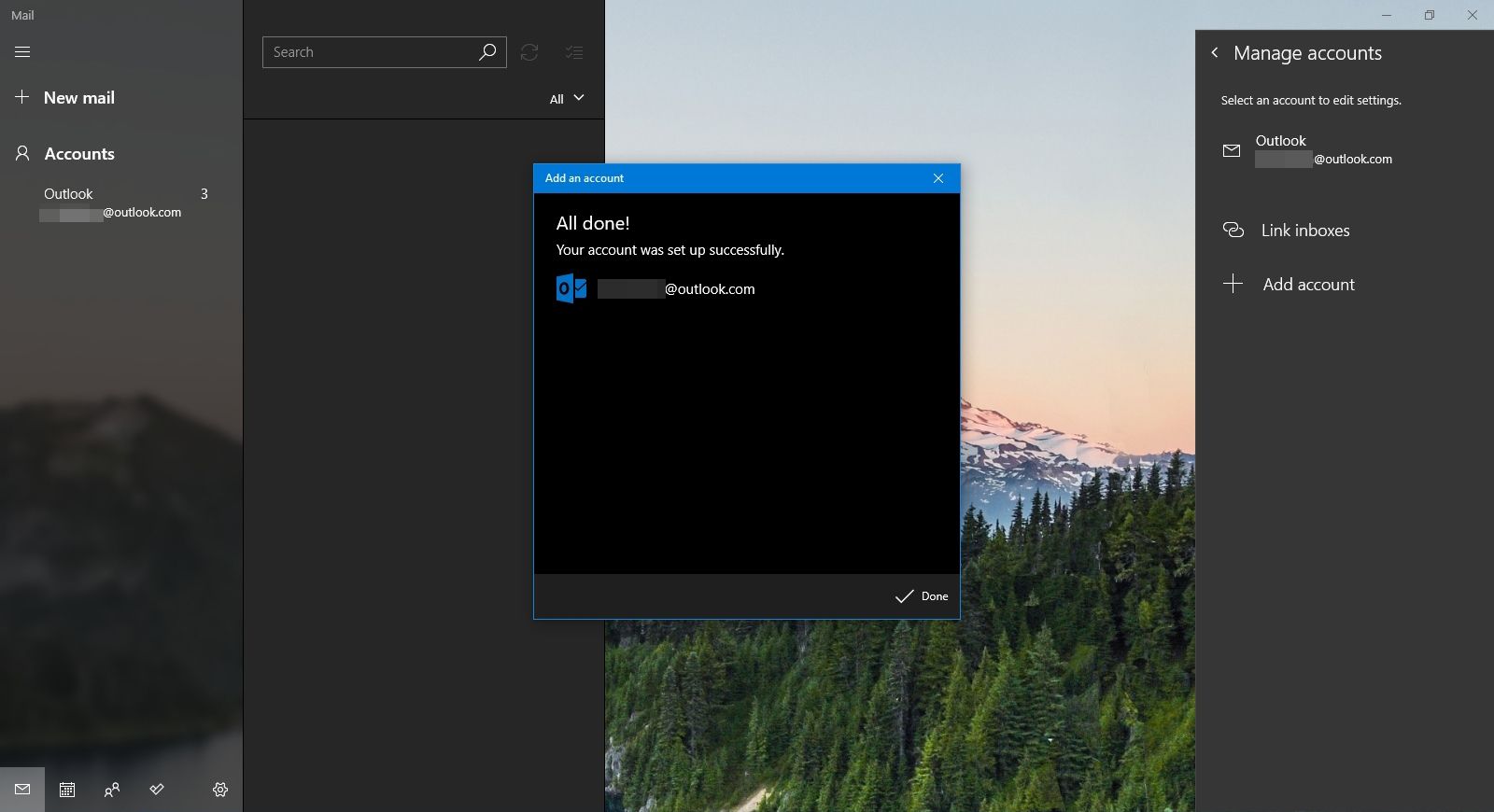
-
Din e-postadress för Outlook.com visas i kontolistan.
Ställ in standard e-postprogram i Windows 8
Gör ändringar i Windows 8 från Kontrollpanelen.
-
Öppna kontrollpanelen.
-
Välj Program > Standardprogram. Du kommer bara att se detta i Windows 8 om du visar objekten efter kategori. Annars kan du bara välja Standardprogram.
-
Välj Associera en filtyp eller ett protokoll till ett program. Fönstret Set Associations öppnas.
-
Rulla ner listan till Protokoll och dubbelklicka MAILTO.
-
Välj Outlook i popup-fönstret och fråga hur du vill öppna mailto-länkar. Tillämpa ändringen och stäng fönstret.
Ställ in standard e-postprogram i Windows 7
Hitta fönstret Standardprogram från Start-menyn för att ändra standard e-postklienten till Outlook i Windows 7.
-
Välj Start.
-
Öppna Start menyn och välj Standardprogram.
-
Välj Ställ in dina standardprogram.
-
Välj endera Outlook Express, Microsoft Office Outlook, eller Syn.
-
Välj Ställ in detta program som standard.
-
Välj OK.