
Vad du ska veta
- Ladda ner i viloläge: inställningar > Strömsparinställningar > Ställ in tillgängliga funktioner i viloläge > Håll kontakten med Internet .
- Byt DNS: inställningar > Ställ in internetanslutning > Använd Wi-Fi > Beställnings > Automatisk > Specificera inte > Manuell > ange IP-adress.
- Använd en proxyserver: inställningar > Nätverk > Ställ in internetanslutning > Använd Wi-FI > Beställnings > Router > Automatisk eller Specificera inte > Serverns IP och portnummer.
Den här artikeln förklarar hur du påskyndar nedladdningarna på PlayStation 4 genom att ladda ner i viloläge, byta DNS och använda en proxyserver. Det innehåller också enkla tips för att öka nedladdningshastigheten på alla versioner av PlayStation 4, inklusive PS4 Pro och PS4 Slim-modellen.
Enkla sätt att öka PS4-nedladdningshastigheten
Hur snabbt din PS4 kan ladda ner spel, filmer och annan programvara beror till stor del på din internetanslutning. Som sagt, här är några grundläggande bästa metoder att följa för att påskynda dina PS4-nedladdningar:
- Ladda ner en sak i taget: Undvik att ladda ner flera objekt samtidigt.
- Spela inte online under nedladdningar: Det kommer att sakta ner både ditt spel och nedladdningen.
- Pausa och återuppta: Om din nedladdning verkar vara fast vid en viss procentsats, försök pausa och återuppta nedladdningen för att se om det löser det.
- Installera den senaste versionen av PS4-systemprogramvaran: Du bör automatiskt uppmanas att ladda ner systemuppdateringar när de blir tillgängliga, men om du på något sätt missade en uppdatering kan du hämta den genom att navigera till inställningar > Uppdatering av systemprogramvara.
Hur man laddar ner i viloläge
Ett av de bästa sätten att lindra bördan med att vänta på en nedladdning är att låta den gå medan din PlayStation 4 är i viloläge. Viloläge är ett lågeffektläge där konsolen är avstängd, men vissa funktioner (som laddningskontroller och kringutrustning via USB) kan fortfarande köras. Så här berättar du för din PlayStation 4 att slutföra nedladdningen när du inte använder den.
-
Från din huvudsakliga instrumentpanel med alla dina spel, bläddra uppåt och till höger och välj verktygslåda ikonen för att öppna inställningar.
-
Välj Strömsparinställningar.
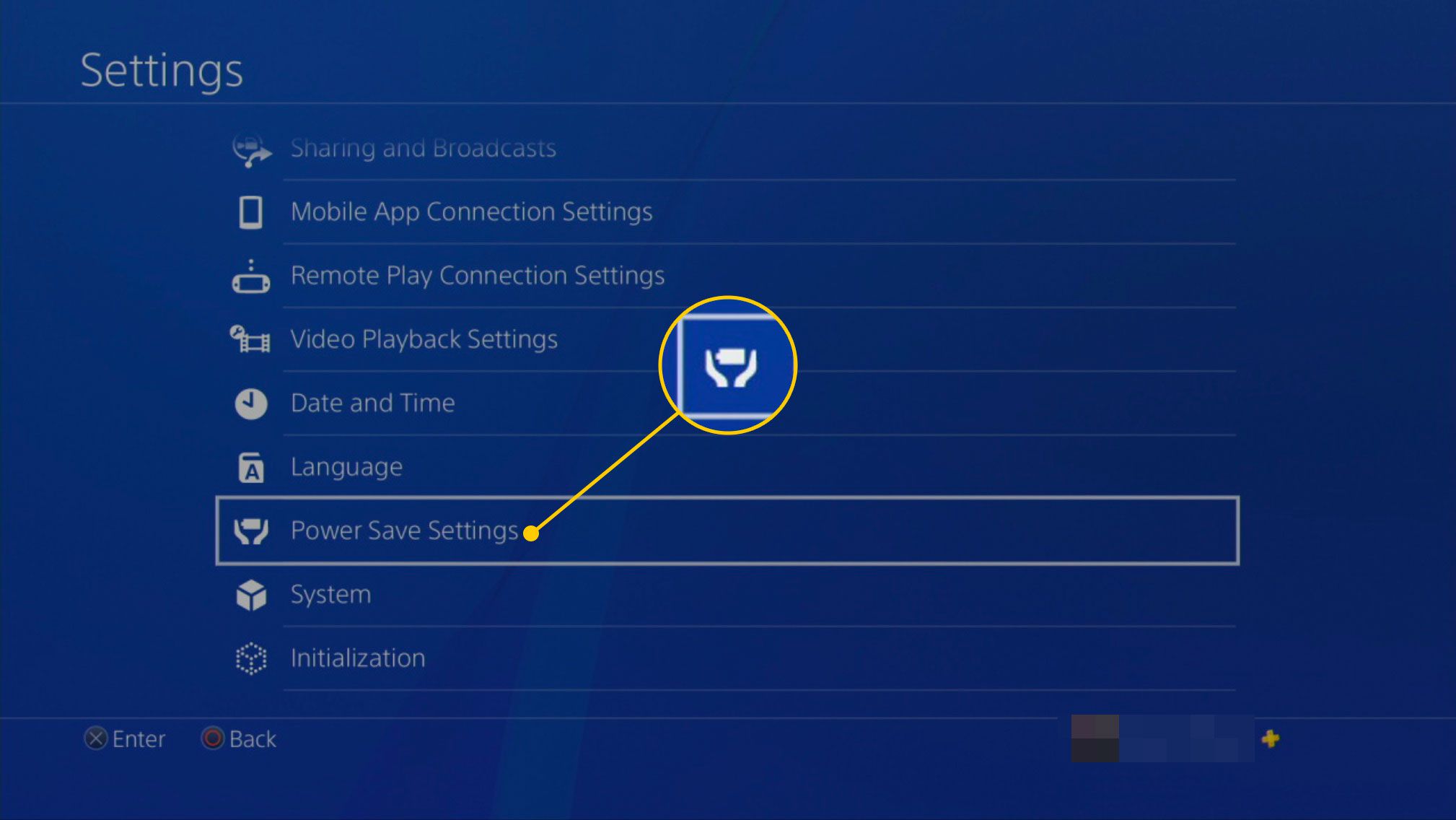
-
Välja Ställ in tillgängliga funktioner i viloläge.
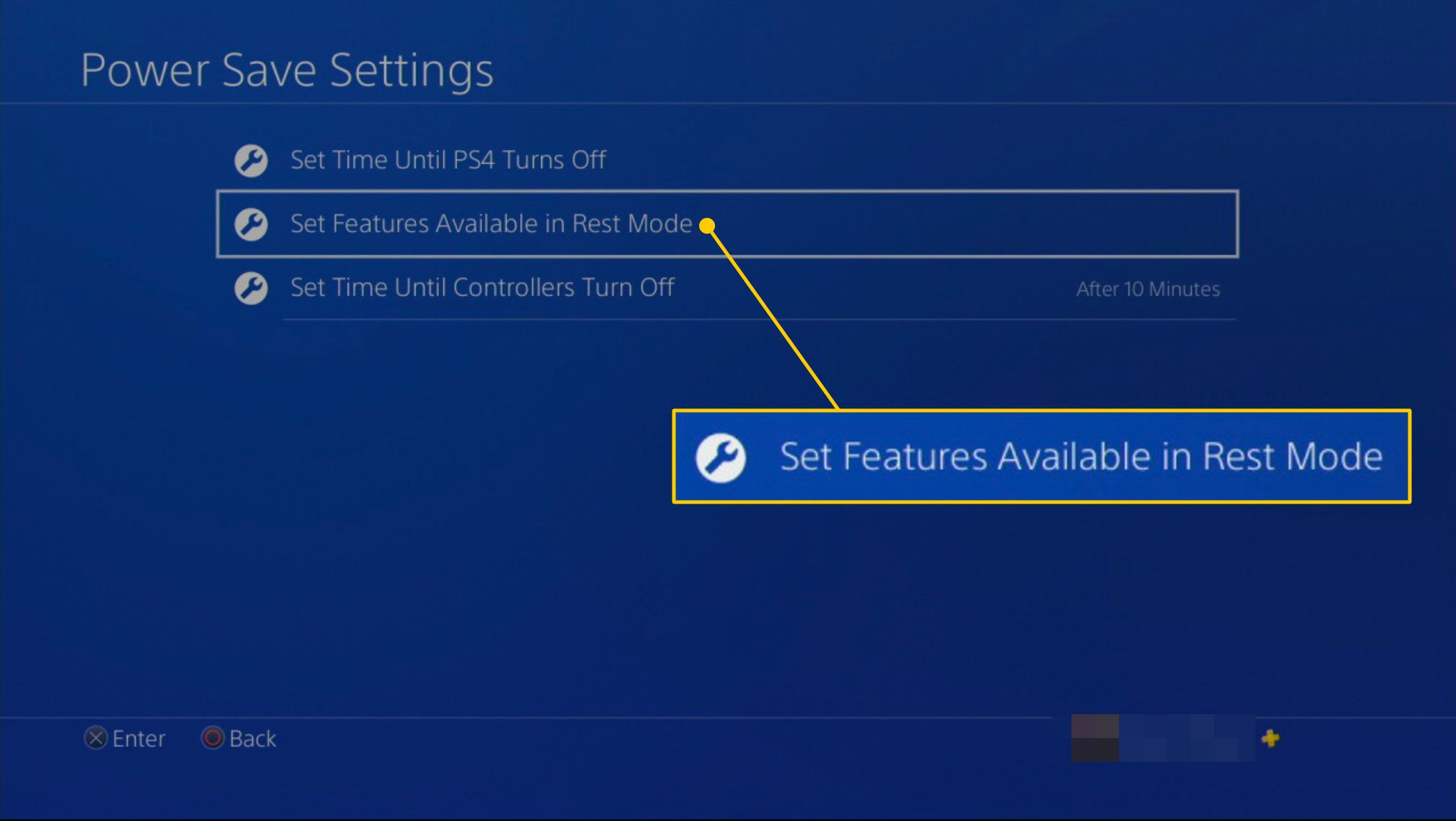
-
Markera rutan bredvid Håll kontakten med Internet så att din konsol kan fortsätta ladda ner i vila.

Optimera dina internetinställningar för snabbare PS4-nedladdningar
Långsamma PS4-nedladdningar orsakas vanligtvis av dåliga internetanslutningar snarare än problem med själva konsolen. Internetproblem kan härröra från felaktig maskinvara eller de begränsningar som din internetleverantör ställer in. Beroende på din internetplan kan du vara begränsad i hur mycket data du kan ladda ner på en gång. Om du märker att ditt internet är kroniskt långsamt kan du överväga att uppgradera till en bättre plan eller byta leverantör. Ditt modem och din router har också begränsningar för hur mycket data de kan hantera på en gång. Även om du betalar för en toppnivå internetplan kan du bara använda den helt om din hårdvara kan stödja den. Du kan kontakta din internetleverantör för att se till att du har rätt utrustning för ditt internetpaket. Optimera dina internet- och Wi-Fi-inställningar betyder inte bara att du betalar för snabbare internet; det finns flera gratis knep du kan försöka förbättra din anslutnings effektivitet:
- Routerplats: Se Bästa placering för din trådlösa router.
- Ladda ner när ingen annan använder internet: Ett trångt Wi-Fi-nätverk kan sakta ner dina PS4-nedladdningar, så om en annan användare laddar ner något samtidigt kommer båda nedladdningarna att drabbas.
- Omgå routern: För att komma runt Wi-Fi-problem kan du ansluta din PS4 direkt till ditt modem via en Ethernet-kabel för snabbare nedladdningar.
Byt DNS-servrar för snabbare PS4-nedladdningar
Att justera konsolens DNS-inställningar är ett effektivt sätt att påskynda PS4-nedladdningar. DNS-servrar översätter mänskliga vänliga webbadresser till IP-adresser, varför de kallas internetböckerna. Så här byter du DNS-servrar:
-
Öppna inställningar.
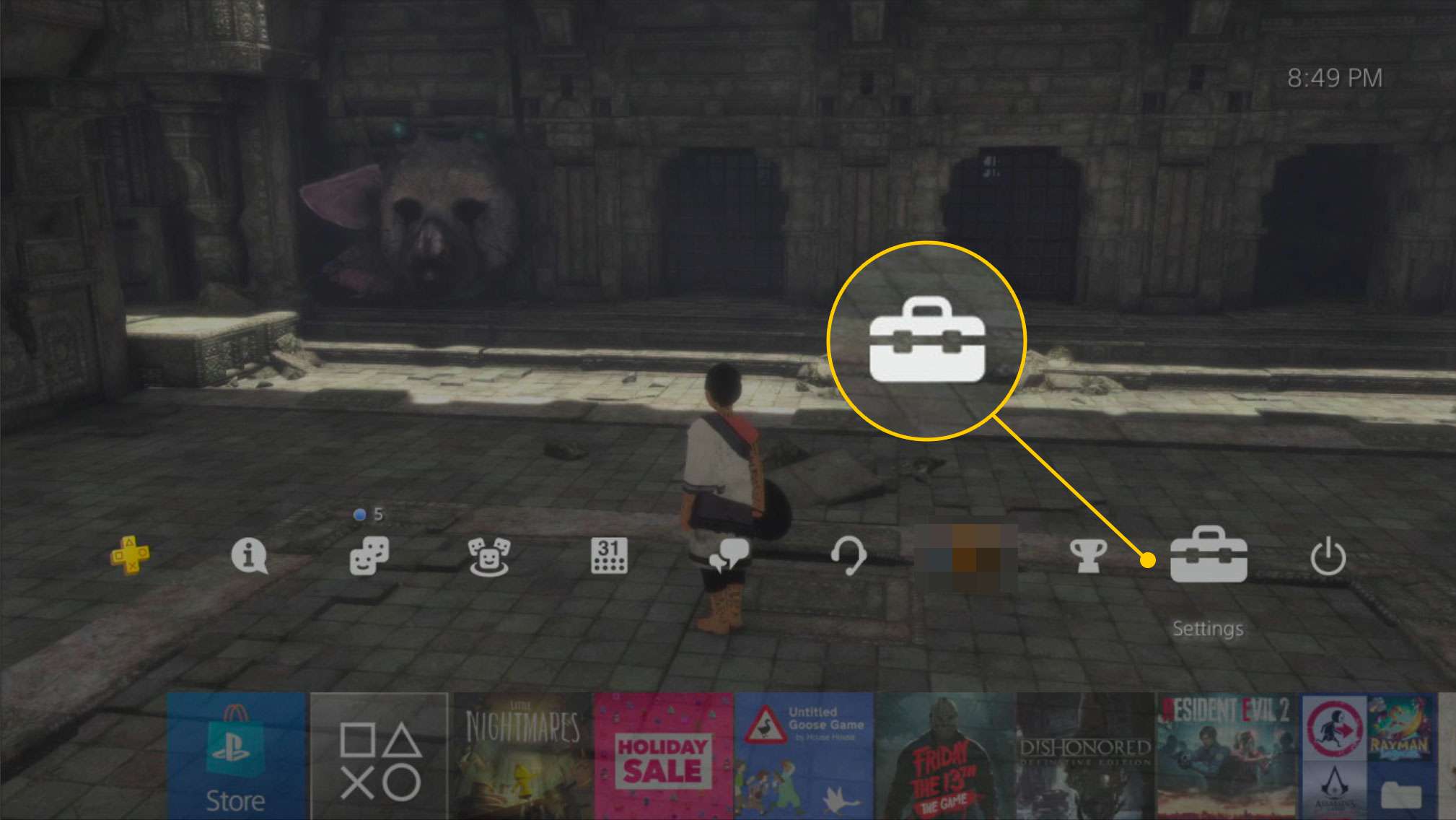
-
Välj Nätverk.
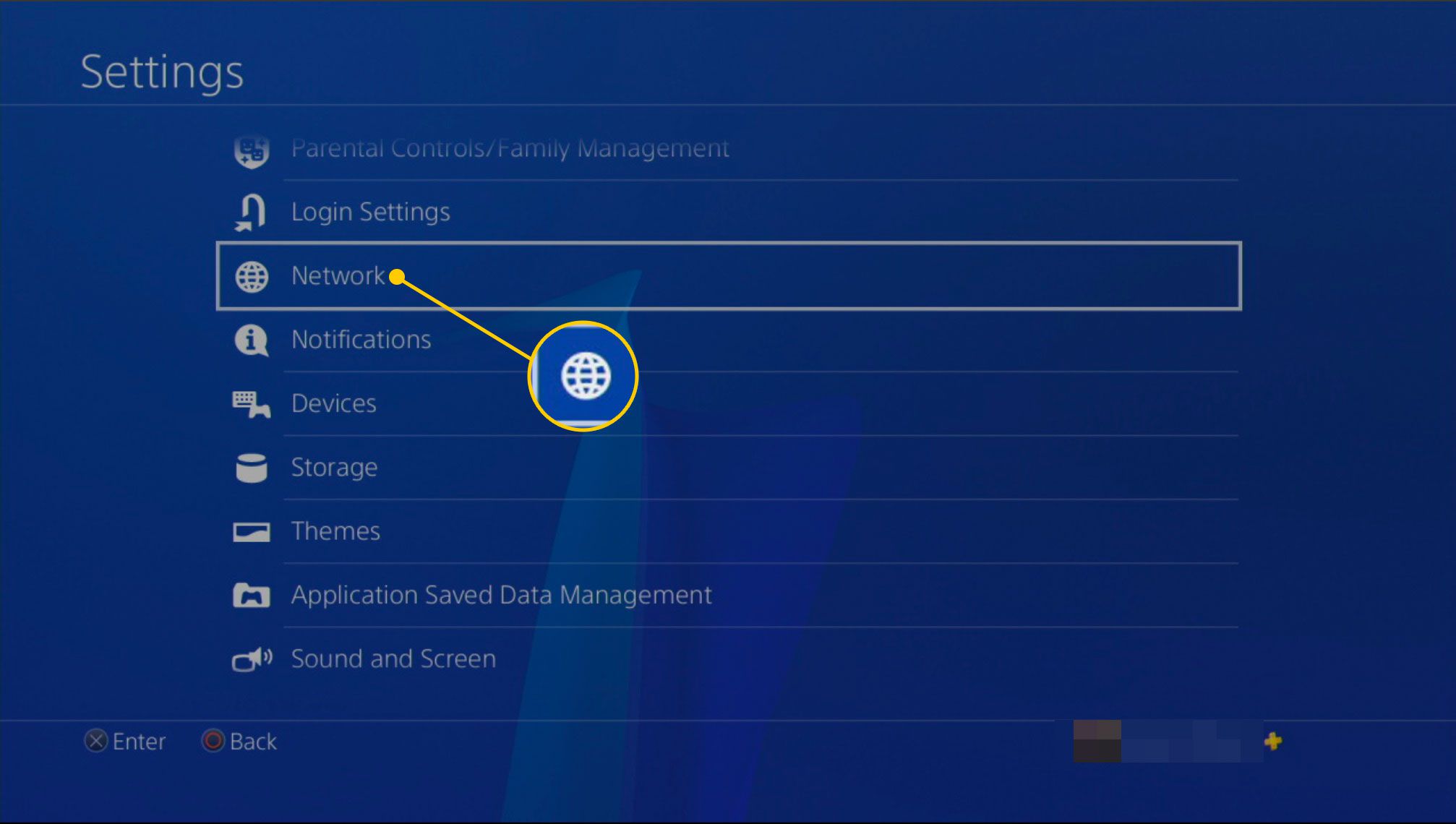
-
Öppna Ställ in internetanslutning.
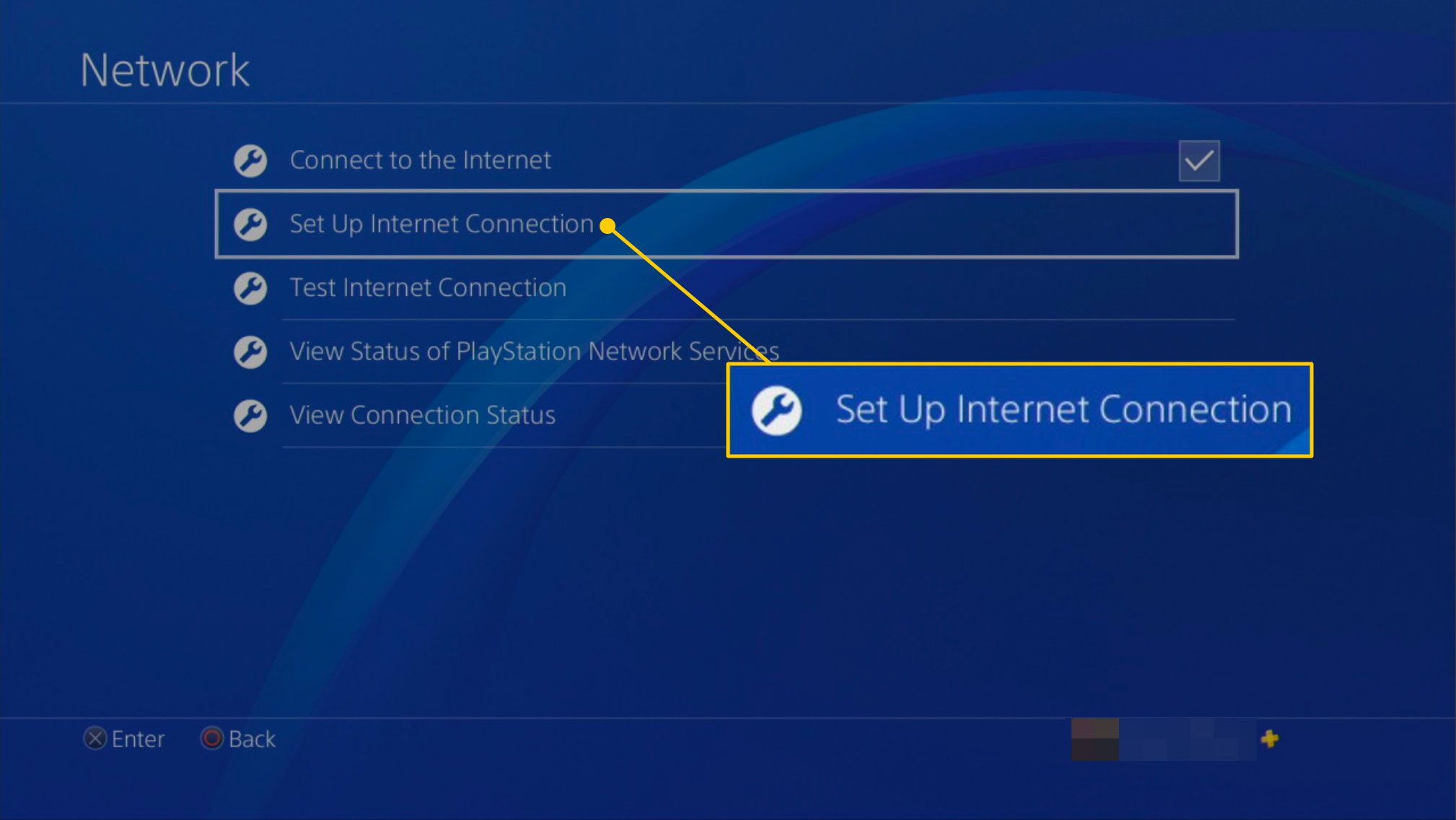
-
Välj Använd Wi-Fi om din konsol är ansluten till ett trådlöst nätverk, eller välj Använd en LAN-kabel om din konsol är ansluten direkt till ditt modem.
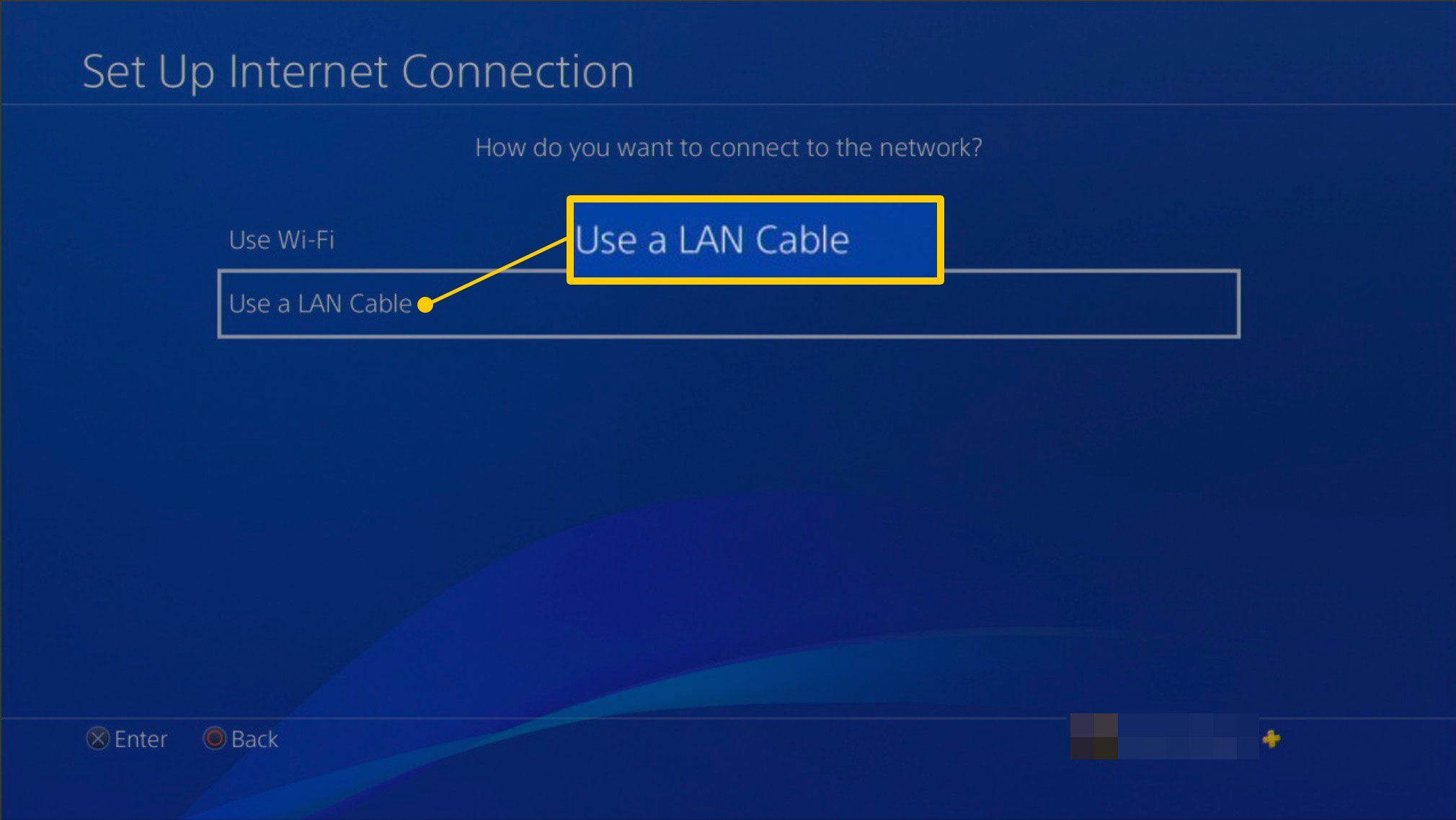
-
Välj Beställnings för att ändra dina DNS-inställningar. Om du använder ett Wi-Fi-nätverk blir du ombedd att välja ditt nätverk från en lista.
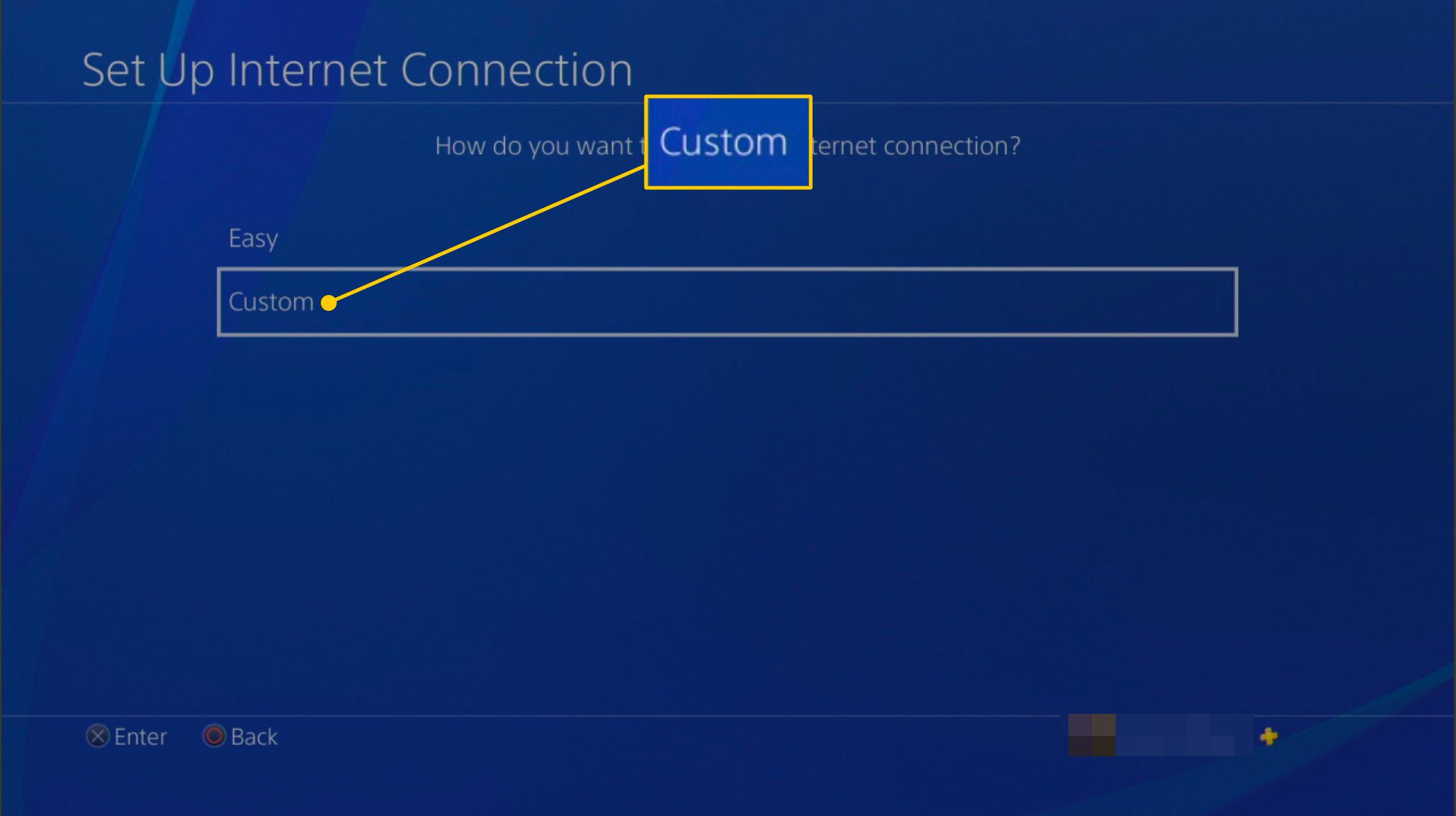
-
Du ska nu vara på skärmen för IP-adressinställningar. Välj Automatisk.
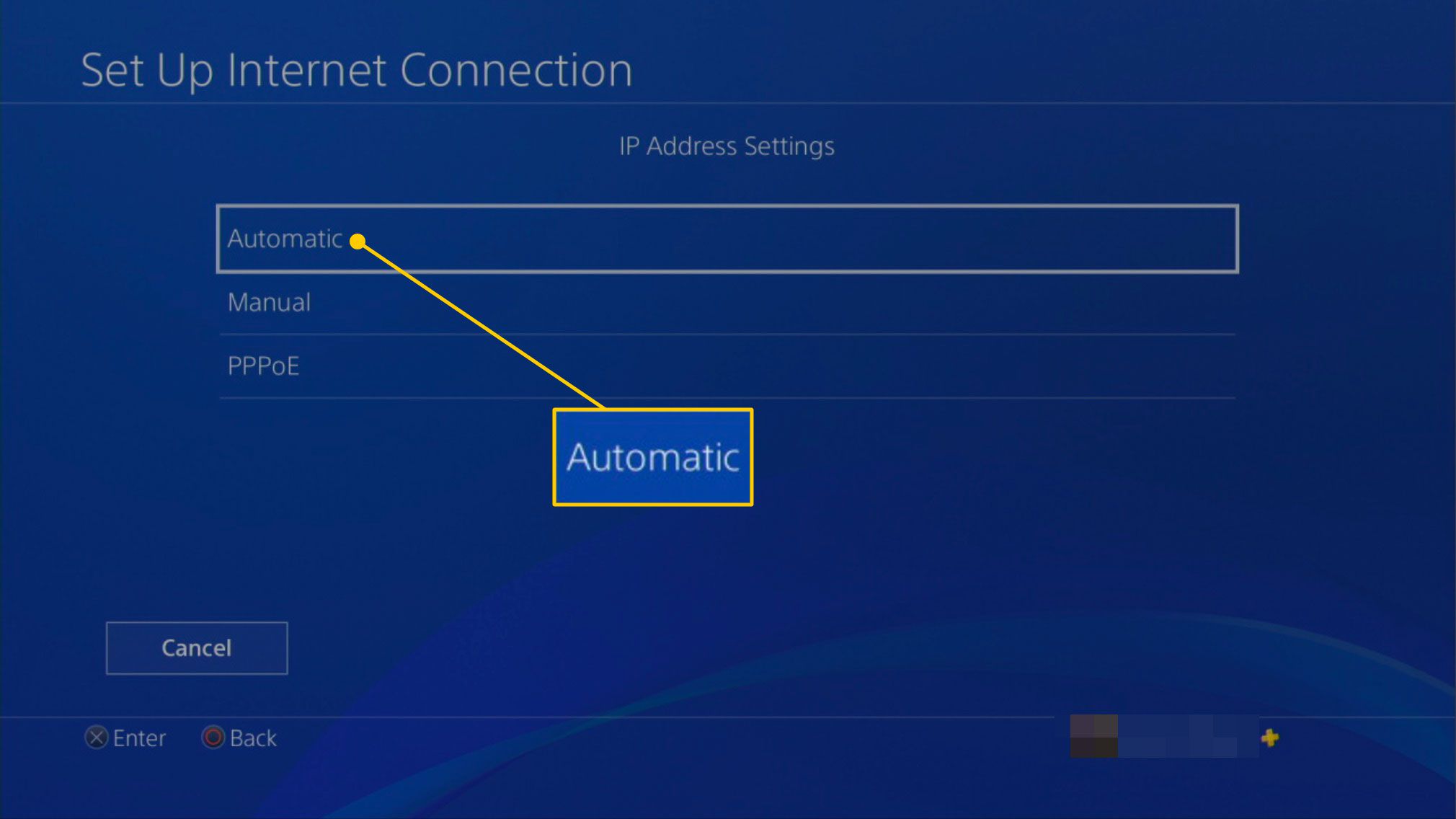
-
Välja Specificera inte.
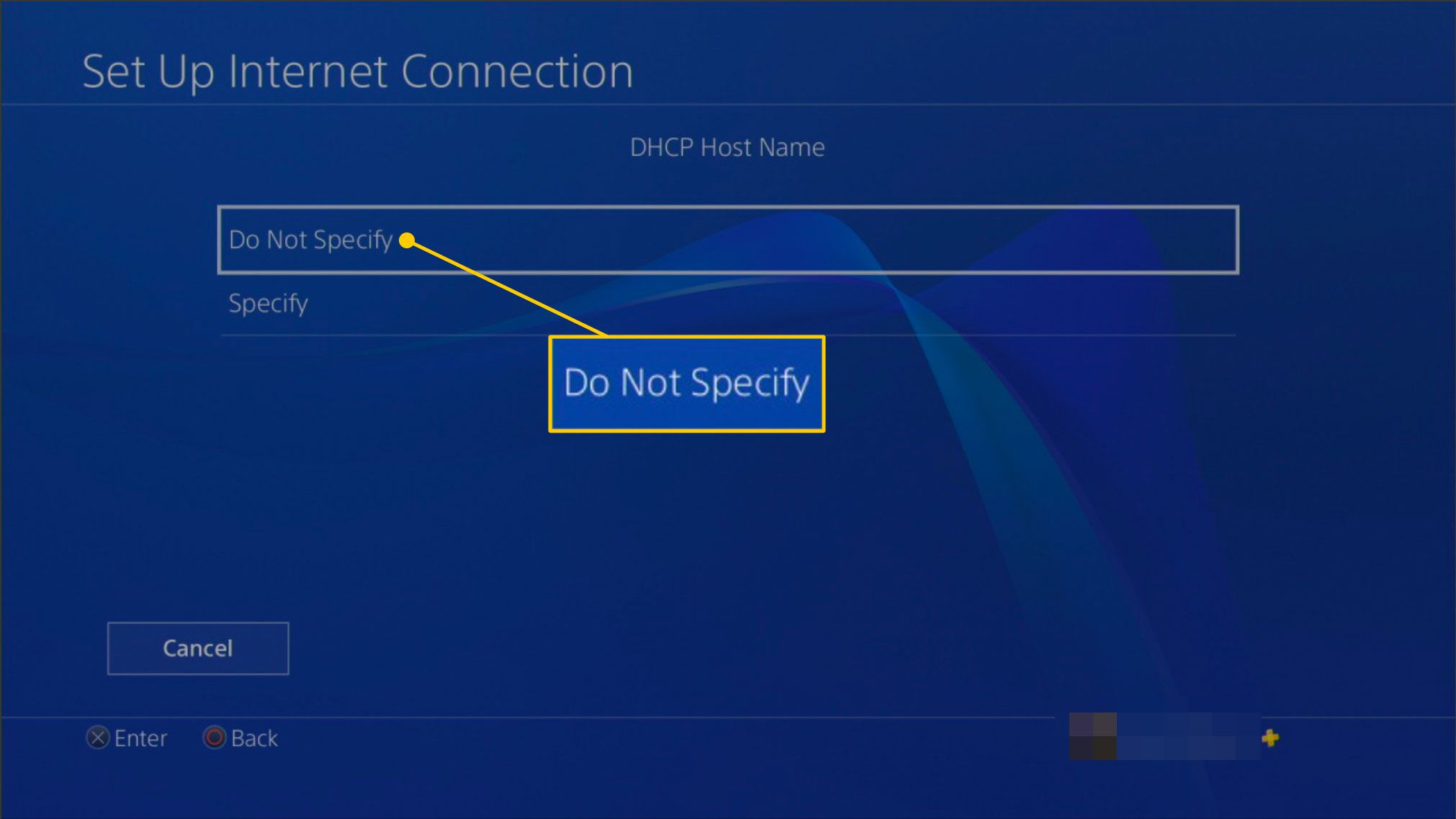
-
Välj Manuell för att direkt redigera dina DNS-IP-adresser.
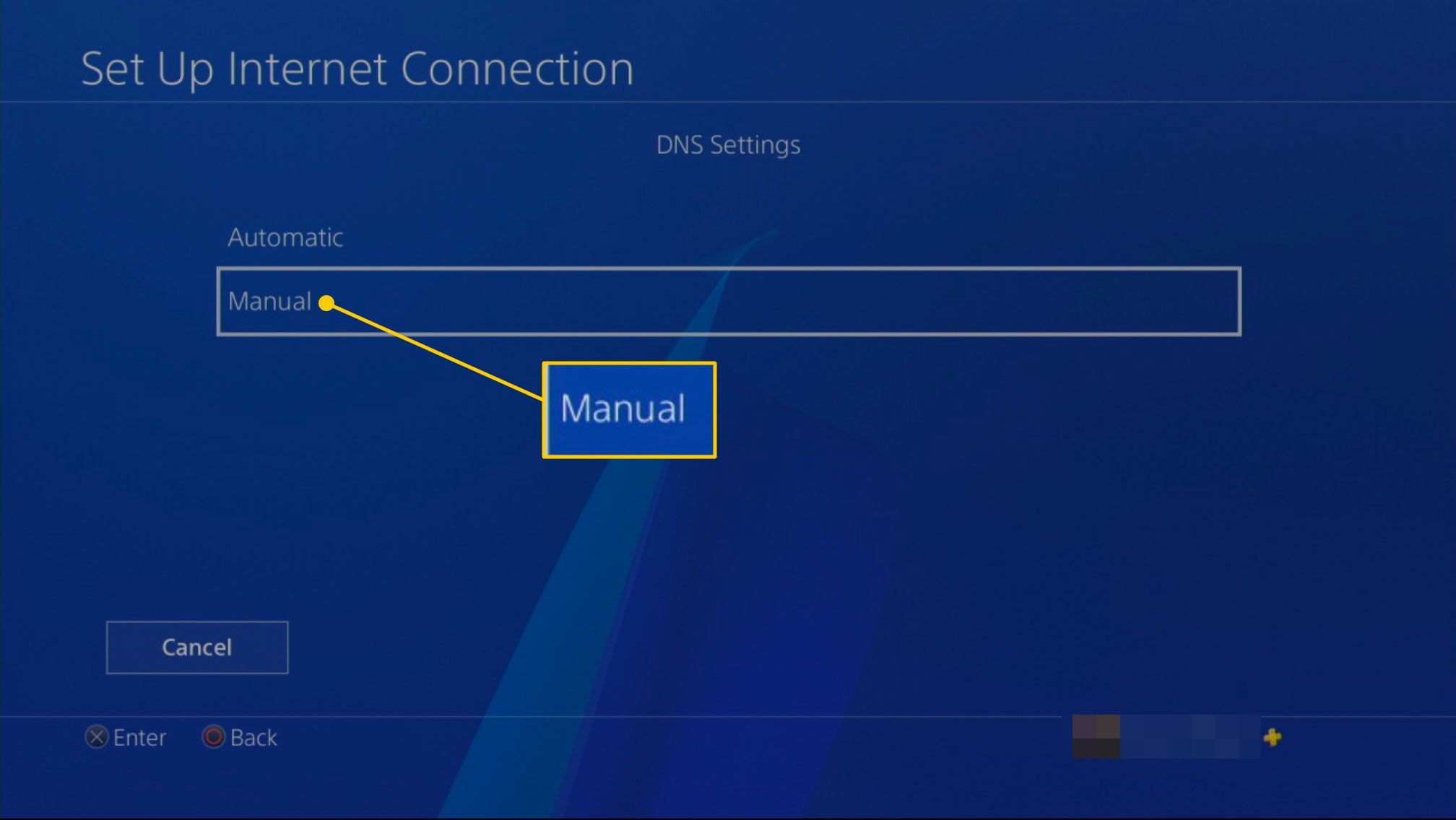
-
Du uppmanas att ange primära och sekundära IP-adresser för din DNS-server. Endera av dessa alternativ bör ge dig en betydande boost jämfört med standardinställningarna:
- Google: 8.8.8.8 (Primär); 8.8.4.4 (sekundär)
- OpenDNS: 208.67.222.222 (Primär); 208.67.220.220 (sekundär)
Du kan experimentera med olika DNS-servrar för att se vilken som fungerar bäst för din plats. Se Så här ändrar du DNS-serverinställningar för ytterligare vägledning.
-
När du är klar väljer du Nästa längst ned på skärmen för att gå vidare till dina MTU-inställningar.
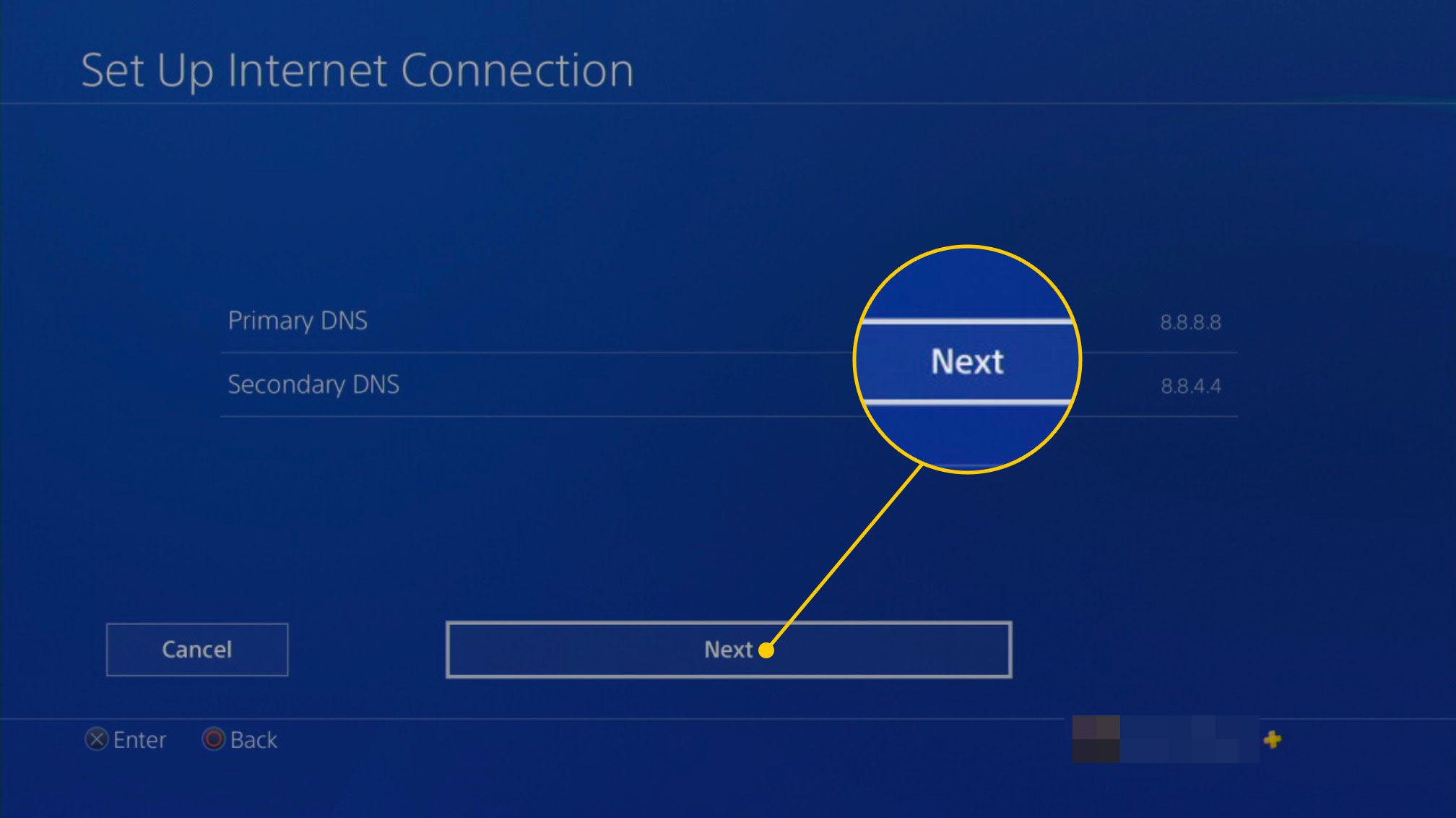
-
Välj på nästa skärm Automatisk. Försök inte sänka din konsoles standard MTU-nummer. Denna lösning ökar inte längre hastigheten på PS4-nedladdningar.
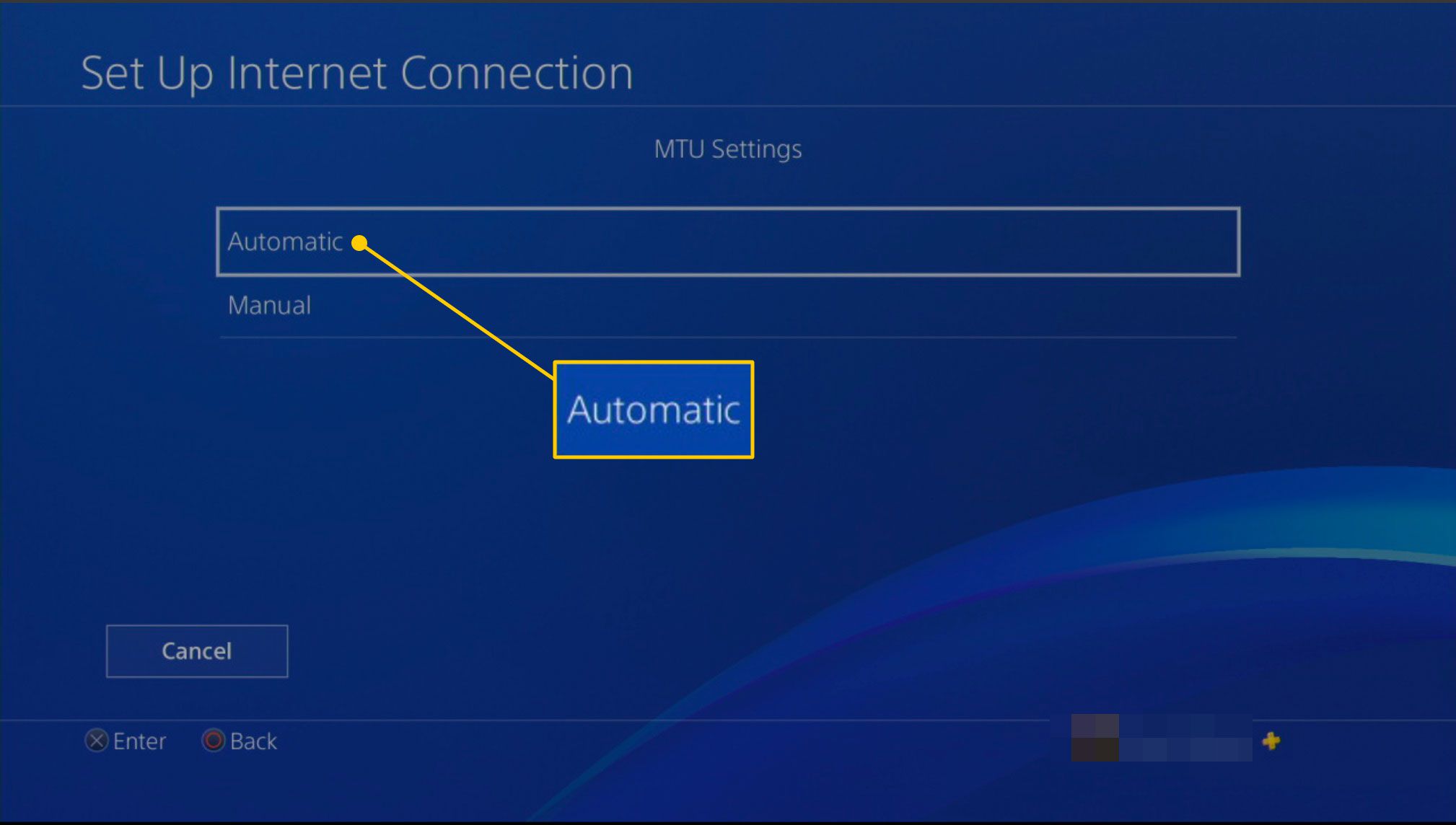
-
På sidan Proxyservrar väljer du Använd inte.
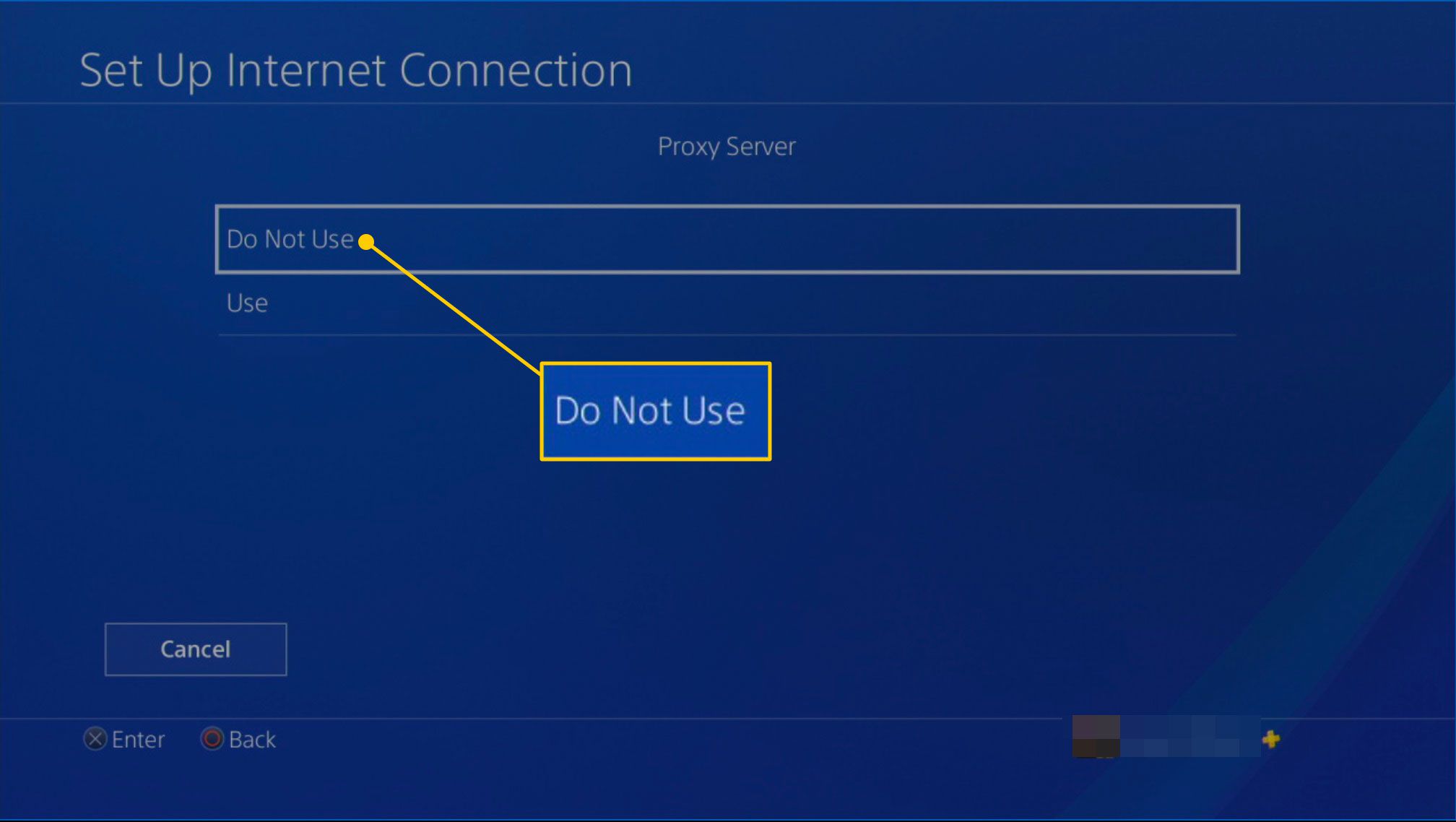
-
Välj på nästa skärm Testa Internetanslutning för att se om dina nedladdningshastigheter har förbättrats. Resultaten kan variera mellan testerna, så kör några för att få en närmare uppfattning om hur snabb din anslutning är.
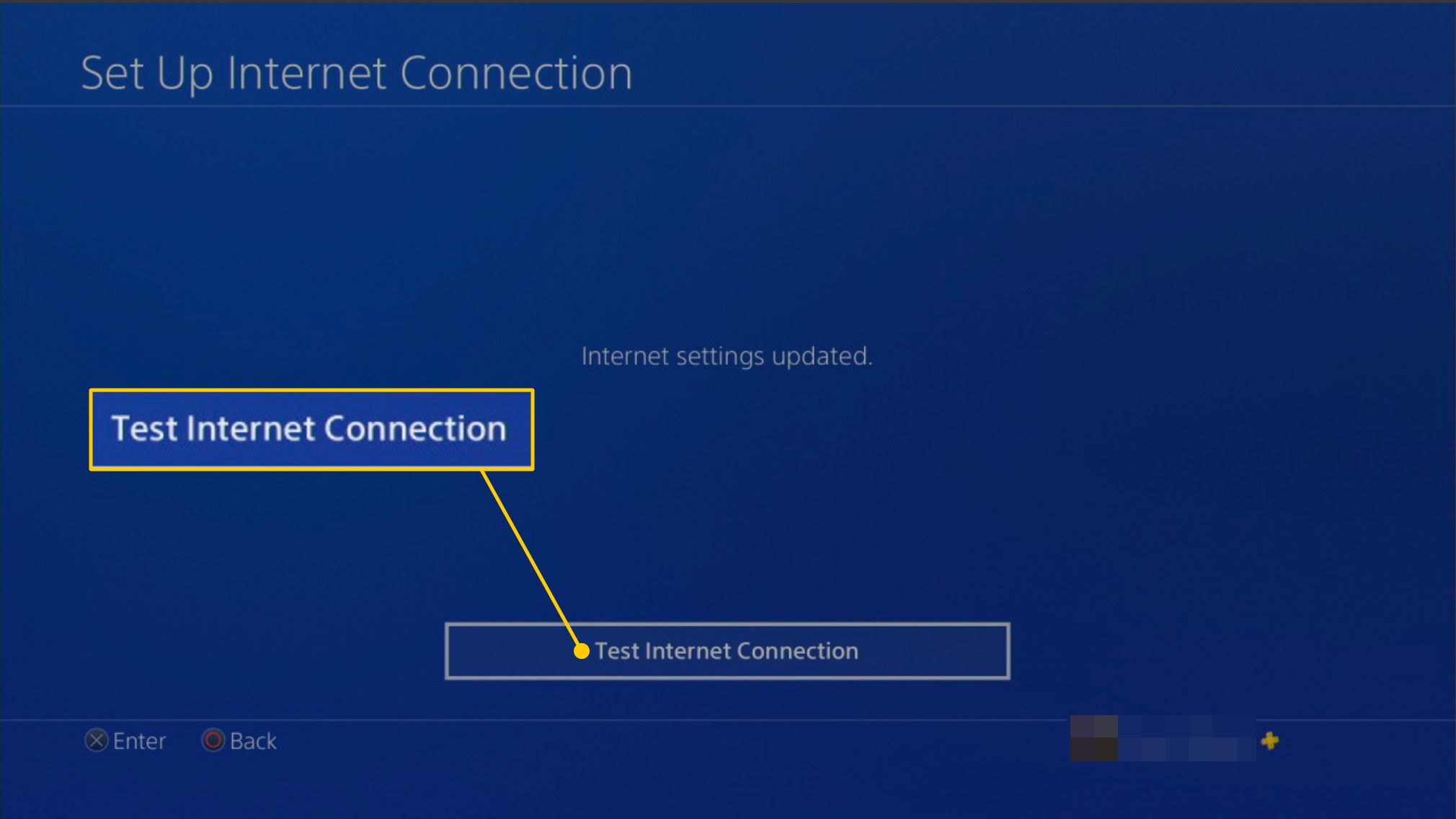
Snabba upp PS4-nedladdningar med en proxyserver
Om du fortfarande är missnöjd med hastigheten på dina PS4-nedladdningar kan du ställa in en proxyserver på din bärbara eller stationära dator för att underlätta processen.
-
Ladda ner och installera proxyserverprogramvaran på din dator. Windows-användare kan prova CCProxy gratis; Mac-användare kan prova Squidman.
-
Starta din proxyserver och få dess IP- och portnummer. Om du använder CCProxy finns informationen i alternativmenyn.
-
Skapa en ny internetanslutning på din PS4. Navigera till inställningar > Nätverk > Ställ in internetanslutning > Använd Wi-FI > Beställningsoch välj sedan din router.
-
Välj endera Automatisk eller Specificera inte för allt tills du når proxyserversidan.
-
Ange proxyserverns IP och portnummer.
-
Din PS4 kommer nu att använda din dator som en proxyserver, vilket bör resultera i snabbare nedladdningar.
Med den här inställningen kommer din PS4 bara att kunna ansluta till internet via din proxyserver. Därför kanske du vill konfigurera om dina inställningar när du är klar att ladda ner stora filer.