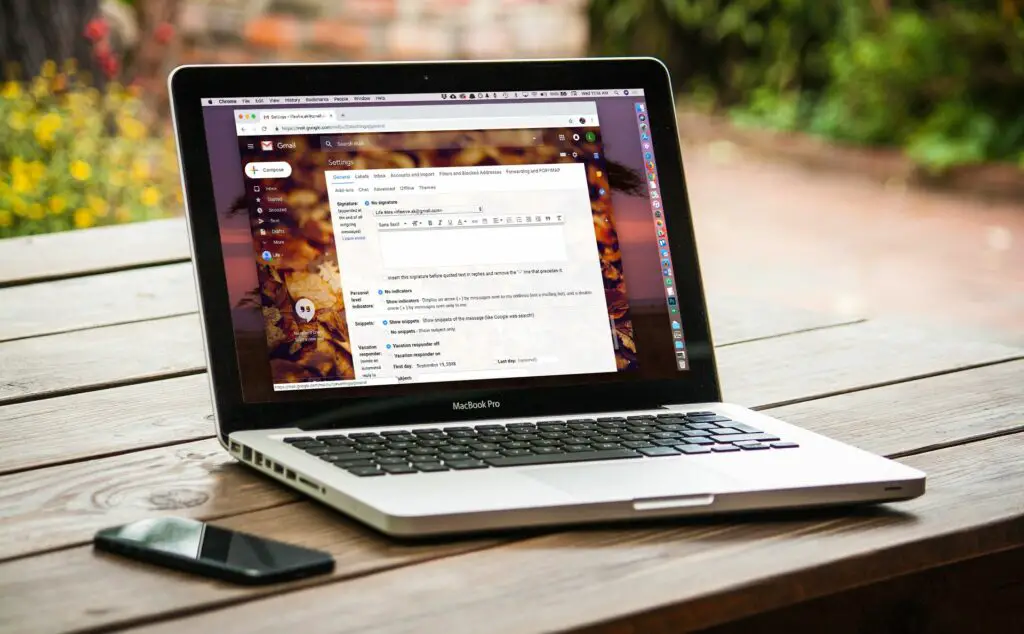
Vad du ska veta
- Gå till Gmail i inställningar > Allmän. I textfältet bredvid Signatur, skriv önskad signatur. Bläddra ner och välj Spara ändringar.
- För att infoga en signatur ovanför det ursprungliga meddelandet i svaren, välj Infoga den här signaturen innan längst ned i avsnittet Signatur.
- För att ta bort din signatur, lämna textfältet tomt och välj Spara ändringar.
En e-signatur består av några rader med text placerad längst ner i all utgående e-post. I den här guiden visar vi dig hur du ställer in en signatur i Gmail och hur du ställer in den så att den visas ovanför den citerade texten i svar.
Infoga en e-postunderskrift i Gmail
Så här ställer du in en signatur för e-postmeddelanden som du skriver i Gmail på skrivbordsplatsen, mobilappen och mobilwebbplatsen:
-
Välj inställningar redskap i ditt Gmail-verktygsfält.
-
Välj inställningar > Allmän.
-
Se till att önskat konto är valt under Signatur.
-
Skriv önskad signatur i textfältet. Det är bäst att hålla din signatur ungefär fem rader text. Du behöver inte inkludera signaturavgränsaren; Gmail infogar det automatiskt. Om du vill lägga till formatering eller en bild använder du formateringsfältet. Om du inte kan se formateringsfältet startar du ett nytt meddelande med hjälp av riktextformatering.
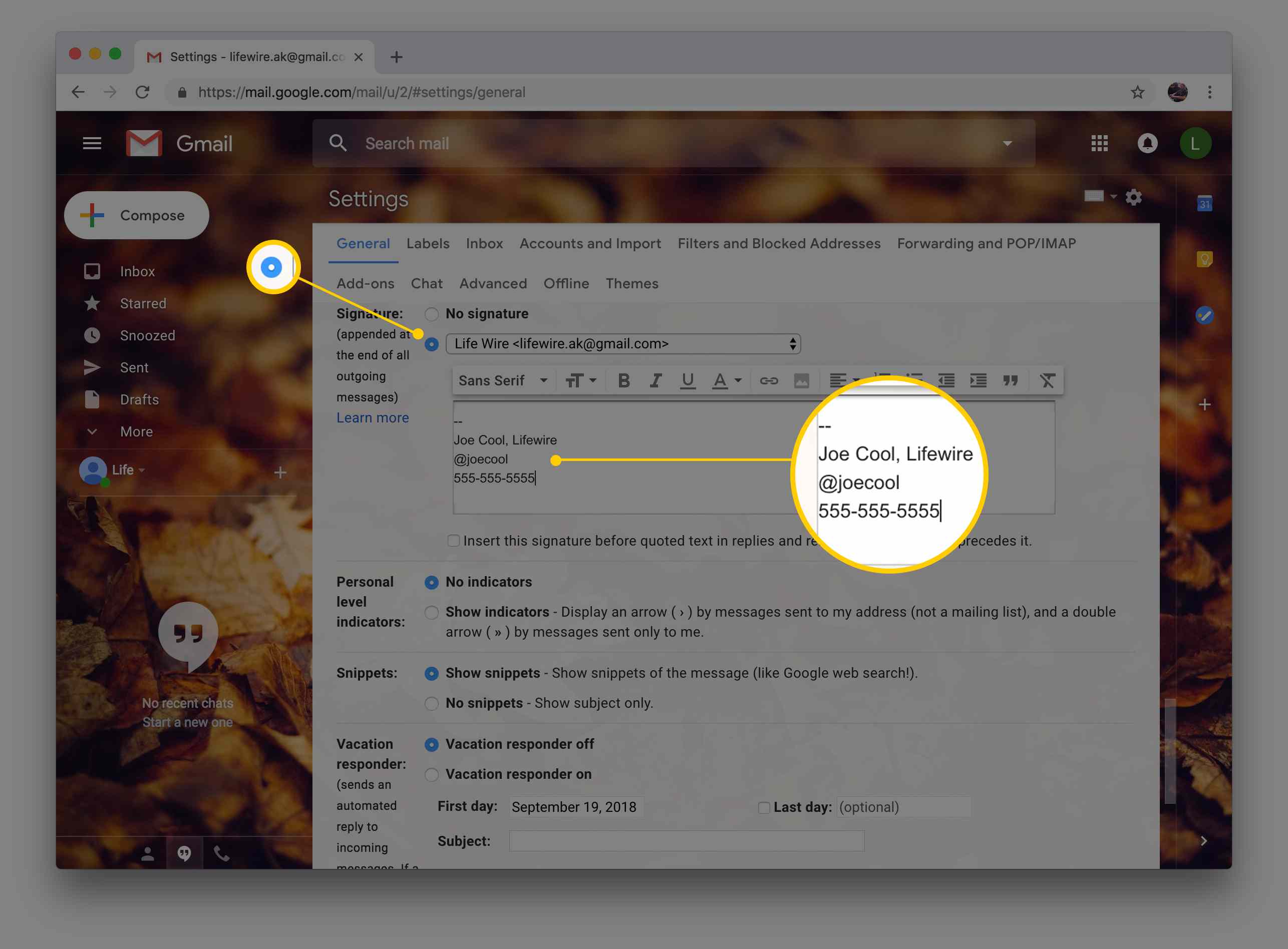
-
Välj Spara ändringar.
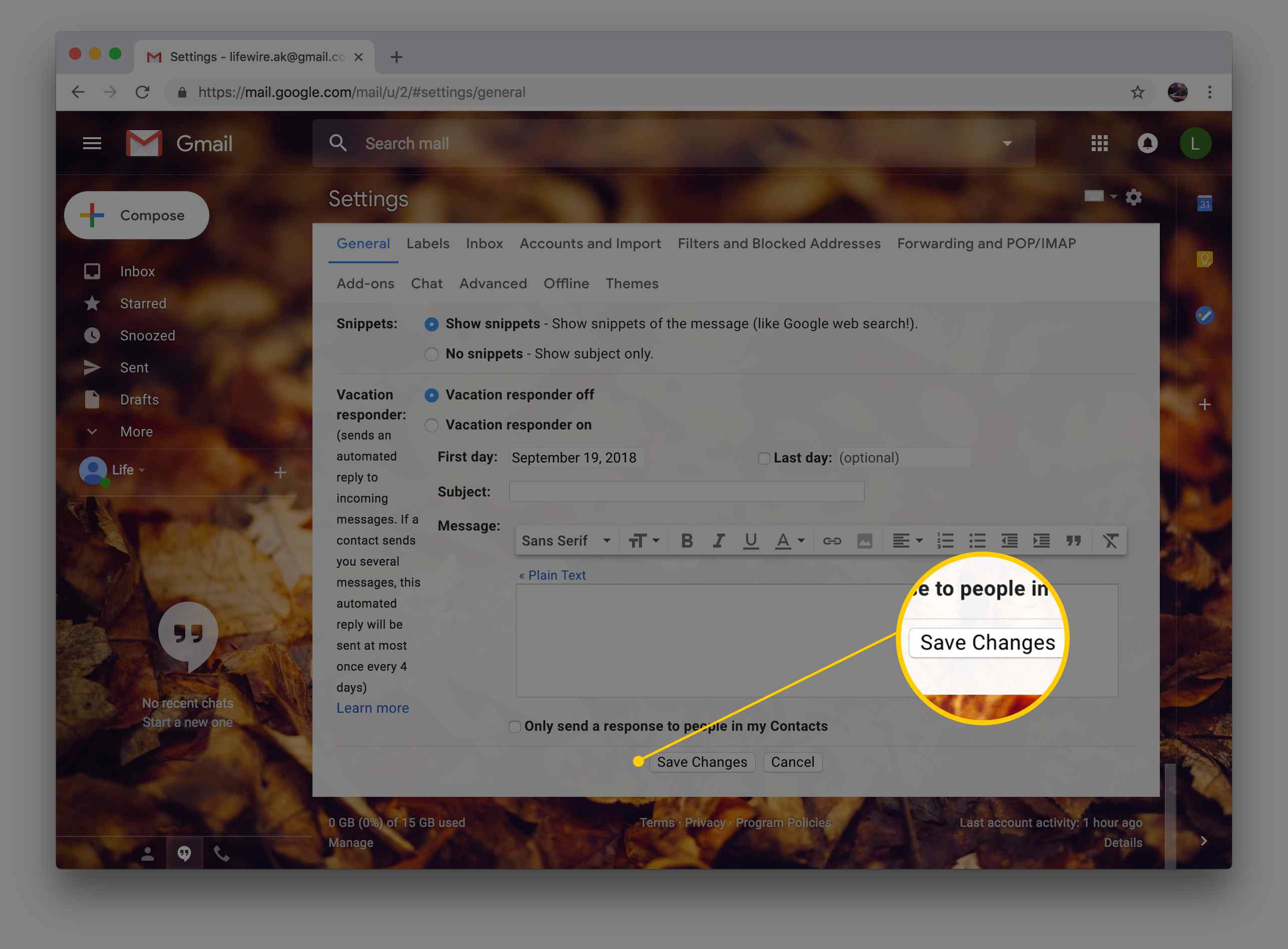
-
Gmail infogar nu signaturen automatiskt när du skriver ett meddelande. Du kan redigera eller ta bort det innan du väljer Skicka.
Du kan lägga till ytterligare signaturer och välja om du vill inkludera signaturer i ett nytt meddelande eller ett svar / vidarebefordra. Välja Skapa nytt + och skapa en andra signatur. Under Standardinställningar för signatur, välj vilken signatur du vill använda i vilken situation.
Flytta din Gmail-signatur över citerad text i svar
För att Gmail ska infoga din signatur direkt efter ditt meddelande och ovanför det ursprungliga meddelandet i svar:
-
Välj inställningar kugghjulsikon i Gmail.
-
Välj inställningar från menyn som har dykt upp.
-
Välj Allmän kategori.
-
Välj Infoga denna signatur innan citerad text i svar och ta bort raden «-» som föregår den för önskad signatur.
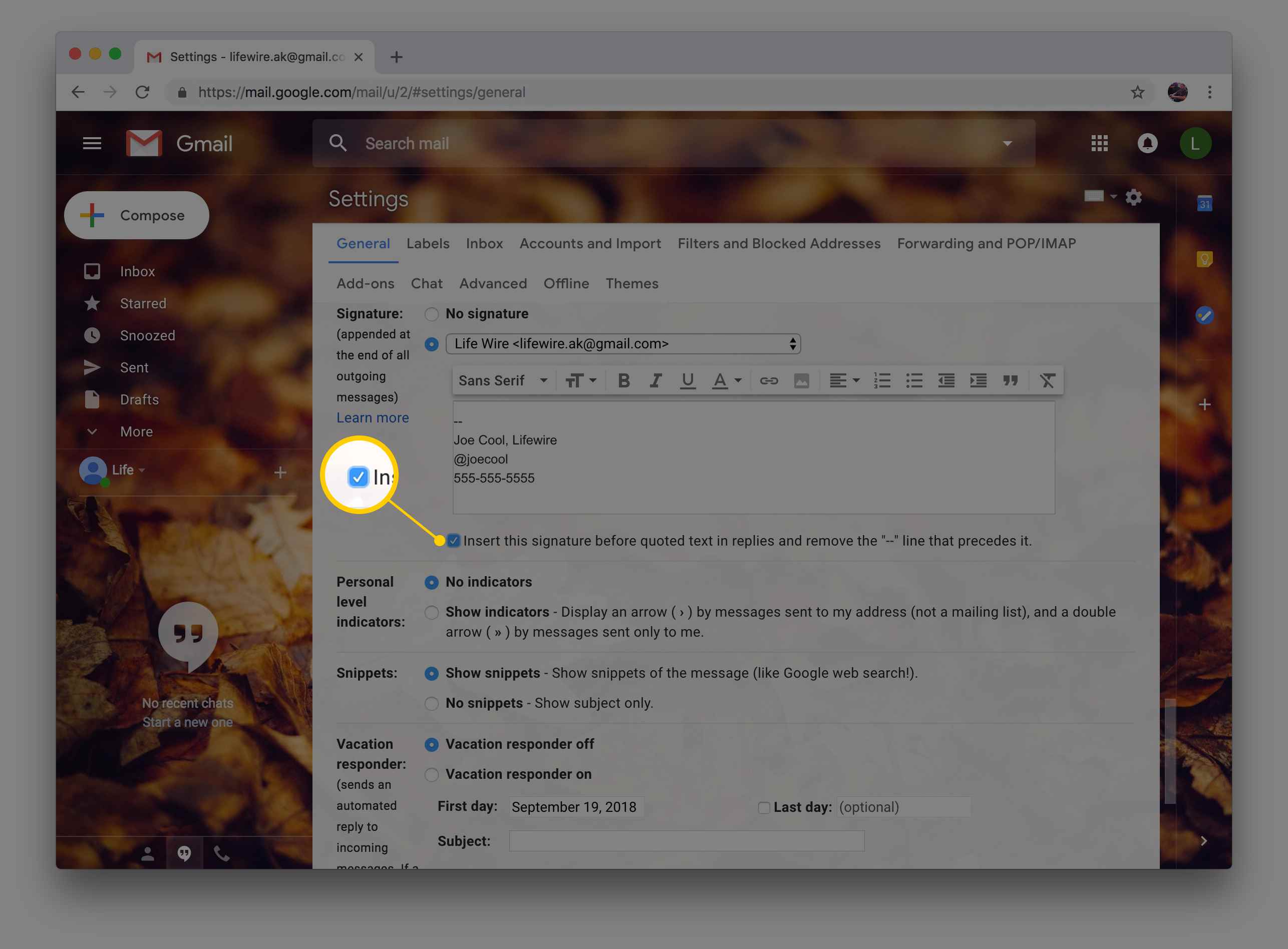
-
Välj Spara ändringar.
Så här ställer du in en speciell signatur för mobil Gmail
I Gmail-mobilwebben kan du också ställa in en signatur som är avsedd för användning på språng.
Hur man tar bort signaturer
Även om du alltid kan ändra eller ta bort din signatur varje gång du skickar ett nytt eller svarsmeddelande, inaktiverar du Gmail-e-signaturer helt om du inte längre vill inkludera en platshållarsignatur.
