
Vad du ska veta
- Ladda ner Macrium Reflect 7 för att klona. Välj sedan enhet för att klona> Klona den här disken > Destination > Välj en disk att klona till.
- Om målenheten innehåller data du inte behöver, välj en partition att radera> Ta bort befintlig partition.
- Klicka sedan på och dra partitioner från källenheten till målenheten. Justera tills partitioner fyller hela disken.
Den här artikeln förklarar hur du uppgraderar din dator från att använda en hårddisk till en SSD för att ge mer lagringsutrymme och göra din dator snabbare. Du kan inte bara kopiera Windows till en ny enhet, så vi tar dig igenom en klon av din nuvarande hårddisk till den nya SSD.
Installera Macrium Reflect 7 Free Edition
Gå först till Macrium Softwares webbplats för att ladda ner Macrium Reflect 7 direkt från utvecklaren. Den omfattande installationsprocessen kan tyckas onödig, men den försäkrar att du laddar ner företagets äkta, rena programvara jämfört med att ta tag i verktyget från en tredje part som kan vara fylld med adware eller skadlig kod.
-
Klick Hemanvändning för att ladda ner installationsprogrammet.
-
Klick Fortsätta på popup-skärmen. Du behöver inte ange en e-postadress.
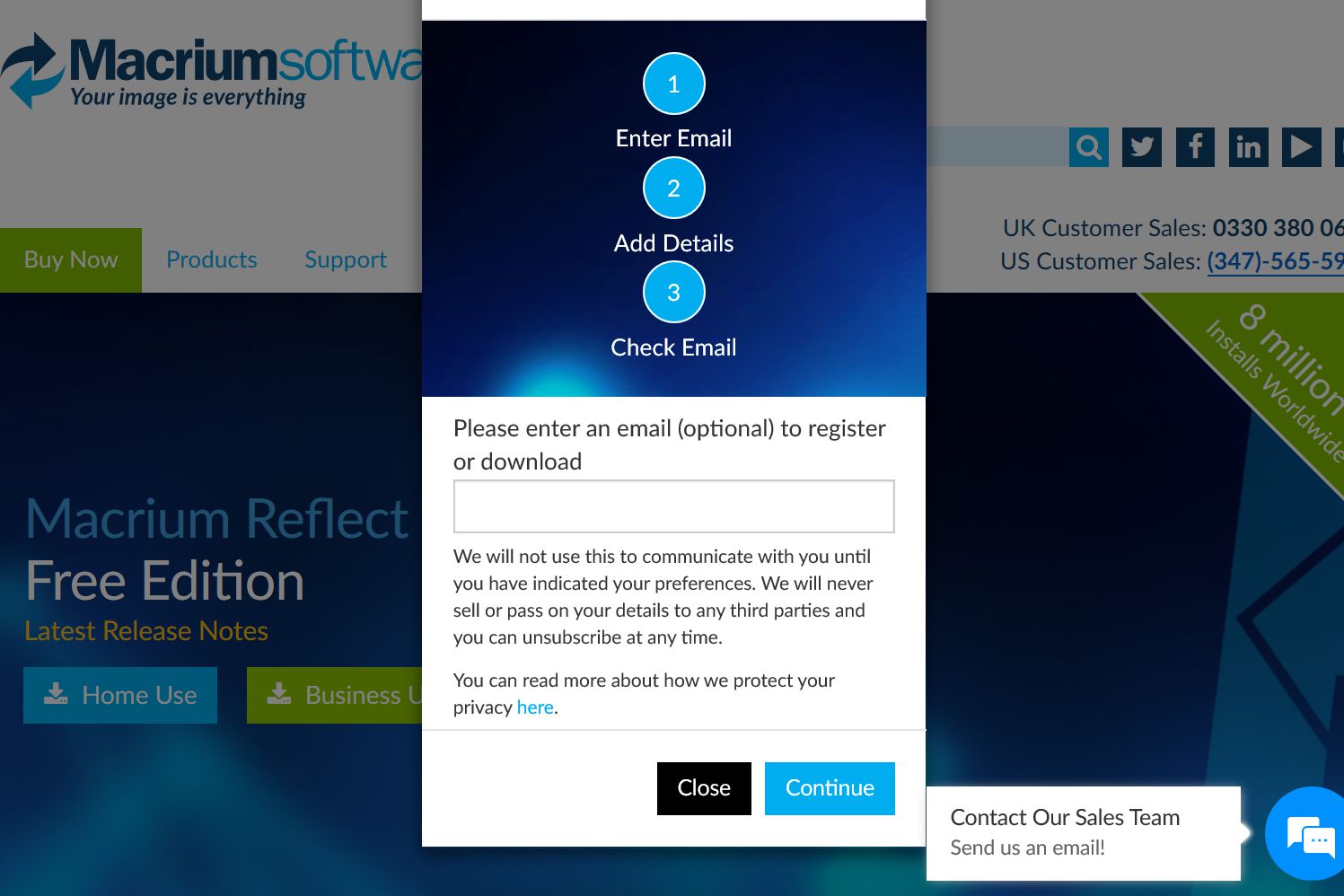
-
Leta reda på och kör den nedladdade ReflectDLHF.exe fil. Det öppnas som Macrium Reflect Download Agent som installerar själva programvaran på din dator. Välj den plats där du vill lagra nedladdningen och klicka Ladda ner.
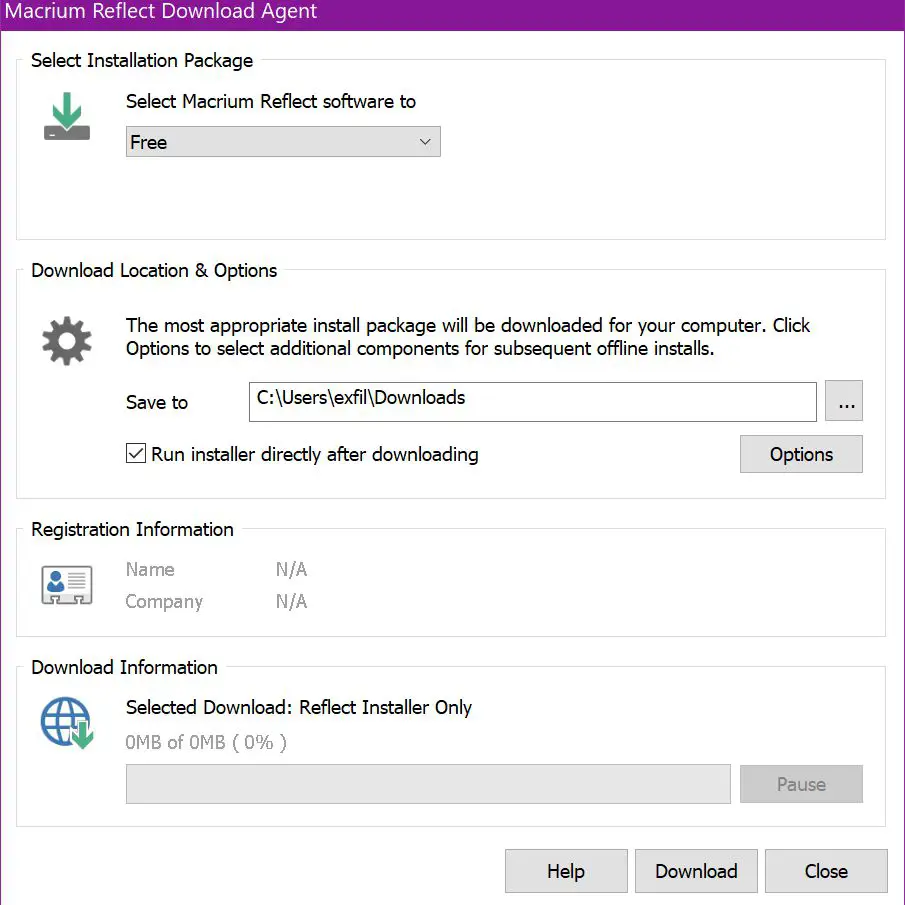
-
Klick Nästa på Macrium Reflect Installer-skärmen.
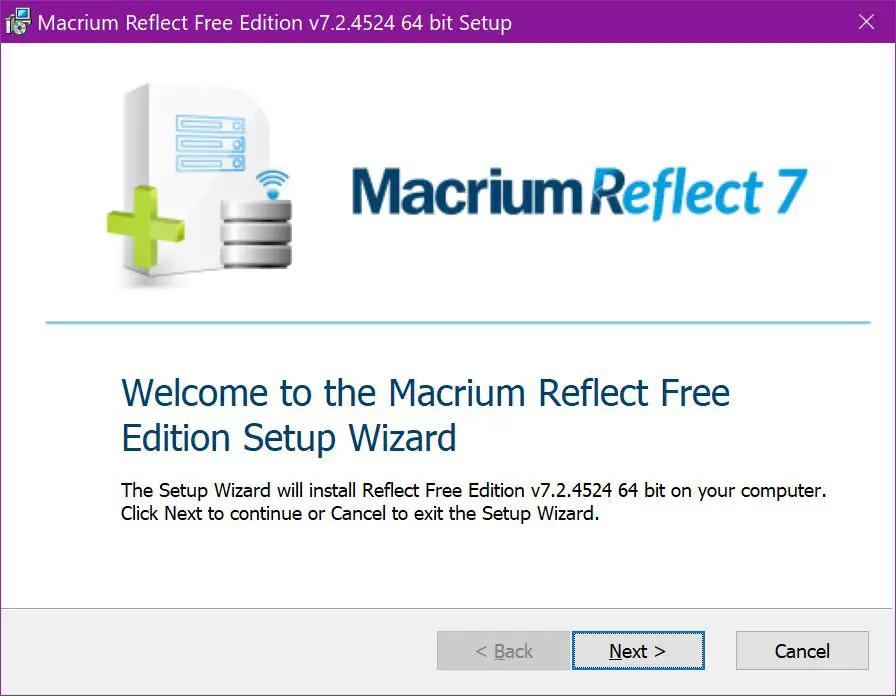
-
Klick Nästa för att installera programvaran och acceptera licensavtalet. Klick Nästa igen för att fortsätta.
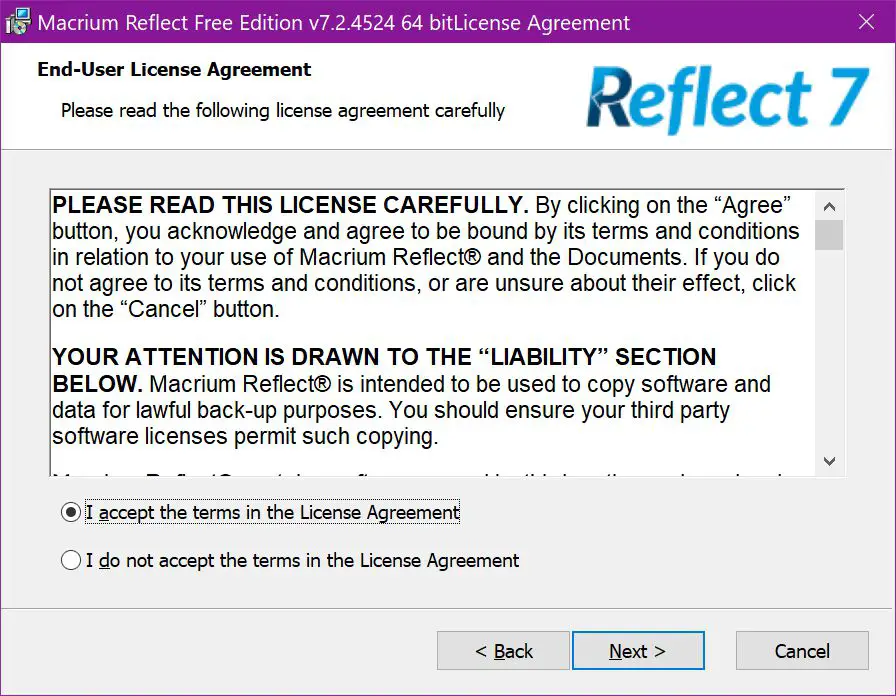
-
Välj Hem och klicka Nästa.
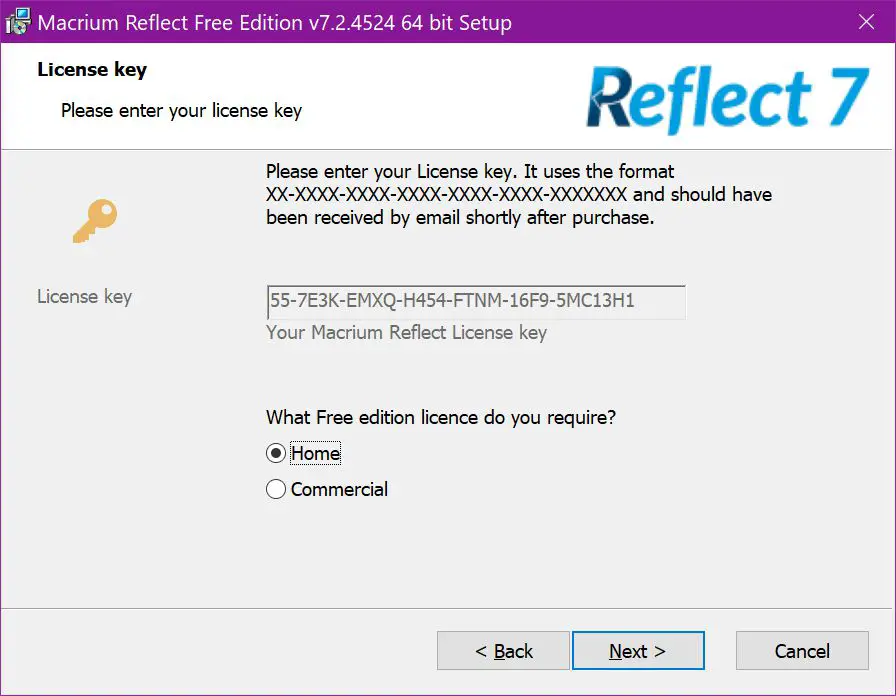
-
Du kan välja att registrera programvaran genom att ange din e-postadress och skaffa en kod, eller helt enkelt avmarkera registreringsalternativet och klicka Nästa.
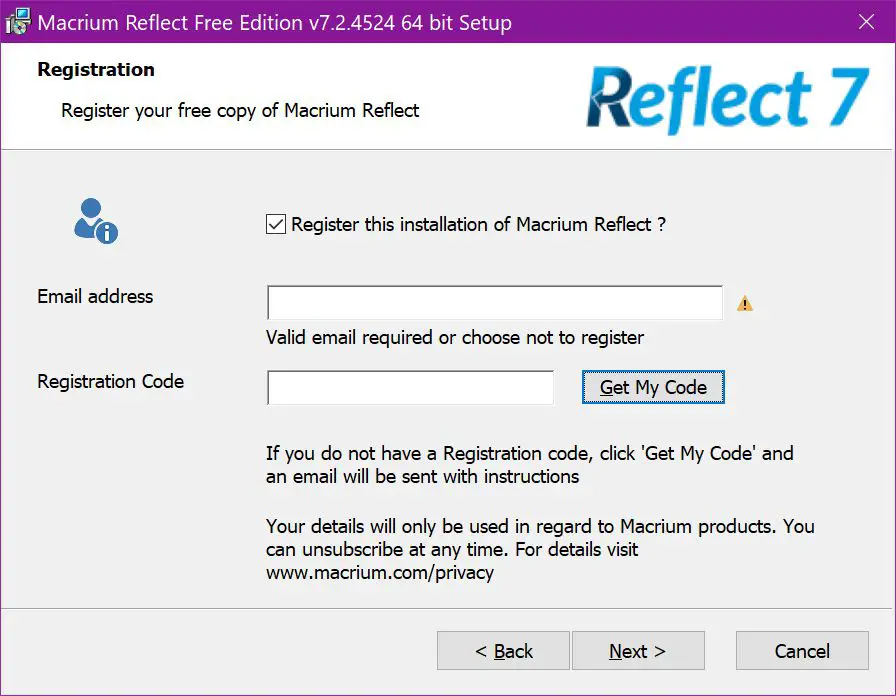
-
Välj en installationsplats och klicka Nästa. Klick Installera i följande fönster för att slutföra.
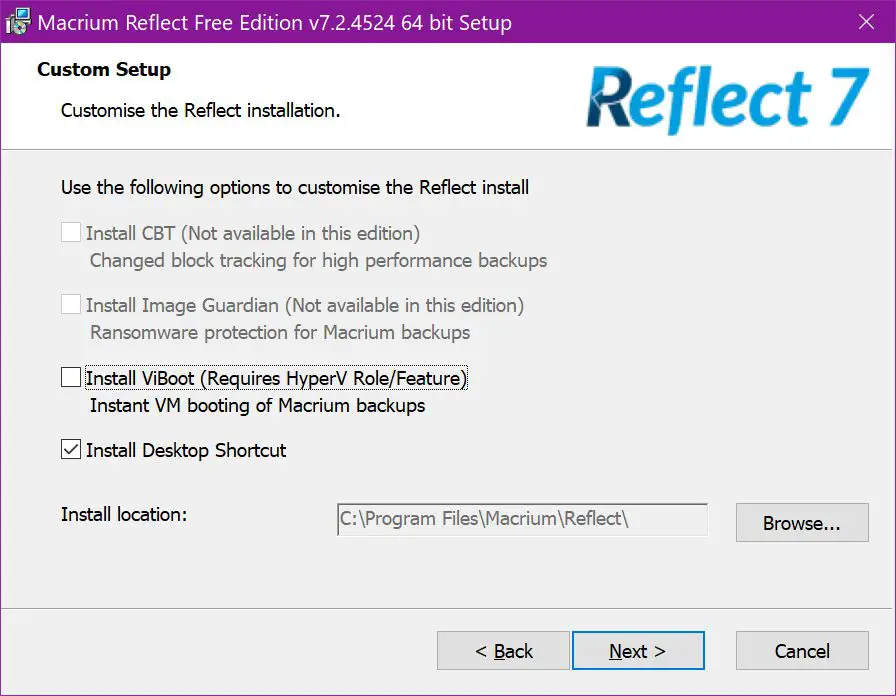
Den här guiden använder den kostnadsfria utgåvan av Macrium Reflect 7 v7.2.4523 för att klona en enhet. Den är kompatibel med Windows XP Service Pack 3 och senare. Instruktioner är dock baserade på Windows 10 v1903.
Hur man klonar en hårddisk till SSD
När programvaran laddas, välj den enhet du vill klona. Om du klonar en primär enhet med Windows 10 ser du den listad som OS (C) tillsammans med NTFS Primär märka. Som visas nedan delar enheter vanligtvis upp i flera sektioner eller partitioner som används av din dator och ditt operativsystem. Därför kan du inte bara kopiera Windows till en annan enhet och förvänta dig att din dator ska starta.
-
När enheten är vald klickar du på Klona den här disken länk under vald enhet.
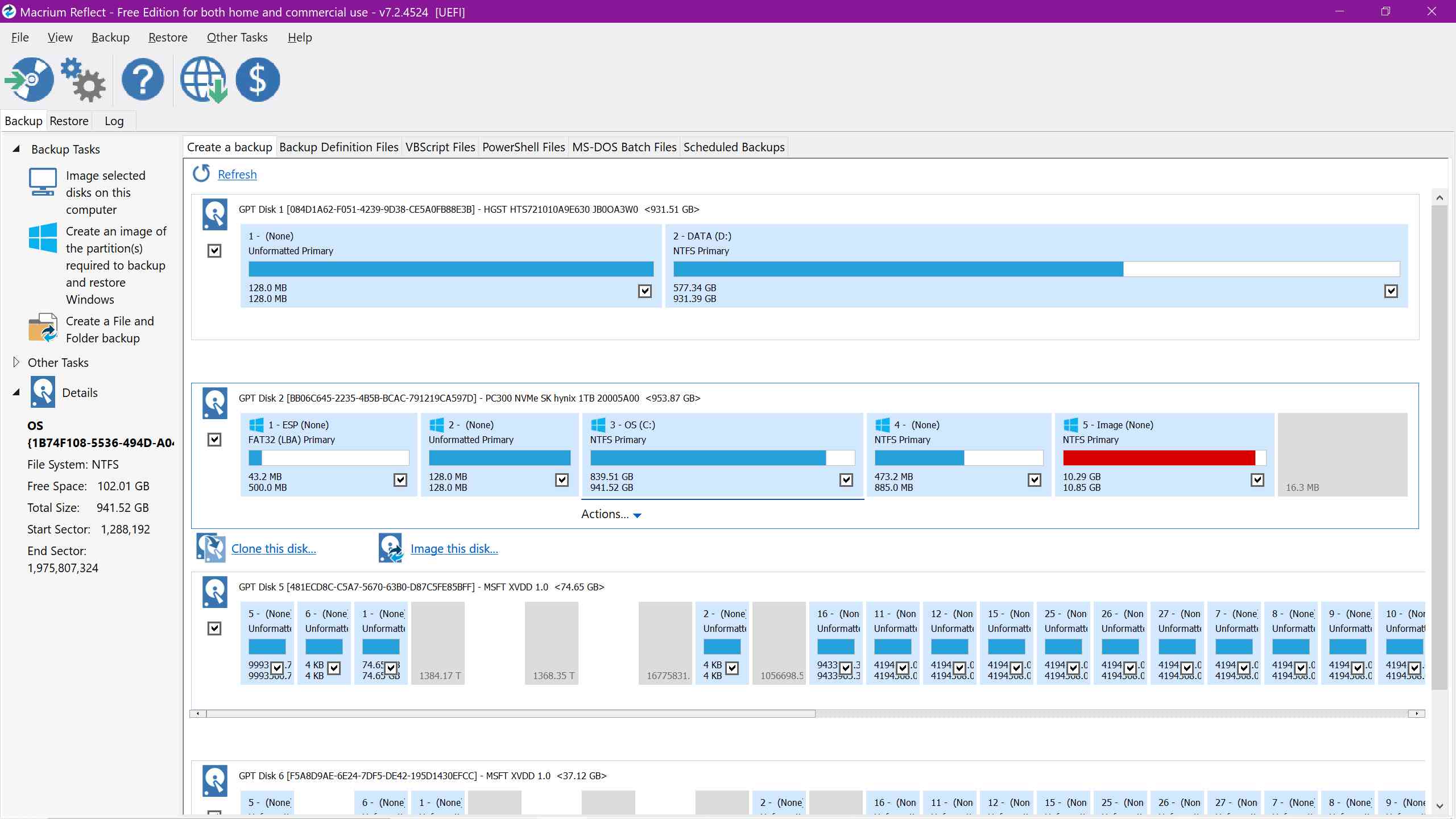
-
I följande popup-fönster klickar du på Välj en disk att klona till länk listad under Destination. Du kan använda en enhet som redan är installerad på din dator eller en extern enhet som ansluter till din dator med en adapter. I det här exemplet ersätter vi en bärbar dators klumpiga hårddisk med en SSD.
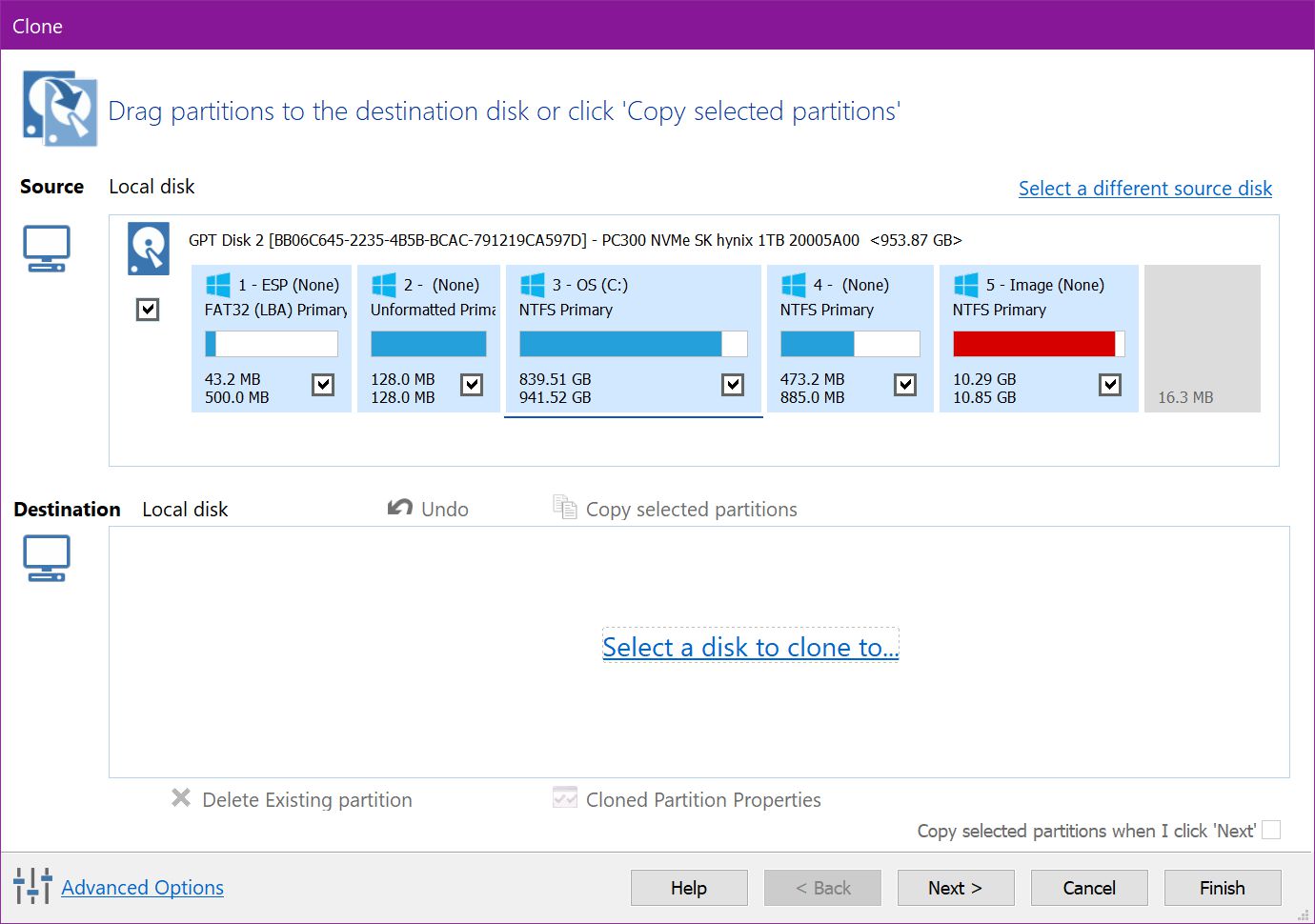
-
Om din målenhet redan innehåller data som du inte längre behöver klicka på en partition följt av Ta bort befintlig partition alternativet listat nedan. Upprepa denna uppsättning för alla oönskade partitioner.
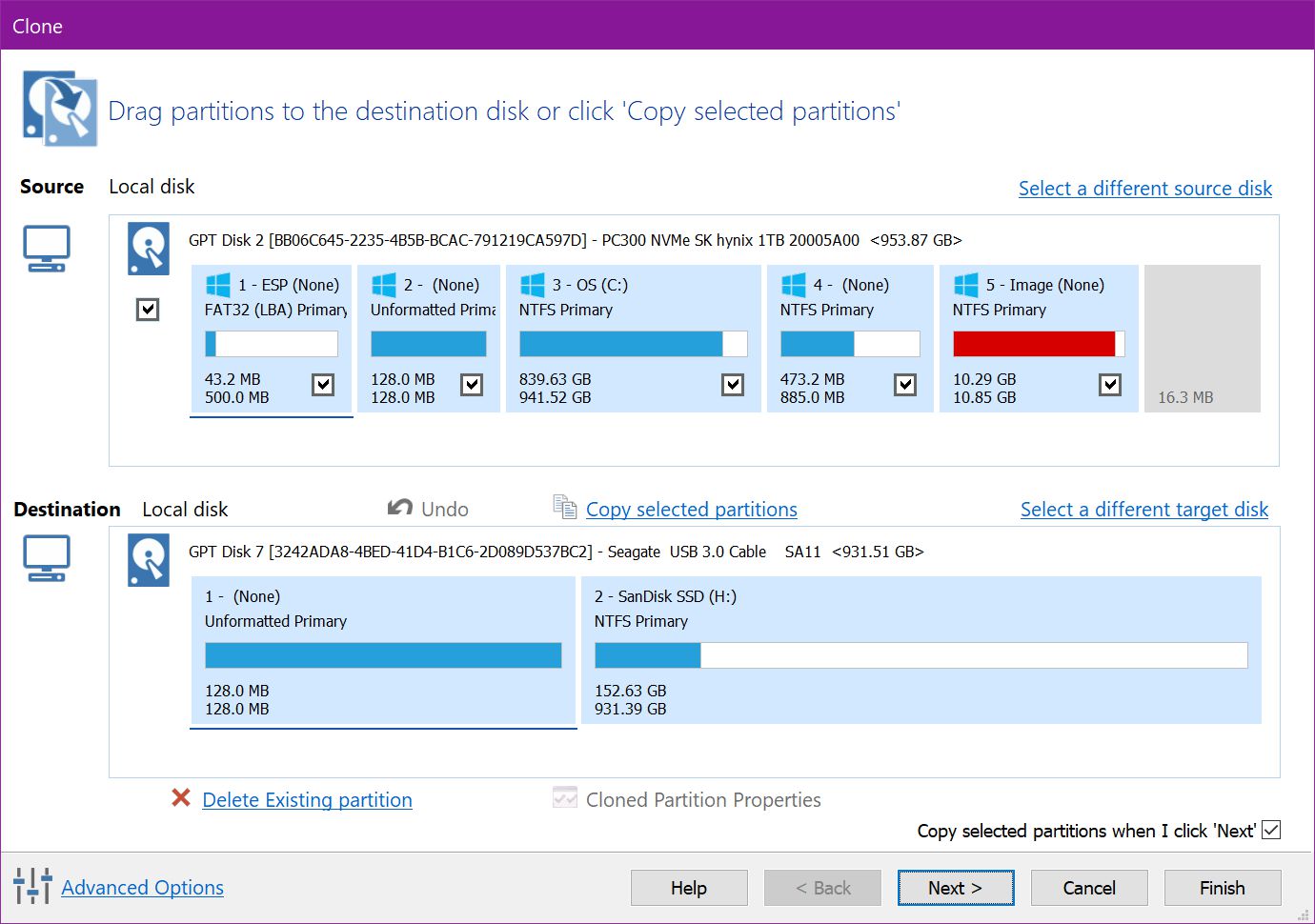
-
Klicka sedan på och dra alla partitioner från källenheten ner till målenheten. Som tidigare nämnts kan du behöva justera partitionsstorlekarna i enlighet med detta. Om du flyttar till en mindre enhet måste partitionsstorlekarna vara mindre. Om du flyttar upp, gör partitionerna större. I slutändan vill du att dessa partitioner ska fylla hela disken, så att du inte har oanvänt utrymme.
-
Klick Nästa när du är redo att klona.
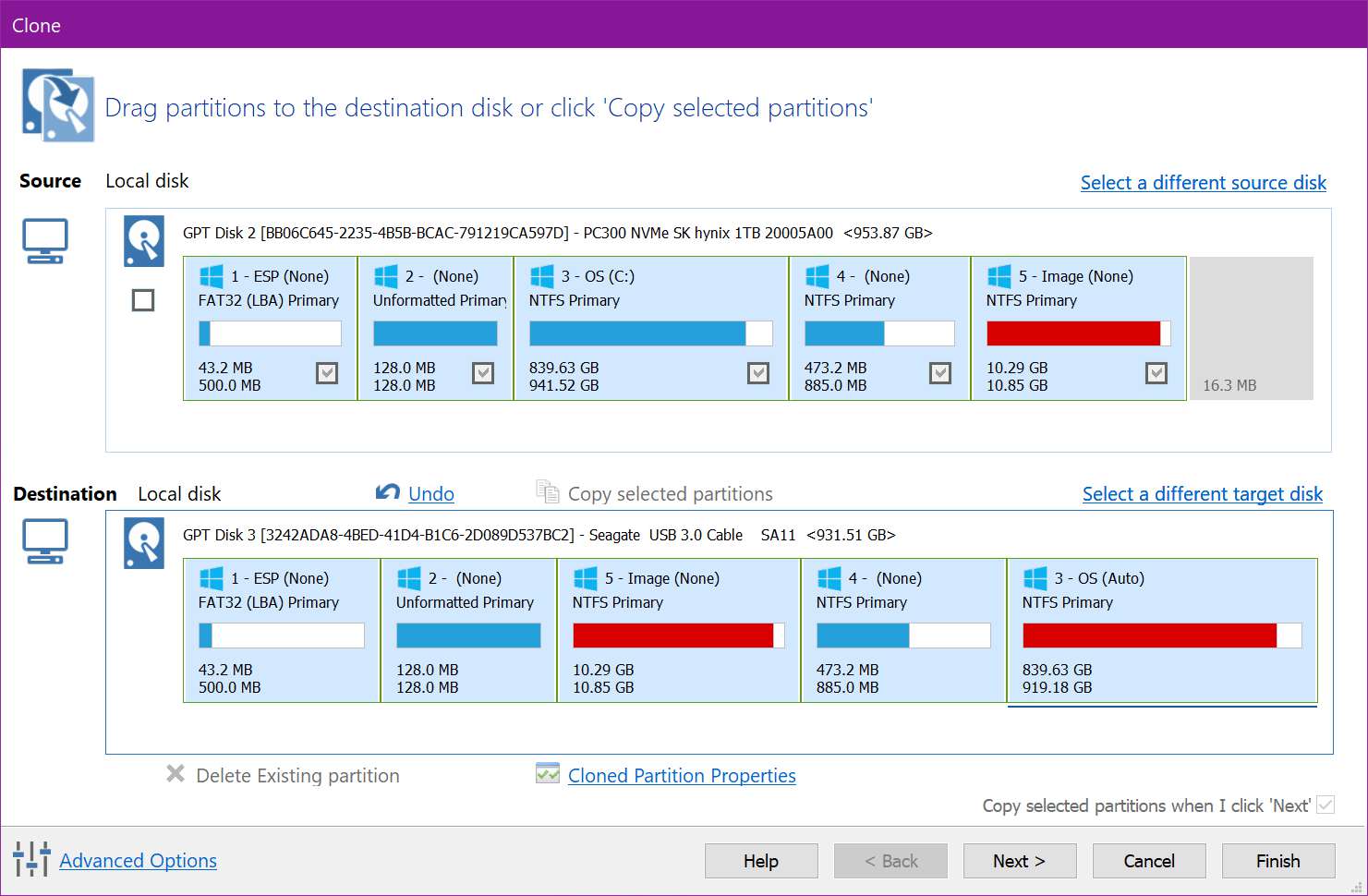
-
Klick Nästa igen för att hoppa över Schemalägg denna klon alternativ.
-
I det sista fönstret, verifiera kloningsåtgärderna och klicka Avsluta att slutföra.
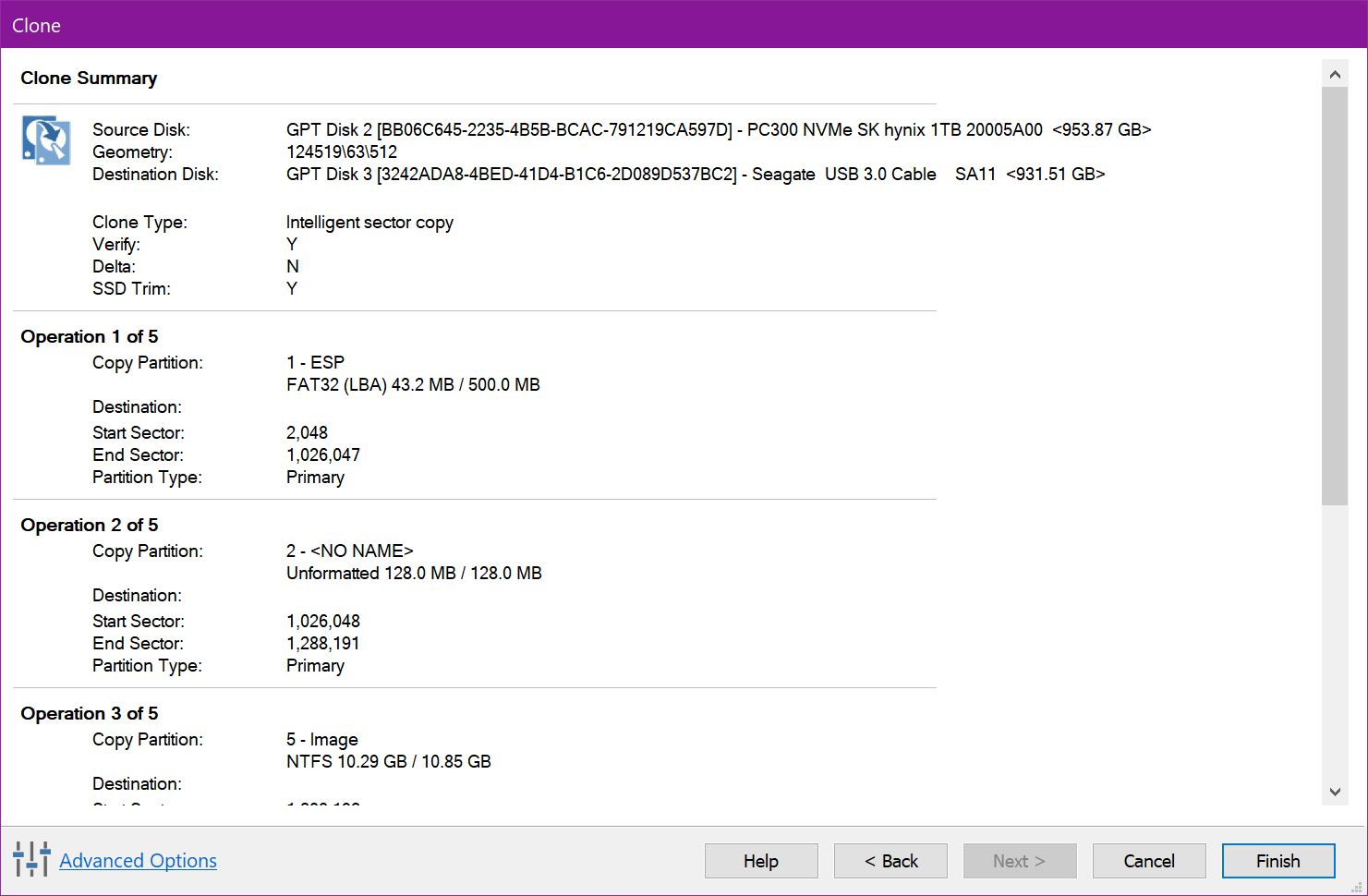
-
Klick OK på följande skärm för att spara säkerhetskopieringsinställningarna.
Hårddiskar vs Solid State-enheter
Hårddiskar (ofta kallade enheter eller hårddiskar och vanligtvis skrivna som HD eller HDD) består av hårda, tunna plattor (som en CD) som snurrar runt (igen, som en CD) för att läsa och skriva Din information. Inte bara kommer dessa rörliga delar att sluta misslyckas, den hastighet med vilken de kan arbeta är begränsad till hur snabbt mekanismerna kan fungera. Ofta, även vid högsta hastigheter, kan HD-skivor få din dator att känna sig långsam. Under tiden förlitar sig SSD-enheter eller SSD-enheter på flashminne som består av «lagringsceller» som finns i flera lager. Det finns inga rörliga delar, vilket innebär att data reser till och från dessa celler som trafik som flyter i centrum. Denna process är exponentiellt snabbare än att snurra en skiva och läsa data som en gammaldags CD. Återigen, eftersom det inte finns några rörliga delar är SSD inte bara snabbare utan har en längre livslängd. Problemet är att hårddiskar är billiga, så nedre skrivbord och bärbara datorer använder dem som primära enheter. Detta påverkar inte bara hastigheten på din Windows startprocess utan hur snabbt andra applikationer laddas och svarar.
Du kan inte bara kopiera Windows
Oavsett om du byter ut en hårddisk eller uppgraderar till en SSD kan du helt enkelt inte kopiera Windows från en disk till en annan. HD: er är vanligtvis uppdelade i sektioner eller partitioner som används av PC och operativsystem. Vad du ser på Drive C i File Explorer är bara en del av det som faktiskt lagras på disken. Den innehåller nödvändig startinformation på en partition, Windows 10-återställningsfiler på en annan och så vidare. Med det sagt, om du uppgraderar en bärbar dator från en hårddisk till en SSD, måste du klona den förra – startfiler ingår. Det bästa är att använda en SSD med samma kapacitet, eftersom det är svårt att klona en enhet till en modell med mindre kapacitet. Du måste också överväga hur du ska utföra klonen: Installera SSD inuti din dator eller använd en extern adapter? Kommer du att använda standard 2,5-tums SSD eller splurge för M.2-kortbaserad modell (om den stöds)? För den här guiden klonar vi en 1 TB hårddisk installerad i en bärbar dator till en 2,5-tums SanDisk SSD. Detta kommer att möjliggöras med en USB-A till 2,5-tums enhetsadapter. Du kan ta USB-A till 2,5-tums adaptern från Amazon till en låg kostnad. Som visas nedan ansluts adaptern som används i den här guiden direkt till SSD. I andra änden hittar du en manlig USB-A-kontakt. Den fungerar med «blå» USB-A-portar, aka USB 3.0 / 3.1 / 3.2, som stöder dataöverföringshastigheter med 5 Gbps eller 10 Gbps. Vi hade redan denna adapter till hands tack vare att vi äger en extern Seagate GoFlex-hårddisk.

Om du tar den interna vägen, som på ett skrivbord, installerar du disken som en sekundär enhet. Klona din primära enhet till den här disken, stäng av skrivbordet och byt sedan ut enheterna. Du kan till och med installera den tidigare Drive C i den sekundära kortplatsen, formatera den och använda den som en datalagringsenhet.
Kloner fungerar kanske inte på flera datorer
När du väl har klonat en SSD kan du ta bort original HD och installera den på din stationära eller bärbara dator. Om du klonade en sekundär enhet borde du inte ha några problem. Om du klonade din primära enhet som innehåller Windows kan du träffa en spärr. Bärbar datorstillverkare placerar vanligtvis Windows 10 aktiveringsnycklar i datorns BIOS eller ACPI-tabell. Innan Windows 10 skrev systemtillverkarna ut produktnyckeln på datorns yttre skal eller i ett medföljande häfte. Det gjorde i huvudsak slutanvändare att installera en enda kopia över flera datorer. Det gjorde det också möjligt för pirater att distribuera gratiskopior på internet. Nu har slutanvändare inte tillgång till aktiveringsnycklar – åtminstone i förbyggda system. När du först konfigurerade Windows 10 gräver programvaran in i BIOS- eller ACPI-tabellen och tar tag i önskad nyckel. Det registreras sedan till ditt Microsoft-konto. Samma scenario gäller sannolikt för förbyggda skrivbord från Dell, HP och så vidare. Så är inte fallet med hembyggda datorer. Här köper användare en Windows 10-produktnyckel från Microsoft eller tredjepartssäljare, som Amazon. När den väl har installerats med den nyckeln registreras Windows 10 till användarens Microsoft-konto. Om du dock klonar den enheten och installerar den på en annan dator, kan du fortfarande möta aktiveringsspärren. Tyvärr listar Microsoft inte specifika delar som definierar en annan «hårdvaruändring» än moderkortet. I slutändan om du klonade en primär enhet i ett förbyggt skrivbord eller en bärbar dator (Dell, HP, Lenovo, etc.) och bara byter ut en HD mot en SSD, borde du inte ha några problem med Windows-aktivering. Detsamma gäller för hembyggda system. Vad du inte kan göra är att klona din förbyggda PC: s primära enhet och använda den på en annan dator utan att köpa en annan Windows-licens. Den enda lösningen är att ringa Microsofts kundservicenummer och förklara din situation. Samtidigt krävs det också ett samtal till Microsoft för att flytta den klonade primära enheten i ett hembyggt system till ett annat.
Klona en sekundär enhet
Slutligen kan du också använda den här guiden för att klona en sekundär enhet. Du kan till exempel äga en bärbar dator med en SSD som fungerar som din primära enhet och en långsam, klumpig hårddisk som en sekundär enhet som lagrar data (vanligtvis Drive D). I det här fallet väljer du den sekundära enheten istället när du startar Macrium Reflect. Det startar fortfarande inte som en primär enhet, men åtminstone kommer din dator att kännas något zippier när du får åtkomst till lagrade filer eller program installerade på din nya sekundära enhet.