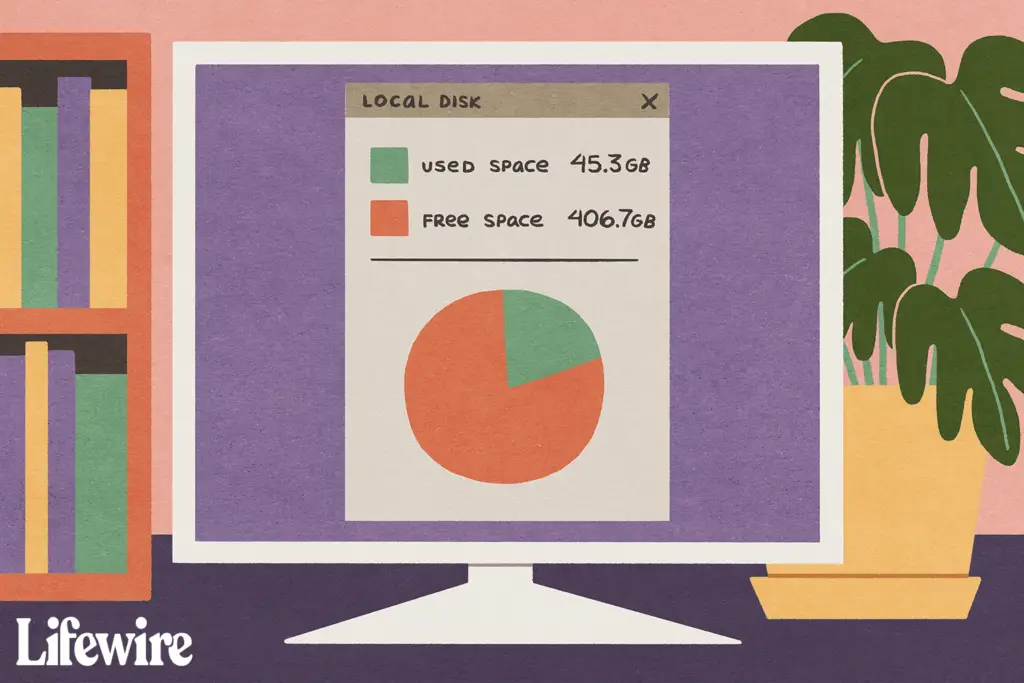
Vad du ska veta
- Att kontrollera ledigt utrymme på en enhet är användbart om du misstänker att den håller på att fyllas eller om du får slumpmässiga felmeddelanden.
- Öppet Denna PC, Datoreller Min dator (beroende på ditt operativsystem), högerklicka på enheten, välj Egenskaper.
- Följ samma steg för hårddiskar samt nätverksenheter och externa enheter som flash-enheter.
Du kan inte bara lägga till saker på en enhet för alltid, vare sig det är din huvudsakliga hårddisk, den lilla flashenheten i fickan eller den gigantiska externa hårddisken på ditt skrivbord. Även en utan tvekan enorm 16 TB hårddisk har en gräns: 16 TB! Hur galet det än låter kan det också fyllas på. Sant, det kommer att ta två miljoner högkvalitativa bilder för att göra det, men «bara» cirka 150 långa 4K-filmer.
Prestanda lider på en full hårddisk
Oavsett så förstår du idén – du kan behöva kontrollera det lediga utrymmet på en enhet då och då, särskilt om den börjar sakta ner eller agera roligt, vilket ofta är den inte så tydliga konsekvensen av för mycket grejer i en enda plats. Tyvärr, särskilt i Windows operativsystem, får du inte en vänskapsmatch «Hej, din hårddisk är nästan full!» varning. Istället får du konstigt beteende, kryptiska felmeddelanden eller allvarliga problem som en Blue Screen of Death (BSOD).
Hur man kontrollerar ledigt hårddiskutrymme i Windows
Som tur är är det superenkelt att kontrollera hur mycket ledigt utrymme du har på någon av dina diskar, och det tar bara en minut eller två.
Dessa steg fungerar för Windows 11, Windows 10, Windows 8, Windows 7, Windows Vista och Windows XP.
-
I Windows 11 eller Windows 10, välj Start-knappen, följt av Utforskaren (den lilla mappikonen). Om du inte ser det, kolla under Alla appar eller Windows-system mapp eller typ Utforskaren i sökrutan. I Windows 8 eller Windows 10, sök efter denna pc och välj sedan Denna PC. I Windows 7 eller Windows Vista, välj Start-knappen, följt av Dator. I Windows XP, gå till Start och då Min dator. Lär dig vilken version av Windows du har om du är osäker.
-
På vänster sida av File Explorer eller Windows Explorer (beroende på din version av Windows), se till Denna PC, Datoreller Min dator är valt (igen, baserat på din version av Windows).
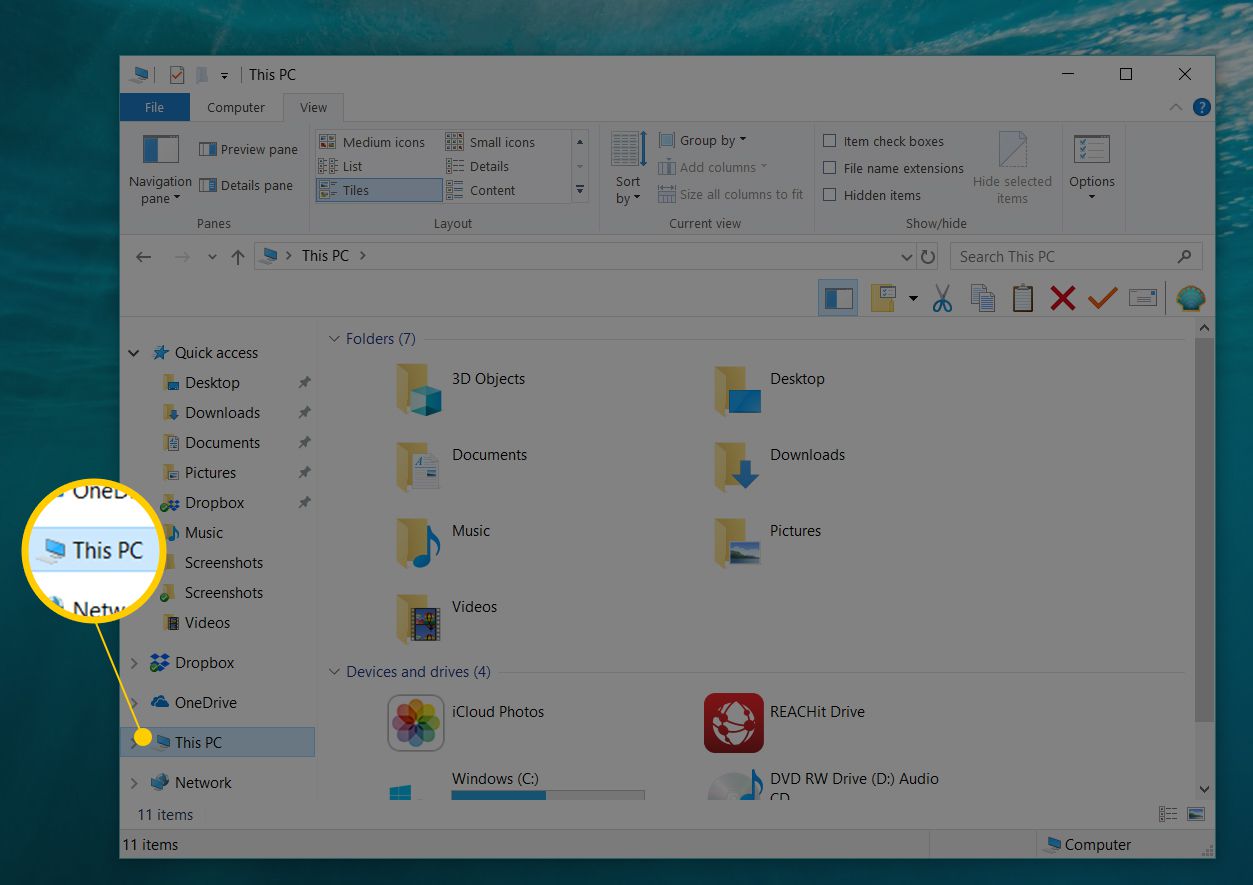
Windows 10 Den här datorn.
Om du inte ser något till vänster på den här skärmen, öppna Se menyn och aktivera Navigeringsfönstret. I äldre versioner av Windows, gå istället till Organisera > Layout > Navigeringsfönstret (7 och Vista), eller Se > Utforskarfältet > Mappar (XP).
-
På höger sida hittar du enheten där du vill veta hur mycket ledigt utrymme som finns kvar.
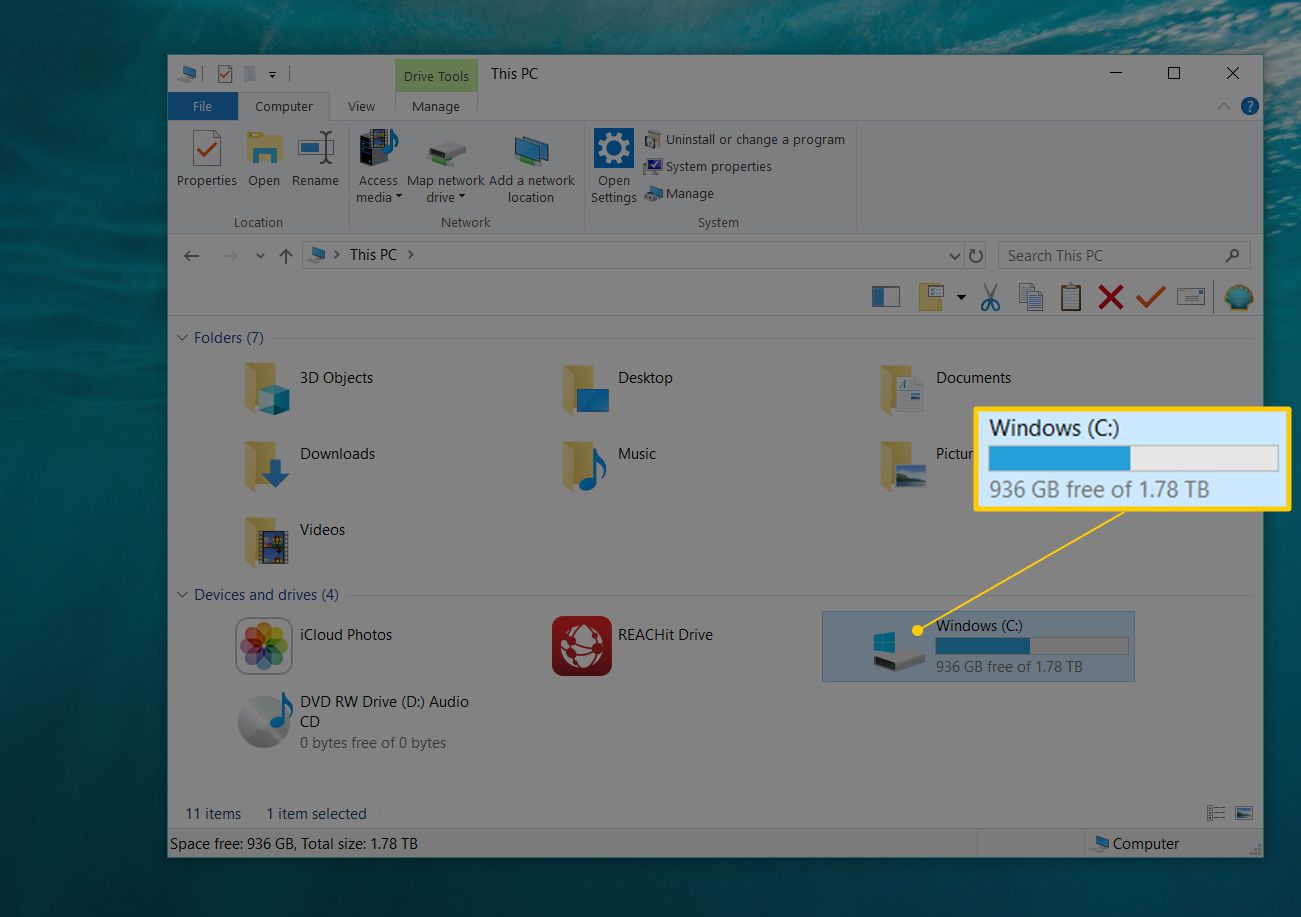
I Windows 11/10/8 är alla lagringsenheter listade i Enheter och enheter område. I Windows 7/Vista/XP, Hårddiskar och Enheter med flyttbar lagring anges separat.
-
I nyare versioner av Windows kan du se precis under enheten som visar hur mycket ledigt utrymme som finns kvar på den, samt den totala storleken på enheten, i ett format som detta:
Local Disk (C:)
[storage space indicator]
535 GB free of 931 GBOm det är allt du behöver veta så är du klar! Det finns dock lite mer information om din enhets kapacitet begravd bara lite djupare:
-
För att se mer, högerklicka eller tryck och håll kvar den enhet du vill ha mer lagringsutrymme på och välj sedan Egenskaper.
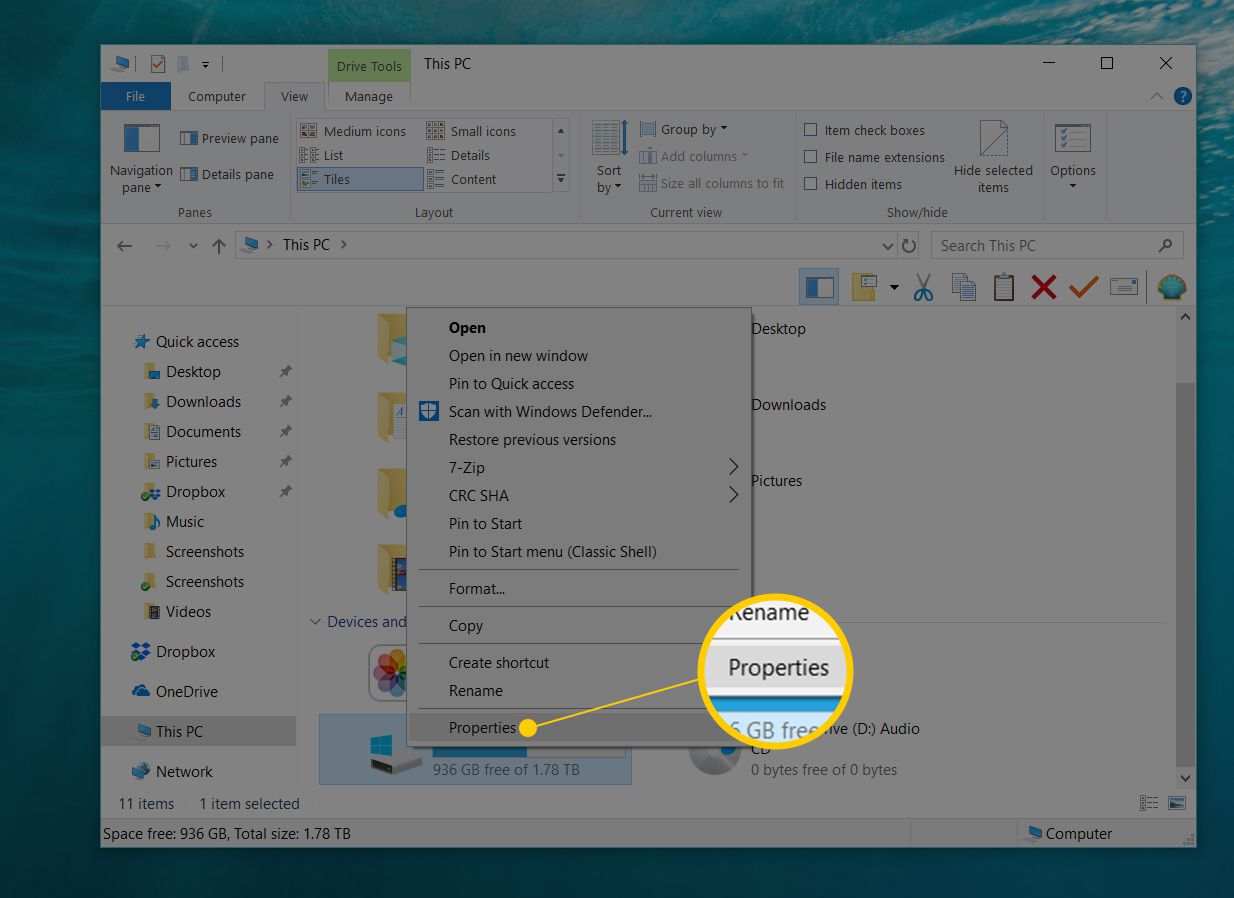
-
I den Allmän fliken, kommer du att se alla viktiga detaljer om lagringsenheten du tittar på, rapporterade i byte såväl som avrundade GB.
- Använt utrymme är summan av alla data på den här enheten.
- Ledigt utrymme är skillnaden i enhetens totala formaterade kapacitet och summan av varje data som lagras på den. Detta nummer anger hur mycket mer lagringsutrymme du får fylla.
- Kapacitet är enhetens totala formaterade kapacitet.
- Det finns också ett cirkeldiagram som visar använt vs ledigt utrymme på enheten, vilket är användbart för att visualisera hur mycket utrymme du använder på den här hårddisken eller annan enhet.
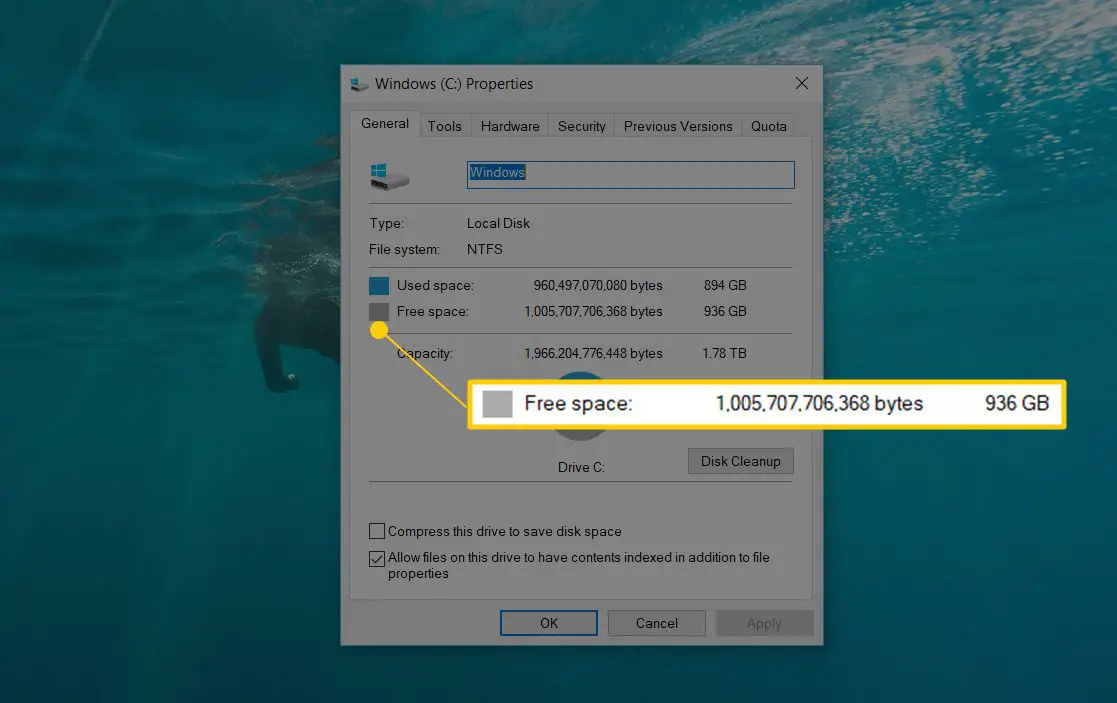
Du bör nu veta exakt hur mycket hårddiskutrymme som finns tillgängligt på din dator. Om du börjar ta slut, ta bort filer du inte behöver eller flytta dem till en annan hårddisk som har mer ledigt utrymme.
Hur man kontrollerar ledigt hårddiskutrymme med kommandotolken
Ett annat sätt att kontrollera ledigt utrymme är med kommandotolken. Resultaten är inte lika lätta att läsa eftersom värdena representeras i byte istället för gigabyte, men det är fortfarande möjligt med det här kommandot:
wmic logicaldisk get size,freespace,caption
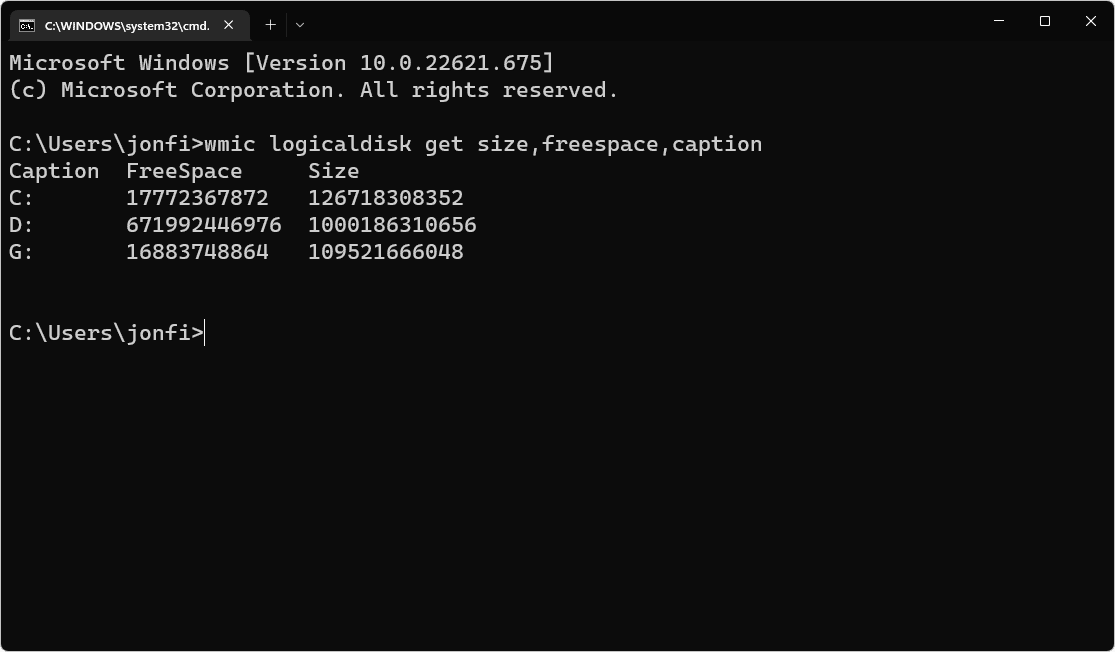
Hur mycket ledigt utrymme behöver du?
Microsoft har historiskt rekommenderat att du för att undvika problem bör lämna minst 100 MB ledigt utrymme på vilken enhet du har Windows installerat på. Men eftersom vi har sett problem på nivåer högre än 100 MB har vi alltid rekommenderat 10 procent ledigt utrymme istället.
Beräkna 10 procent ledigt utrymme på Windows PC
För att beräkna 10 procent ledigt utrymme, ta bara siffran bredvid Kapacitet från steg 6 och flytta decimalen till vänster ett mellanslag. Till exempel, om hårddisken du tittar på har en total kapacitet på 250,0 GB, om du flyttar ett decimalsteg åt vänster blir det 25,0 GB, vilket innebär att du inte bör låta det lediga utrymmet sjunka under det för just den enheten.
Undersök vilka typer av filer som tar upp lagringsutrymme
I Windows 11 och 10 finns mycket mer information om vilka typer av filer som använder upp din enhets kapacitet i inställningar > Systemet > Lagring. Välj bara en enhet du är intresserad av så analyserar Windows den och delar upp den i kategorier som System & reserverat, Tillfälliga filer, Appar och funktioner, Bilder, och mer. Det finns också flera verktyg för analys av ledigt diskutrymme som visar dig vilka filer och mappar som tar upp mest utrymme. I valfri version av Windows, att välja Diskrensning från enhetens egenskaper (steg 6 ovan) startar verktyget Diskrensning, en enda plats för att ta bort filer som inte längre behövs av Windows.
FAQ
-
Hur frigör jag utrymme på min hårddisk?
Rensa bort främmande filer och appar genom att ta bort nedladdningar som du inte längre behöver i Nedladdningar mapp. Ett annat alternativ är att söka efter %temp% och ta bort de tillfälliga filerna som visas. Eller, om du behöver rensa ut mycket utrymme, kommer det att fungera att torka av hårddisken, men det är ett mer extremt tillvägagångssätt.
-
Hur mycket hårddiskutrymme behövs för 64-bitarsversionen av Windows 8.1?
Om du installerar 64-bitarsversionen av Windows 8.1 behöver du minst 3 850 MB (cirka 4 GB) ledigt hårddiskutrymme.
-
Hur kontrollerar jag hårddiskutrymme på min Mac?
Öppna Äppelmeny och välj Om denna Mac > Lagring. I macOS 13 Ventura öppnar du Äppelmeny och välj Systeminställningar > Allmän > Handla om och scrolla ner till Lagring.