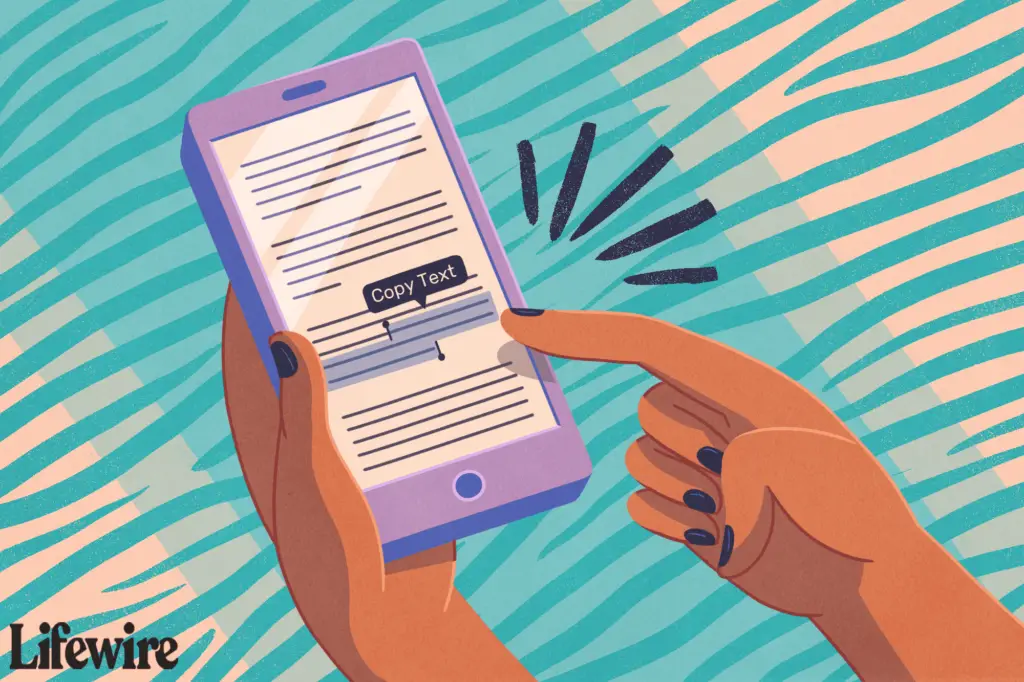
Vad du ska veta
- För att kopiera text: Tryck och håll ned tills det första ordet är markerat. Dra tills du har markerat all text du vill kopiera och tryck sedan på Kopiera.
- Så här kopierar du en länk: Håll ned länken och tryck sedan på Kopiera från menyn. Så här kopierar du en bild: Håll ned bilden och tryck sedan på Kopiera.
- Klistra in: I appen där du vill klistra in det du kopierade, dubbelklickar du på eller håller ned, beroende på appen, välj sedan Klistra.
Den här artikeln förklarar hur du använder kopiera och klistra in funktioner på en iPhone eller annan iOS-enhet, till exempel en iPad eller iPod touch. Instruktioner täcker iOS 14 och tidigare.
Hur man kopierar och klistrar in text på iPhone
Kommandona kopiera och klistra in nås via en popup-meny. De flesta appar stöder den här funktionen.
-
Hitta texten du vill kopiera.
-
Knacka på ett ord eller område på skärmen och håll fingret nedåt tills ett fönster visas som förstorar texten du valt. Ta bort fingret när det dyker upp. Menyn Kopiera och klistra in visas och ordet eller avsnittet i texten du knackade på markeras. Beroende på appen kan det finnas olika alternativ när menyn visas.
-
Dra i handtagen (cirklar) vid kanterna på det markerade ordet eller avsnittet för att markera mer text. Knacka och dra någon av de blå linjerna i den riktning du vill välja – vänster och höger, upp och ner. Menyn visas igen när du slutar välja.
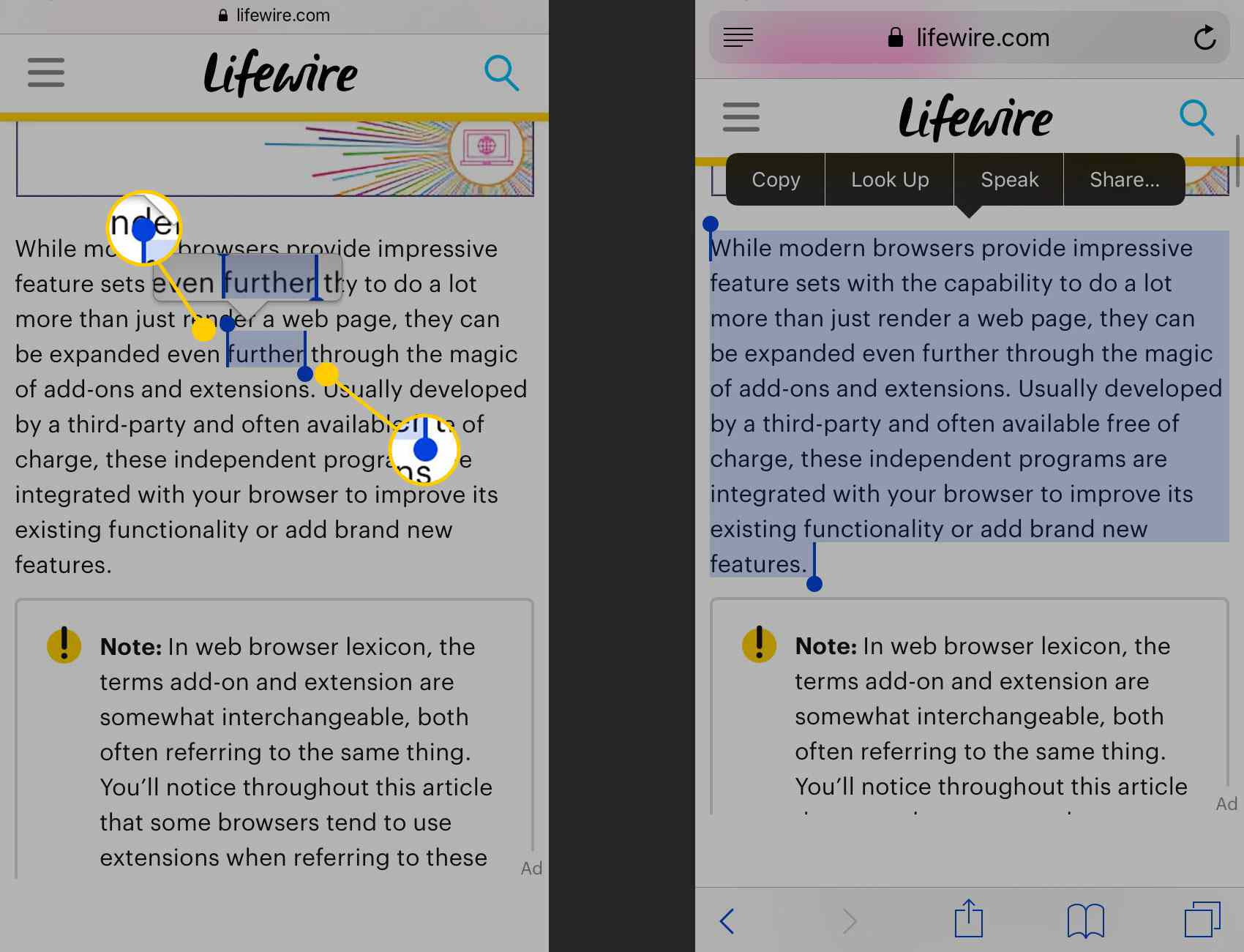
-
När texten du vill kopiera är markerad trycker du på Kopiera. Den kopierade texten sparas på ett virtuellt urklipp. När du trycker på ett alternativ på menyn försvinner menyn. Urklipp kan endast innehålla ett kopierat objekt (text, bild, länk eller annat objekt) åt gången. Om du kopierar ett objekt och sedan kopierar något annat tappar du det första.
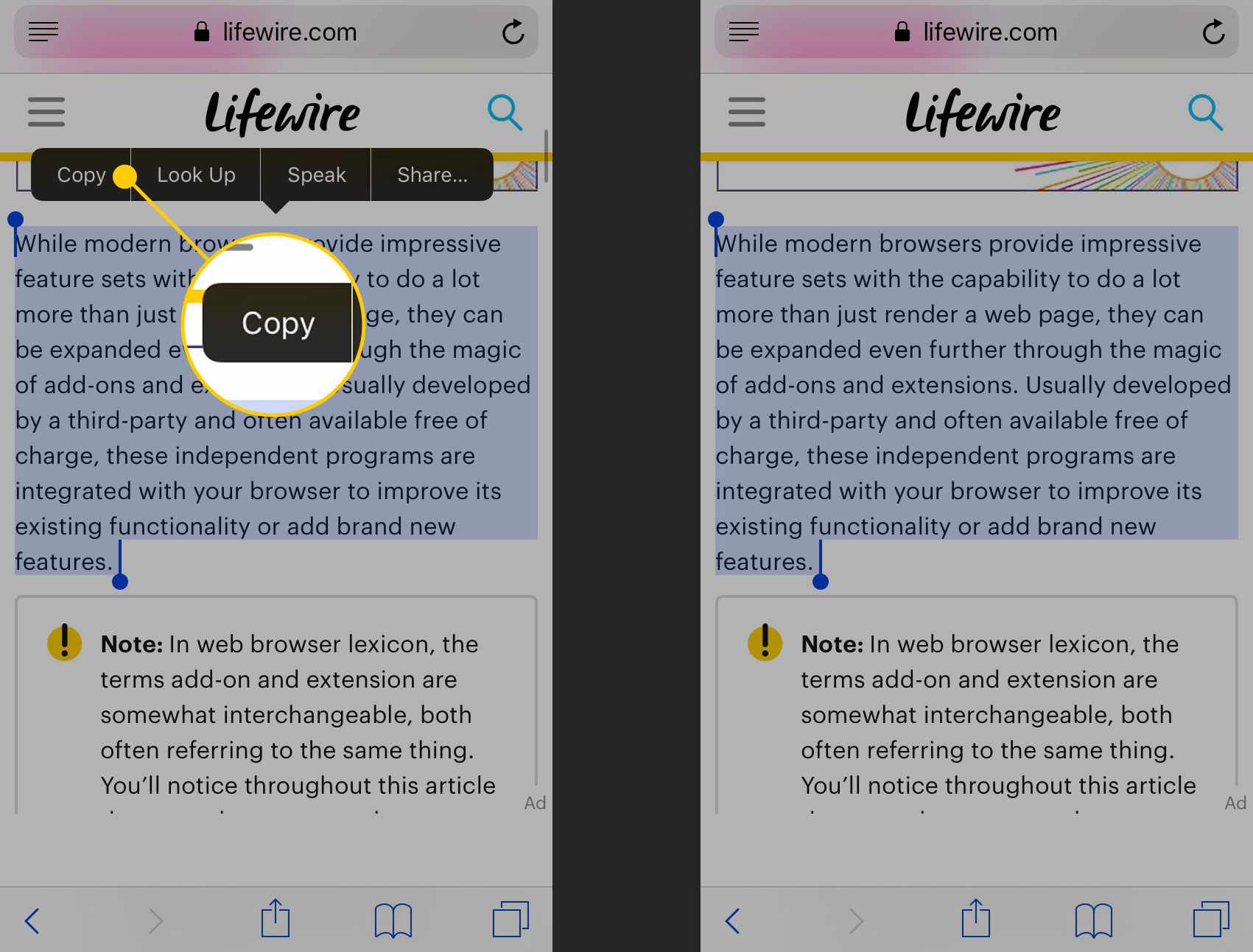
-
Gå till appen du vill kopiera texten till. Det kan vara samma app som du kopierade från – som att kopiera text från ett e-postmeddelande till ett annat i Mail – eller en annan app, till exempel att kopiera något från Safari-webbläsaren till en att göra-lista-app.
-
Tryck på platsen i appen eller dokumentet där du vill klistra in texten och håll fingret nere tills förstoringsglaset visas. När det gör det tar du bort fingret och popup-menyn visas. Knacka Klistra för att klistra in texten.
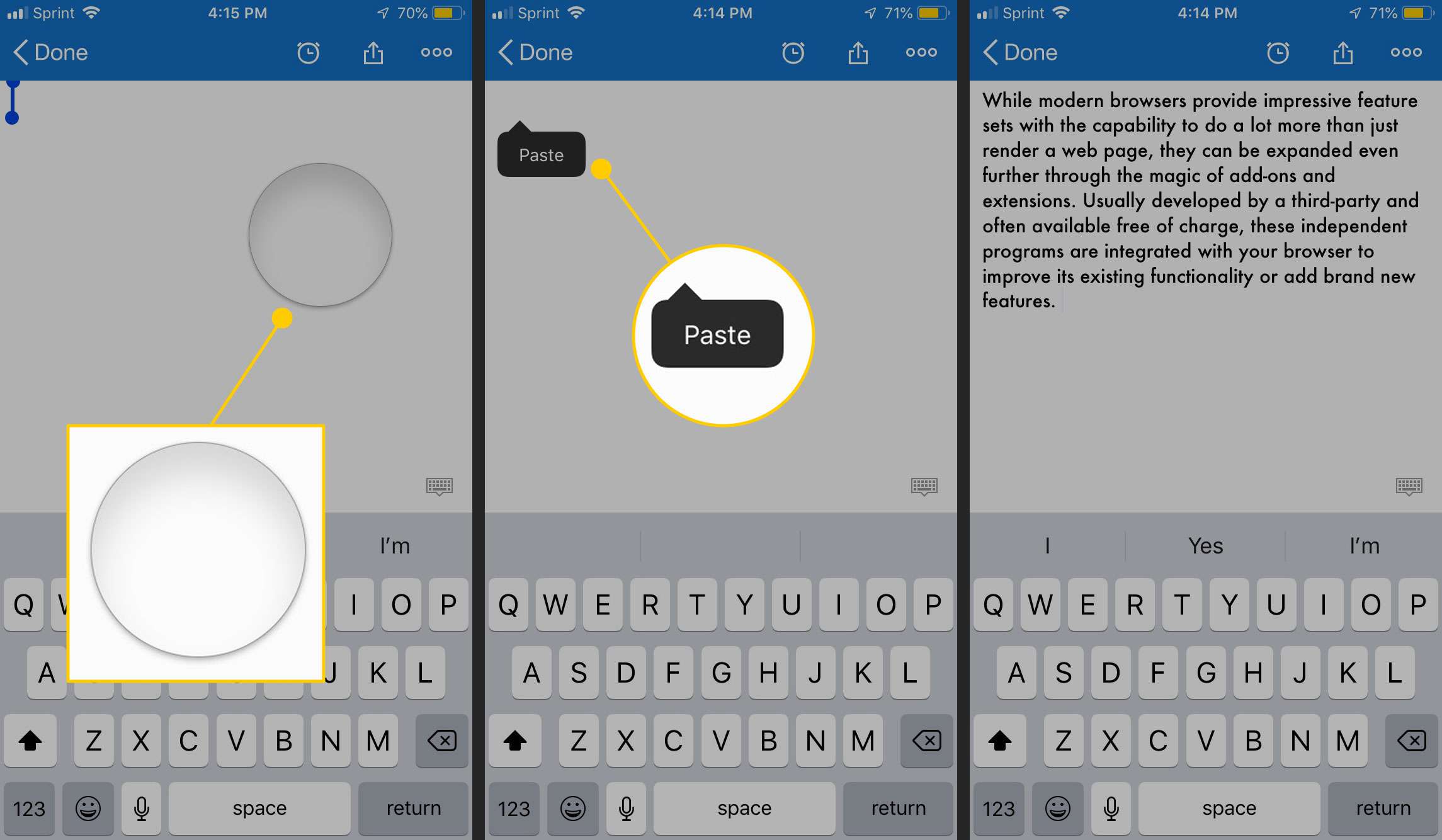
-
När du klistrar in i ett dokument som innehåller ord drar du fingret efter att förstoringsglaset visas för att placera markören där du vill att den nya texten ska visas.
Hur man kopierar länkar på en iPhone
För att kopiera en länk, tryck och håll ned länken tills en meny visas längst ner på skärmen med länkens URL överst. Knacka Kopiera. Klistra in den med samma steg som annan text.
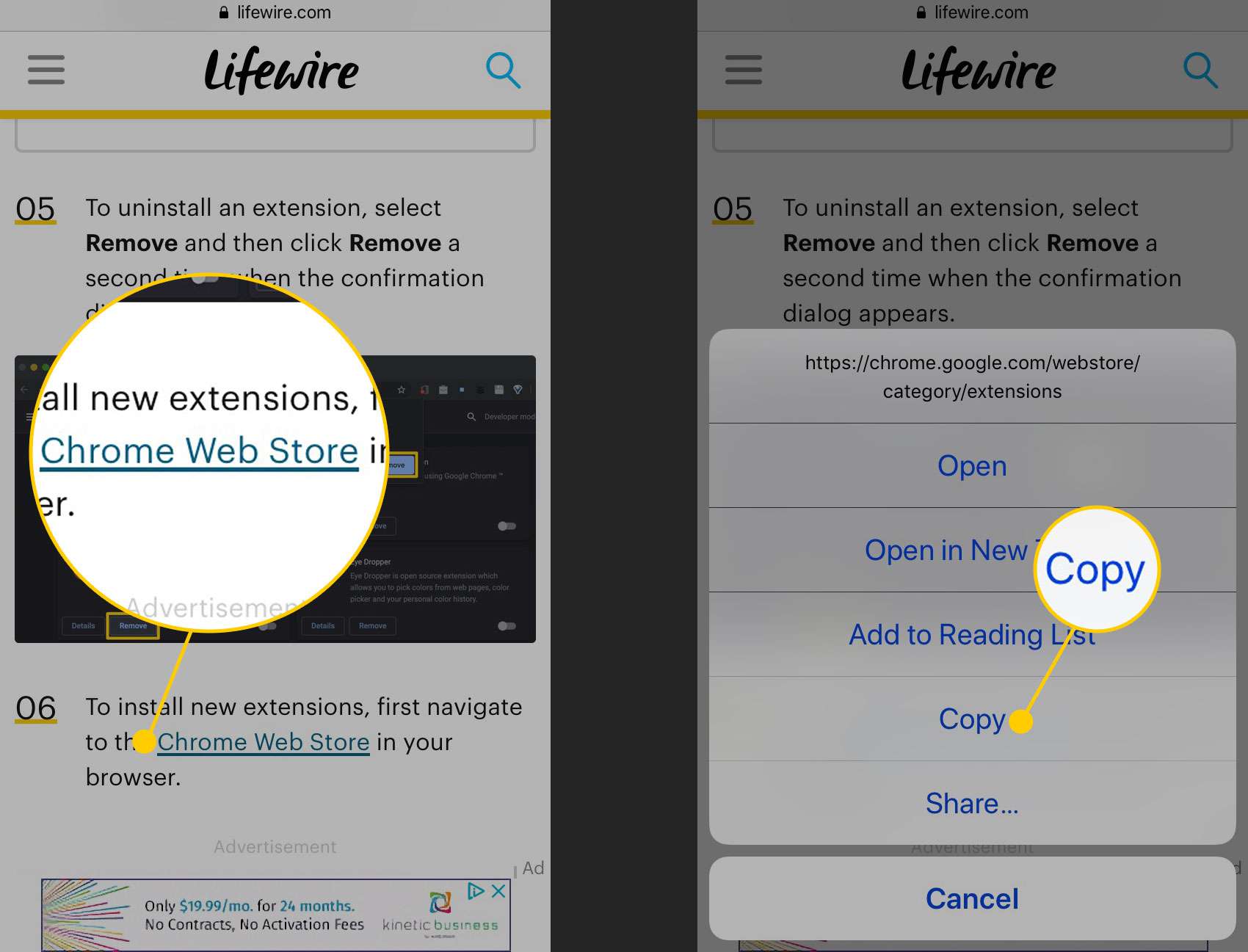
Hur man kopierar bilder på en iPhone
Du kan också kopiera och klistra in bilder på iPhone. För att göra det, tryck och håll ned bilden tills en meny dyker upp från botten med Kopiera som ett alternativ. Beroende på appen kan den menyn visas längst ner på skärmen. Inte alla appar stöder kopiering av bilder.
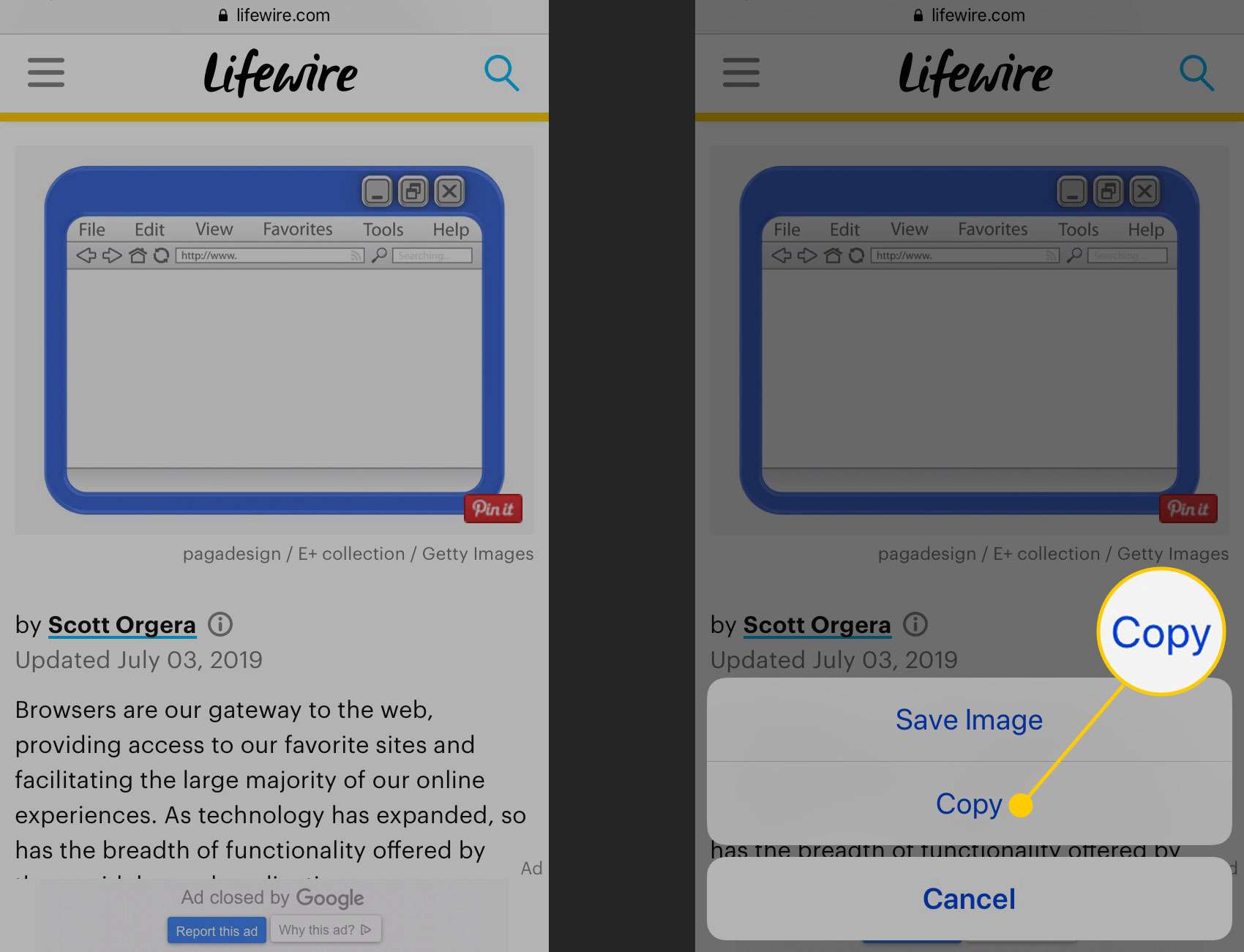
Avancerade funktioner: Slå upp, dela och Universal Urklipp
Kopiera och klistra in-menyn innehåller fler alternativ än de. Här är några av höjdpunkterna:
- Slå upp: För att få definitionen för ett ord, tryck och håll ned ordet tills det är valt. Tryck sedan på Slå upp för att få en ordboksdefinition, föreslagna webbplatser och mer.
- Dela med sig: När du har kopierat text är det inte bara att klistra in. Du kanske föredrar att dela den med en annan app som till exempel Twitter, Facebook eller Evernote. För att göra det, välj texten du vill dela och tryck på Dela med sig i popup-menyn för att avslöja delningsarket längst ner på skärmen (som om du knackade på rutan med pilen som kommer ut ur den) och de andra apparna du kan dela till.
- Universal Urklipp: Om du har en iPhone och en Mac, och båda är konfigurerade för att använda Handoff-funktionen, använd Universal Clipboard för att kopiera text på din iPhone och klistra in den på din Mac, eller vice versa, med iCloud.