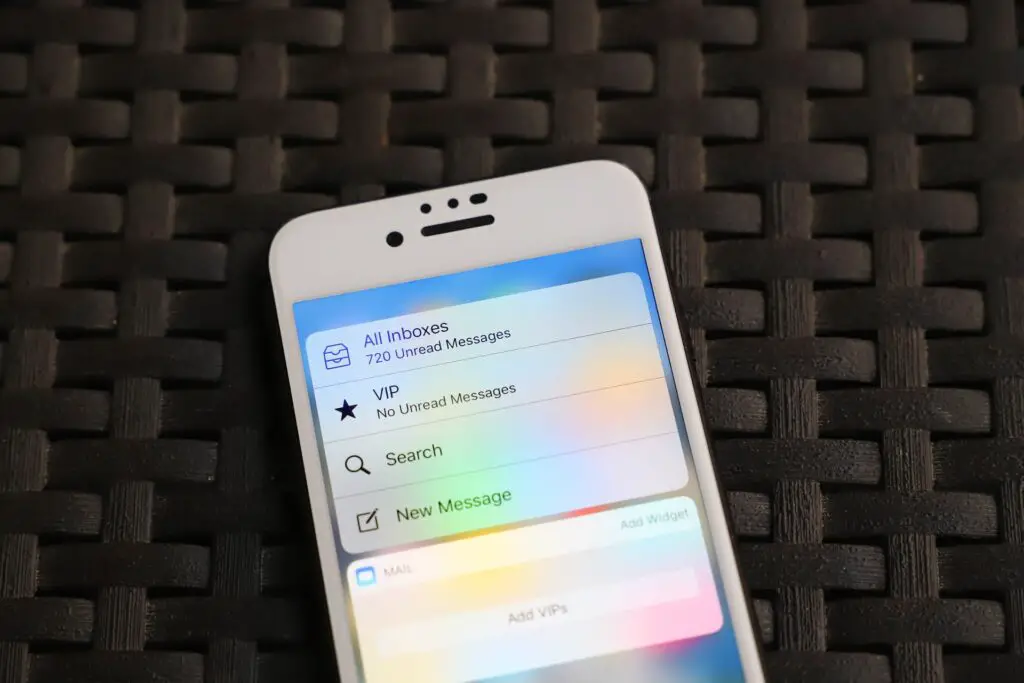
Med alla e-postmeddelanden som tas emot varje dag krävs det ett snabbt sätt att hantera e-post i iPhone-inkorgen. För att hantera din e-postinkorg använder du funktioner i Mail-appen som medföljer iPhone (och iPod Touch och iPad) för att markera e-postmeddelanden som lästa, olästa eller flagga meddelanden för senare uppmärksamhet. Instruktionerna i den här artikeln gäller enheter som kör iOS 5 och senare.
Hur man markerar iPhone-e-postmeddelanden som lästa
Nya e-postmeddelanden som inte har lästs har blå prickar bredvid dem i postinkorgen. Antalet av dessa olästa meddelanden visas på ikonen Mail-appen. När ett e-postmeddelande öppnas i Mail-appen markerar iOS det som läst. Den blå pricken försvinner och siffran på Mail-appikonen minskar. Så här tar du bort den blå pricken utan att öppna e-postmeddelandet:
-
I Inkorg, svep från vänster till höger över e-postmeddelandet för att avslöja det blå Läsa knapp.
-
Knacka Markera som läst. Eller svep meddelandet tills ikonen klickar till mitten av skärmen.
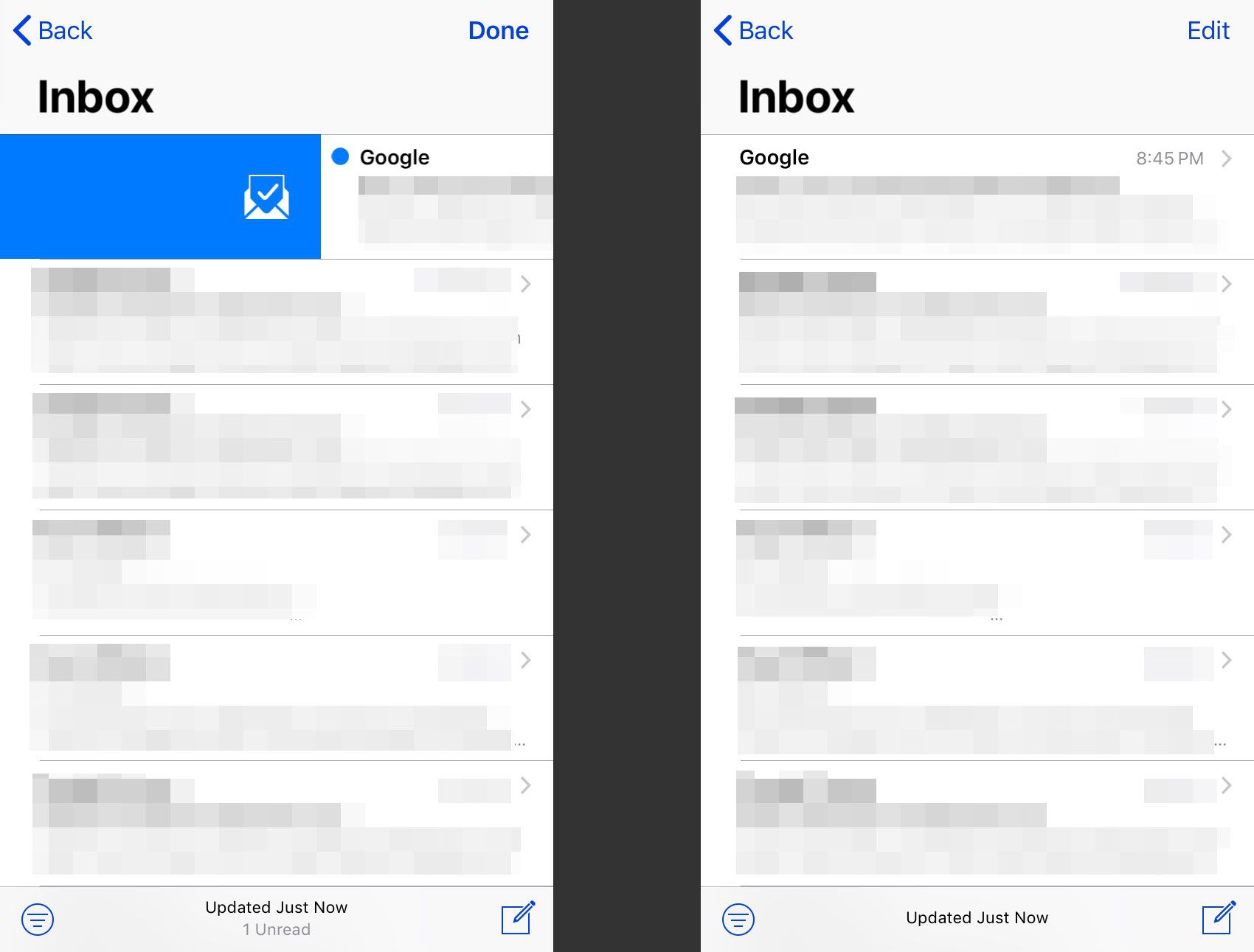
-
När du trycker på knappen eller släpper linjen försvinner den blå pricken och meddelandet visas som läst.
Hur man markerar flera iPhone-e-postmeddelanden som lästa
Så här markerar du flera meddelanden som lästa:
-
Gå till e-postappen Inkorg.
-
Knacka Redigeraoch tryck sedan på varje e-postmeddelande som du vill markera som läst. En bock visas för att visa att meddelandet är valt.
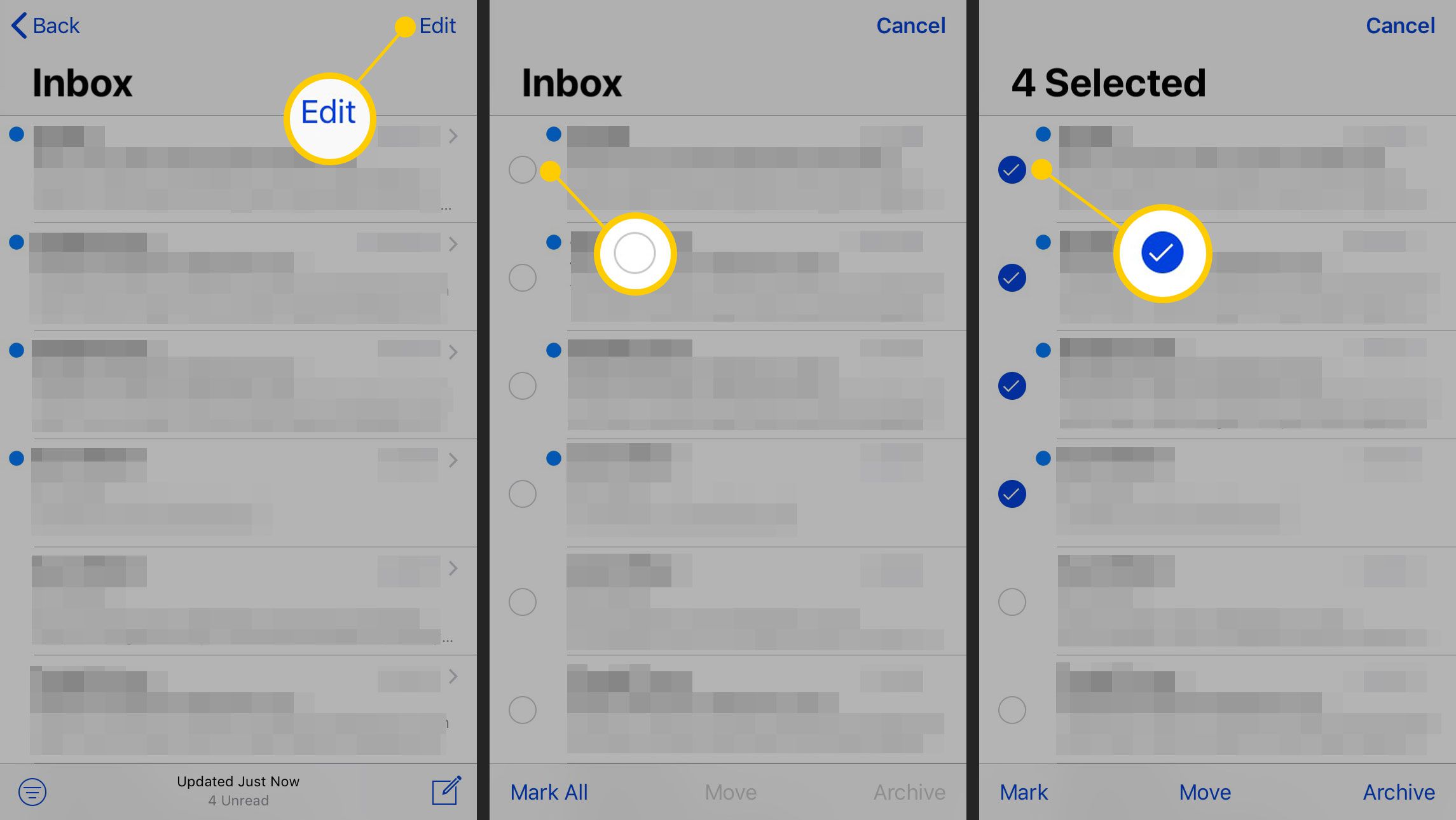
-
Välj Markera.
-
Knacka Markera som läst.
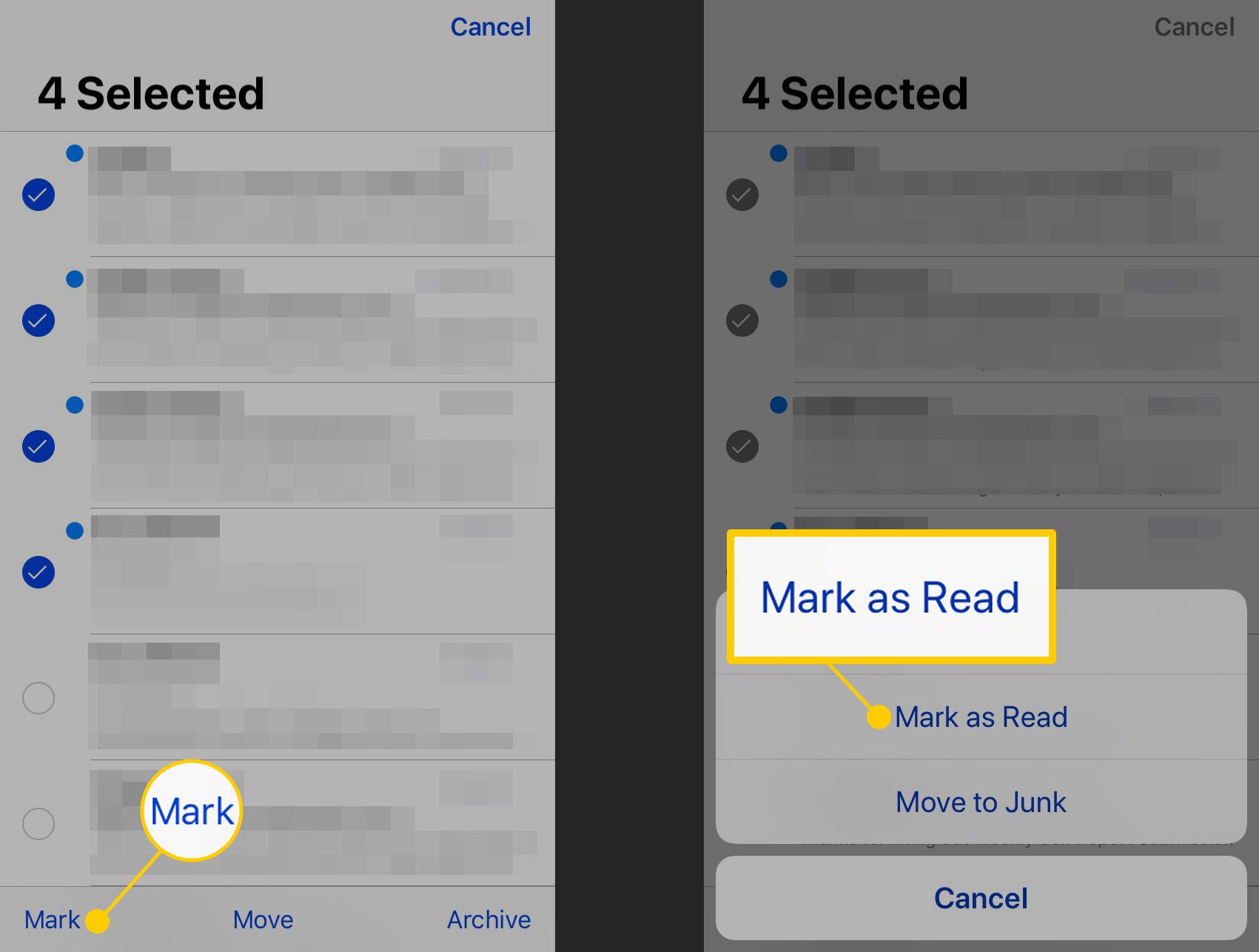
-
De blå cirklarna försvinner från de valda e-postmeddelandena.
Markera e-postmeddelanden som lästa med IMAP
Ibland markerar ett e-postsystem meddelanden som lästa utan att du gör någonting på din iPhone. Om något av dina e-postkonton använder IMAP-protokollet (Gmail använder IMAP), visas alla meddelanden som du läser eller markerar som lästa i ett skrivbords- eller webbaserat e-postprogram som läst på iPhone. IMAP synkroniserar meddelanden och meddelandestatus över alla enheter som använder dessa konton.
Hur man markerar iPhone-e-postmeddelanden som olästa
Du kan läsa ett e-postmeddelande och sedan bestämma att du vill markera det som oläst för att påminna dig själv om att du måste komma tillbaka till det senare.
-
Gå till Inkorg.
-
Knacka Redigeraoch tryck sedan på varje e-postmeddelande som du vill markera som oläst.
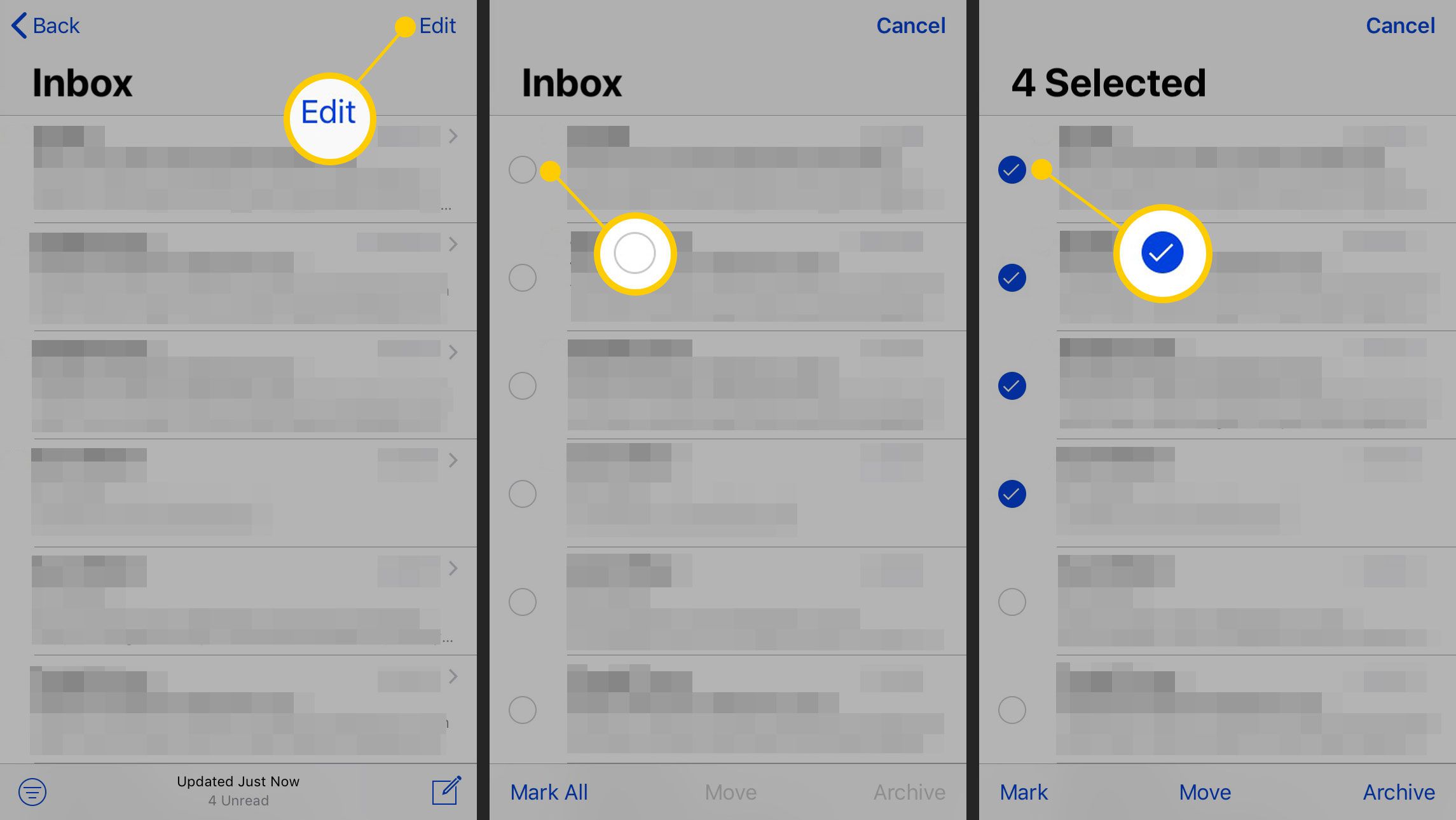
-
Knacka Markeraoch tryck sedan på Markera som oläst.
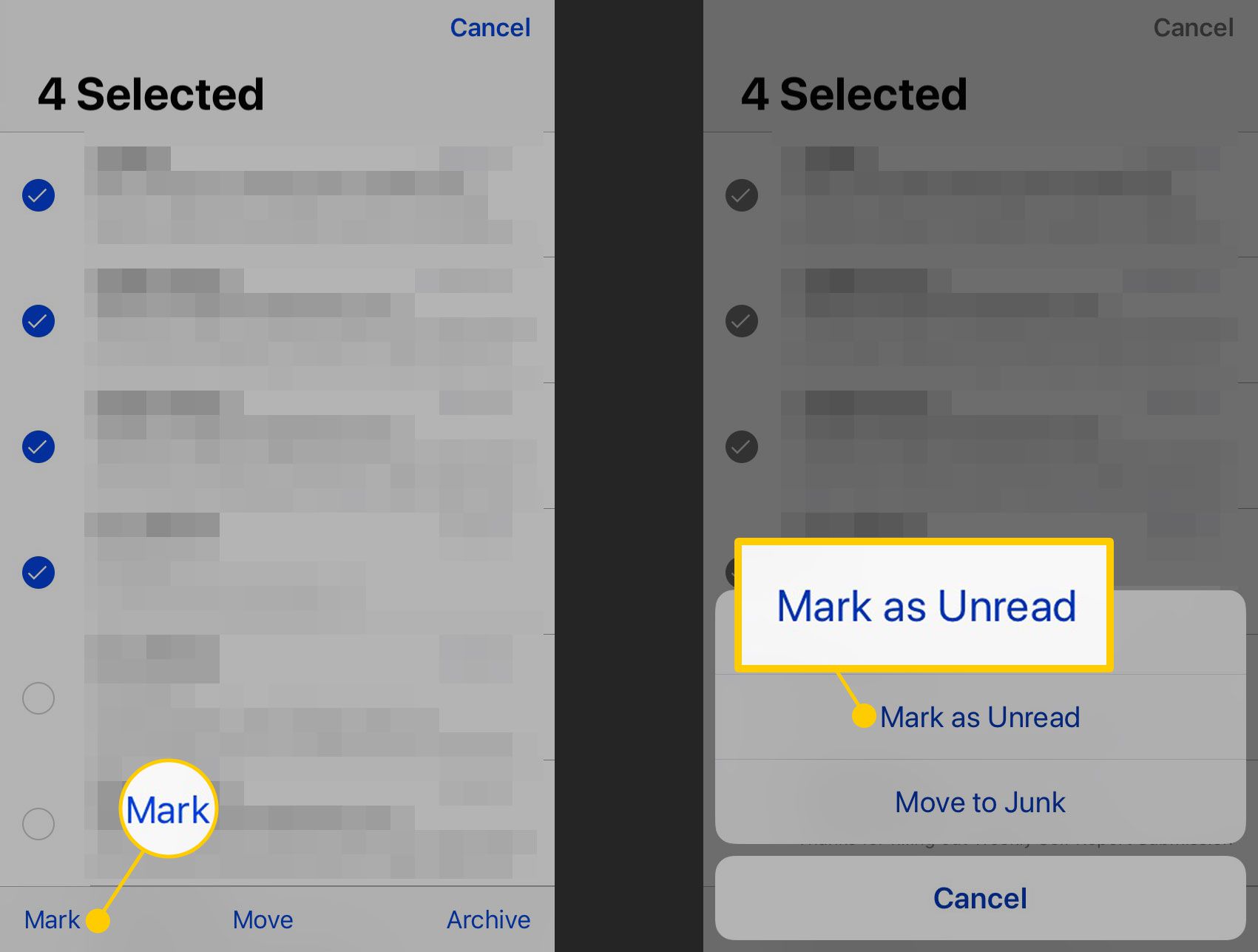
-
De blå prickarna som markerar dessa meddelanden som olästa dyker upp igen.
Precis som med att markera meddelanden som lästa, svep över e-postmeddelanden och tryck antingen på Oläst eller svep hela vägen.
Så här flaggar du e-post på iPhone
Mail-appen flaggar också meddelanden genom att lägga till en orange prick bredvid e-postmeddelandet. Flagga e-postmeddelanden för att påminna dig själv om att ett meddelande är viktigt eller att du behöver vidta åtgärder på det. Flaggning (eller avmarkering) meddelanden liknar markering av meddelanden.
-
Gå till Mail-appen och öppna mappen som innehåller meddelandet du vill flagga.
-
Knacka Redigeraoch tryck sedan på varje e-postmeddelande du vill flagga.
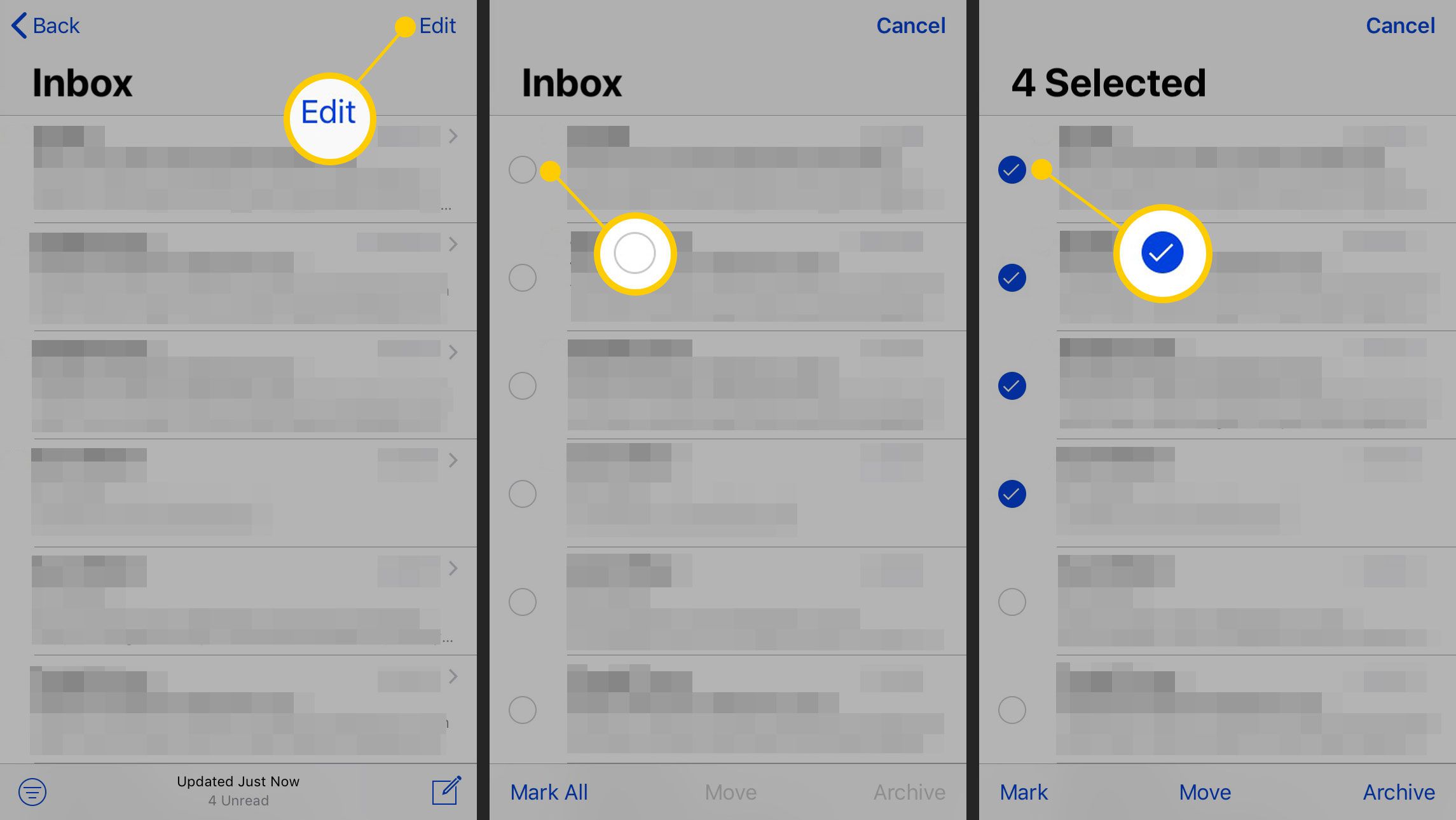
-
Knacka Markeraoch välj sedan Flagga.
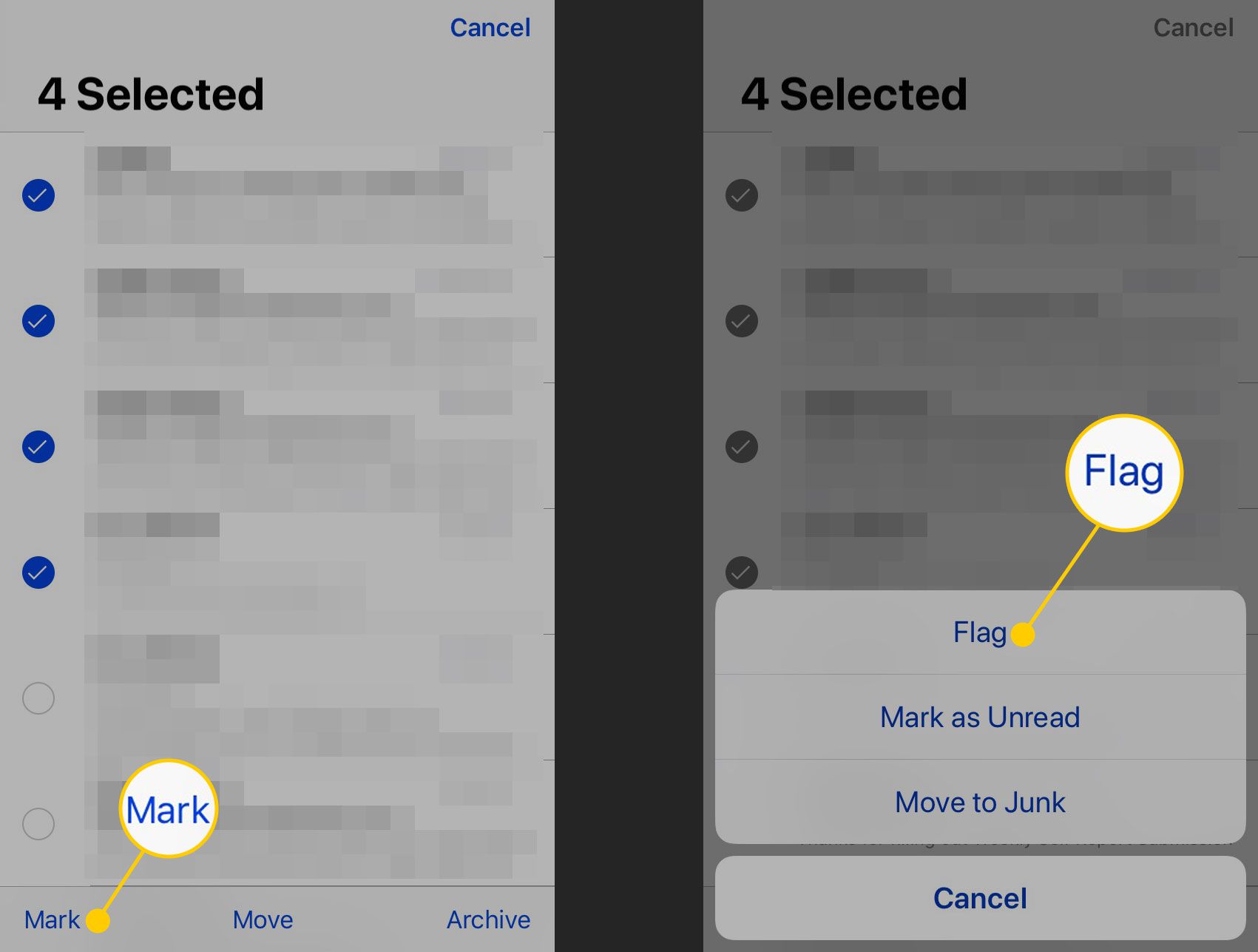
-
Meddelandena du valt visas med orange prickar bredvid dem.
Om du flaggar ett oläst meddelande visas den blå olästa punkten i en orange flaggad ring. Du kan flagga flera meddelanden samtidigt med samma steg som beskrivs i de senaste avsnitten. Du kan också flagga ett e-postmeddelande genom att svepa från höger till vänster och trycka på Flagga knapp. För att se en lista över flaggade e-postmeddelanden, tryck på Brevlådor -knappen i det övre vänstra hörnet för att gå tillbaka till din lista över e-postinkorgar. Tryck sedan på Flaggad. Har du problem med att skicka eller ta emot e-post på din iPhone? Lär dig möjliga orsaker och hur du åtgärdar problem när iPhone-e-post inte fungerar.