
Det finns många anledningar till att din Windows 10-dator kan sakta ner. En av de vanligaste är en kombination av två saker: att inte ha tillräckligt med RAM och inte ha tillräckligt med virtuellt minne. Denna kombination kan leda till dålig prestanda och felmeddelanden om lågt virtuellt minne. Det enklaste sättet att åtgärda båda dessa problem är att öka det virtuella minnet i Windows 10.
Vad är virtuellt minne i Windows 10?
Två termer du kan höra används interchageably är «virtuellt minne» och «personsökningsfil.» Båda dessa hänvisar till en fil på din hårddisk där Windows tillfälligt flyttar information som den normalt skulle lagra i RAM. När du inte längre har tillräckligt med RAM-minne tillgängligt använder Windows istället denna personsökningsfil. Den konfigurerade storleken och kapaciteten för den här filen kallas virtuellt minne. Även om det inte är ett verkligt hårdvaruminneskort som RAM, tjänar det samma syfte. Den största skillnaden mellan RAM och virtuellt minne är att sökfilen som används för virtuellt minne lagras på din hårddisk. Att läsa och skriva till hårddisken är mycket långsammare än att läsa och skriva till RAM-minneskort. Så medan du använder virtuellt minne kan du göra mer än du kunde utan det, kommer du fortfarande att märka en prestandaförsämring om din dator måste använda virtuellt minne mycket.
Justera sidfilen i Windows 10
Ser du varningsmeddelanden som «Ditt system har lite virtuellt minne»? Detta beror på att din Windows 10-dator inte har tillräckligt med RAM och försöker skriva till virtuellt minne, men sidfilen som fungerar som virtuellt minne har en filstorleksgräns som är för låg. Om du inte vill se dessa felmeddelanden måste du öka det virtuella minnet i Windows 10.
-
Öppna Kontrollpanel och välj Systemet. Medan du är i systemfönstret antecknar du storleken på ditt för närvarande tillgängliga RAM-minne. Du kommer att behöva detta senare. I exemplet som visas här finns 8 GB tillgängligt RAM-minne.
-
I systemfönstret väljer du Ändra inställningar.
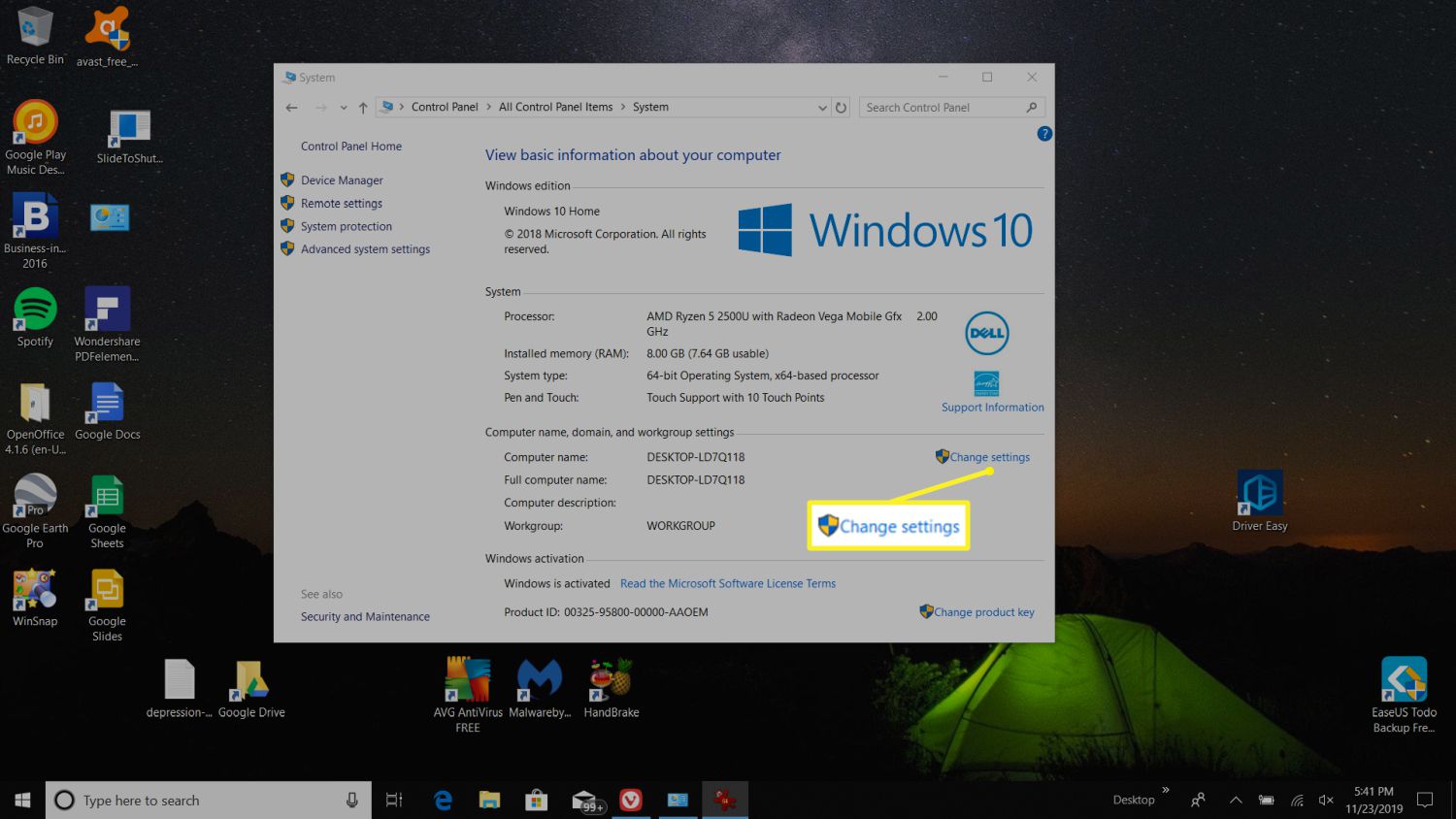
-
I fönstret Systemegenskaper väljer du Avancerad flik. I Prestanda markera avsnittet inställningar knappen för att öppna Prestationsalternativ fönster.
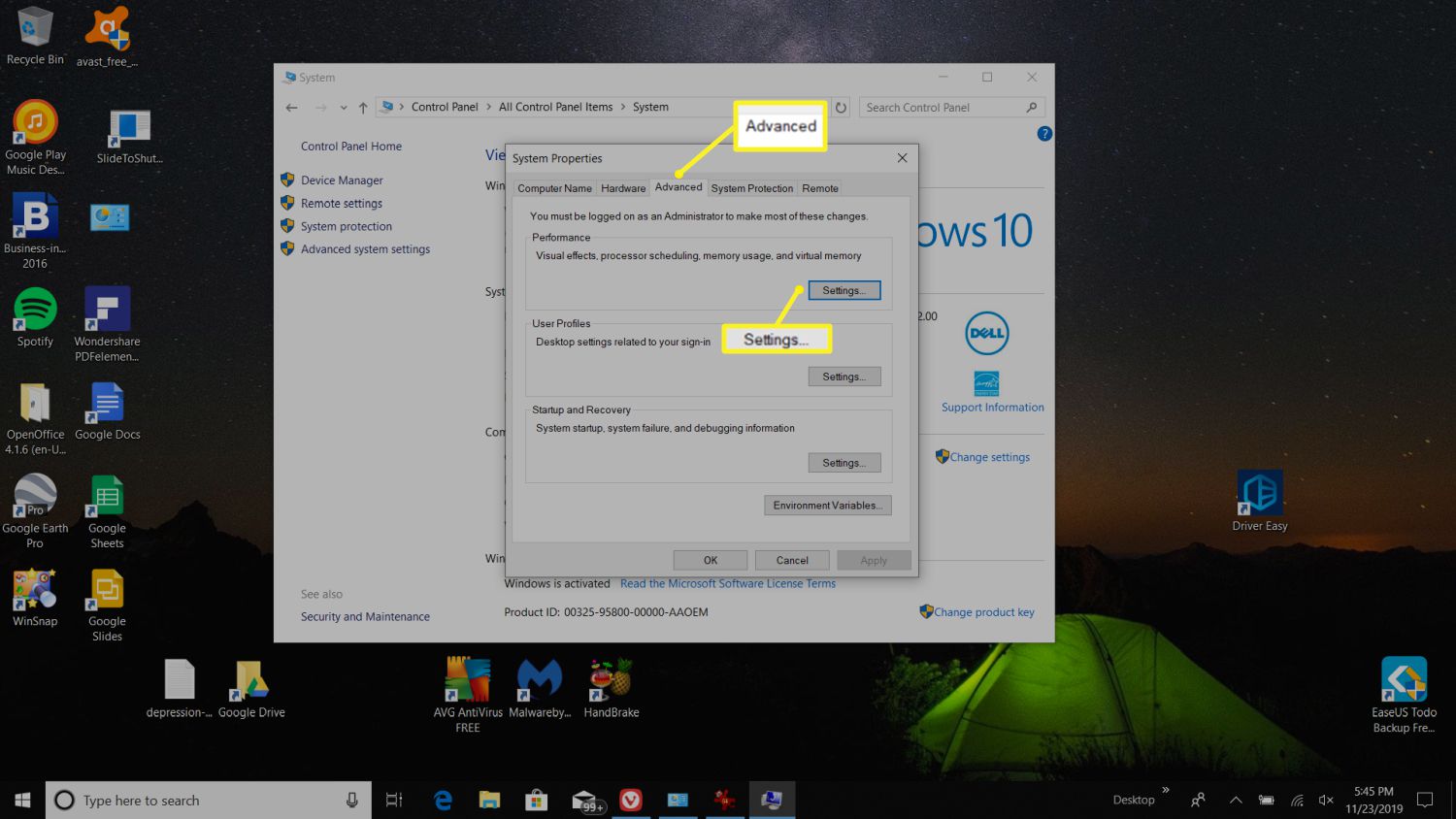
-
Under Virtuellt minne, Välj Förändra för att ändra de virtuella minnesinställningarna.
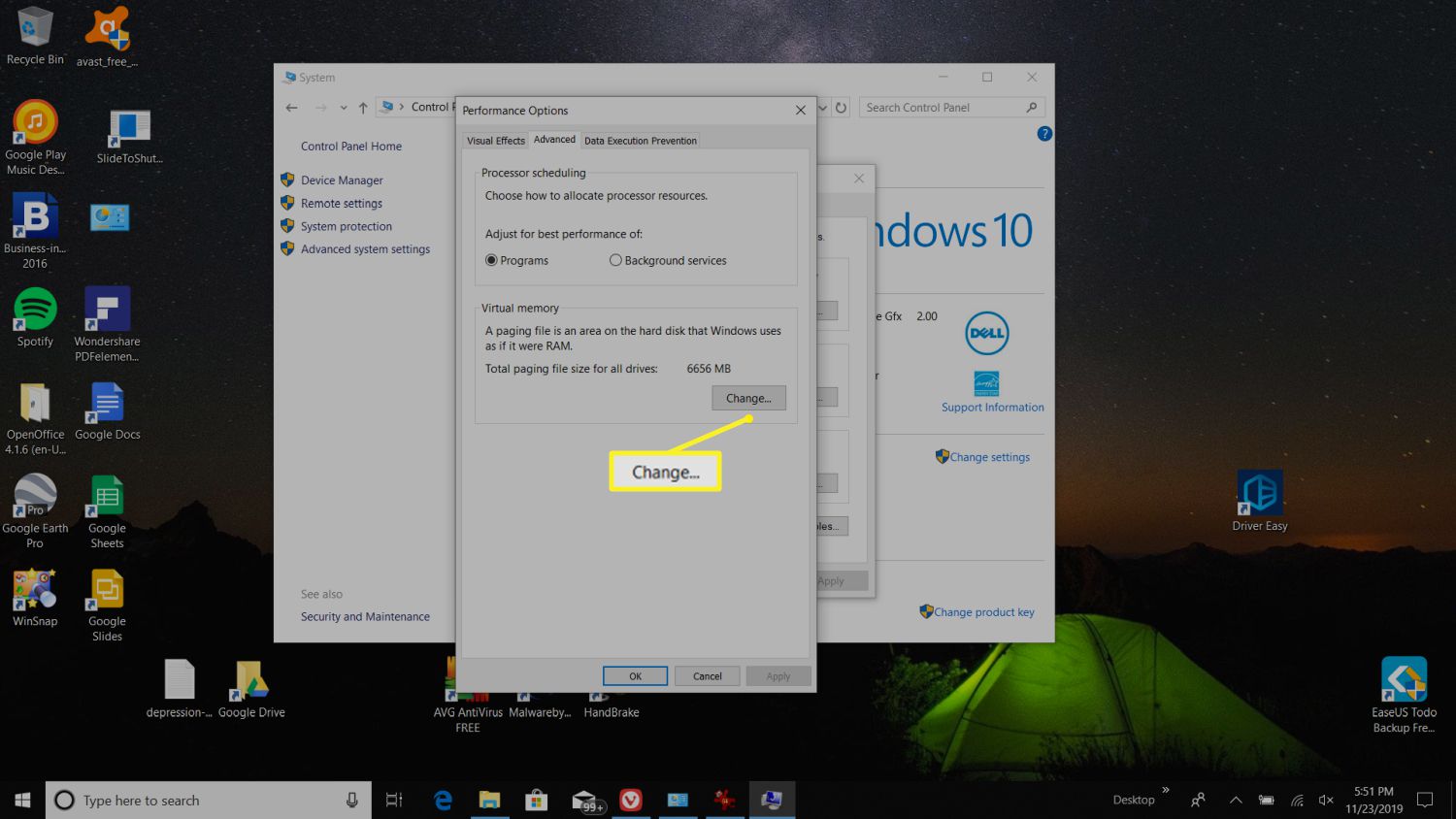
-
Avmarkera i fönstret Virtuellt minne Hantera automatiskt sidfilsstorlek för alla enheter. Välj Anpassad storlek. Nu kan du ställa in Ursprunglig storlek och den Maximal storlek för din personsökningsfil.
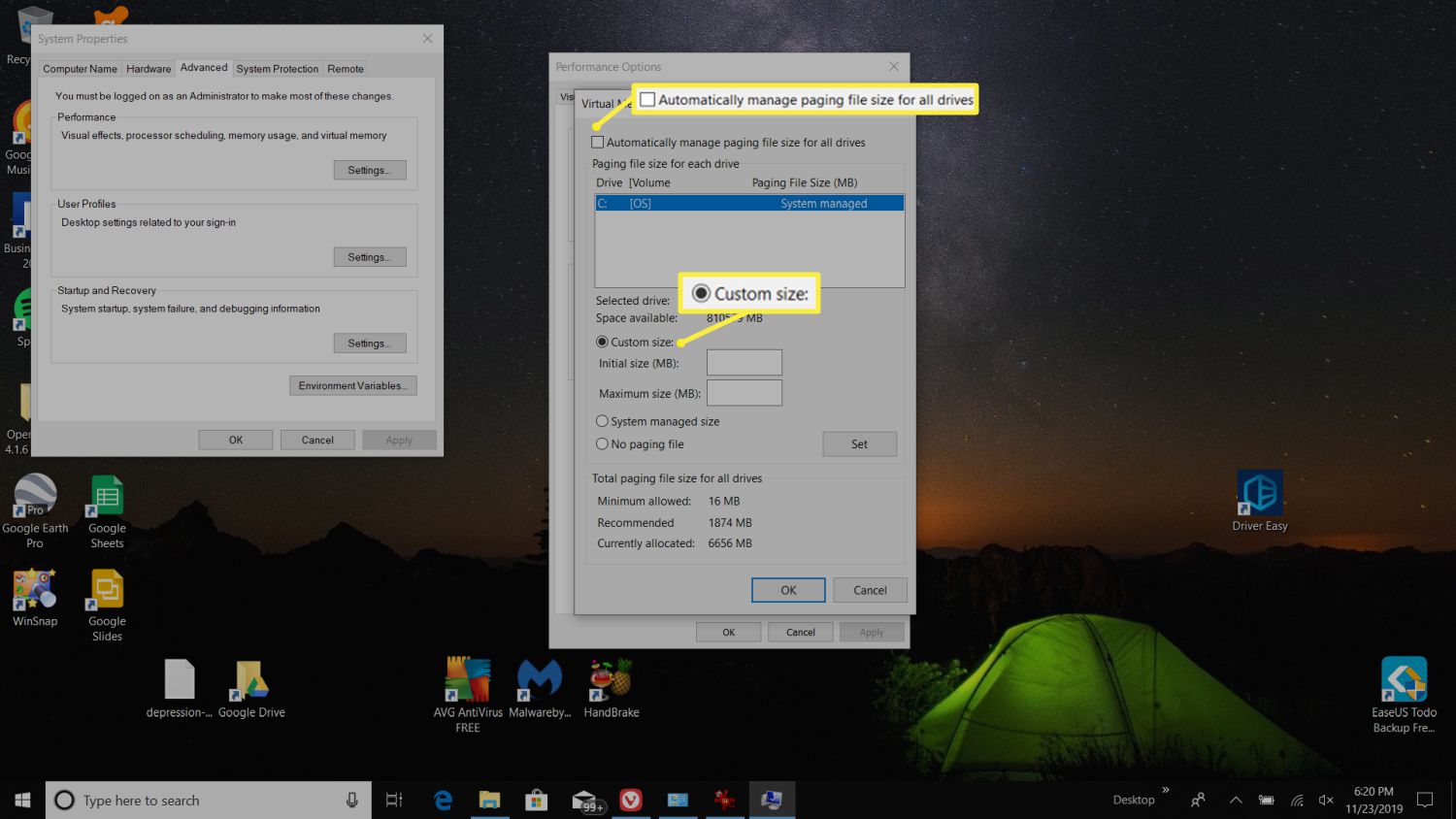
Som tumregel bör personsökningsfilen vara minst 1,5 gånger storleken på ditt installerade RAM-minne och högst tre gånger din RAM-storlek. Till exempel, om du har 8 GB RAM-minne, skulle ditt minimum vara 1024 x 8 x 1,5 = 12 288 MB, och ditt maximala skulle vara 1024 x 8 x 3 = 24 576 MB.
Tänk på att om du ställer in din personsökningsfilstorlek vid den övre gränsen kan du uppleva betydande systemavmattning, eftersom data läser och skriver till hårddisken där personsökningsfilen lagras är mycket långsammare än normalt RAM. Den minsta rekommenderade storleken är vanligtvis en ökning för att tillgodose dina behov. Detta är ofta dubbelt så mycket som systemet automatiskt ställer in.
Ska du byta virtuellt minne i Windows 10?
Att öka det virtuella minnet i Windows 10 bör endast användas som en tillfällig fix för att ta bort felen. Eftersom prestanda när systemet använder personsökningsfilen alltid är långsammare än när den använder RAM, är det inte en bra idé att hålla systemet igång under dessa förhållanden. Du kan använda den ökade virtuella minneslösningen så att du kan fortsätta använda din dator tills du har tid att köpa ytterligare RAM-minneskort och uppgradera ditt system. Du bör inte använda detta som en permanent lösning.