
Vad du ska veta
- När du är i BIOS / UEFI letar du efter ett alternativ som låter dig ändra VGA Share Memory Size eller VRAM-storlek.
- Eller tryck Windows-tangent+R >typ regedit > Stiga på och följ instruktionerna nedan.
Den här artikeln förklarar hur du kan öka VRAM med BIOS / UEFI och Windows-registret i Windows 7, 8 och 10 och hur du kontrollerar hur mycket du har.
Öka VRAM med BIOS / UEFI
Vissa Windows-datorer och bärbara datorer låter dig tilldela mer systemminne till den inbyggda GPU: n i BIOS / UEFI. För att göra det, gå till BIOS eller UEFI som förklaras i den här guiden. Varje BIOS och UEFI är lite annorlunda, beroende på tillverkare och BIOS / UEFI-version, så du kan behöva hänvisa till manualen för att ta reda på specifikationer för åtkomstnycklar och layout. När du är i BIOS / UEFI, sök efter menyer märkta Avancerade funktioner eller Avancerade funktioner för chipset. Om du hittar dem vill du leta efter dem Grafikinställningar, Videoinställningar, och liknande. I slutändan försöker du hitta ett alternativ som gör att du kan ändra VGA Share Memory Size eller VRAM-storlek. Om dessa alternativ finns i ditt systems specifika BIOS / UEFI, kan du växla mellan 128 MB, 256 MB, 512 MB, eller kanske till och med 1024MB. Välj om du har 2 GB systemminne 256 GB; om du har 4 GB väljer du 512 MB, och om du har 8 GB väljer du 1024MB.
Öka VRAM med hjälp av registret
En annan metod för att öka VRAM på din dator är genom systemregistret. Det här är lite mer komplicerat och om du inte vet vad du gör kan du skada din Windows-installation, så var försiktig och läs igenom hur du kommer åt och använder Windows-registret innan du försöker. Överväg att skapa en Windows-systemåterställningspunkt också.
-
tryck på Windows-tangent+R och typ regedit. Tryck sedan på Stiga på.
-
Om du använder Intel-grafik ombord navigerar du till HKEY_LOCAL_MACHINE Programvara Intel. Om du använder en AMD APU ändrar du det sista menyalternativet i den kedjan till AMD.
-
Högerklicka (eller tryck och håll ned) på Intel eller AMD mappen och välj Ny > Nyckel. Namnlösa det GMM.
-
Välj det nya GMM mapp och högerklicka (eller tryck och håll ned) i den högra Windows-rutan. Välj Ny > DWORD (32-bitars) värde.
-
Namnlösa det DedicatedSegmentSize och ge det en (Decimal) värde som motsvarar den mängd VRAM du vill att din GPU ska ha tillgång till. Om du har 4 GB systemminne, 512 MB skulle vara ett bra värde att välja. Om du har 8 GB, 1024 skulle vara ett bra val.
-
Starta om ditt system och följ sedan stegen nedan för att se hur mycket VRAM du har. Om det rapporterar det högre värdet kan du ha förbättrat systemets prestanda och gjort det möjligt att spela spel med minimala begränsningar för VRAM-användning.
Kontrollera hur mycket VRAM du har
Dedikerad video-RAM, eller VRAM, den allmänna termen för mängden minne (RAM) som ditt systems grafikbehandlingsenhet (GPU) har tillgång till, kan vara en viktig faktor för din Windows-dators spel- och 3D-rendering. Utan tillräckligt med det måste tillgångar hämtas från det långsammare systemlagringen. Innan du försöker öka VRAM på din Windows-dator måste du veta hur mycket du redan har. Om du använder ett dedikerat grafikkort är det enda sättet att förbättra mängden VRAM du har att köpa ett bättre grafikkort med mer av det.
-
Öppna fönstren inställningar menyn genom att trycka på Windows-tangent+Jag. Om du använder Windows 7 eller 8, högerklicka (eller tryck och håll ned) på skrivbordet och välj Skärmupplösning, hoppa sedan till steg 3.
-
Välj Systemet, följd av Visa i menyn till vänster.
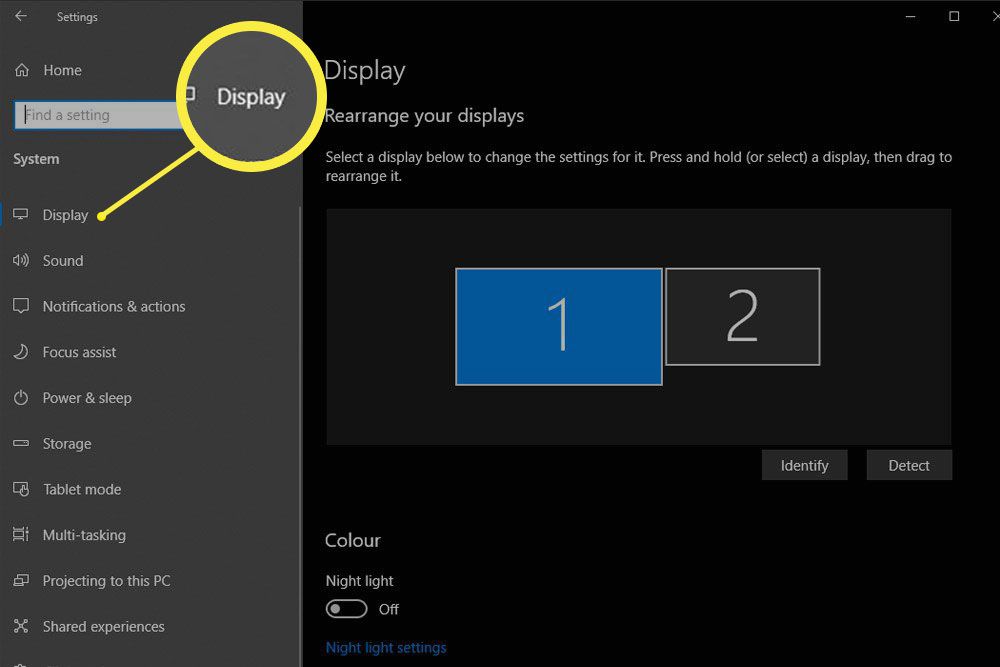
-
Bläddra ner tills du ser Avancerade skärminställningar. Välj det.
-
Om du har mer än en skärm i bruk, se till att den huvudsakliga som är ansluten till din GPU är vald i den övre rullgardinsmenyn. Välj sedan Displayadapteregenskaper.
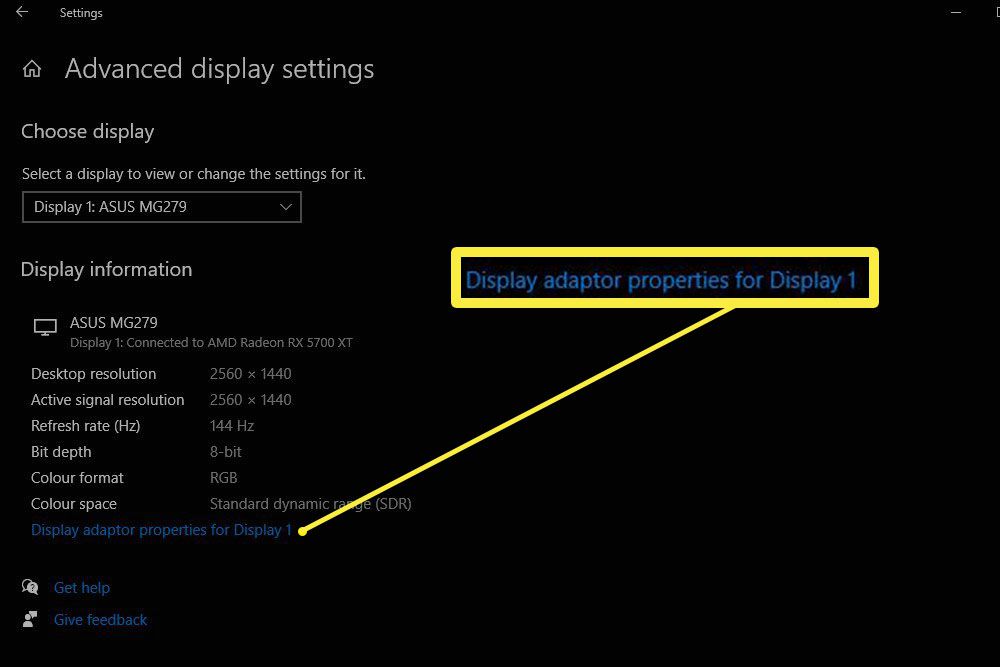
-
Siffran bredvid Dedikerat videominne är hur mycket VRAM din GPU för närvarande har tillgängligt.
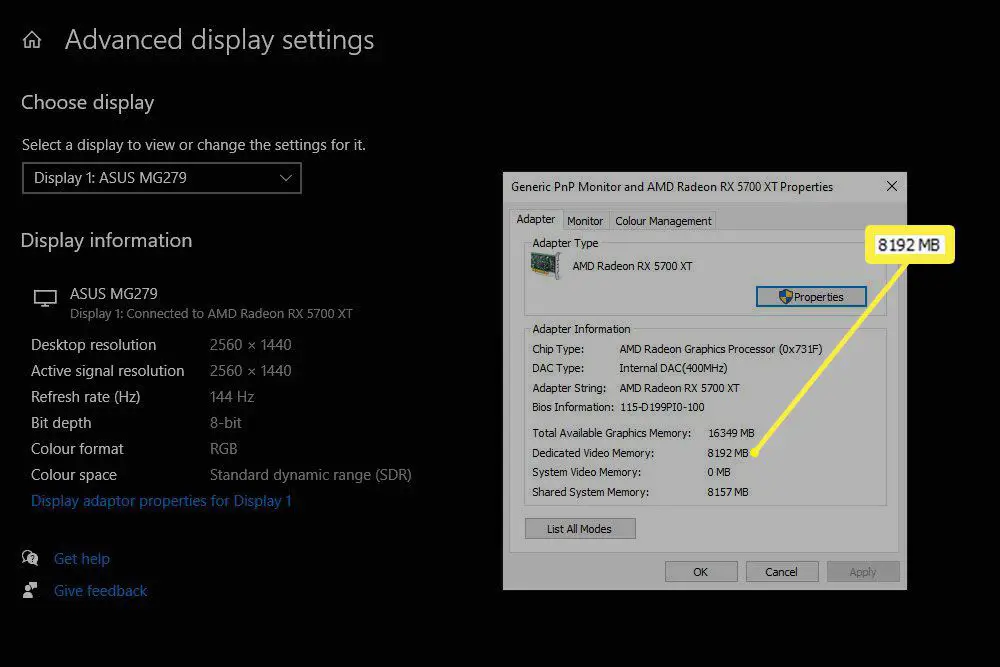
Om du inte är säker på om du använder ett dedikerat grafikkort eller en inbyggd GPU-lösning, kommer den här skärmen också att berätta för dig. Om din Chiptyp är listad som en AMD Radeon grafikprocessor eller en Nvidia GTX använder du ett dedikerat grafikkort. Om det står Intel HD-grafik eller AMD Accelerated Processing Unit, då använder du grafik ombord och kanske kan öka din VRAM.