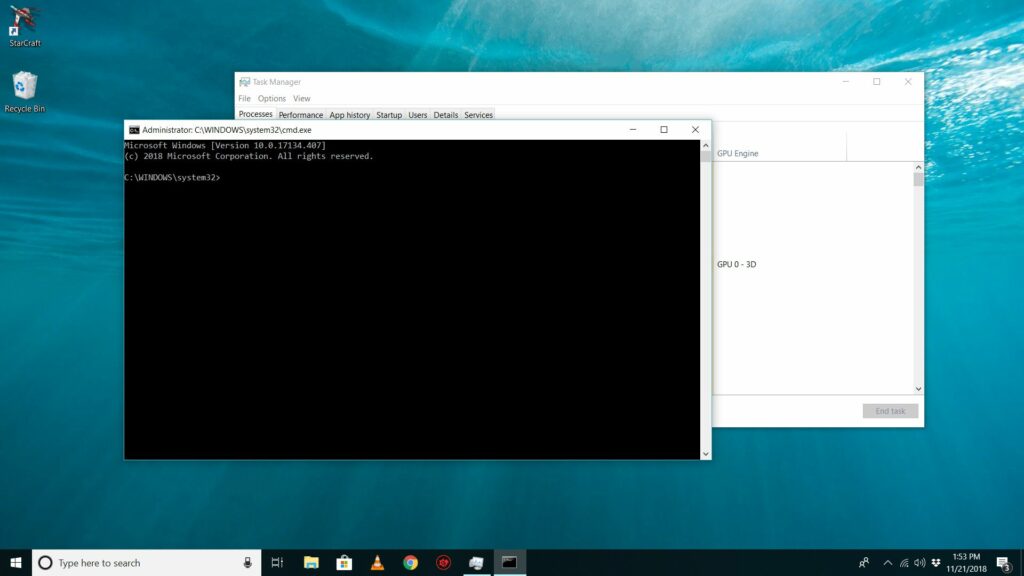
Vissa kommandon tillgängliga i Windows kräver att du kör dem från en upphöjd kommandotolk. I grund och botten betyder detta att köra kommandotolken (cmd.exe) med behörigheter på administratörsnivå.
När behöver du en förhöjd kommandotolk?
Du vet om du behöver köra ett visst kommando från en upphöjd kommandotolk eftersom det tydligt kommer att berätta det i ett felmeddelande efter att du kör kommandot. Till exempel när du försöker köra sfc-kommandot från a vanligt Kommandotolken, du får «Du måste vara en administratör som kör en konsolsession för att kunna använda sfc-verktyget» meddelande. Prova chkdsk-kommandot så får du ett «Åtkomst nekad eftersom du inte har tillräckliga behörigheter eller så kan disken låses av en annan process. Du måste anropa det här verktyget som körs i förhöjt läge och se till att disken är upplåst» fel. Andra kommandon ger andra meddelanden, men oavsett hur meddelandet formuleras eller vilket kommandotolkskommando vi pratar om är lösningen enkel: öppna en upphöjd kommandotolk och kör kommandot igen.
Tid som krävs: Att öppna en förhöjd kommandotolk tar de flesta av er under en minut från början till slut. När du väl vet hur du gör det blir du ännu snabbare nästa gång. De specifika stegen som är inblandade i att öppna en förhöjd kommandotolk varierar något beroende på ditt operativsystem. Den första guiden fungerar för Windows 10 och Windows 8 och den andra för Windows 7 och Windows Vista. Se vilken version av Windows har jag? om du inte är säker.
Hur man öppnar en förhöjd kommandotolk i Windows 10 eller Windows 8
Följande process fungerar bara för Windows 10 och Windows 8, vilket är olyckligt eftersom det är super enkelt och fungerar för att höja andra program också, inte bara kommandotolken. Om du använder ett tangentbord med Windows 10 eller Windows 8 kan du snabbt öppna en upphöjd kommandotolk från Power User-menyn. Använd bara WIN + X snabbtangent och välj sedan Kommandotolken (Admin). Välja Ja på eventuella meddelanden om användarkontokontroll som kan visas. Beroende på dina inställningar och Windows-konfiguration kan kommandotolken ersättas med Windows Powershell.
-
Öppna Aktivitetshanteraren. Det snabbaste sättet, förutsatt att du använder ett tangentbord, är via CTRL + SKIFT + ESC men det finns flera andra metoder som beskrivs i den länken. Ett enkelt sätt är att skriva appnamnet i Cortanas sökfält.
-
Gå till Fil > Kör ny uppgift.
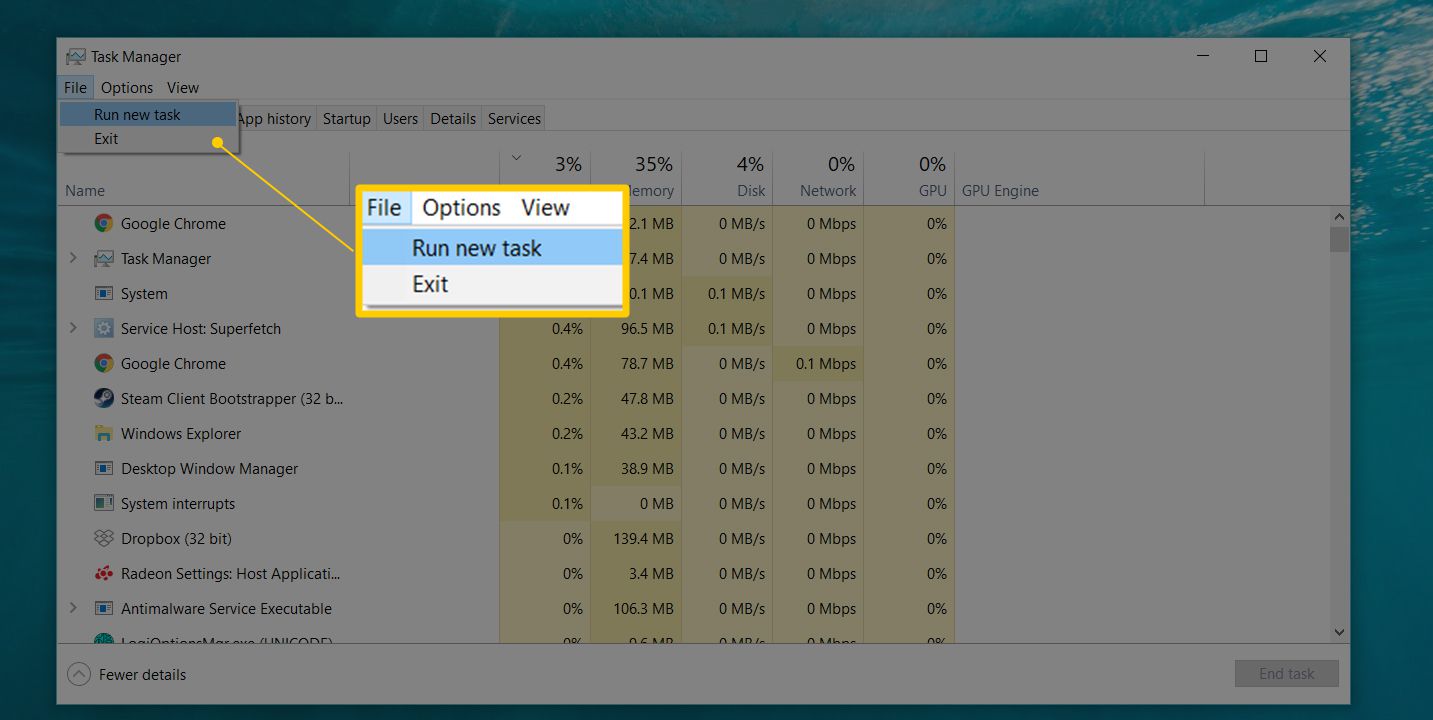
Ser inte Fil meny? Du kan först behöva välja Fler detaljer längst ned i fönstret Aktivitetshanterare för att visa en mer avancerad vy av programmet, inklusive Fil meny.
-
I Skapa ny uppgift fönster du ser nu, skriv följande i Öppna textfält:
cmd
typ = «code»> … men gör inte något annat än!
-
Kontrollera Skapa den här uppgiften med administrativa behörigheter. låda.
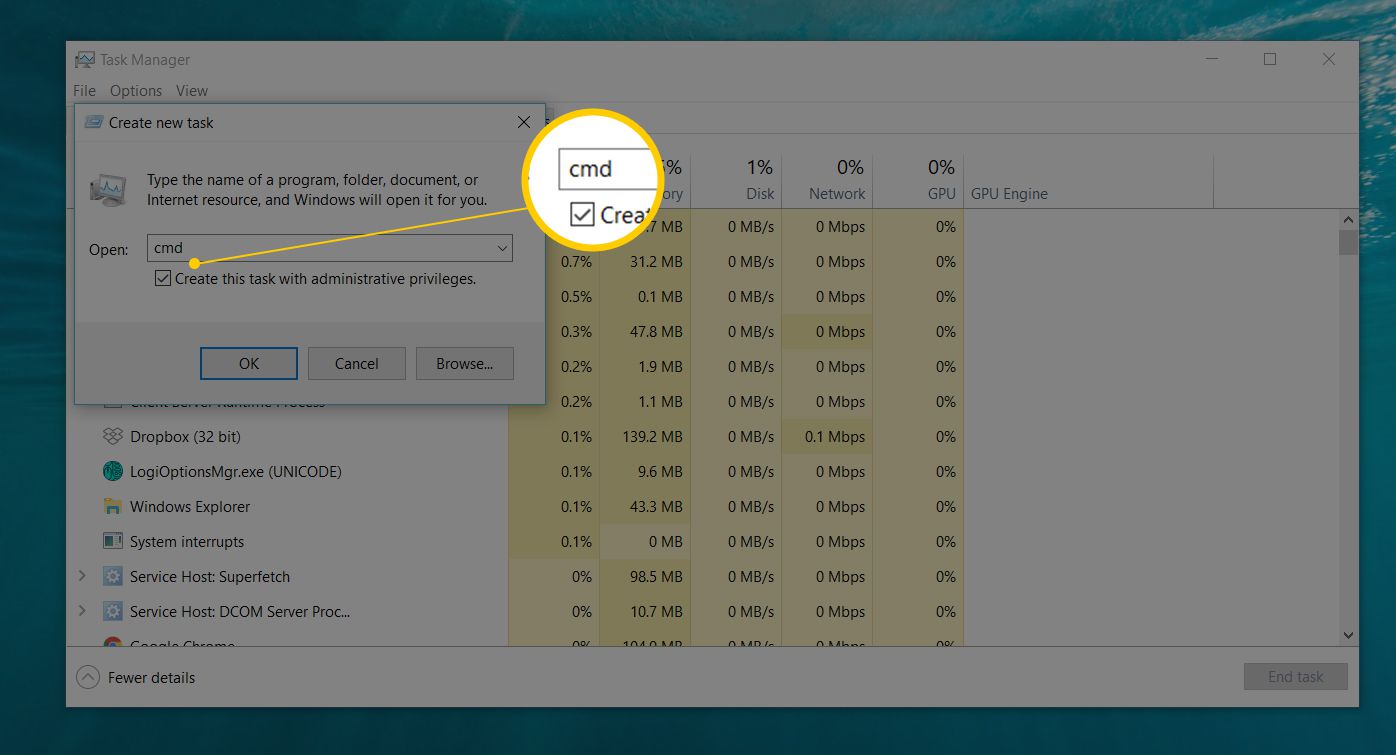
Ser du inte den här rutan? Det betyder att ditt Windows-konto är ett standard- konto, inte ett administratör konto. Ditt konto måste ha administratörsbehörighet för att kunna öppna en förhöjd kommandotolk på detta sätt. Följ Windows 7 / Vista-metoden nedan, eller testa tipsen nedanför dessa instruktioner.
-
Välja OK och följ sedan eventuella användarkontokrav som kan visas nästa.
Ett förhöjt kommandotolkfönster kommer nu att visas, vilket möjliggör obegränsad åtkomst till kommandon. Stäng gärna Aktivitetshanteraren. Det gör det inte måste vara öppen för att använda kommandotolken. Om du använder ett tangentbord med Windows 10 eller Windows 8 kan du snabbt öppna en upphöjd kommandotolk från Power User-menyn. Använd bara WIN + X snabbtangent och välj sedan Kommandotolken (Admin). Välja Ja på eventuella meddelanden om användarkontokontroll som kan visas.
Hur man öppnar en förhöjd kommandotolk i Windows 7 eller Vista
-
Leta reda på kommandotolken genväg, vanligtvis i Tillbehör i Start-menyn. Om du har problem med att hitta den, se Hur man öppnar kommandotolken (den icke-förhöjda typen). Men först finns det ett mellanliggande steg du måste ta.
-
Högerklicka på den och välj Kör som administratör.
-
Acceptera alla meddelanden eller varningar om användarkontokontroll.
Ett förhöjt kommandotolkfönster ska visas, vilket ger åtkomst till kommandon som kräver behörighet på administrativ nivå.
Mer om förhöjda kommandotolkningar
Låt inte alla diskussioner ovan övertyga dig om att du ska eller behöver köra Kommandotolken som administratör för de flesta kommandon. För nästan alla kommandotolkskommandon, oavsett vilken version av Windows, det är helt okej att köra dem från ett standardkommandotolksfönster. För att kunna öppna ett förhöjt kommandotolkfönster måste antingen a) ditt Windows-användarkonto redan ha administratörsbehörighet, eller b) du måste känna till lösenordet till ett annat konto på datorn som har administratörsbehörighet. De flesta hemdatoranvändarnas konton är konfigurerade som administratörskonton, så det här brukar inte vara ett problem.
Hur man vet om du har administratörsbehörighet
Det finns ett mycket enkelt sätt att berätta om fönstret Kommandotolken du har öppnat är förhöjt eller inte: det är upphöjd om fönstrets titel säger Administratör; dess inte förhöjd om fönstrets titel bara säger Kommandotolken. Ett förhöjt kommandotolkfönster öppnas i mappen system32. Ett icke förhöjt kommandotolkfönster öppnas istället för användarens mapp: C: Användare [username]. Om du planerar att använda en förhöjd kommandotolk ofta bör du överväga att skapa en ny genväg till kommandotolken som automatiskt startar programmet med administratörsnivååtkomst. Se hur du skapar en upphöjd kommandotolk genväg om du behöver hjälp. I Windows XP har användare som standard administratörsbehörighet. När du öppnar en kommandotolk i XP kommer den att höjas om du inte har en annan typ av profil.