
Vad du ska veta
- Söka efter Enhetshanteraren från sökfältet.
- Hitta den från Hårdvara och ljud område av kontrollpanelen i W11/10/8.
- Kör devmgmt.msc från rutan Kör eller kommandotolken.
Den här artikeln förklarar när du vill använda Enhetshanteraren och hur du kommer till den i Windows 11, Windows 10, Windows 8, Windows 7, Windows Vista och Windows XP.
Vad Enhetshanteraren används för
Det finns många anledningar till att du kan behöva öppna Enhetshanteraren i Windows, men vanligtvis är det för att felsöka något slags problem med din dators hårdvara. Det spelar ingen roll om du uppdaterar enhetsdrivrutiner, justerar systemresurser, hittar felkoder för enhetshanteraren eller till och med bara checkar in på en enhets status – du måste öppna det här verktyget innan du kan göra något av det.
Tid som krävs: Det bör bara ta en minut eller så, oavsett vilken version av Windows du använder. Ser Andra sätt att öppna Enhetshanteraren längst ned på sidan för några andra, utan tvekan snabbare metoder i åtminstone vissa versioner av Windows.
Hur man öppnar Enhetshanteraren via Kontrollpanelen
Det är inte listat bredvid dina vanliga program, så det kan vara svårt att hitta om du inte redan vet var det finns. Kontrollpanelmetoden är förmodligen det enklaste sättet att komma dit, men vi går igenom alla dina alternativ nedan.
-
Öppna Kontrollpanelen. I Windows 11, sök efter det från sökverktyget i aktivitetsfältet.
I vissa versioner av Windows 10 och 8, förutsatt att du använder ett tangentbord eller en mus, är det snabbaste sättet genom Power User Menu – tryck bara på VINNA (Windows)-tangenten och X nyckel tillsammans. I vissa versioner av Windows 10 kan du kanske också öppna Enhetshanteraren direkt från Start-menyn, som en undermeny under Kontrollpanel.
Beroende på din version av Windows är Kontrollpanelen vanligtvis tillgänglig från Start-menyn eller appskärmen.
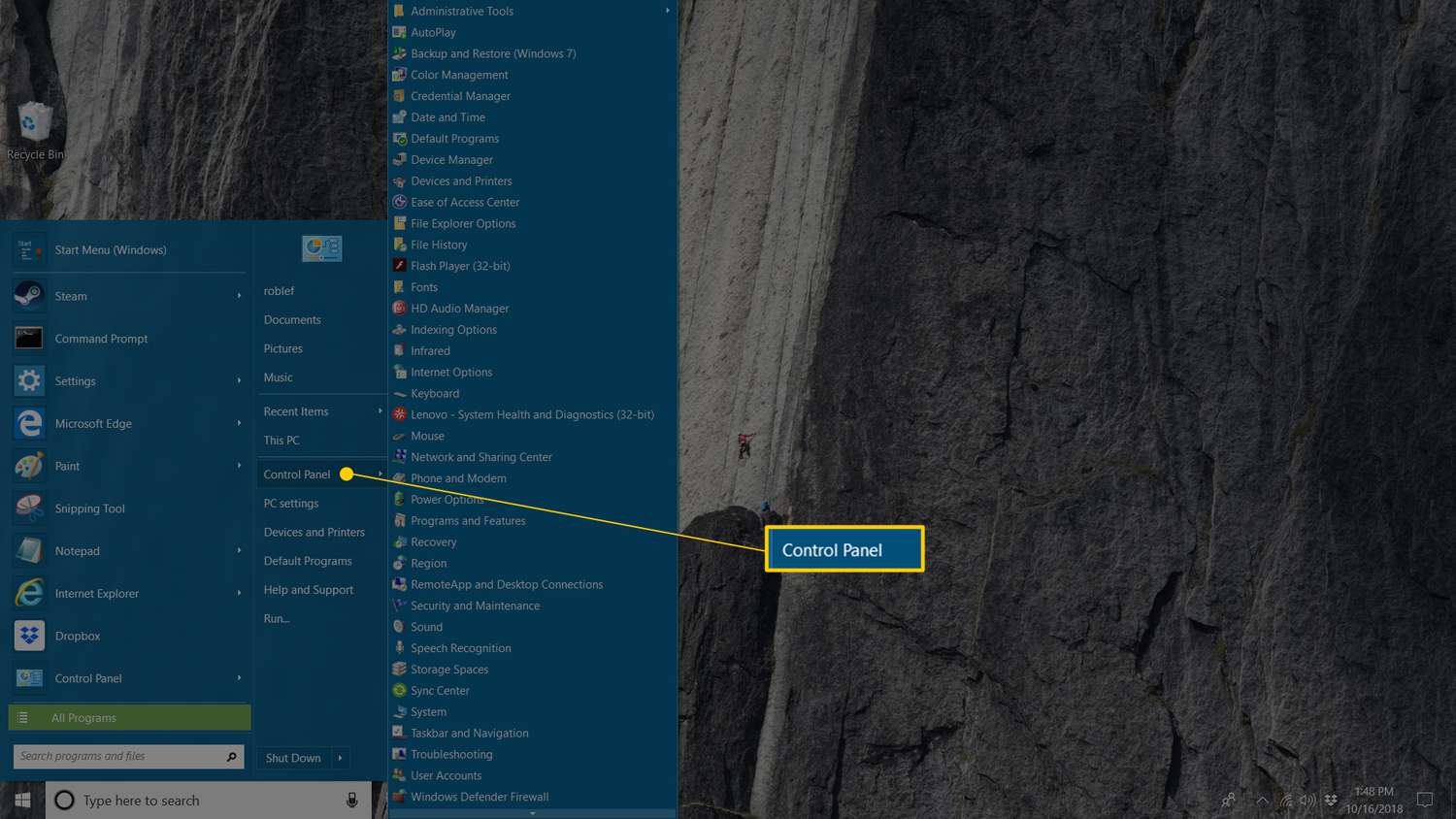
-
Vad du gör härnäst beror på vilket Windows-operativsystem du använder:
- I Windows 11, 10 och 8, välj Hårdvara och ljud. Du kan också hoppa direkt till Enhetshanteraren via Power User Menu och inte behöva gå via Kontrollpanelen.
- I Windows 7, välj System och säkerhet.
- I Windows Vista väljer du System och Underhåll.
- I Windows XP, välj Prestanda och underhåll.
Om du inte ser dessa alternativ kan din kontrollpanelvy vara inställd på Stora ikoner, Små ikonereller klassisk vy, beroende på din version av Windows. Om så är fallet, hitta och välj Enhetshanteraren från den stora samlingen av ikoner du ser och hoppa sedan till steg 4 nedan.
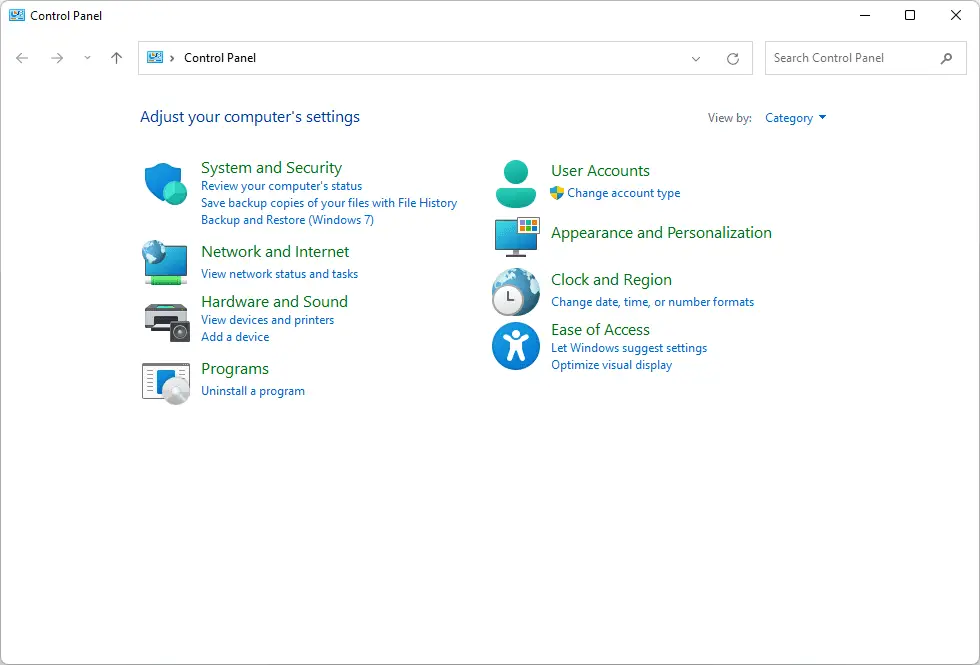
-
Från denna kontrollpanelskärm, leta efter och välj Enhetshanteraren: I Windows 11, 10 och 8, kolla under Enheter och skrivare rubrik. I Windows 7, titta under Systemet. I Windows Vista hittar du Enhetshanteraren mot botten av fönstret.
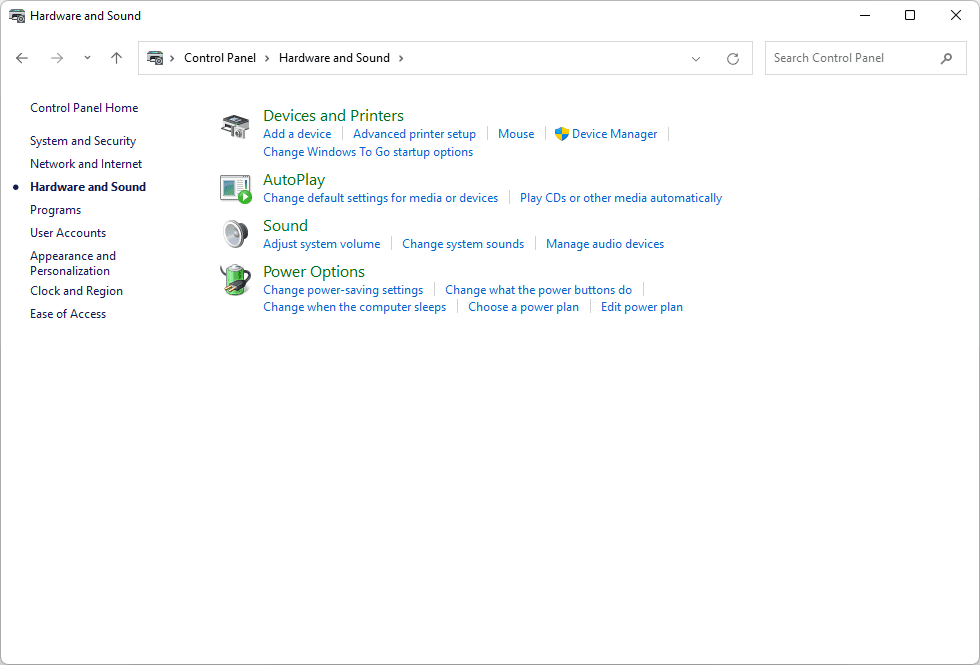
I Windows XP har du några extra steg eftersom Enhetshanteraren inte är lika lättillgänglig i din version av Windows. Från det öppna kontrollpanelsfönstret väljer du SystemetVälj den Hårdvara fliken och använd sedan Enhetshanteraren knapp.
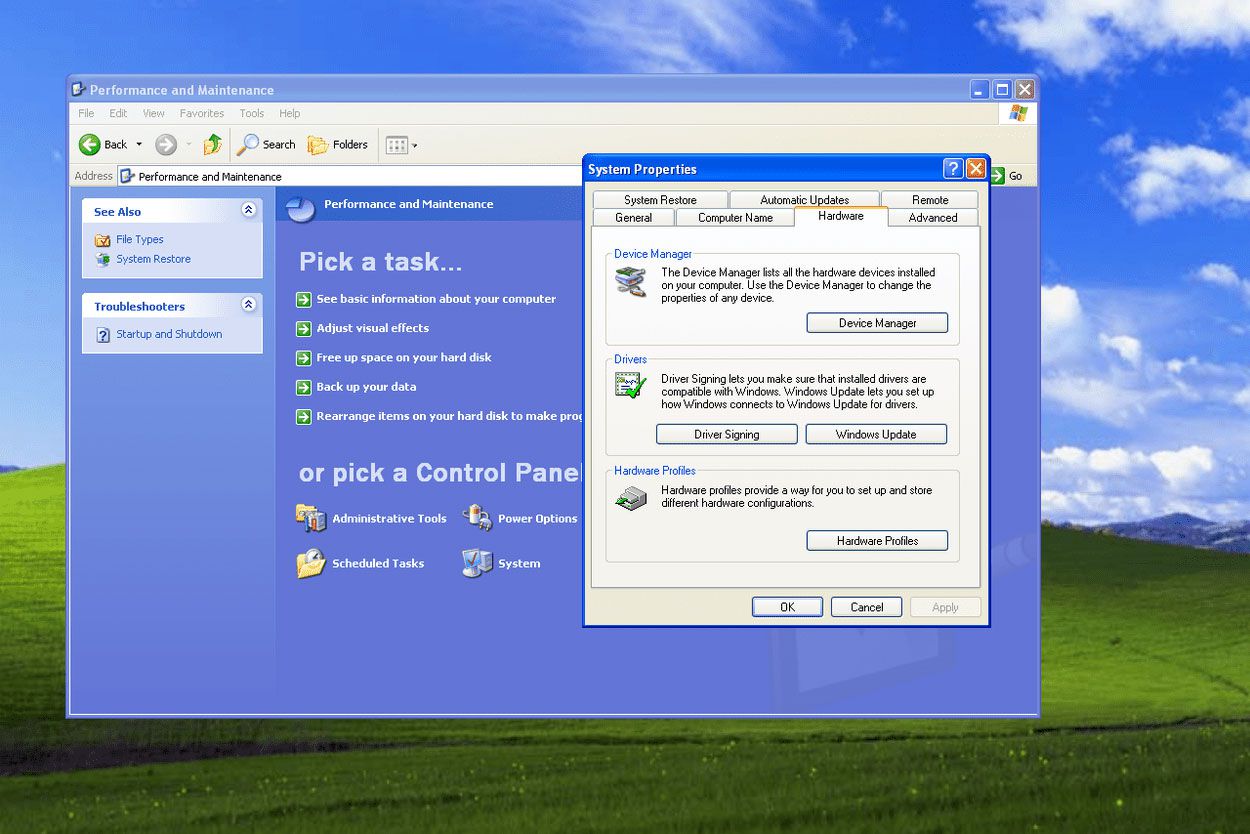
Systemegenskaper i Windows XP.
-
Med Enhetshanteraren nu öppen kan du se en enhets status, uppdatera enhetsdrivrutinerna, aktivera enheter, inaktivera enheter eller göra vad som helst annan hårdvaruhantering du kom hit för att göra.
Andra sätt att öppna Enhetshanteraren
Om du är bekväm med kommandoraden i Windows, speciellt kommandotolken, är ett riktigt snabbt sätt att starta Enhetshanteraren i vilken version av Windows som helst via dess kommando:
devmgmt.msc
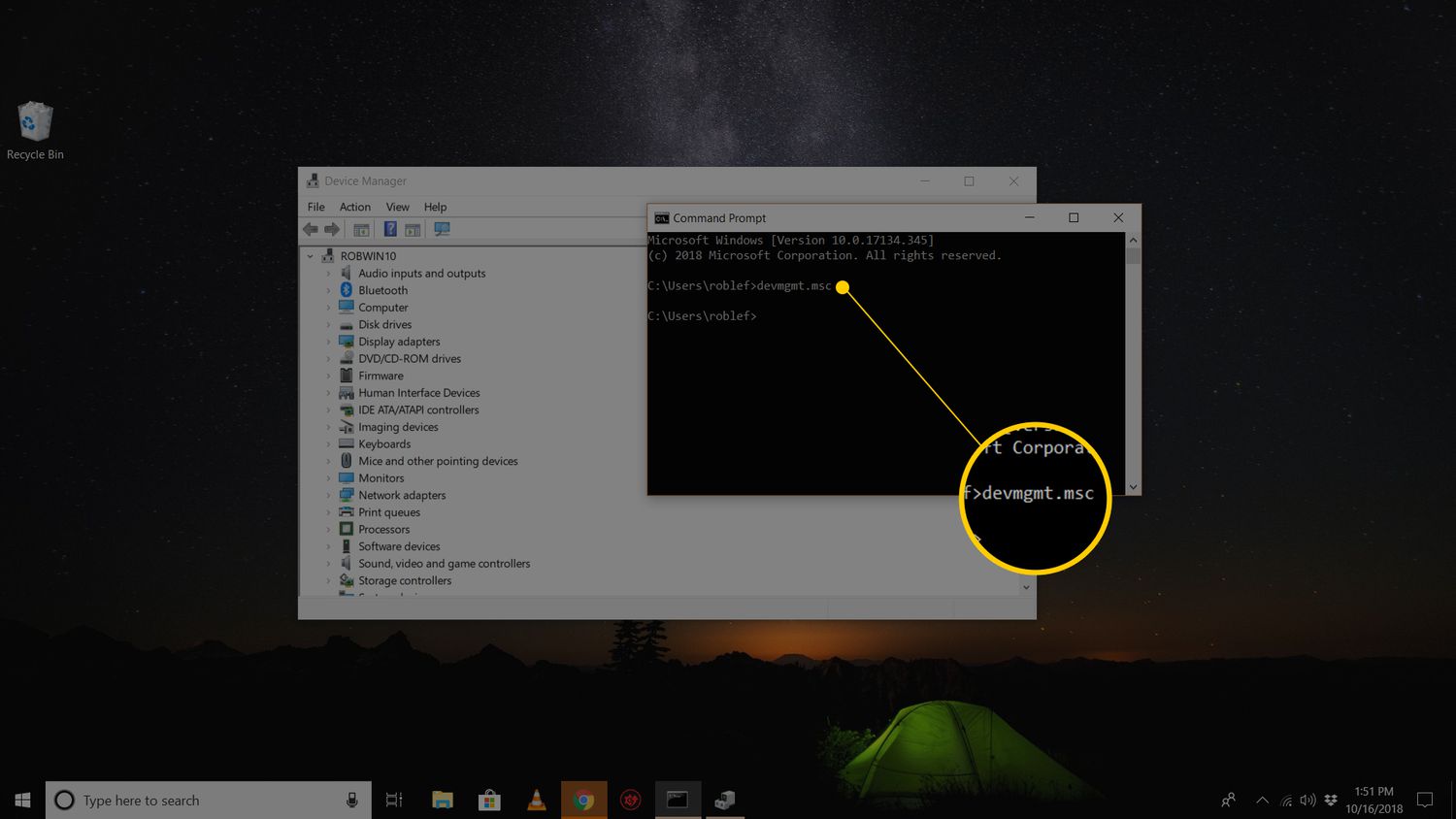
Kommandoradsmetoden är verkligen praktisk när du behöver ta fram Enhetshanteraren men musen fungerar inte eller så har din dator ett problem som hindrar dig från att använda den normalt. Medan du förmodligen aldrig kommer att göra det behöver för att öppna den på detta sätt bör du veta att den också är tillgänglig i alla versioner av Windows via Datorhantering, en del av svit med inbyggda verktyg som kallas Administrativa verktyg. Enhetshanteraren ser lite annorlunda ut i datorhantering. Välj det bara från vänstermarginalen och använd det sedan som en integrerad funktion i verktyget till höger. En annan metod som fungerar i Windows 7 är genom GodMode. Detta är en speciell mapp som ger dig tillgång till massor av inställningar och kontroller som finns i hela operativsystemet. Om du redan använder GodMode, öppnar du Enhetshanteraren kan det vara ditt föredragna sätt att komma åt det.
FAQ
-
Hur kör jag Enhetshanteraren som administratör?
Det enklaste sättet att köra som administratör är att skapa en skrivbordsgenväg genom att högerklicka på tomt utrymme på skrivbordet och välja Ny > Genväg. Nästa, ange devmgmt.msc och välj Nästa > namnge din genväg > Avsluta. Högerklicka nu på genvägen och välj Kör som administratör.
-
Var är Enhetshanteraren på Mac?
För ett program som Enhetshanteraren, använd Systeminformation på macOS Lion eller senare. För att komma dit, gå till Gå > Verktyg > Systeminformation. Alternativt, gå till Apple-menyn > Om denna Mac > Mer information > Systemrapport.