
Vad du ska veta
- Växla till biblioteksvyn och välj Verktyg > alternativ > Prestanda. Välj Buffert och ställ in den på 10 sekunder. Välj Tillämpa > OK.
- Inaktivera UDP: Gå till alternativ > Nätverk och avmarkera RTSP/UDP miljö. Välj Tillämpa > OK.
- Har du problem med internet? Gå till alternativ > Spelare och slå på Anslut till Internet (Åsidosätter andra kommandon).
Om du ser hackig videouppspelning eller konstant buffring när du strömmar video från webbplatser, kan din Windows Media Player (WMP)-installation behöva justeras lite. Instruktionerna i den här artikeln gäller Windows Media Player 12 på Windows 10, Windows 8.1 och Windows 7.
Utför ett internetanslutningshastighetstest
För detta kan du använda en gratistjänst som SpeedTest.net för att testa hur snabb din internetanslutning verkligen är. Helst vill du att din bredbands-/kabelhastighet ska vara:
- 3 Mbps eller högre för standardupplösning (SD) videoströmning.
- 5 Mbps eller högre för att strömma högupplöst (HD) video (720p+).
När du har gjort det här testet, titta på nedladdningshastigheten för att se om din anslutning är tillräckligt snabb för att strömma video. Om du får minst 3 Mbps är nästa steg att justera Windows Media Player.
Justera Windows Media Player för att optimera videoströmningsprestanda
I följande steg visar vi dig vilka inställningar i WMP du ska justera för att förbättra uppspelningen när du tittar på videoströmmar från webbplatser.
-
Växla till biblioteksvisningsläge om det inte redan visas. Du kan hålla nere CTRL knapp och tryck 1 för att komma åt biblioteksvyn.
-
Välj Verktyg och välj alternativ. Om du inte ser huvudmenyraden högst upp på WMP:s skärm, har den förmodligen inaktiverats. För att växla menyvisning, håll nere CTRL knapp och tryck M. Alternativt, håll nere ALT knapp och tryck T för att visa verktygsmenyn. Du kan sedan trycka på bokstaven ‘O’ för att komma till inställningsmenyn.
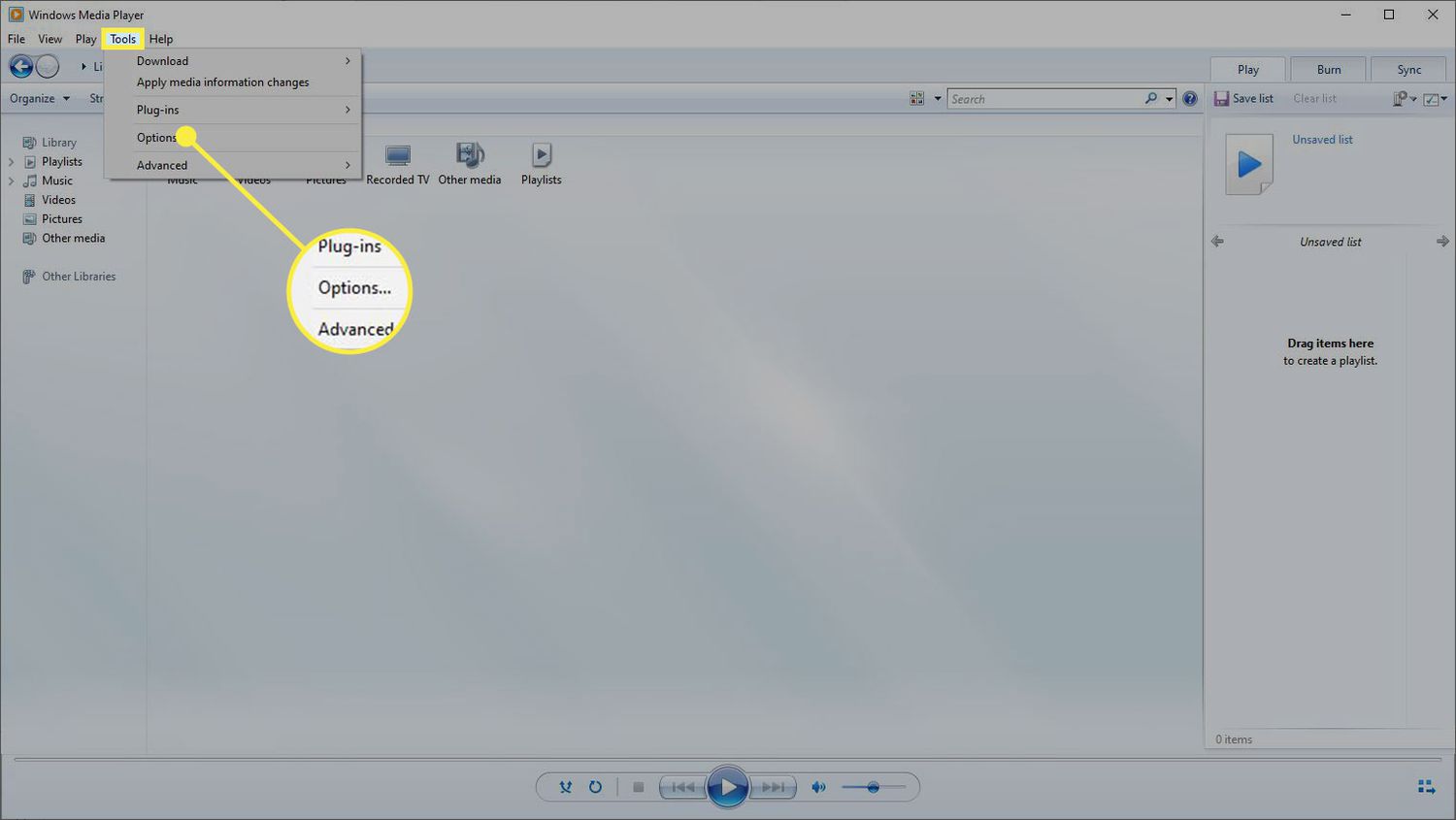
-
På alternativskärmen väljer du Prestanda flik.
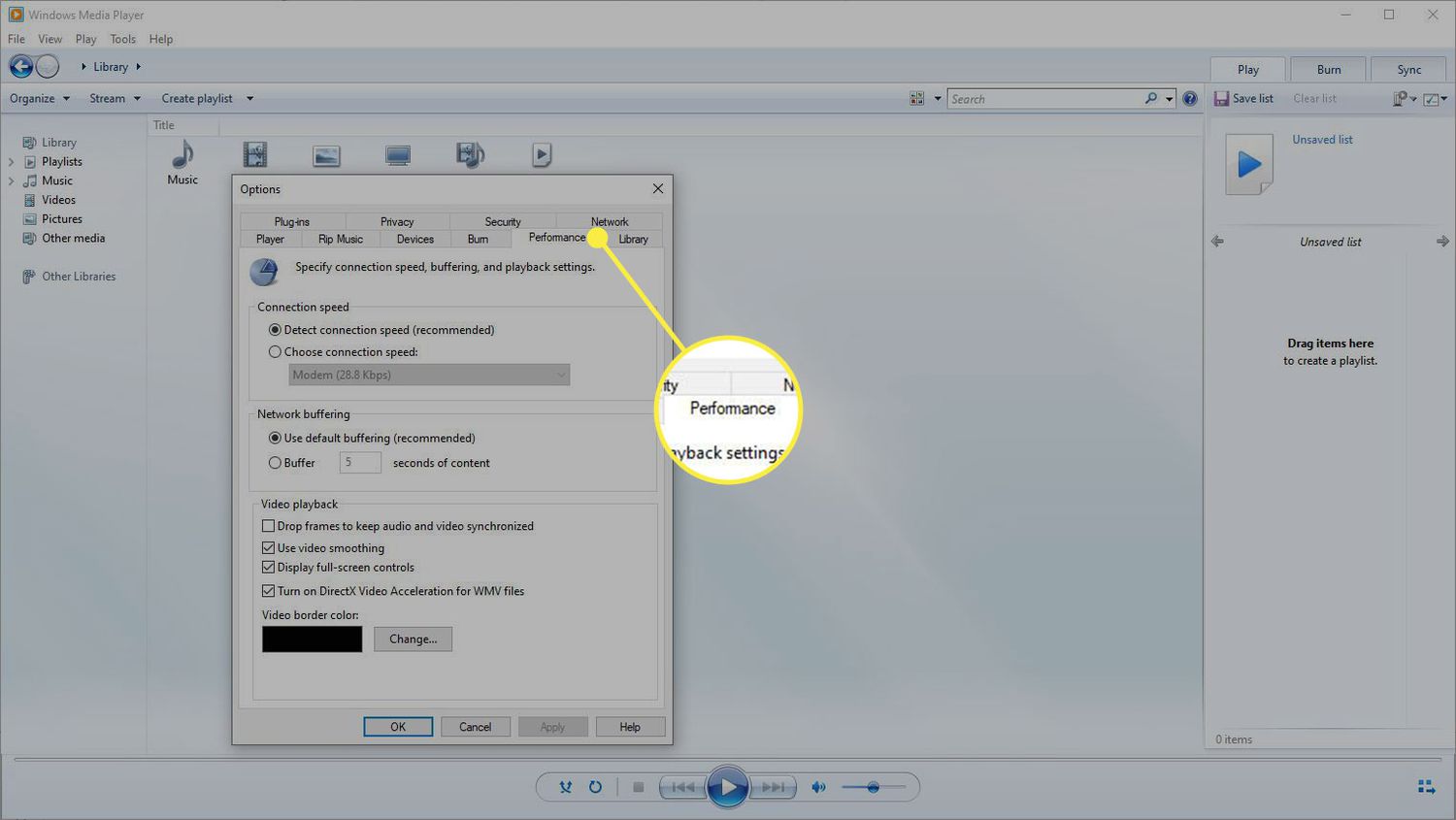
-
Välj alternativknappen bredvid Buffert i Nätverksbuffring sektion.
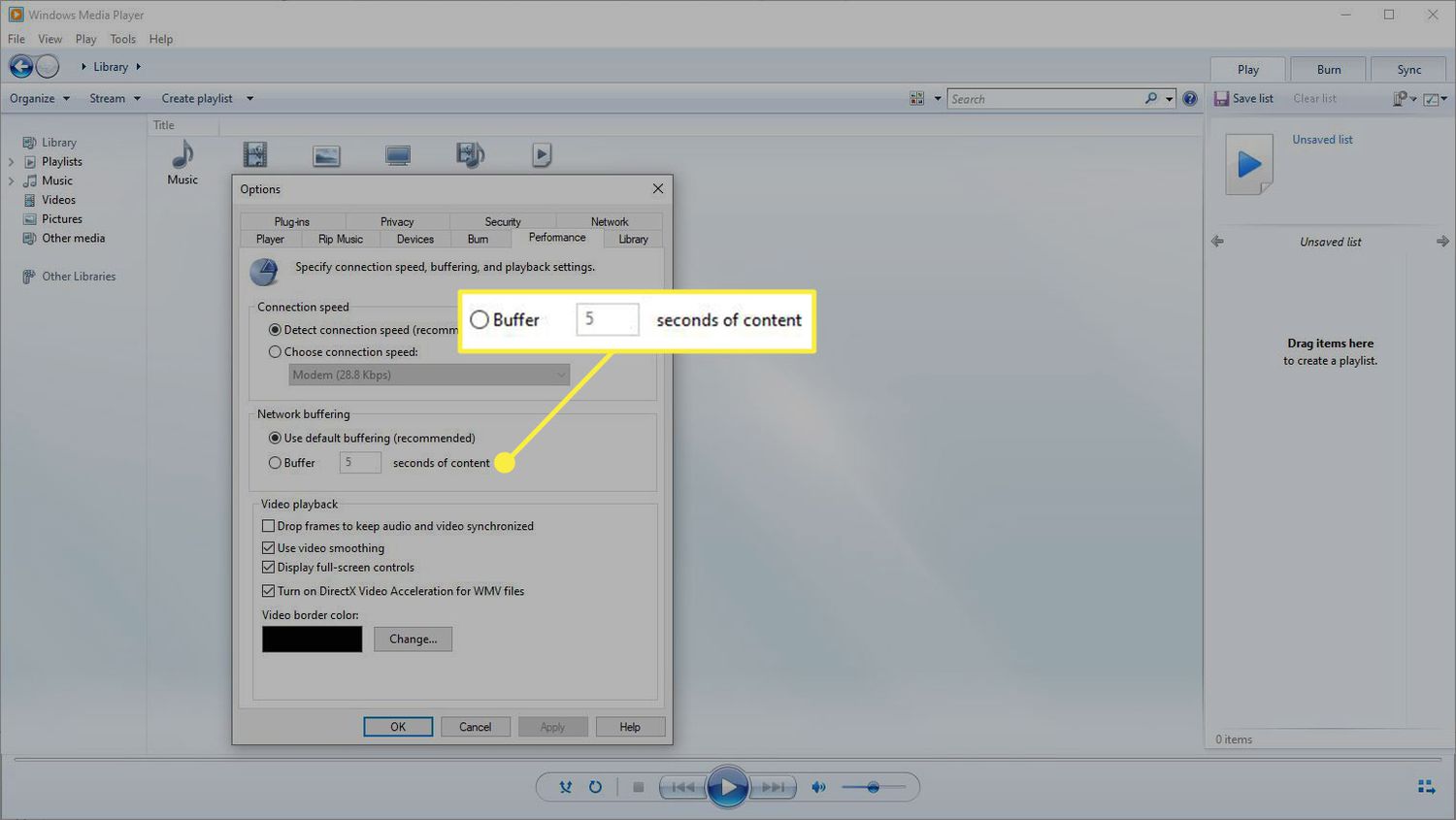
-
Standardinställningen är 5 sekunder. Skriv «10» i rutan för att öka den. Att använda för mycket bufferttid (steg 4) kan påverka WMP och systemets övergripande prestanda, så det är klokt att ändra buffertvärdet i små steg tills du har tillfredsställande videoströmning.
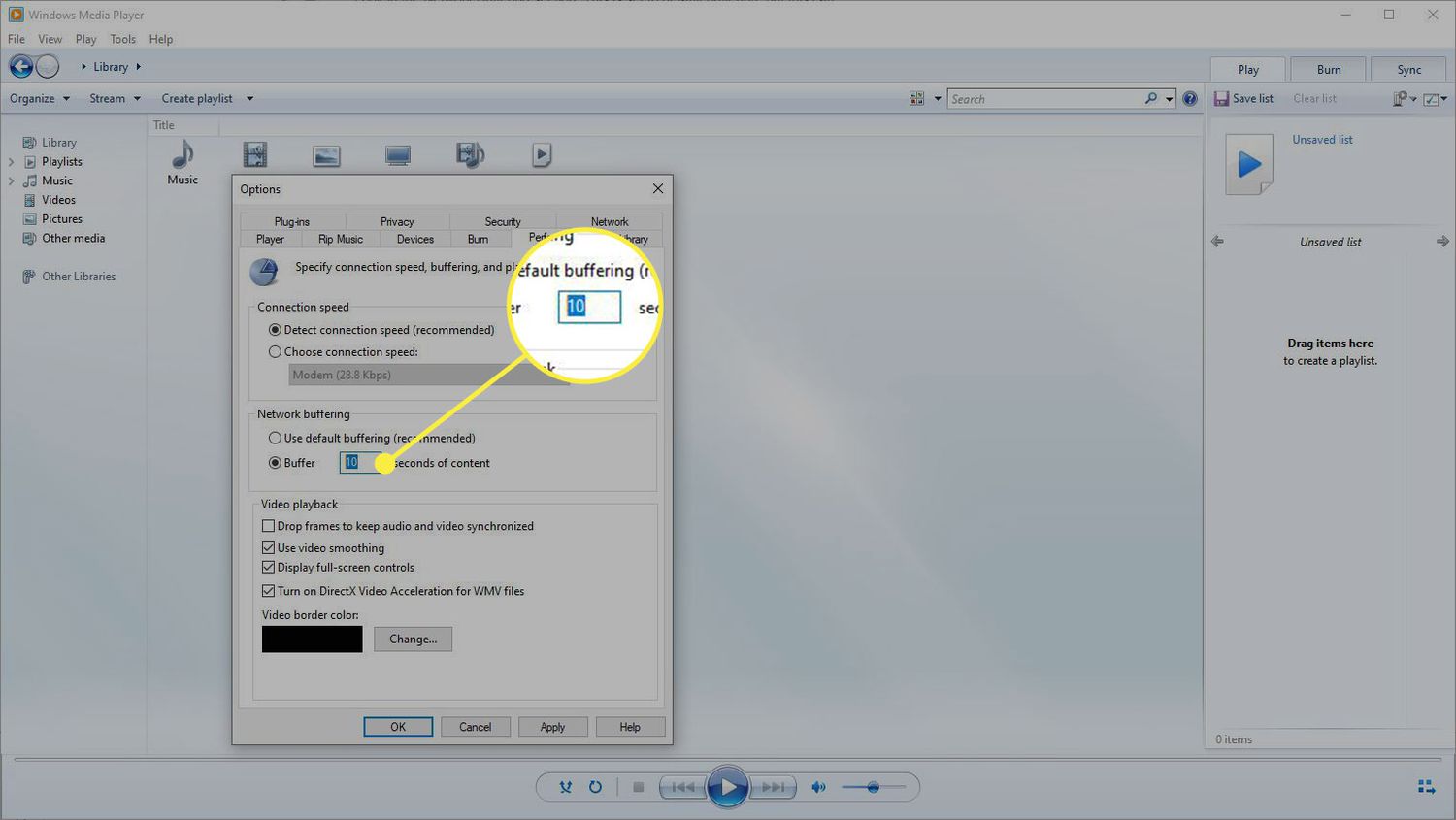
-
Välj Tillämpa knappen och sedan OK att avsluta.
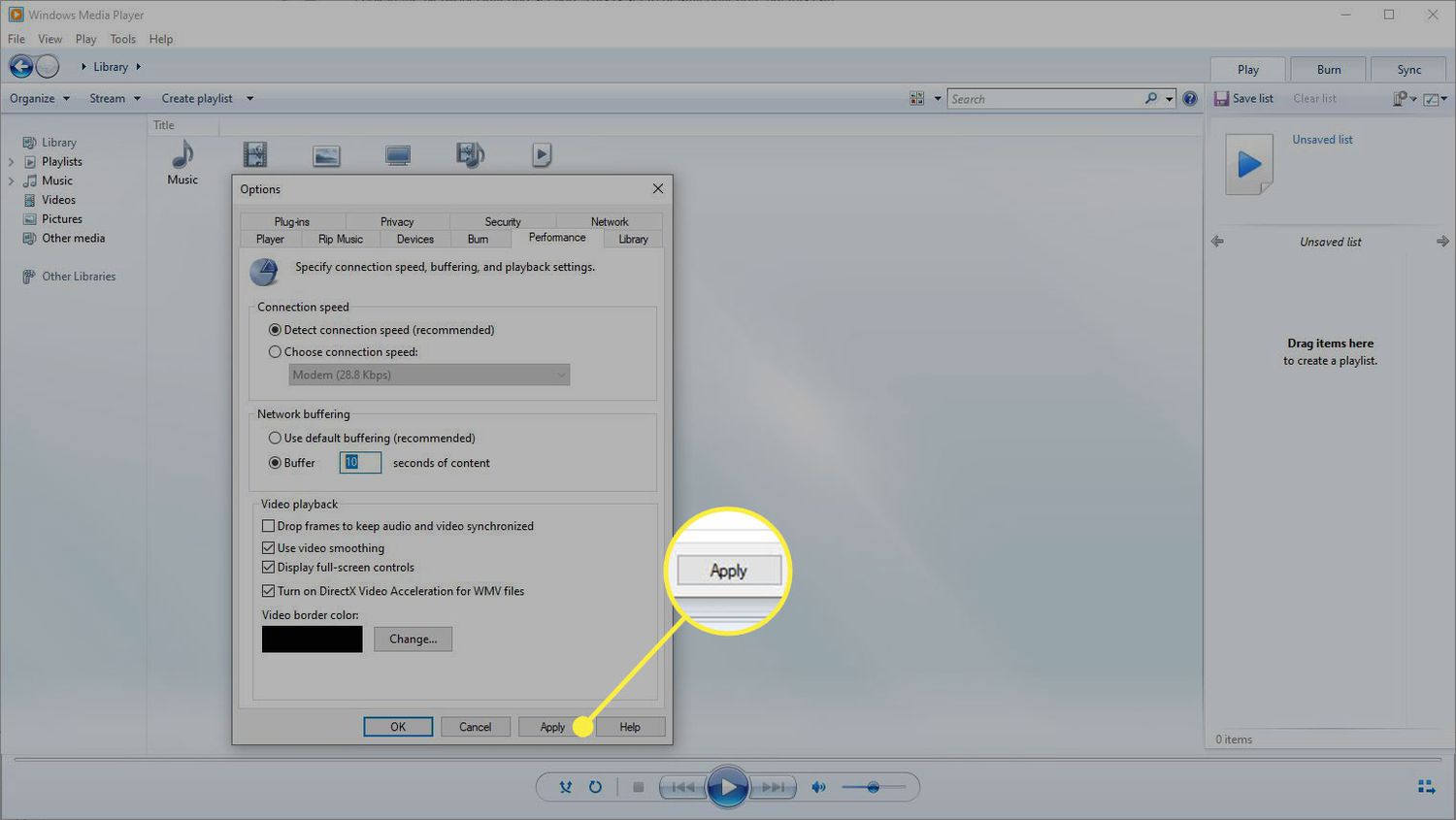
Andra sätt att förbättra uppspelningen av videoströmning
Om du upptäcker att videouppspelning fortfarande inte är perfekt, finns det ytterligare justeringar du kan göra för att försöka förbättra detta. Dessa är:
Inaktivera UDP-protokoll
Vissa hemroutrar som använder NAT vidarebefordrar inte UDP-paket korrekt. Detta kan resultera i buffertslingor, frysning etc. För att bekämpa detta kan du inaktivera UDP i Windows Media Player. Att göra detta:
-
Gå till WMP’s alternativ menyn och klicka på Nätverk flik.
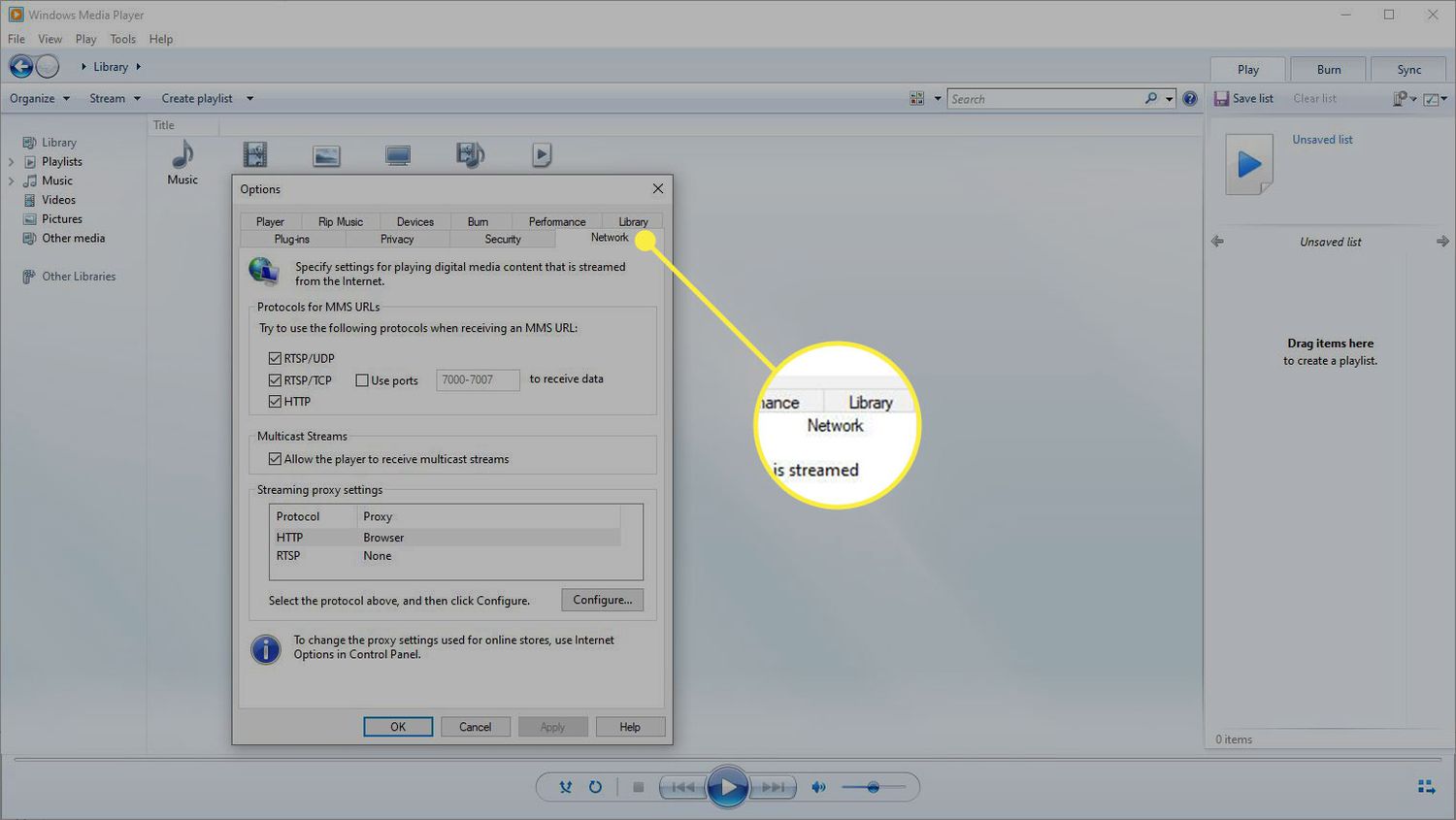
-
Rensa i avsnittet protokoll RTSP/UDP miljö.
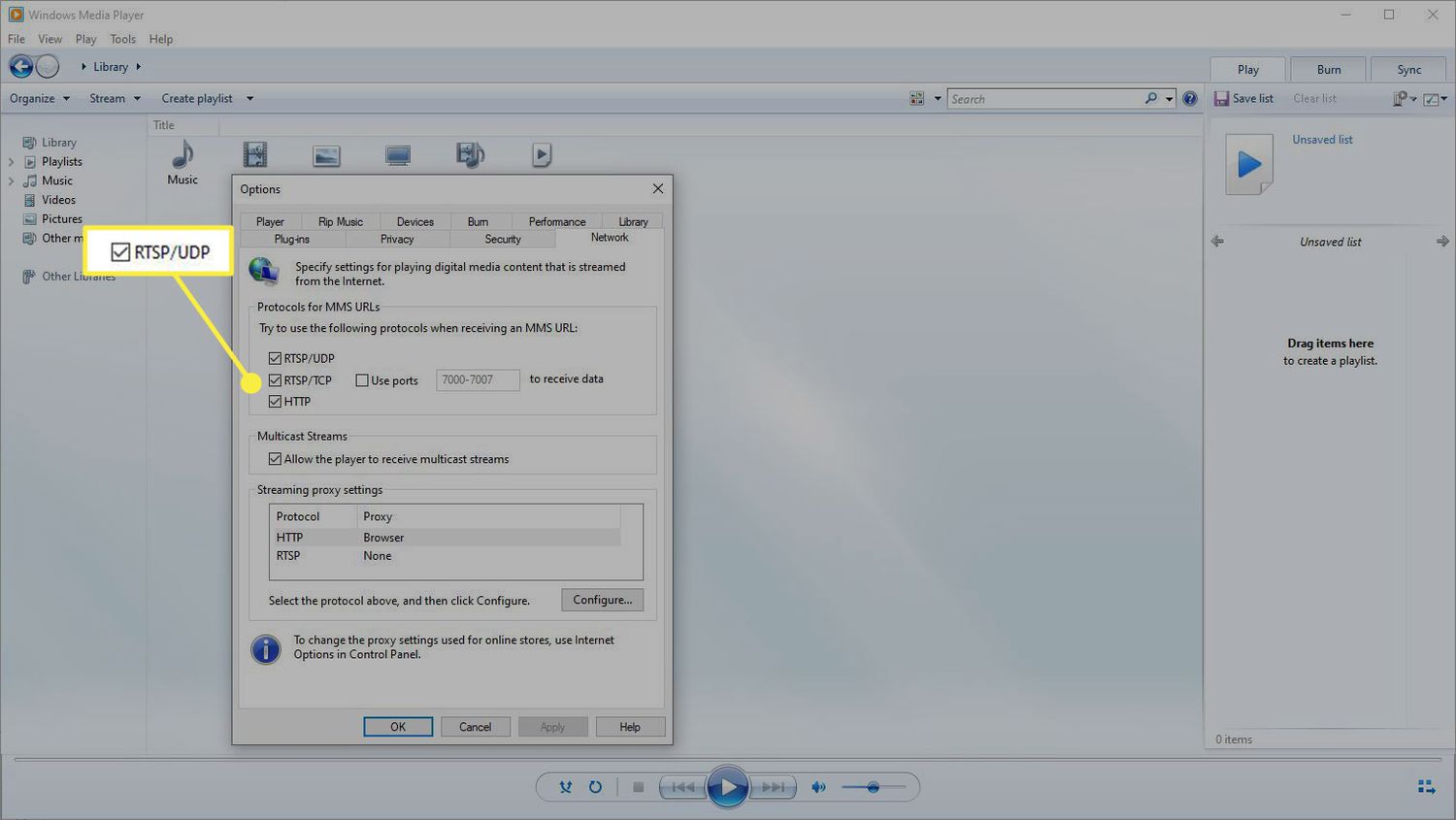
-
Välj Tillämpa och då OK att spara.
Justera WMP:s anslutning till Internet
Om du har problem med streaming som verkar vara relaterade till din internetanslutning, prova följande:
-
Gå till WMP:s alternativmeny och välj Spelare flik.
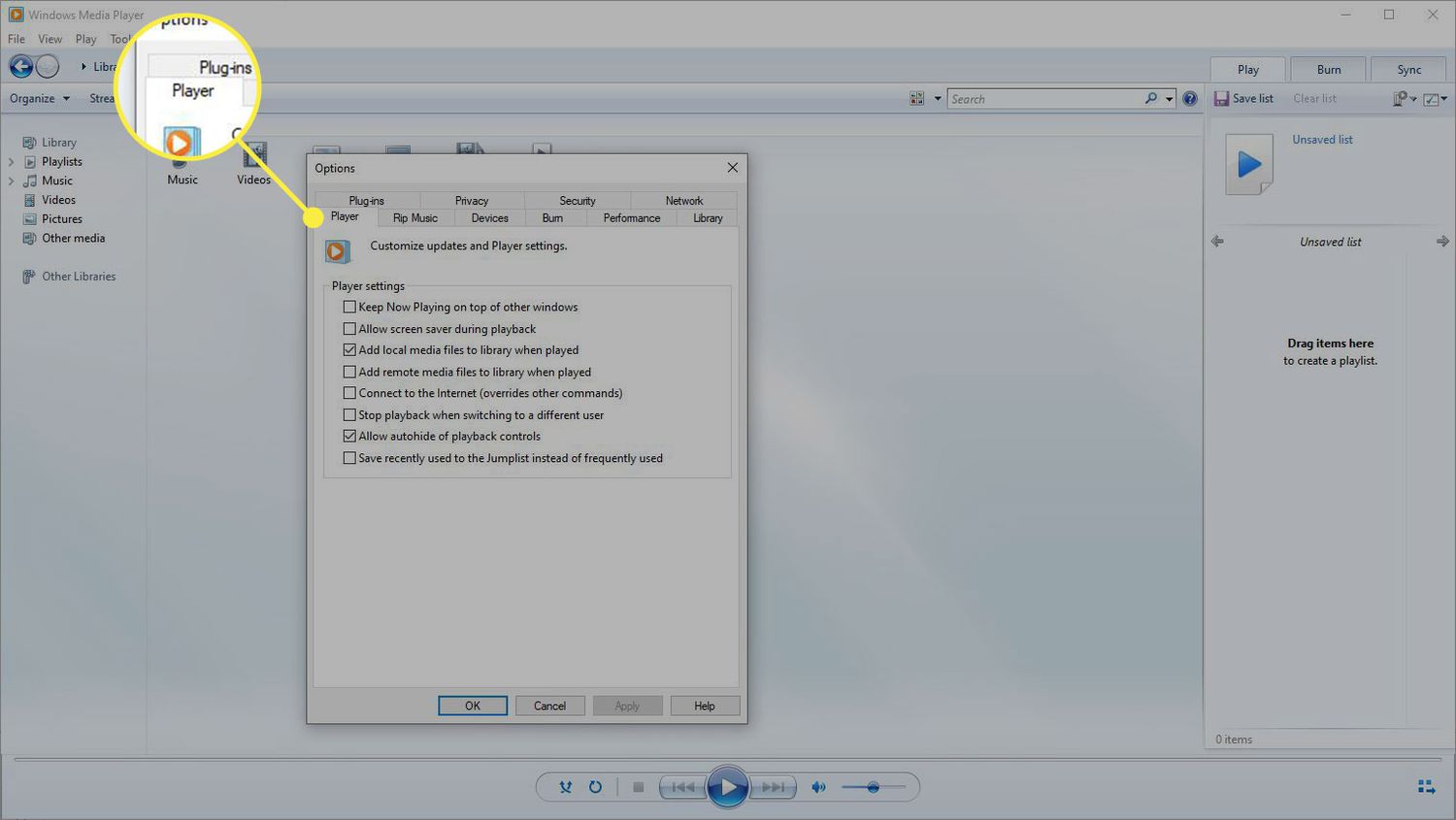
-
Se till att i avsnittet Spelarinställningar Anslut till Internet (Åsidosätter andra kommandon) alternativet är aktiverat.
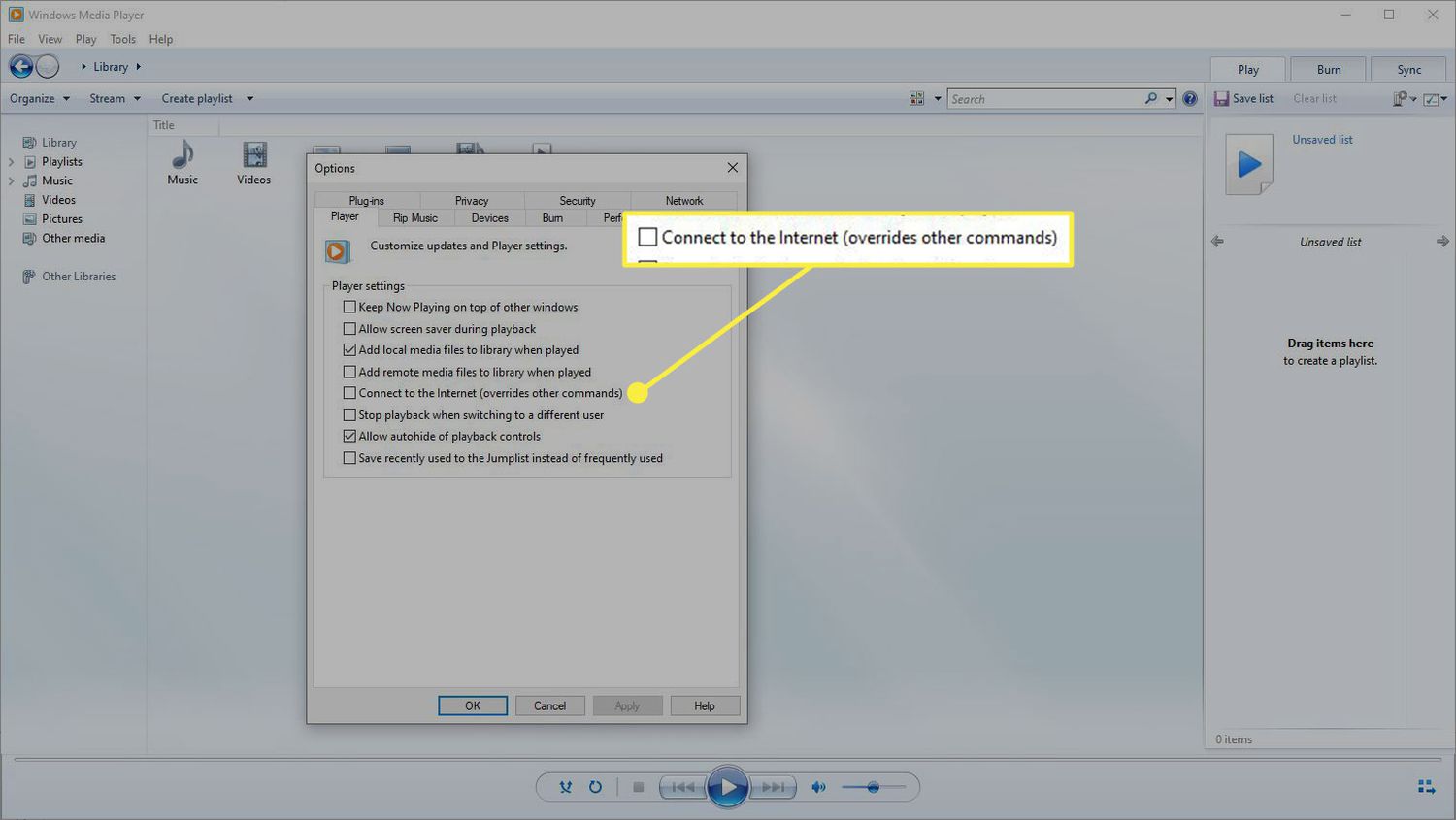
-
Välj Tillämpa och då OK att avsluta.
Aktivera endast den här funktionen om du har problem med internetanslutningen. Detta beror på att aktivering av denna inställning kommer att hålla vissa WMP-tjänster anslutna till Internet hela tiden, snarare än bara när WMP används.