
Överför foton från iPhone till iPhone när du får en ny telefon så att du inte tappar dessa värdefulla minnessaker. Det finns flera sätt att flytta flera foton från en telefon till en annan, samt procedurer för att dela foton med en annan person. Instruktionerna i den här artikeln gäller för iPhones med iOS 12, iOS 11 eller iOS 10. Att använda iTunes på en dator kräver iTunes 12. Foton är inte den enda typen av data du kanske vill flytta. Du kanske vill överföra kontakter från iPhone till iPhone. Om du vill överföra all data på en telefon till en annan, gör en säkerhetskopia och återställ säkerhetskopian på den nya telefonen.
Överför foton med iCloud
Grundidén med iCloud är att alla enheter är inloggade på samma iCloud-konto. Därefter har dessa enheter tillgång till samma data, inklusive foton. Om du lagrar foton i iCloud är det enkelt att överföra foton från en enhet till en annan. Den nya enheten loggar in på iCloud med samma Apple-ID för att komma åt ett iCloud-fotobibliotek. Ju fler bilder du har, desto mer lagringsutrymme behöver du både i molnet och på din enhet. Ett iCloud-konto levereras med 5 GB gratis lagringsutrymme. Om du behöver mer utrymme, köp mer lagringsutrymme från Apple. Välj den Optimera iPhone-lagring inställning på din iPhone för att ladda ner mindre enhetsstora versioner av bilderna till din iPhone. Du kan ladda ner versioner i full upplösning när som helst du behöver dem. Så här fungerar det:
-
Logga in på den nya iPhone med samma Apple-ID som du använder med iCloud. Tryck sedan på inställningar på iPhone.
-
Tryck på ditt namn högst upp på skärmen i iOS 12 och iOS 11. I iOS 10 trycker du påiCloud och hoppa till steg 4.
-
Tryck påiCloud.
-
Tryck påFoton.
-
Flytta iCloud-foton växla till läget På / grön. Bilderna börjar synkroniseras mellan enheterna.
-
Knacka Optimera iPhone-lagring för att placera en bock bredvid den. Det här alternativet sparar plats på iPhone.
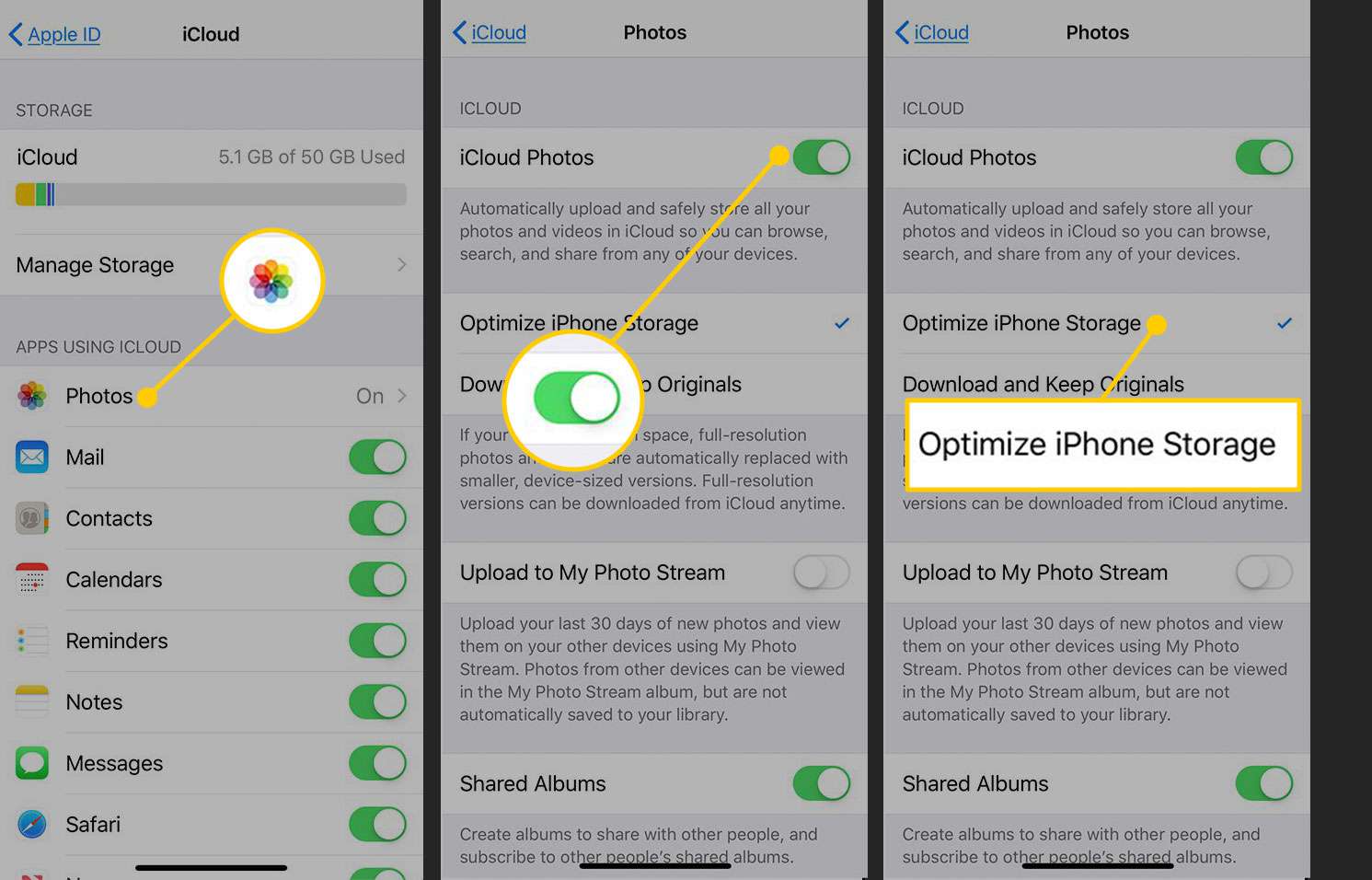
Beroende på antalet foton och hastigheten på din internetanslutning kan fotonedladdningarna ta ett tag. Eftersom överföring av foton använder data, använd Wi-Fi istället för en mobilanslutning för att förhindra att din mobildatagräns överskrids. Om du överför foton för att bli av med en av iPhonerna loggar du ut från iCloud innan du återställer telefonen och raderar dess data. Om du inte loggar ut från iCloud raderar du data och foton på telefonen som du blir av med och raderar dem från iCloud och enheter som synkroniseras med det iCloud-kontot.
Överför foton genom att synkronisera med en dator
Ett annat sätt att överföra foton från iPhone till iPhone är att synkronisera bilderna till iTunes på en dator och att använda den datorn för att synkronisera dem till en andra iPhone. Denna teknik fungerar på samma sätt som någon annan gång du överför innehåll från datorn till din iPhone. Det förutsätter också att den andra iPhone är inställd på att synkroniseras med samma dator med samma Apple-ID. Du kan välja mellan två sätt att synkronisera din iPhone med iTunes: med USB eller via Wi-Fi. Välj din metod och följ dessa steg:
-
Öppna iTunes på din dator. Synkronisera iPhone med bilderna på den till datorn som vanligt.
-
Välj iPhone ikonen högst upp till vänster.
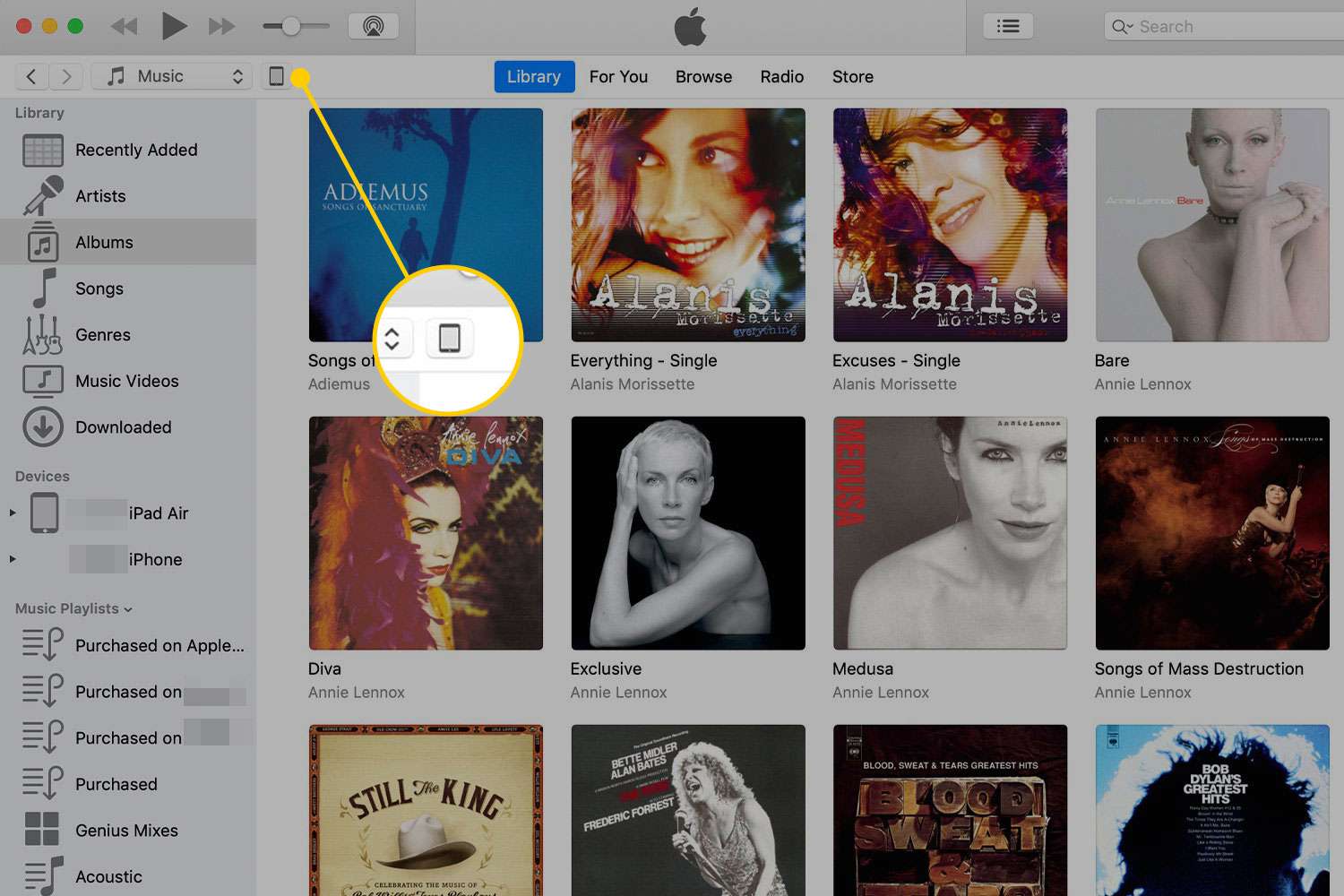
-
Klick Foton och välj Synkronisera foton, om det inte redan är markerat.
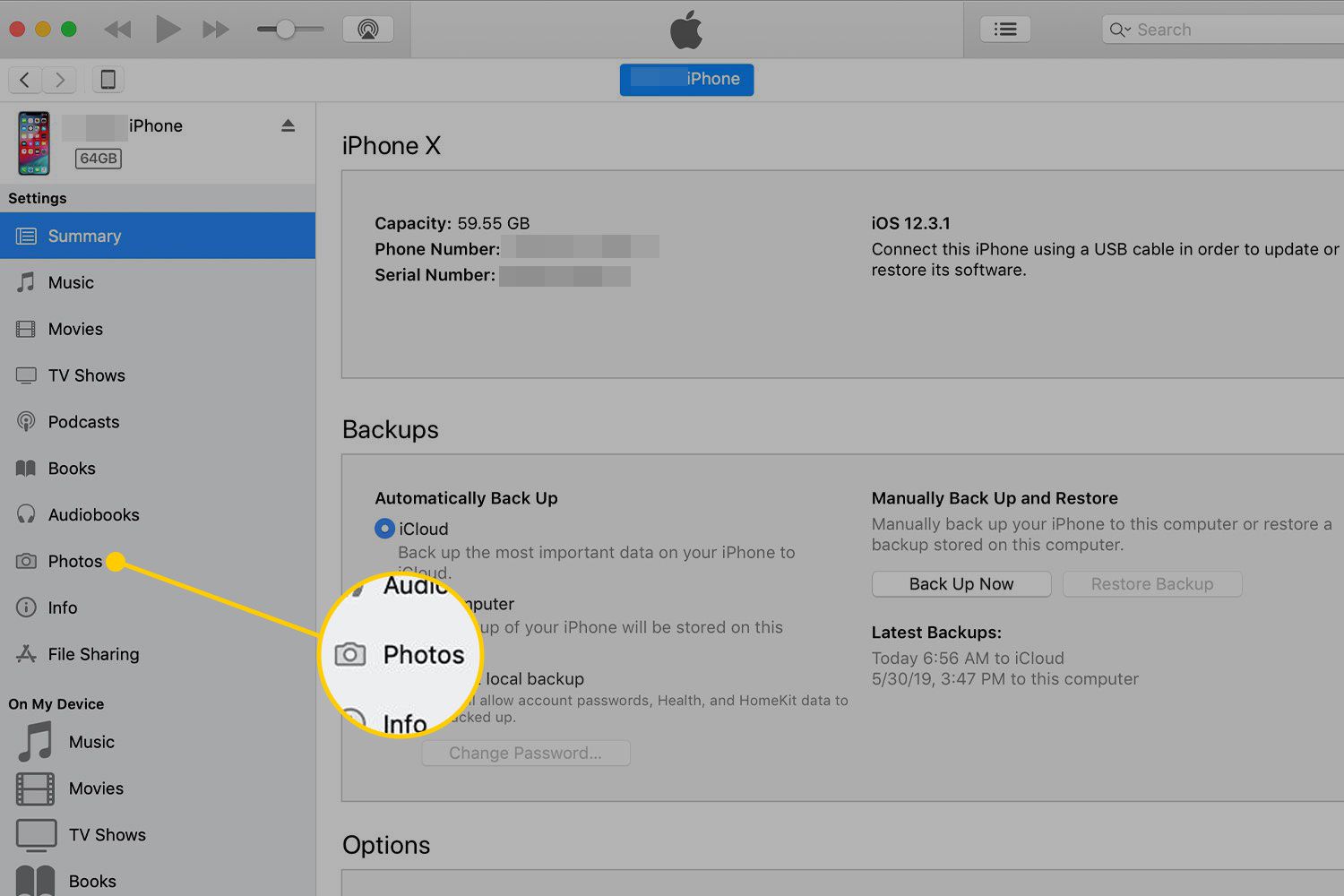
-
Välj var du vill synkronisera foton: en mapp, appen Foton på Mac eller Windows Foton-appen i Windows.
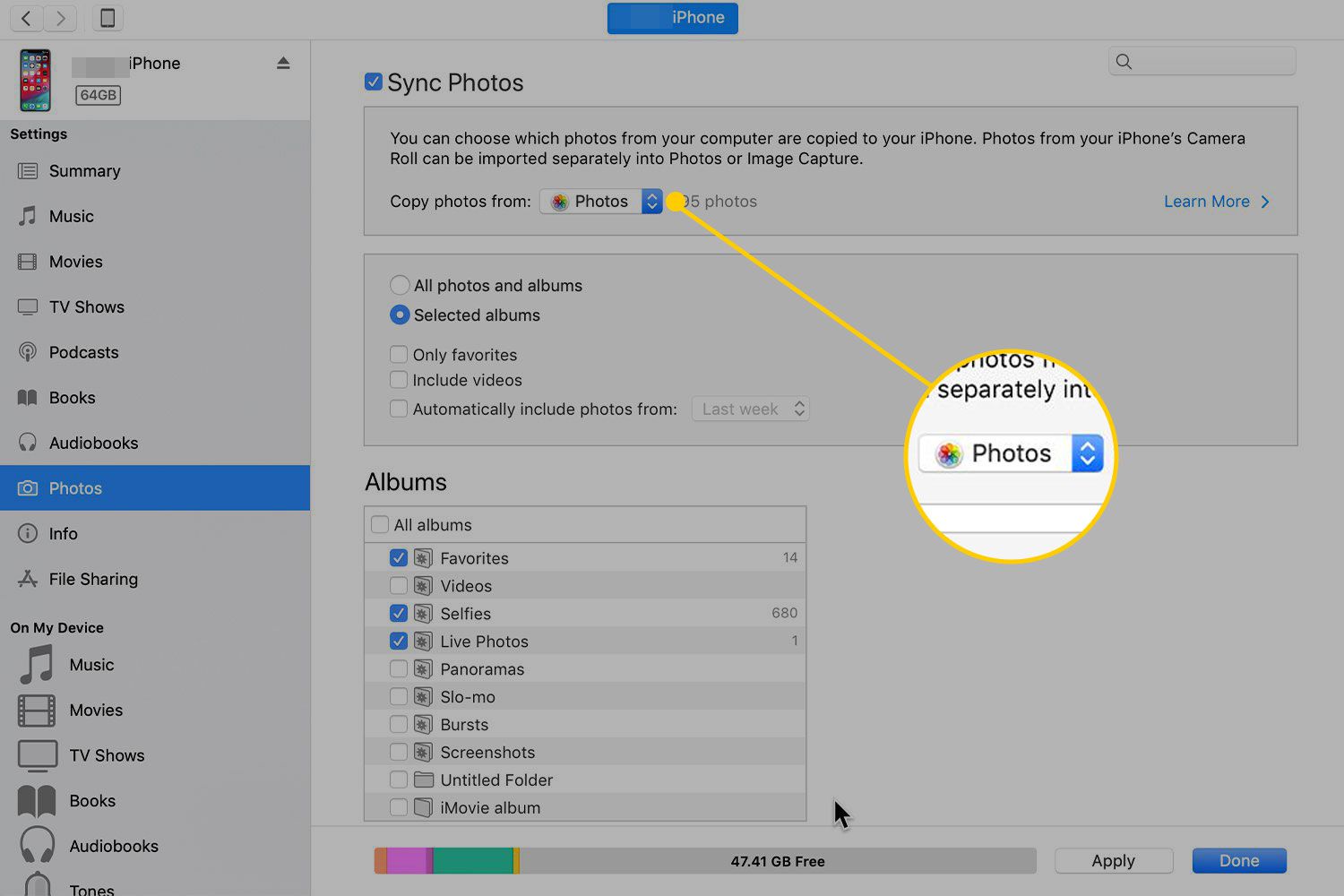
-
Välj Alla foton och album kryssruta.
-
Klick Tillämpa för att spara ändringarna och synkronisera bilderna till iPhone.
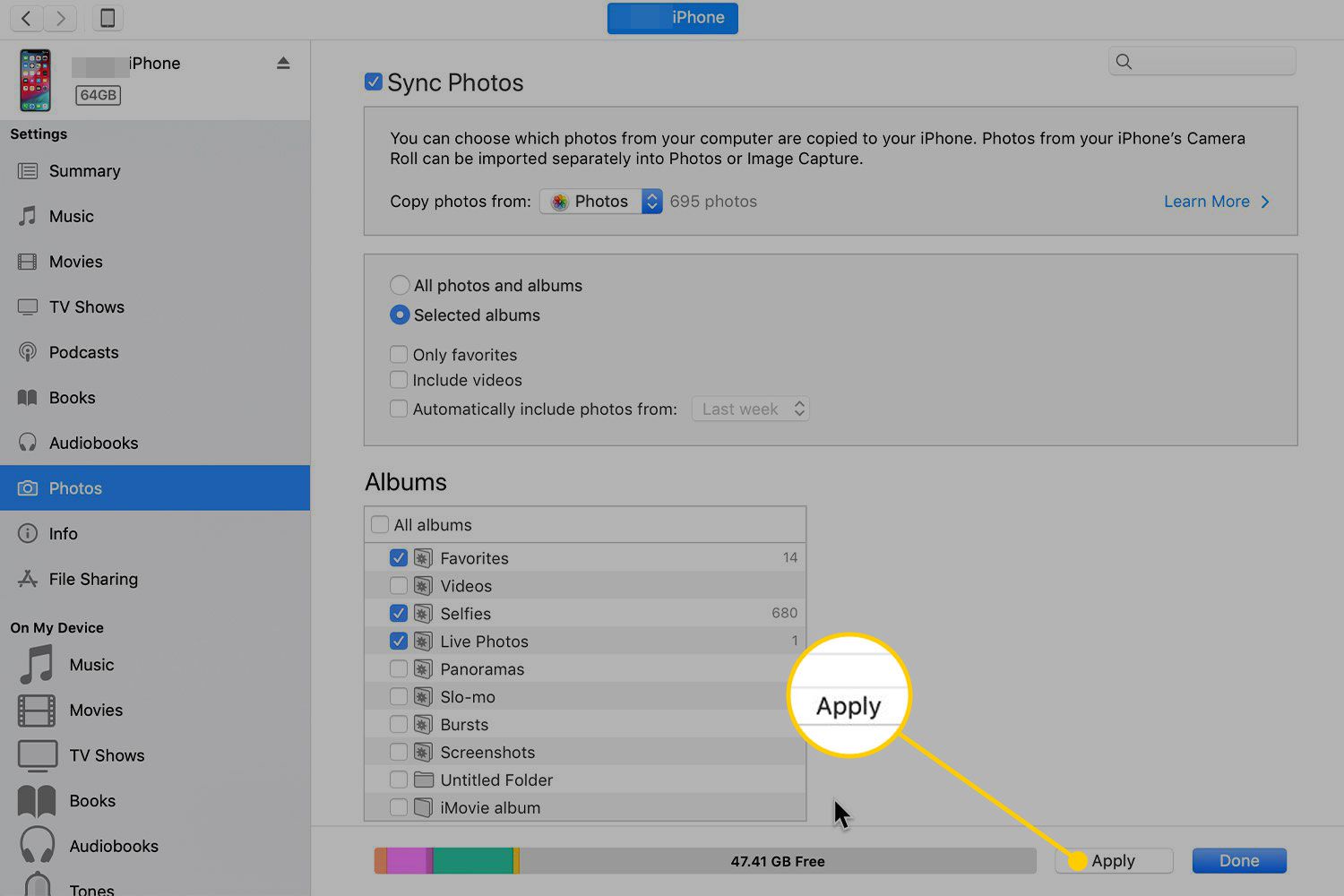
-
När synkroniseringen är klar, kontrollera synkroniseringsplatsen för att se till att alla bilder finns.
-
Klick Gjort och koppla bort iPhone från iTunes.
-
Anslut den andra iPhone till iTunes.
-
Upprepa synkroniseringsprocessen (steg 2 till 6) med den nya telefonen.
-
När synkroniseringen är klar kontrollerar du appen Foton på iPhone för att se till att bilderna överförs.
-
Koppla bort iPhone från iTunes.
Överför foton med fotoappar som Google Foto
Fotodelningstjänster och fotodelningsappar, till exempel Google Foto, är utformade för att göra de foton som läggs till dem tillgängliga på alla enheter där du använder appen. Dessa tjänster och appar kan också hjälpa dig att överföra foton till en ny telefon. Det finns många fotodelningsappar, men de grundläggande begreppen för hur man överför foton är ungefär desamma. Anpassa dessa steg efter behov:
-
Skapa ett konto med den app eller tjänst du föredrar.
-
Installera appen på din iPhone.
-
Ladda upp alla foton du vill överföra till appen eller tjänsten på din iPhone.
-
På den andra iPhone installerar du appen och loggar in på kontot du skapade i steg 1.
-
När du loggar in laddas bilderna som du laddade upp från den ursprungliga iPhone ned till den nya iPhone.
Överför foton med AirDrop
Om du bara behöver överföra några foton mellan dina två telefoner eller vill dela dem med en annan person i närheten med en iOS-enhet, använd AirDrop. Det är en enkel och snabb trådlös fildelningsfunktion inbyggd i iPhone. För att använda AirDrop behöver du:
- En iOS-enhet med iOS 7 eller senare.
- Bluetooth och Wi-Fi aktiverat.
- Enheter som ligger inom några meter från varandra och i samma nätverk.
Med dessa villkor uppfyllda, följ dessa steg för att överföra foton med AirDrop:
-
Öppna Foton app på iPhone och leta reda på de foton du vill dela.
-
Knacka VäljHögst upp på skärmen.
-
Tryck på de foton du vill dela för att markera dem.
-
Tryck påDela med sig -ikonen (rutan med pilen som kommer ut ur den) längst ner i appen för att öppna Delning skärm.
-
Närliggande enheter som kan ta emot filer via AirDrop visas på skärmen Delning under Tryck för att dela med AirDrop. Tryck på den du vill skicka foton till.
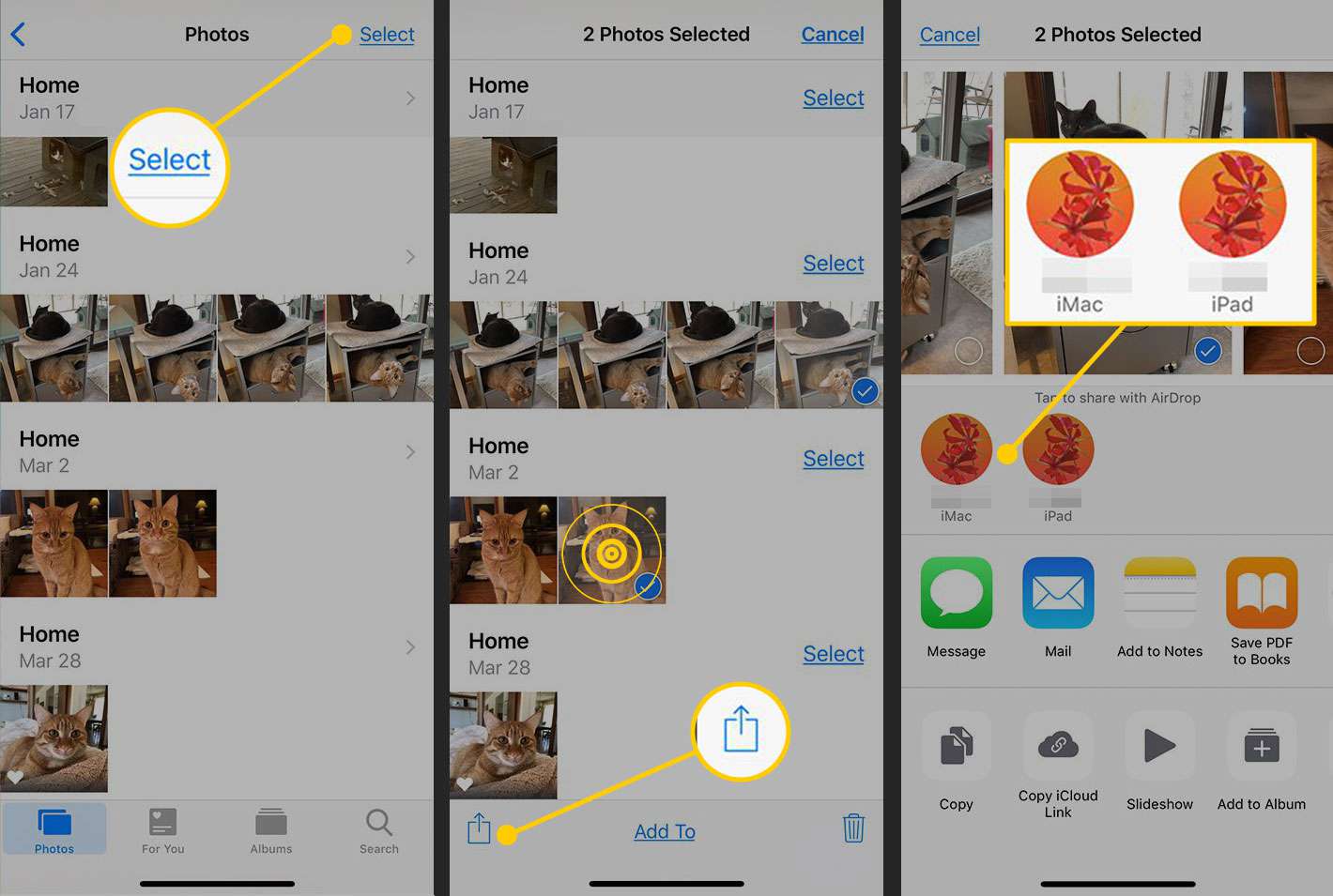
-
Om båda enheterna är inloggade med samma Apple-ID sker överföringen direkt. Om en enhet använder ett annat Apple-ID (till exempel för att det tillhör någon annan) ber en popup på skärmen ägaren att Nedgång eller Acceptera överföringen.
Överför foton med e-post
Ett annat alternativ för att överföra några foton är e-post. Använd inte e-post för att skicka mer än två eller tre foton eller för att skicka stora högupplösta bilder eftersom det kan använda din månatliga data. Men för att snabbt dela ett par bilder antingen med dig själv eller med någon annan gör dessa steg det enkelt att skicka dem via e-post. Processen liknar att använda AirDrop tills du kommer till delningsskärmen.
-
Tryck på Foton app för att öppna den och bläddra igenom dina foton tills du hittar bilden eller bilderna du vill skicka.
-
Knacka Välj högst upp på skärmen.
-
Tryck på de foton du vill skicka via e-post.
-
Tryck på Dela med sig ikonen (rutan med pilen som kommer ut ur den) för att öppna Delning skärm.
-
Knacka Post. Ett nytt e-postmeddelande öppnas med de valda bilderna.
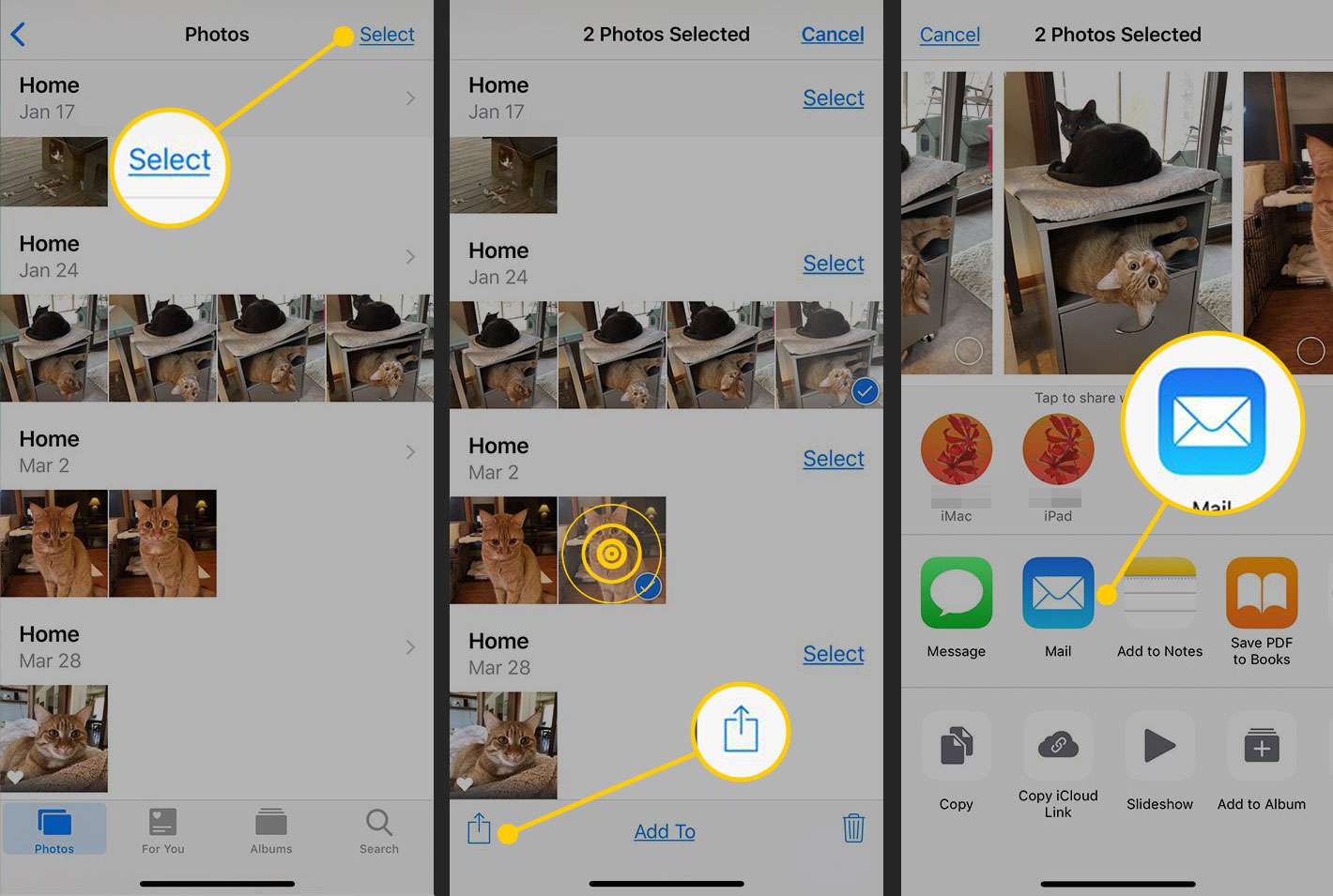
-
Fyll i e-postmeddelandet med en adress, ämne och kropp.
-
Knacka Skicka.
Om du tar bilder med en fristående digitalkamera överför du foton från din kamera till din iPhone.