
Att få en ny iPhone är spännande, men det är viktigt att du ser till att överföra dina viktigaste data från den gamla telefonen till den nya. Den viktiga informationen inkluderar dina textmeddelanden. Lyckligtvis är det inte svårt att överföra meddelanden till en ny iPhone om du vet vad du ska göra. Instruktionerna i den här artikeln gäller endast Apples SMS-app som är förinstallerad på iPhone. Det täcker inte appar från tredje part som SMS, till exempel WhatsApp. Du måste köra iOS 11.4 och senare, även om den här artikeln skrevs med iOS 13. Att flytta texter från en iPhone till en annan är ganska enkelt. I grund och botten behöver du bara göra en säkerhetskopia av meddelanden och sedan installera säkerhetskopian på den nya telefonen. Apple ger dig tre sätt att säkerhetskopiera och överföra meddelanden till en ny iPhone. Du kan säkerhetskopiera till iCloud, säkerhetskopiera till en Mac eller PC eller aktivera Meddelanden i molnet, som placerar alla dina texter i iCloud.
Hur man överför textmeddelanden från iPhone till iPhone med meddelanden i iCloud
Det enklaste sättet att överföra textmeddelanden från iPhone till iPhone är kanske att använda Meddelanden i iCloud. Denna iCloud-funktion introducerades i iOS 11.4. När du aktiverar det fungerar det precis som iCloud-synkronisering gör för andra data: du laddar upp innehåll till iCloud och sedan laddar alla andra enheter in på samma konto nedladdningsmeddelanden från iCloud. Ganska enkelt – och det täcker både vanliga SMS och iMessages. Här är vad du ska göra:
-
Tryck på på din nuvarande iPhone inställningar för att öppna den. Du kanske föredrar att vara ansluten till Wi-Fi, eftersom det sannolikt går snabbare att ladda upp dina meddelanden. Men i en nypa är det också OK att ladda upp via ett mobilnätverk.
-
Tryck på ditt namn.
-
Knacka iCloud.
-
Flytta Meddelanden skjutreglaget till på / grönt. Detta startar processen för att säkerhetskopiera dina meddelanden till ditt iCloud-konto.
-
På den nya telefonen som du vill överföra meddelandena till, logga in på samma iCloud-konto och följ samma steg för att aktivera meddelanden i iCloud. Den nya telefonen laddar automatiskt ner texterna från iCloud.
Så här flyttar du textmeddelanden till din nya iPhone med hjälp av en iCloud-säkerhetskopia
Om du inte vill använda meddelanden i iCloud (eftersom du har en äldre telefon, inte vill att dina texter ska sparas i molnet, du inte vill betala för extra iCloud-lagring etc.), kan du överföra meddelanden från iPhone till iPhone via återställning från säkerhetskopia. Här är vad du ska göra:
-
Tryck på på din nuvarande iPhone inställningar.
-
Tryck på ditt namn.
-
Knacka iCloud.
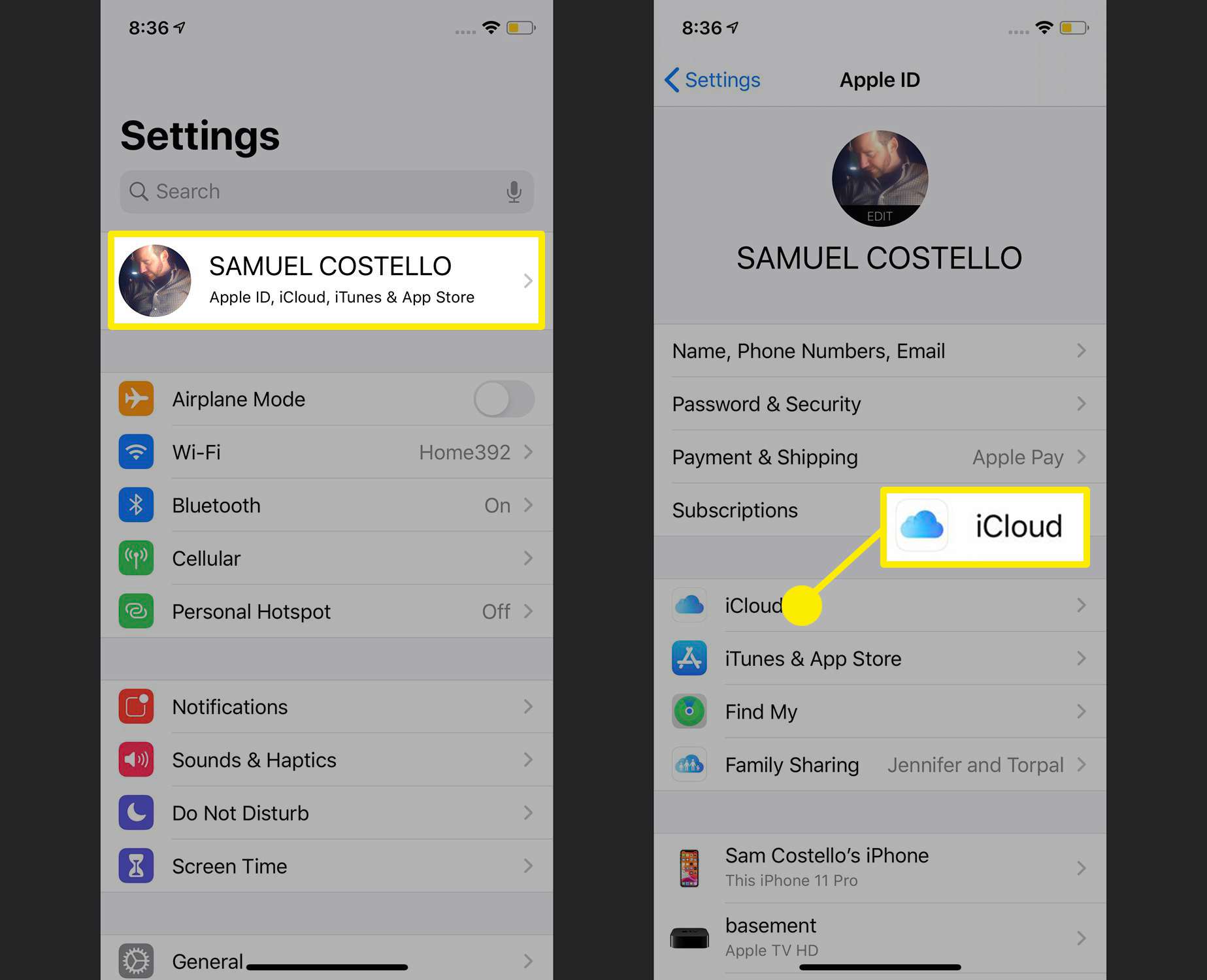
-
Knacka iCloud-säkerhetskopiering.
-
Flytta iCloud-säkerhetskopiering skjutreglaget till på / grönt.
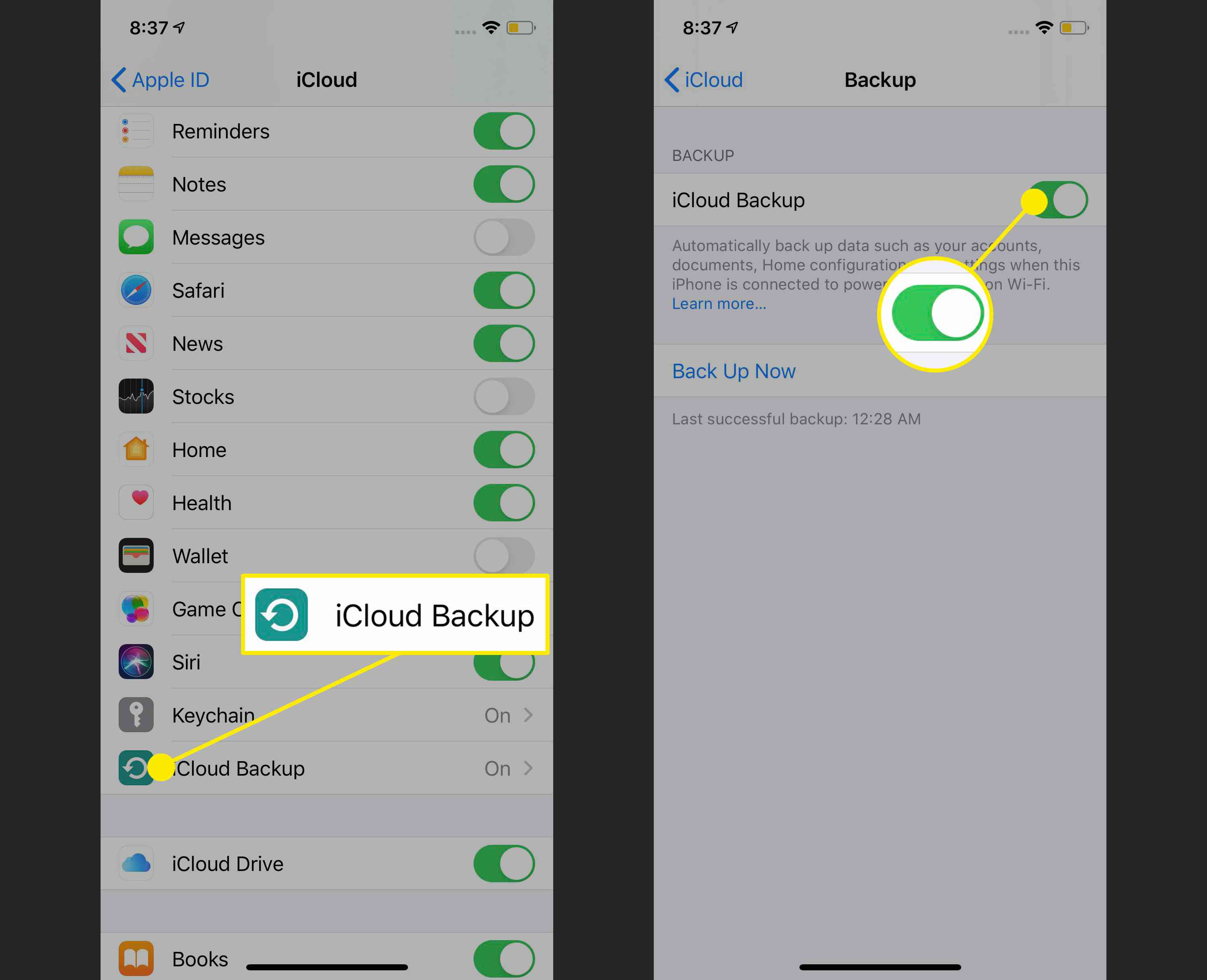
-
Knacka Säkerhetskopiera nu att börja säkerhetskopiera direkt. Hur lång tid det tar beror på hur mycket data du har att säkerhetskopiera. Beroende på säkerhetskopieringsstorleken kan du också behöva uppgradera din iCloud-lagring. Om du inte gör detta sker säkerhetskopior automatiskt när telefonen är ansluten till strömmen, ansluten till Wi-Fi och har skärmen låst.
-
När säkerhetskopieringen är klar, börja konfigurera din nya iPhone. I steget där du blir ombedd att bestämma hur du ställer in den väljer du att återställa från säkerhetskopia. Välj den iCloud-säkerhetskopia du just har gjort och alla dina säkerhetskopierade data, inklusive dina meddelanden, laddas ner till den nya iPhone.
Så här flyttar du textmeddelanden till din nya iPhone med en Mac eller PC
Vill du inte säkerhetskopiera till iCloud men ändå behöver överföra meddelanden till en ny iPhone? Använd den pålitliga gamla metoden för att säkerhetskopiera dina data till en Mac eller PC. Så här gör du: Mac-instruktionerna gäller för datorer med macOS Catalina (10.15) och senare. För äldre versioner är instruktionerna i stort sett desamma förutom att du använder iTunes istället för Finder för att säkerhetskopiera.
-
Anslut din nuvarande iPhone till din Mac eller PC.
-
Öppna en ny Upphittare fönster (på en Mac) eller iTunes (på en PC). Om du använder en dator, gå vidare till steg 5. Om du använder en dator och iTunes bör iTunes automatiskt säkerhetskopiera din iPhone så snart den är ansluten.
-
Expandera Platser avsnittet i vänster sidofält, om det inte redan är öppet. och klicka på din iPhone.
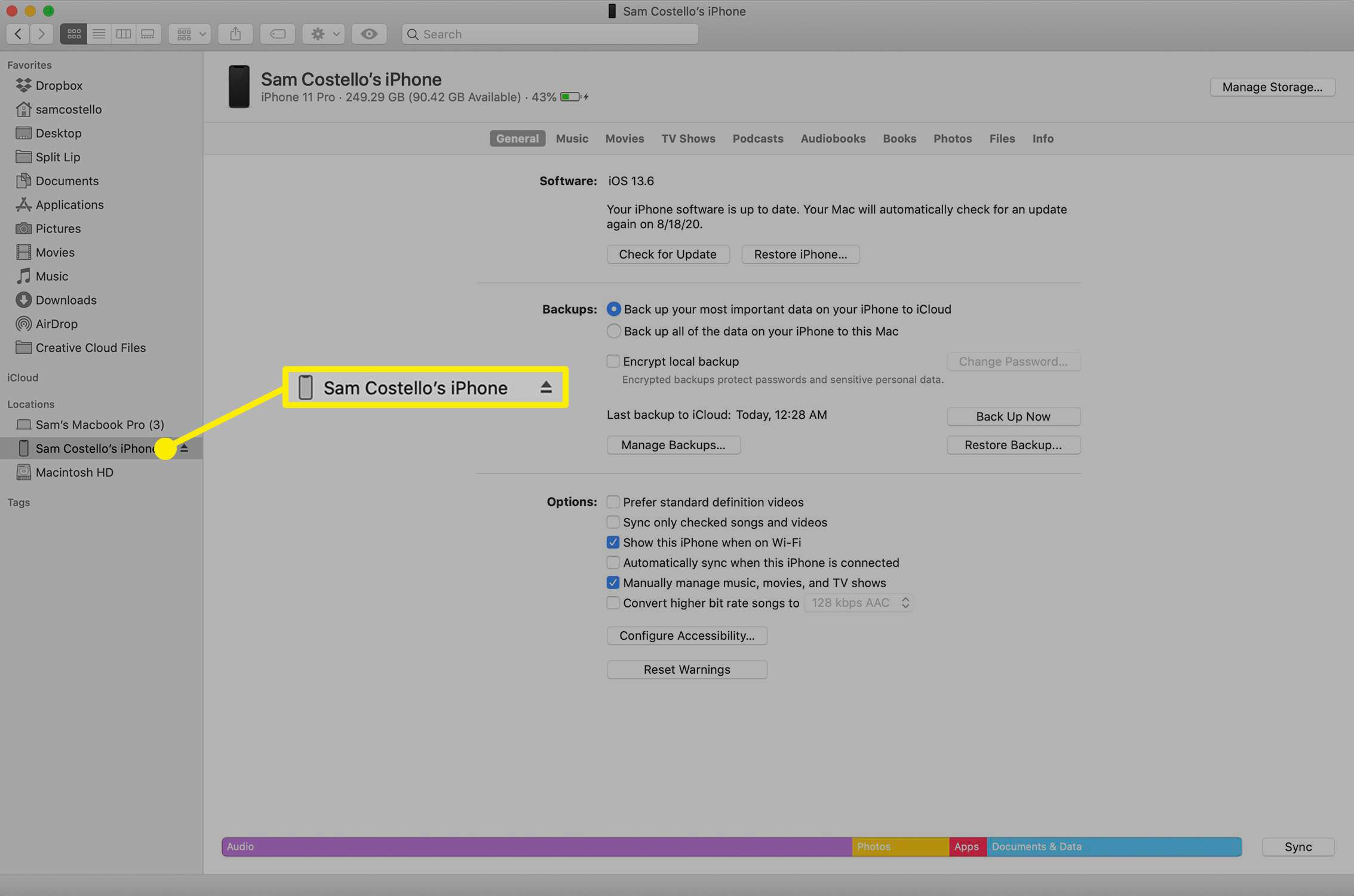
-
Klicka på på skärmen för iPhone-hantering som visas Säkerhetskopiera nu.
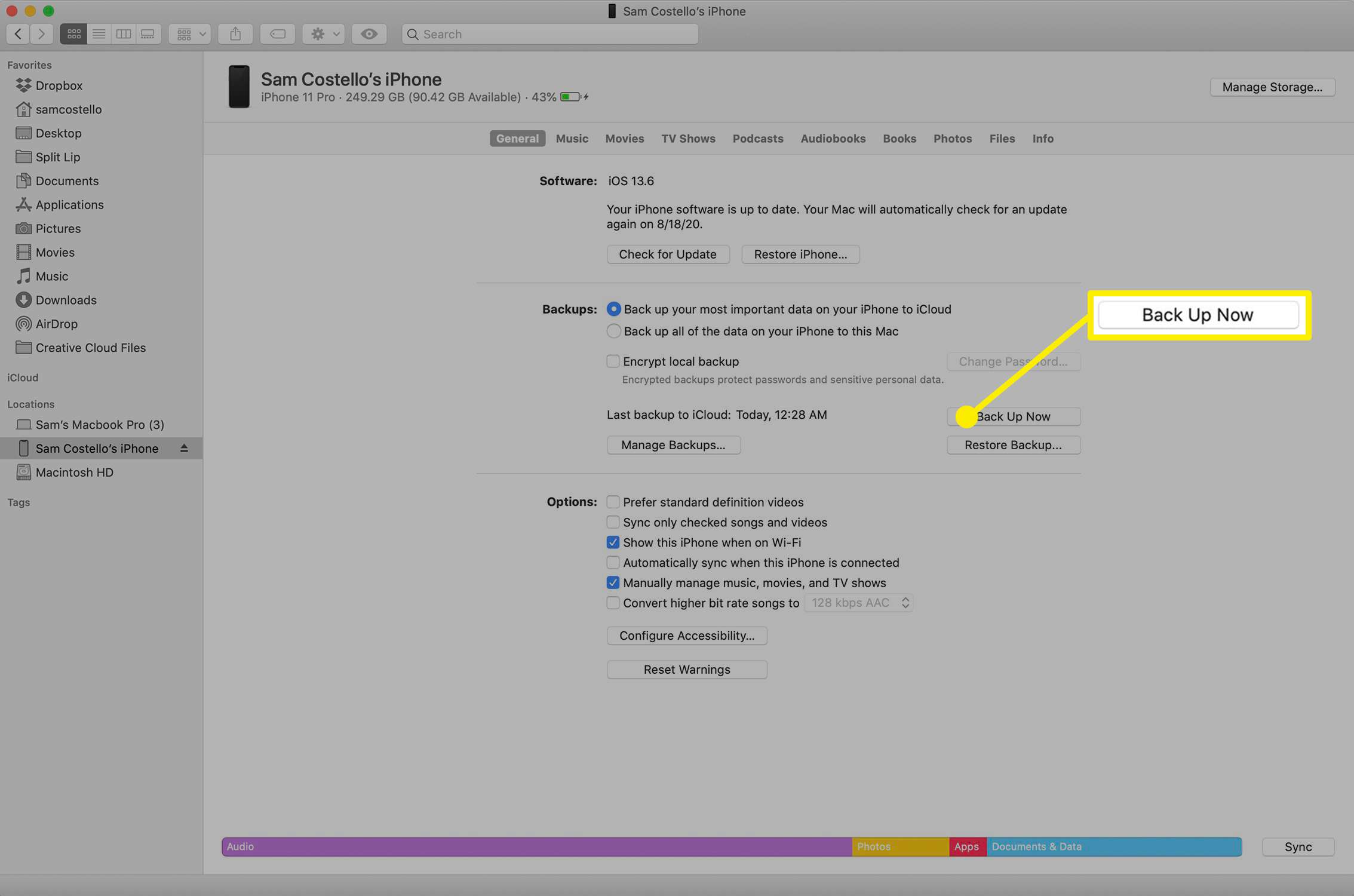
-
När säkerhetskopieringen är klar, börja konfigurera din nya iPhone. När du tillfrågas hur du ställer in den väljer du Återställ från säkerhetskopia. Anslut din iPhone till den dator du just använde för säkerhetskopian och välj sedan säkerhetskopian. Alla dina säkerhetskopierade data, inklusive dina meddelanden, laddas ner till den nya iPhone.