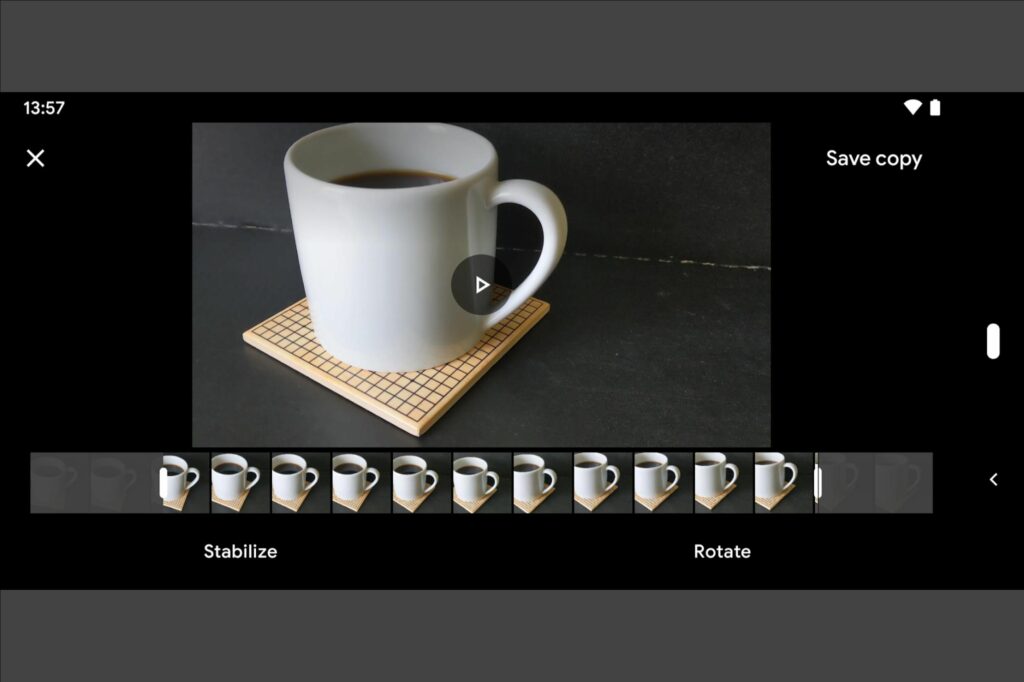
Har du fantastiska videor på din Android som du vill redigera och göra bättre? Du kan om du vet hur du redigerar videor på Android. Den här artikeln går igenom en mängd olika tekniker, inklusive att använda Google Foton för att beskära eller klippa videor, YouCut för att klippa eller skära videor och Kinemaster eller Adobe Premiere Rush för ett multilagervideomästverk. Instruktionerna i den här artikeln gäller Android-telefoner och Samsung-telefoner.
Använd Google Foton för att beskära video på Android
Google Photos-appen på Android inkluderar möjligheten att klippa eller trimma videor som du spelade in med din kameraapp. Du kanske har Google Photos-appen på din enhet eftersom många Android-telefoner inkluderar appen som standard. Men om Google Photos-appen inte finns på din telefon, installera den från Google Play Butik. Följande steg går igenom hur du skär och klippar video med Google Photos-appen på Android. Se till att videon du vill redigera är lagrad på din Android-enhet.
-
Öppna Google Foton app och sök efter videon du vill redigera.
-
Tryck på videon du vill redigera för att öppna den. Videon spelas upp på din enhet.
-
Tryck på skärmen utanför videon för att visa redigeringsalternativen.
-
Tryck på Redigera ikonen, de tre horisontella linjerna med en vertikal markering genom var och en (i den nedre mittdelen av skärmen), för att komma åt redigeringsalternativen.
-
Videon visas med två vita redigeringshandtag, en till vänster och en till höger. Tryck och håll nere någon av dem Redigera handtagetoch dra sedan handtaget för att justera längden på videon. Upprepa detta steg med det andra redigeringshandtaget, om så önskas.
-
Knacka Spara kopia i det övre högra hörnet för att spara videon.
-
Din ursprungliga video och din klippta video sparas i Google Foto.
Använd inbyggda videoredigeringsfunktioner på Samsung
Om du vill klippa eller beskära en video på en Samsung-enhet ger de inbyggda kontrollerna i galleriet tillgång till grunderna. Precis som kontrollerna för Google Foto kan du beskära och klippa videor. Du har också alternativ för att justera upplösningen på videon, ändra bildförhållandet och lägga till filter och andra konstnärliga detaljer.
-
Navigera till och öppna videon du vill redigera på din Samsung-enhet.
-
Tryck på penna ikonen i det nedre vänstra hörnet.
-
Knacka och dra från endera änden av videoramlinjen längst ned på skärmen för att beskära videon.
-
Om du inte vill göra ytterligare ändringar trycker du på Spara i det övre högra hörnet för att spara en kopia av den beskurna videon. Originalvideon finns kvar på din enhet utan ändringar.
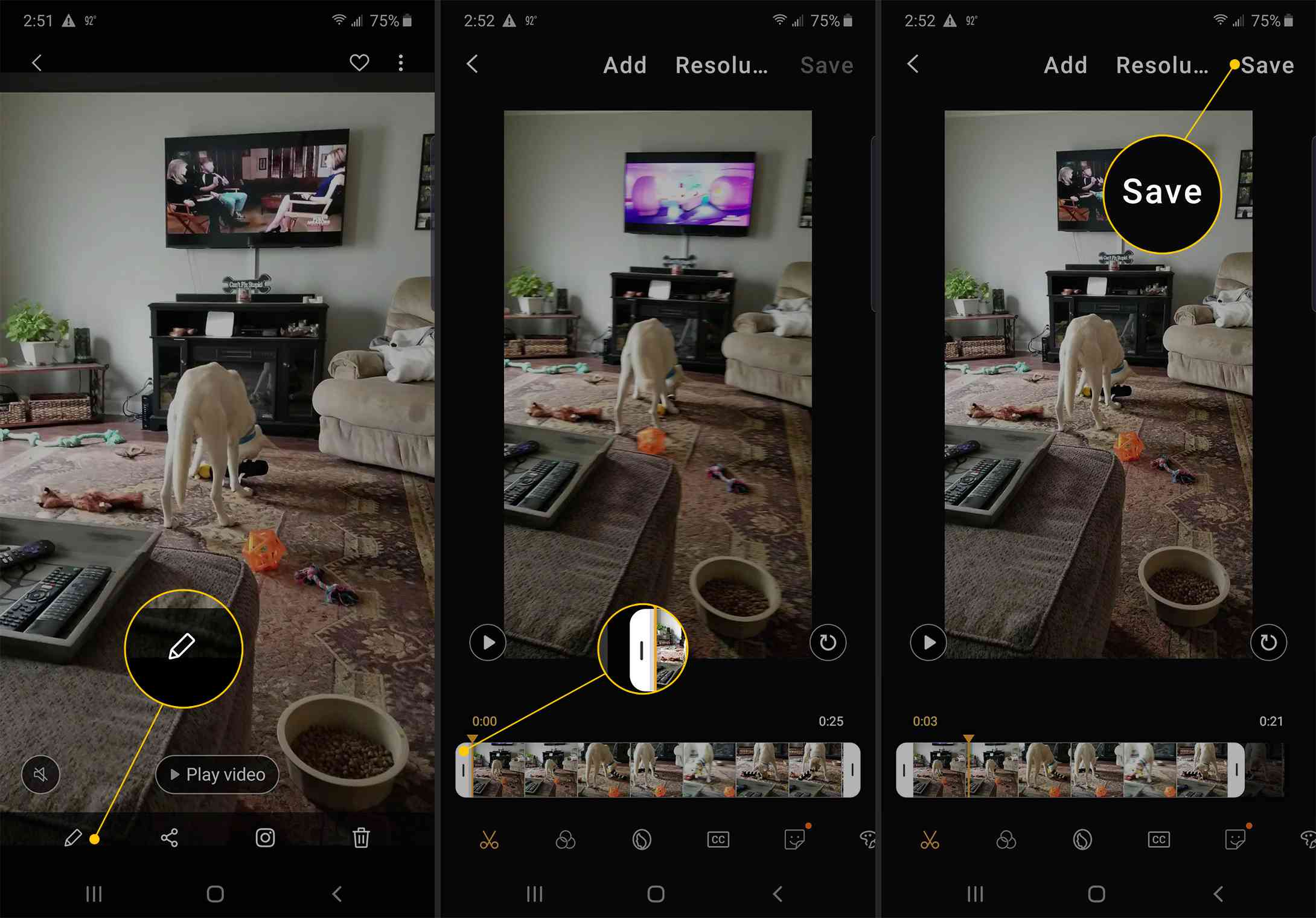
-
Om du vill kan du trycka på en ikon i verktygsfältet Redigering för att:
- Lägg till ett filter.
- Använd Beauty Mode.
- Lägg till textning.
- Lägg till klistermärken och emoji.
- Gör kreativa förändringar i färg och temperatur.
- Justera uppspelningshastigheten för videon.
- Lägg till musik i videon.
Du kan också trycka på Upplösning högst upp på skärmen för att ändra videoupplösningen och minska filstorleken för videon.
Alternativa sätt att klippa eller klippa video
Även om din Android-enhet saknar Google Photos-appen kan den inbyggda videokameraappen erbjuda en liknande uppsättning grundläggande videoredigeringsfunktioner. Nästan alla grundläggande redaktörer fungerar enligt beskrivningen ovan. Välj en video, tryck på ett redigeringsalternativ, skjut från slutet för att trimma och spara sedan videon. Följande tre appar ger ytterligare videoredigeringsfunktioner. Var och en kräver en engångsavgift eller prenumeration om du vill redigera utan annonser eller begränsade funktioner.
YouCut Video Editor
YouCut Video Editor & Video Maker, No Watermark inkluderar trim-, klipp- och delningsfunktioner, bland andra alternativ.
- Trim: Låter dig justera start- och målramarna i en video, så mycket du kan i Google Foto.
- Skära: Låter dig välja sektioner i början och slutet av din video och utelämna (eller klippa) ett avsnitt mitt i videon.
- Dela: Delar upp en video i två delar när som helst i videon du väljer.
YouCut är gratis, även om du måste se en annons varje gång du sparar en redigerad video. Ett engångsköp på $ 9,99 eller en prenumeration på $ 3,99 per år tar bort annonser och ger dig full tillgång till funktioner.
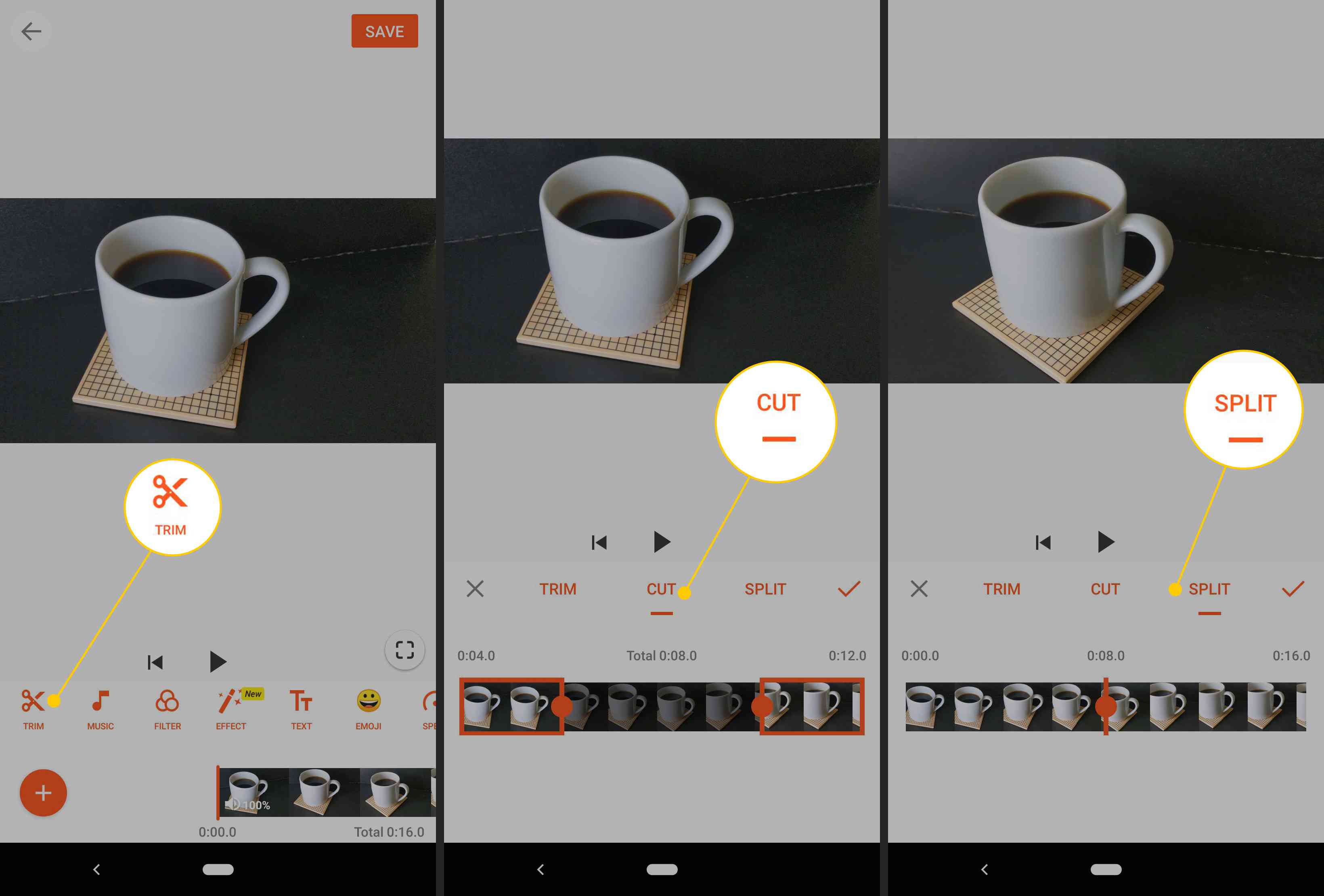
Kinemaster Video Editor & Adobe Premiere Rush
Om du föredrar mer kompletta redigeringsfunktioner på en Android-enhet, överväg Kinemaste Video Editor (för iOS eller Android) eller Adobe Premiere Rush Video Editor (för iOS, Android, Windows eller macOS). Kinemaster tillåter grundläggande redigeringar och lägger till funktioner som flera videolager, ljudredigeringsfunktioner och tillgång till olika tillgångar (till exempel musik, grafik, teckensnitt och mer). Prenumerationen ($ 5,49 per månad eller $ 32,99 per år) tar bort vattenstämpeln och låser upp åtkomst till verktyg och tillgångar. Adobe Premiere Rush stöder drag-och-släpp-redigering i flera lager, med tillgång till mallar, teckensnitt, rörlig grafik och mer. Ditt arbete synkroniseras över system så att du kan byta enhet och fortsätta ditt arbete. Adobe erbjuder en mängd olika planer, inklusive en gratis startplan (begränsad till tre export), en enskild appprenumeration ($ 9,99 per månad) eller en All Apps Creative Cloud-prenumeration ($ 52,99 per månad). I de flesta fall fungerar Google Foto bra när du vill klippa en video. YouCut är värt pengarna när du vill ha ett enkelt sätt att göra komplexa redigeringar. Gå till Kinemaster eller Adobe Premier Rush när du behöver funktioner på pro-nivå.