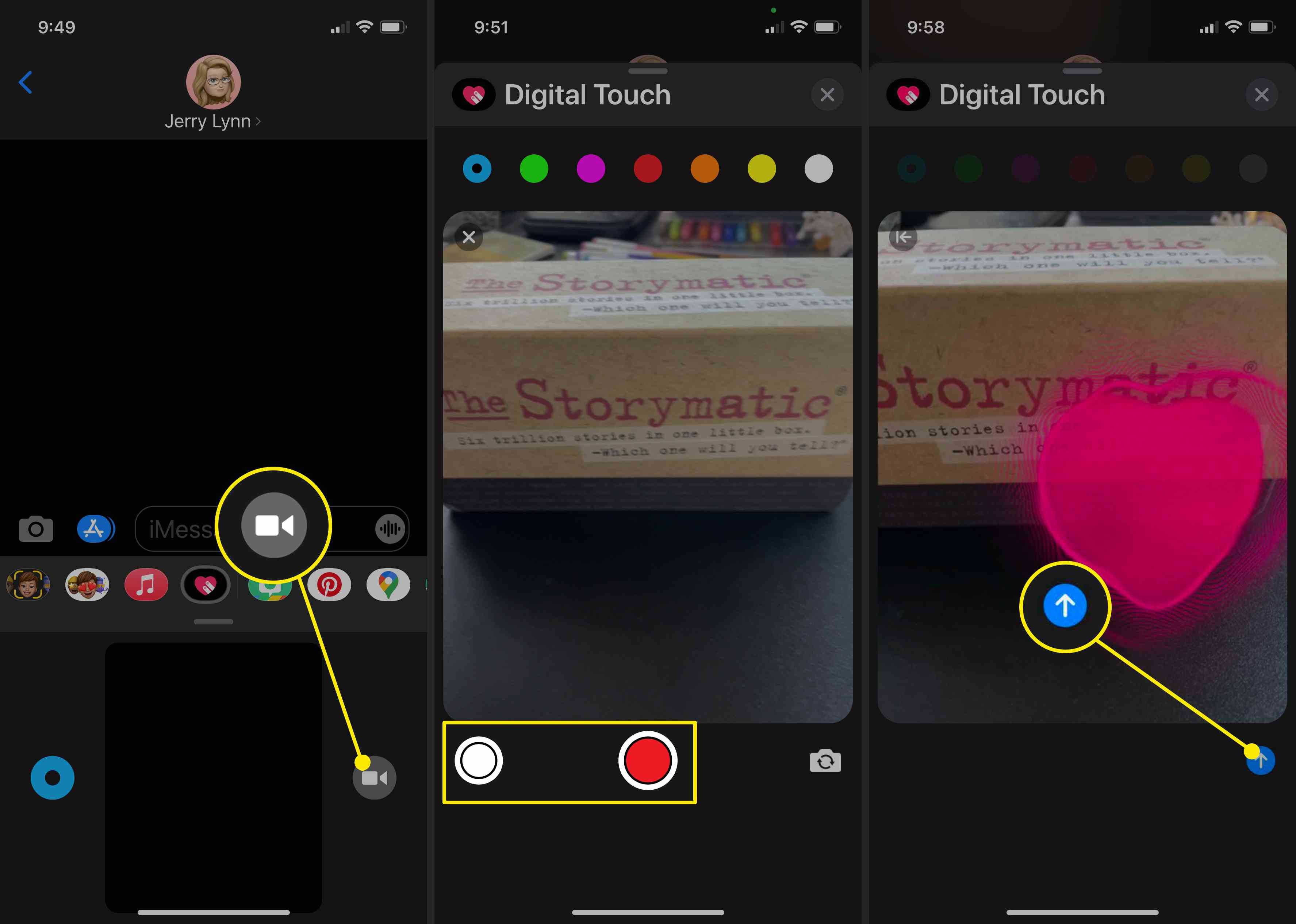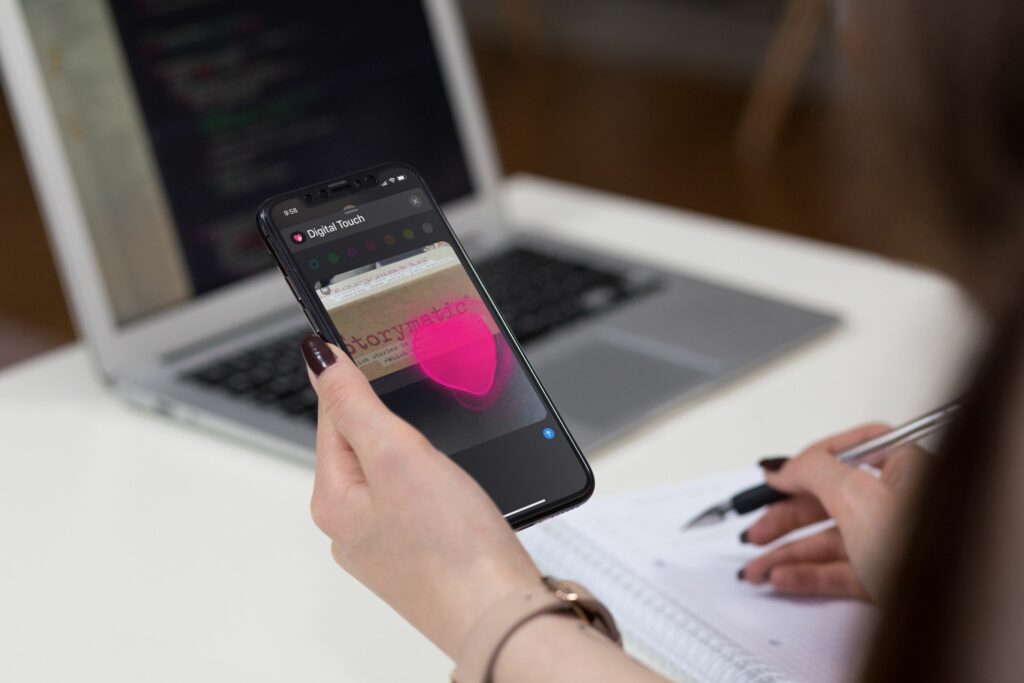
Vad du ska veta
- I iMessage kan du använda Digital Touch för att skicka ett handskrivet meddelande, en skiss, ett hjärtslag eller en kran eller en serie kranar.
- Du kan också använda Digital Touch-funktioner med bilder och videor.
- IPhone och iPad stöder Digital Touch-funktioner.
Den här artikeln beskriver hur man använder Digital Touch i iMessage på iPhone och iPad, inklusive att skicka handskrivna meddelanden och skissa, lägga till hjärtslag eller lägga till kranar till bilder och video.
Så här skickar du ett handskrivet meddelande på iPhone eller iPad
Ibland är det lättare att skriva än att skriva, särskilt på de små tangentborden på en iPhone. Lyckligtvis har Apple en funktion som låter dig skriva ett snabbt meddelande i iMessages. Saken är att du förmodligen aldrig skulle hitta den om du inte visste var du skulle leta.
-
Starta eller öppna en iMessage och sätt sedan enheten i sidled till liggande läge.
-
Du kommer att märka en ny knapp på höger sida av tangentbordet. Det här är Skiss ikon. Knacka på den.
-
Detta öppnar ett fönster där du kan använda ditt finger eller en pennan för att skriva ett meddelande eller skissa en ritning. Längst ner på skärmen hittar du meddelanden som du har skapat tidigare. Om det här är första gången du använder Sketch-funktionen finns det några förberedda prover.
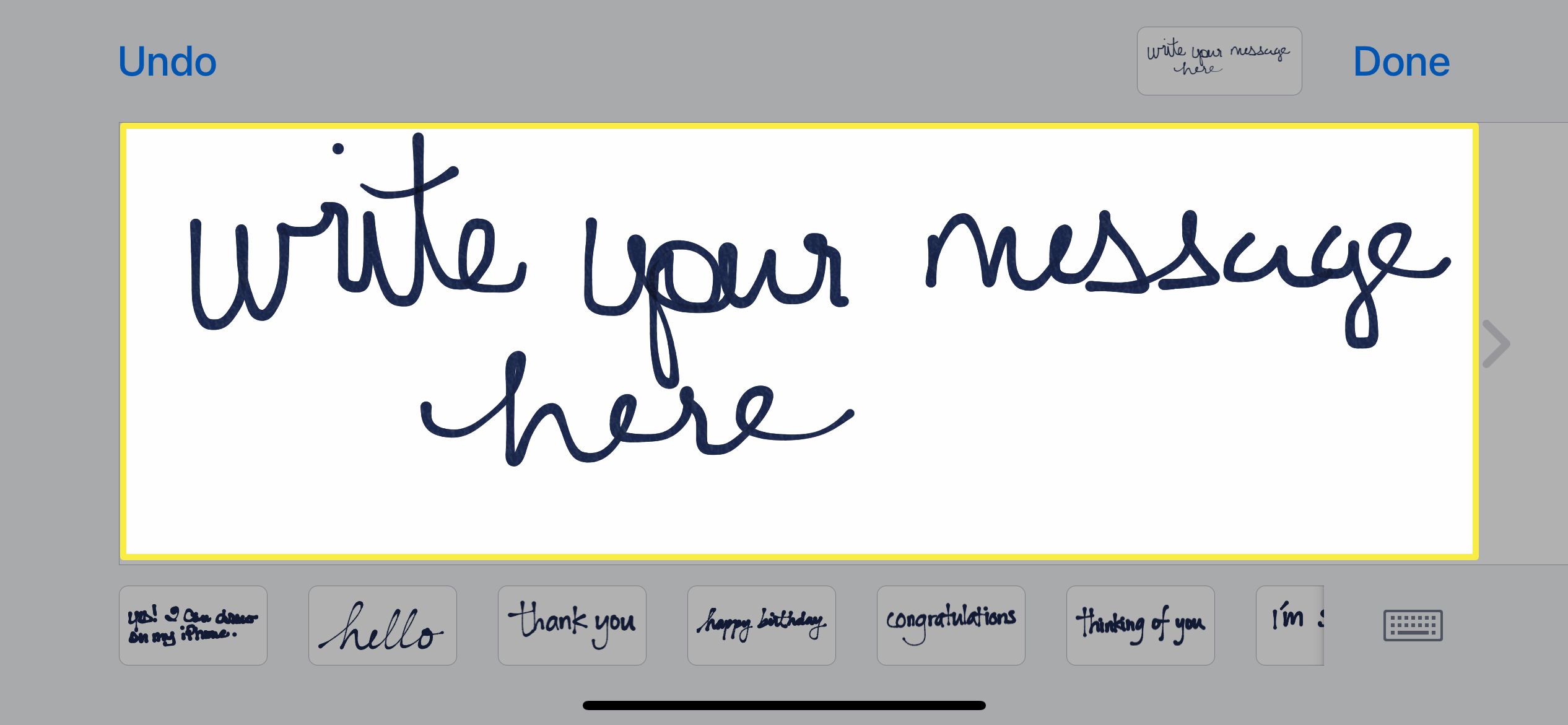
-
Det är en Ångra knapp i det övre vänstra hörnet; om du gör ett misstag, tryck på det för att ta bort den sista raden du skapade. Var försiktig när du använder Ångra knapp. Det tar bort den sista raden du skapade, oavsett hur länge, så om du till exempel skriver ett ord utan att lyfta fingret eller pennan kommer det att ta bort hela ordet.
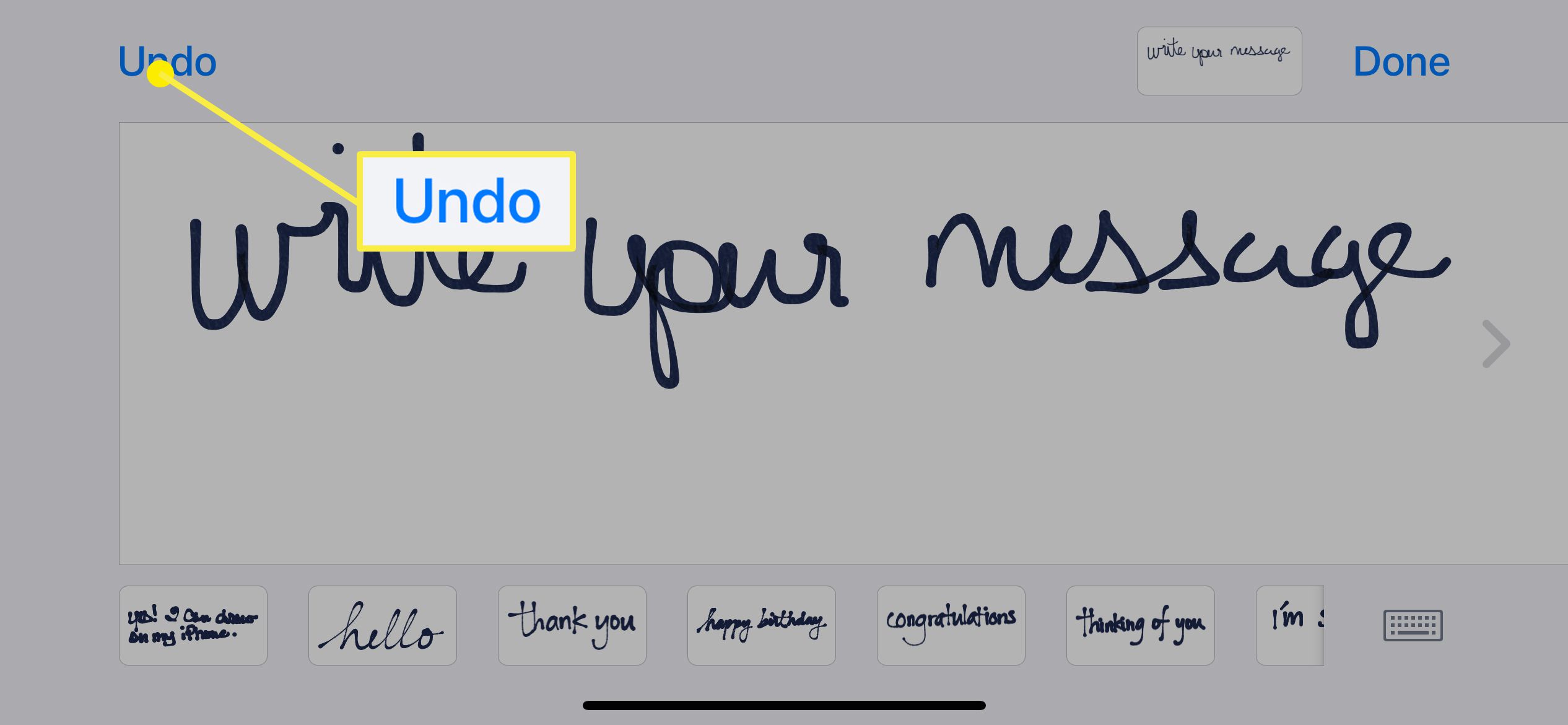
-
När du är klar med ditt meddelande eller skiss trycker du på Gjort.
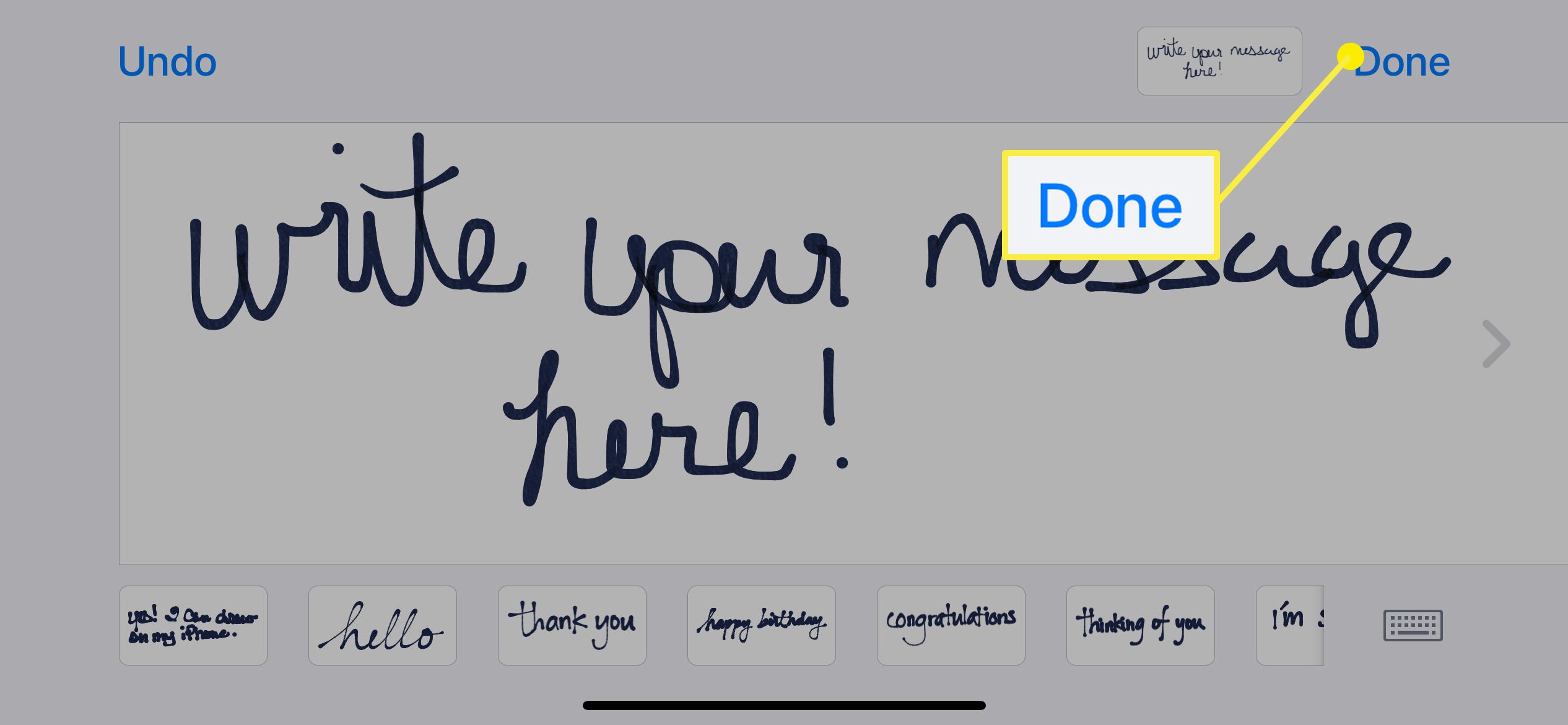
-
Nu finns ditt handskrivna meddelande eller skiss i en iMessage. Du kan lägga till ytterligare text med tangentbordet eller lägga till emojis med App-fältet.

-
När du är klar trycker du på det blå Skicka pilen för att skicka ditt meddelande.
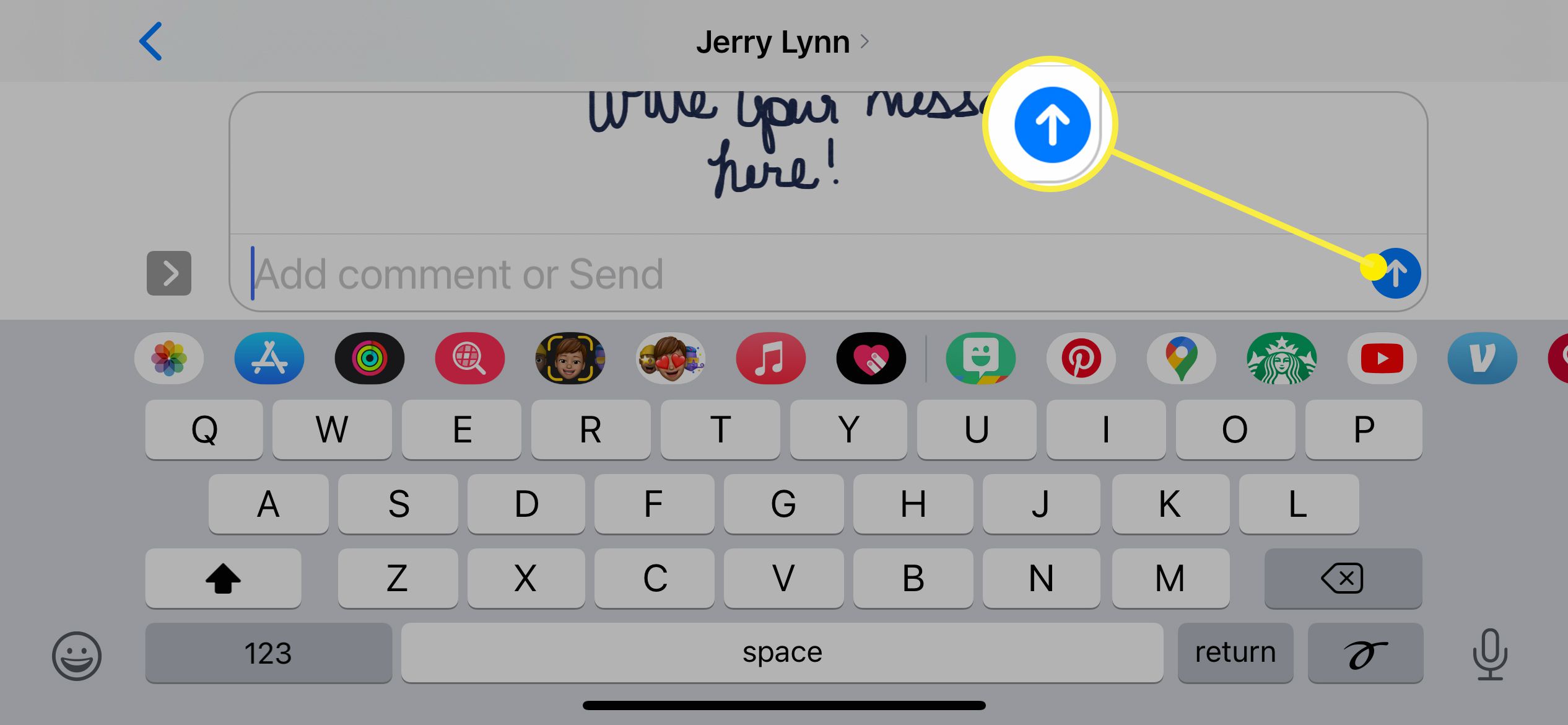
En rolig funktion i meddelanden som gjorts med Skiss alternativet i iMessages är att de spelar som en GIF när de levereras. Så istället för att bara visas som ett handskrivet meddelande dyker de upp animerade så att mottagaren ser hur du ritade dem. Tyvärr, när du använder Skiss, du kan inte konvertera det handskrivna meddelandet till text, så om din handstil är hemsk, så ser mottagaren det.
Så här skickar du ett digitalt pekmeddelande i iMessages
Skissmetoden som används ovan är ett sätt att skicka ett handskrivet meddelande eller en snabb ritning, men det finns ett annat sätt att göra det också, och det kräver inte att du vänder telefonlandskapet för att komma åt det.
-
Öppna eller skapa en iMessage.
-
I App Bar (även kallad App-lådan), hitta och knacka på Digital Touch ikon. Om du inte ser ikonen Digital Touch, gå till slutet av App Bar till höger och tryck på cirkeln med tre punkter i den. Om du fortfarande inte ser Digital Touch trycker du lätt på Redigera och leta sedan efter den i listan (du använder skjutreglaget för att aktivera Digital Touch).
-
I fönstret Digital Touch som visas trycker du på färgpunkten på vänster sida för att ändra färgen på det bläck du använder.
-
Använd sedan fingret eller pennan för att skissa eller skriva ett meddelande i det angivna textfönstret. När du är klar trycker du på Skicka ikon.
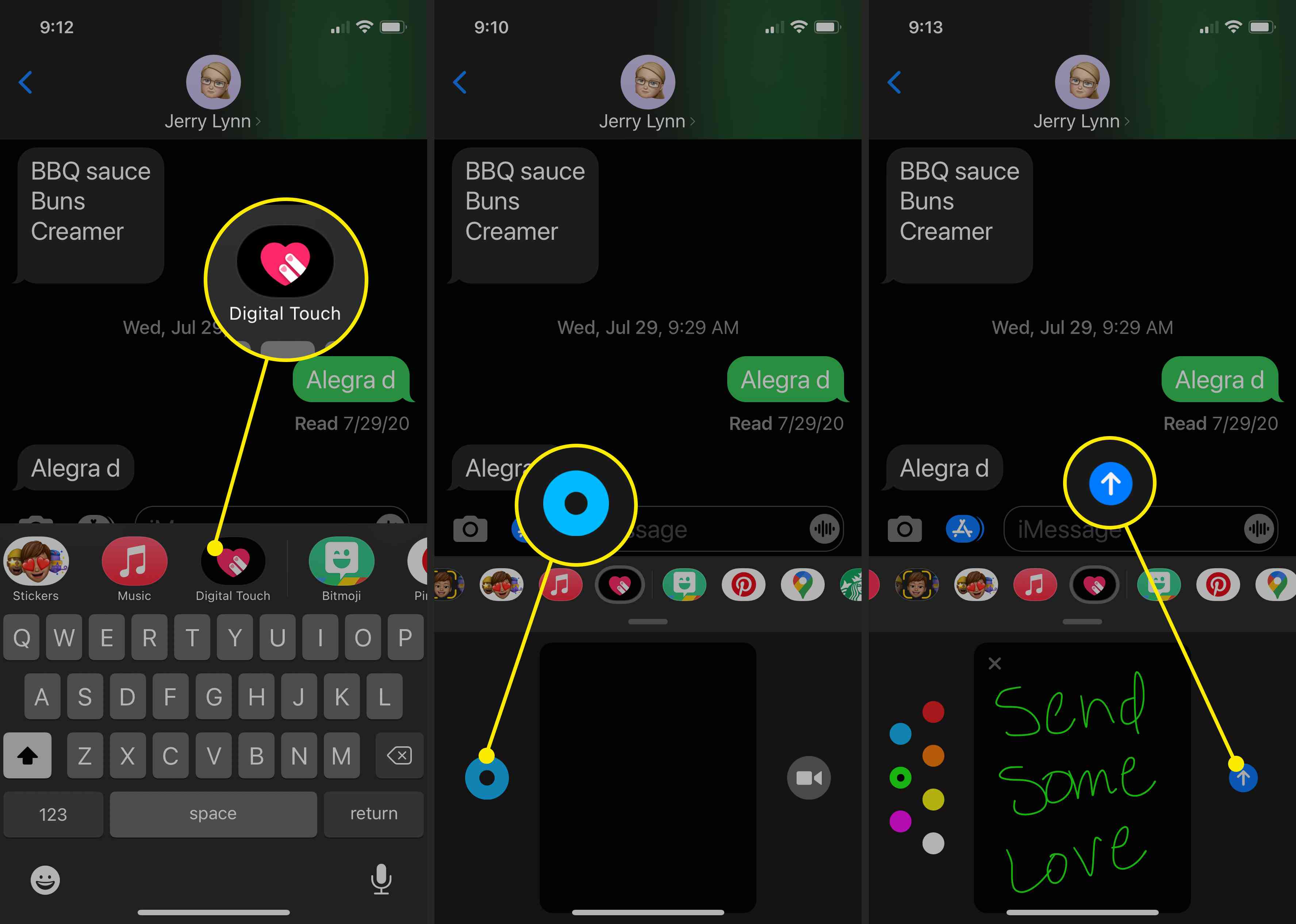
Så här skickar du ett tryck eller en hjärtslagsteckning i iMessage
En annan rolig typ av meddelande som du kan skicka i iMessage är en hjärtslagritning eller Tap Messages. Du använder samma steg som ovan för att komma in i Digital Touch-meddelandefunktionen, och sedan kan du göra några olika saker: Digital Touch-meddelandena nedan kommer att skickas automatiskt när de har skapats.
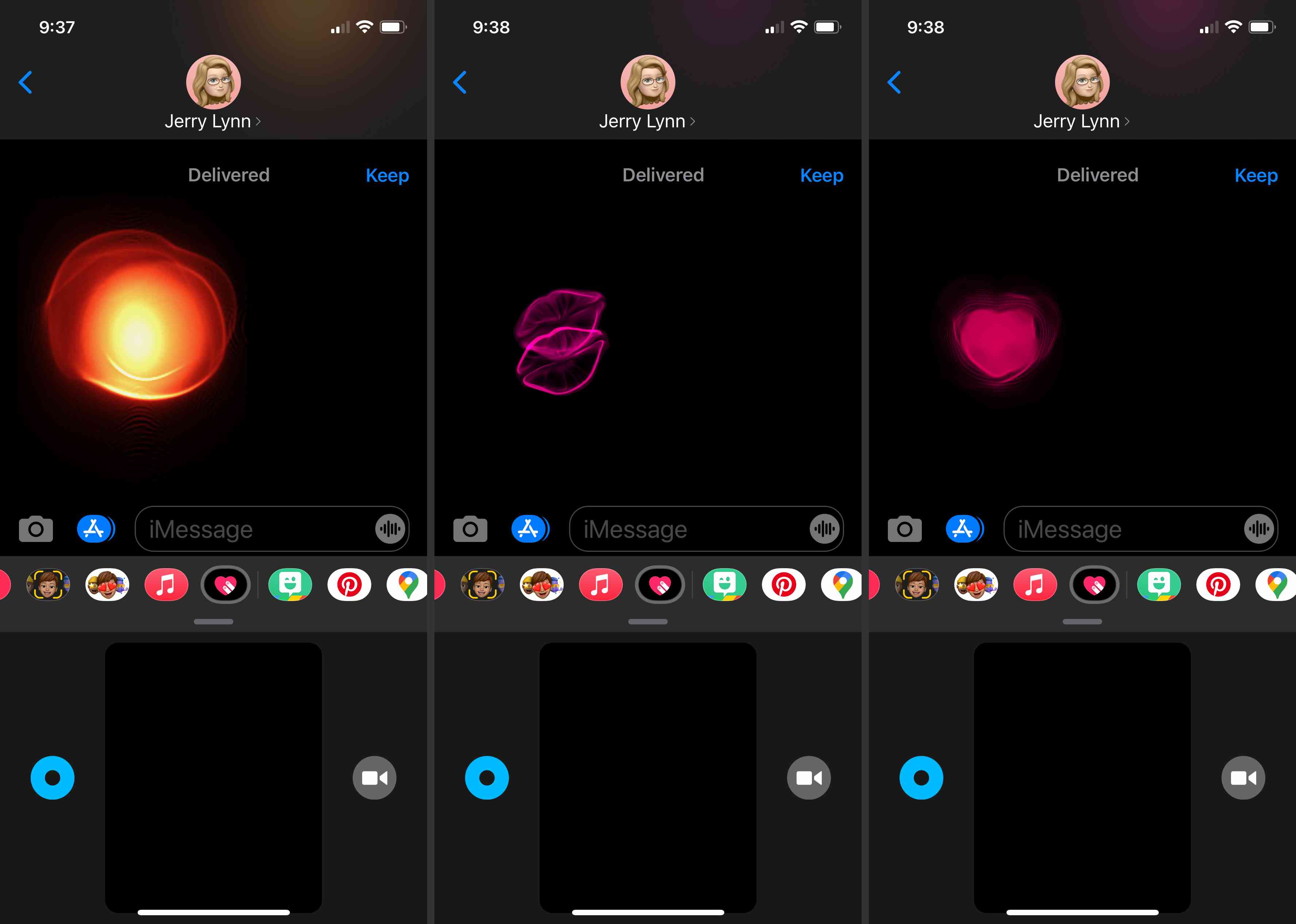
- Knacka med en finger: Detta skapar en «kran» som i huvudsak är en rund färgsprängning på duken. Den färg du har valt i färgväljaren avgör kranens färg.
- Tryck och håll med ett finger: Detta skickar en «Fireball», en förlängd färgsprängning. Det kommer alltid att ha färgen på en eldklot.
- Knacka med två fingrar: Detta skickar en «kyss» som ser ut som ett neonpar av läppar. Du kan knacka ett par gånger på skärmen för att skicka flera kyssar innan meddelandet skickas automatiskt.
- Rör och håll med två fingrar: Detta skickar ett hjärtslag som varar så länge du håller fingrarna på skärmen. Hjärtslag kommer alltid att vara rödrosa.
- Rör och håll med två fingrar, Dra sedan ner Detta skapar ett trasigt hjärta färgat mörkare rött.
Hur man lägger till digitala pekeffekter på bilder och videor
Digital Touch-effekter kan användas för mer än bara iMessages. Du kan också lägga till dem i videor och bilder.
-
Starta ett meddelande och välj Digital Touch ikon.
-
Tryck på videokameraikonen till höger om Digital Touch-ritningsytan.
-
Tryck på den röda knappen för att spela in en video eller den vita knappen för att ta en ögonblicksbild.
-
Om du tar en video kan du använda en av gesterna ovanifrån för att skapa en Digital Touch-effekt medan videon spelas in. Om du tar en bild, när du tagit bilden, använd Digital Touch-gester för att lägga till en effekt på bilden.
-
När du är klar trycker du på Skicka pilen för att skicka meddelandet.