
Vad du ska veta
- Gå till Facebook Creator Studio. Klicka på Instagram-ikonen> Anslut ditt konto > OK > Skapa inläggoch följ anvisningarna.
- Du måste först konvertera ett personligt Instagram-konto till en skapare eller ett företag (det är gratis).
- Du kan inte schemalägga Instagram-berättelser.
Den här artikeln beskriver hur du schemalägger Instagram-inlägg, inklusive vad som behövs för att schemalägga dem och varför du ska schemalägga dina Instagram-inlägg. Dessa instruktioner fungerar bäst i en webbläsare på din dator eller surfplatta.
Hur man schemalägger Instagram-inlägg
Processen för automatisering av Instagram-inlägg brukade kräva användning av en Instagram-schemaläggningsapp eller -tjänst som fortfarande behövde dig för att manuellt publicera dina foton eller videor. Tack och lov är det inte längre fallet eftersom Facebook sedan dess har gjort det möjligt att korrekt schemalägga Instagram-inlägg utan ytterligare åtgärder och irriterande meddelanden. Så här schemalägger du Instagram-inlägg gratis.
-
Öppna din favoritwebbläsare på din dator eller surfplatta och se till att du är inloggad på ditt Instagram-konto på Instagram-webbplatsen och ditt Facebook-konto på den officiella Facebook-webbplatsen. För att schemalägga Instagram-inlägg måste du ha konverterat ditt konto till antingen ett Creator- eller Business-Instagram-konto. Att byta till ett Instagram Creator- eller Business-konto är gratis, tar bara några sekunder och låser också upp en mängd extra funktioner.
-
Gå till Facebook Creator Studio-webbsidan.
-
Klicka på Instagram-ikonen högst upp på skärmen.
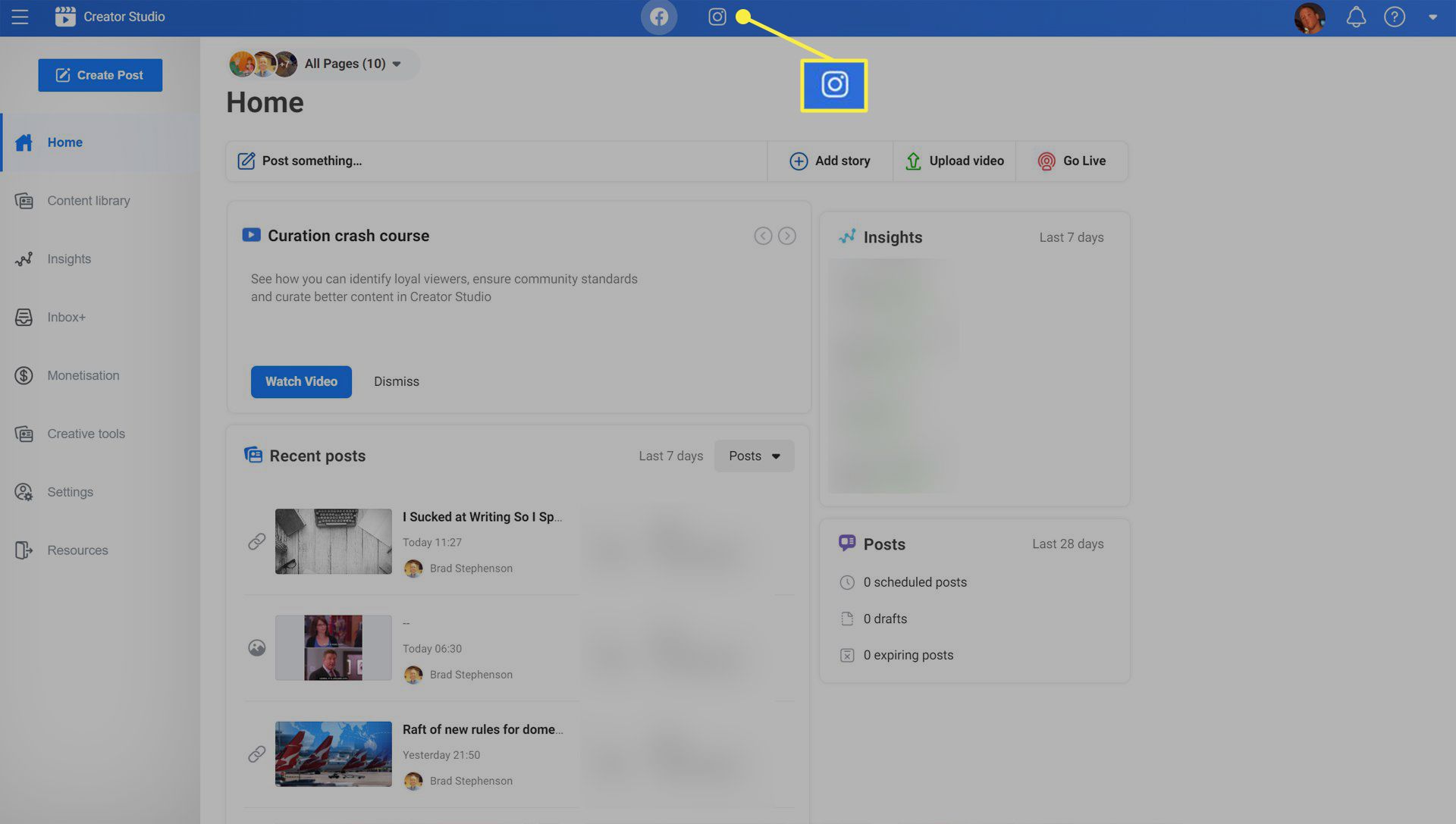
-
Klick Anslut ditt konto. Även om du tidigare har anslutit ditt Instagram-konto till ditt Facebook-konto eller -sida, kan du fortfarande behöva göra denna ytterligare anslutning här.
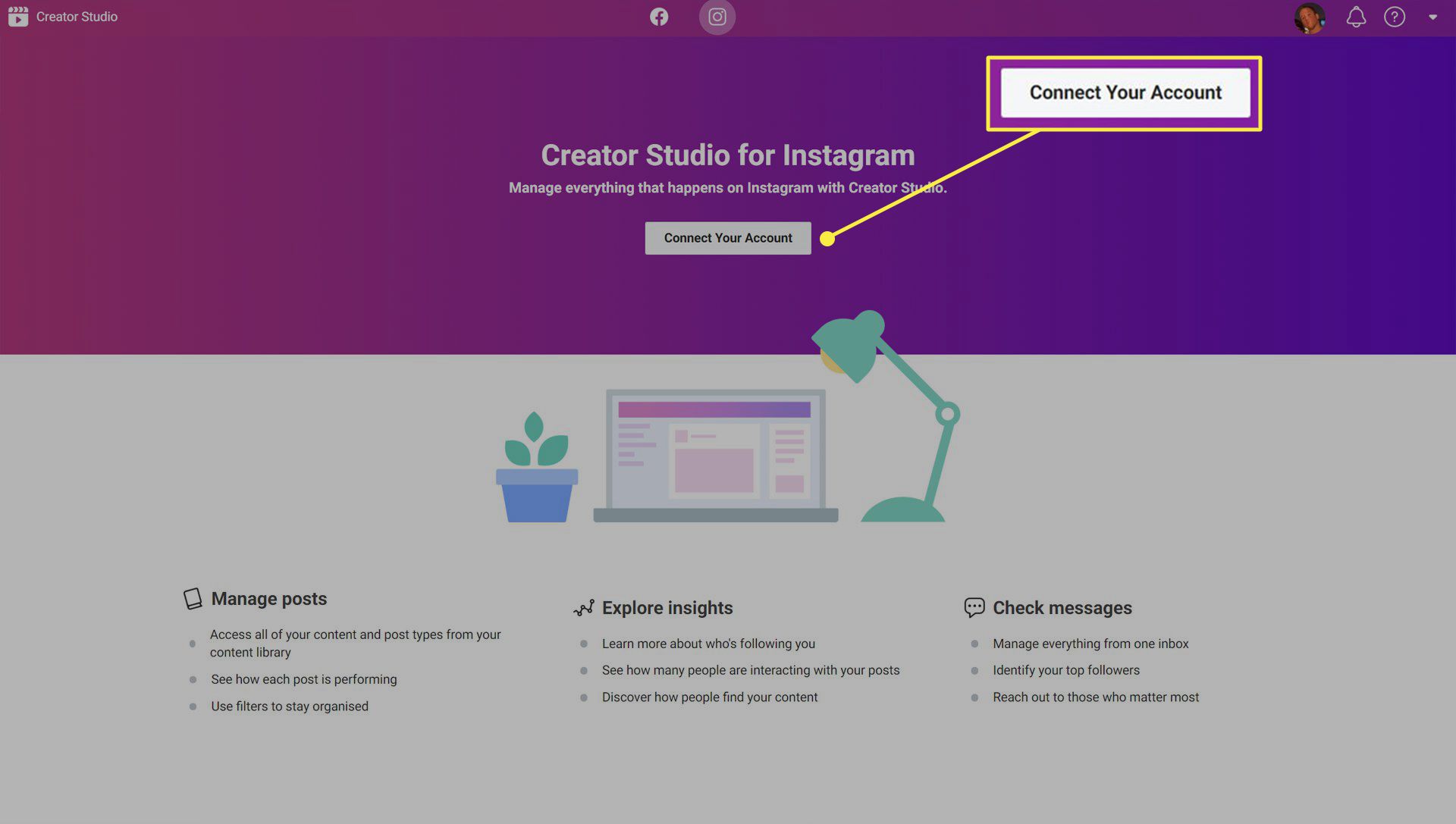
-
Klick OK.
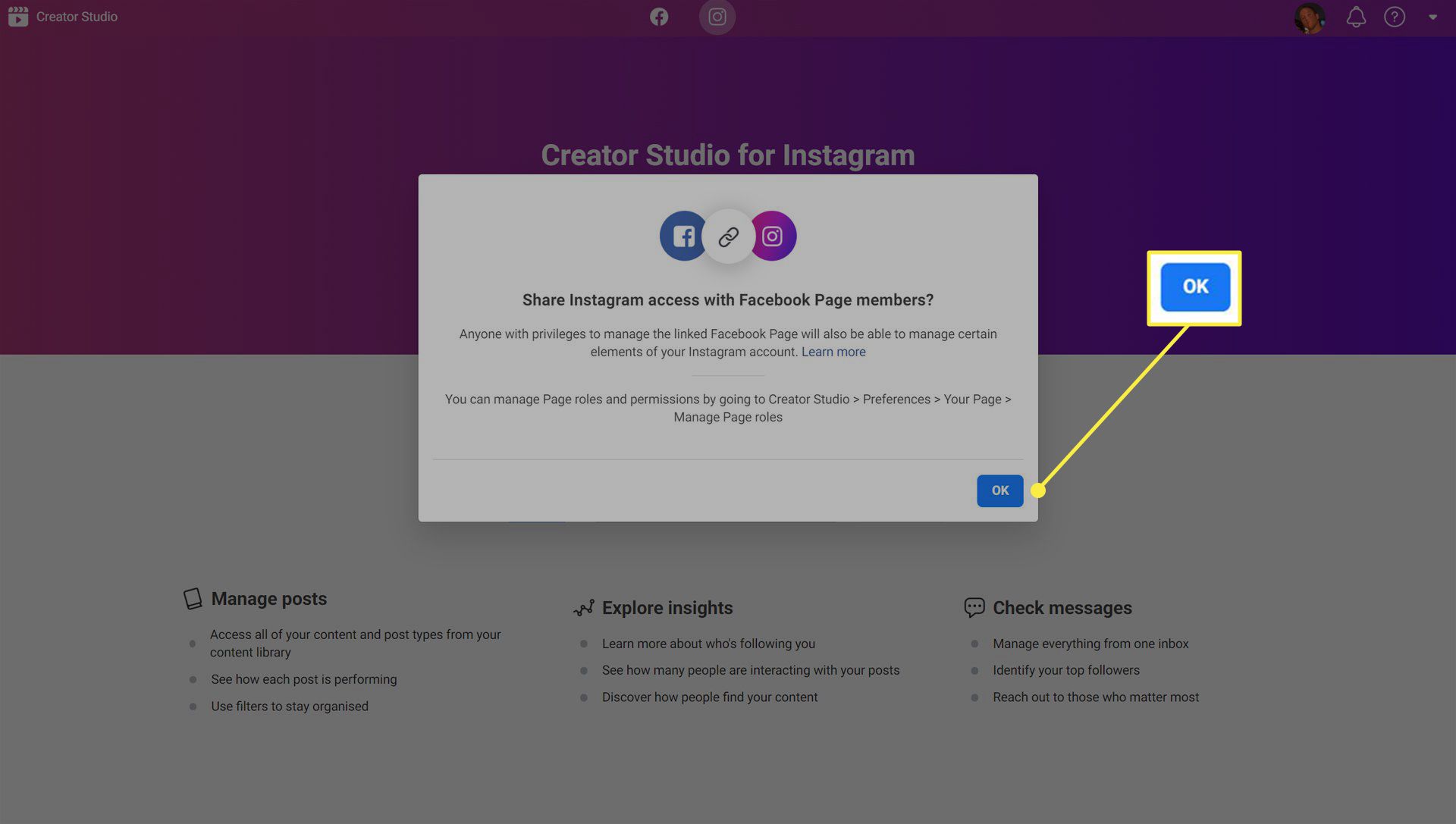
-
Du kan bli ombedd att logga in på Instagram igen. Ange i så fall ditt användarnamn och lösenord och klicka Logga in eller klicka Logga in med Facebook om du vanligtvis använder den metoden.
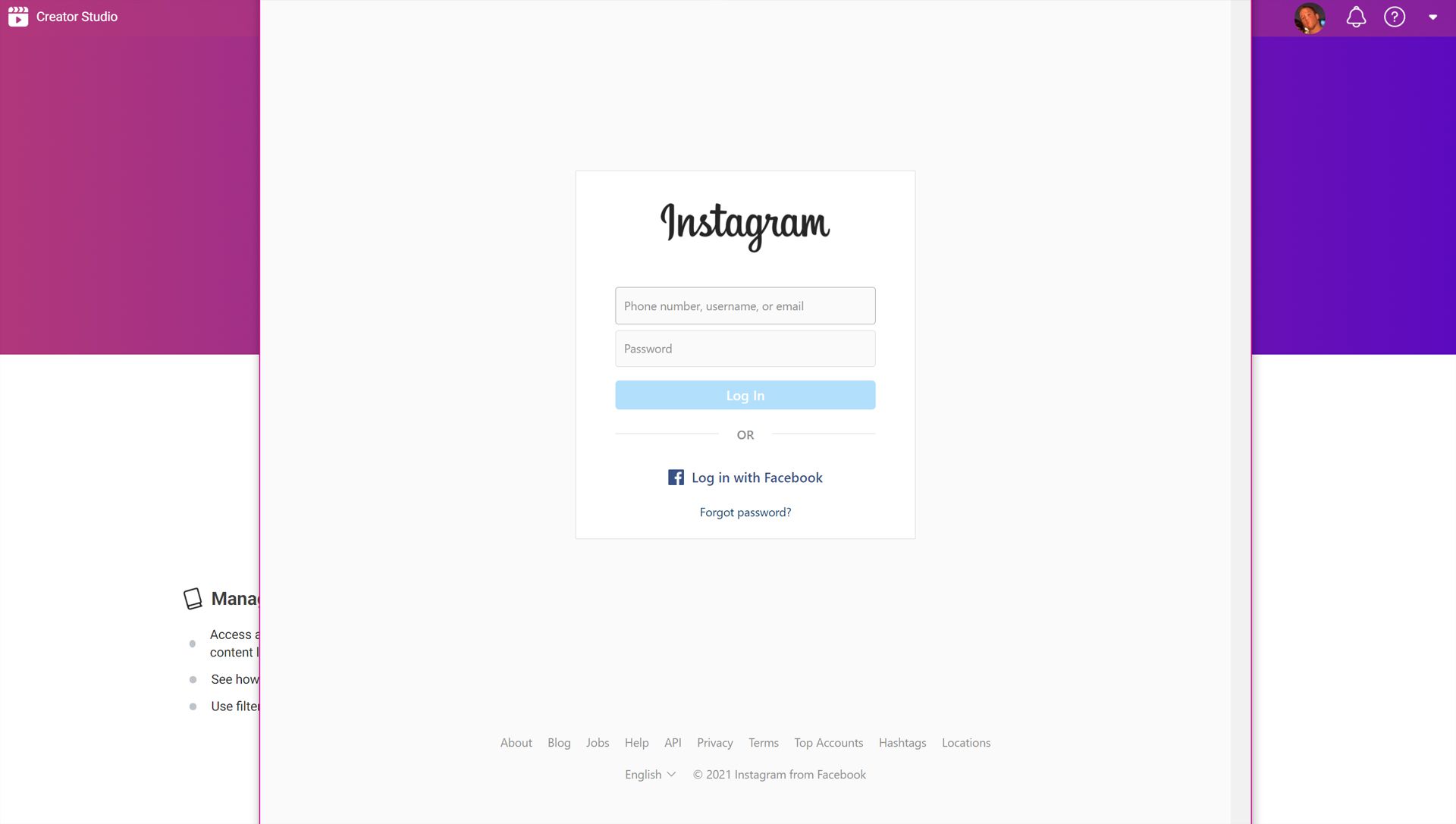
-
Du bör nu se alla dina Instagram-kontos tidigare inlägg samlade i Facebook Creator Studio. Klick Skapa inlägg för att komma åt Instagram-schemaläggaren och automatisera ett inlägg.
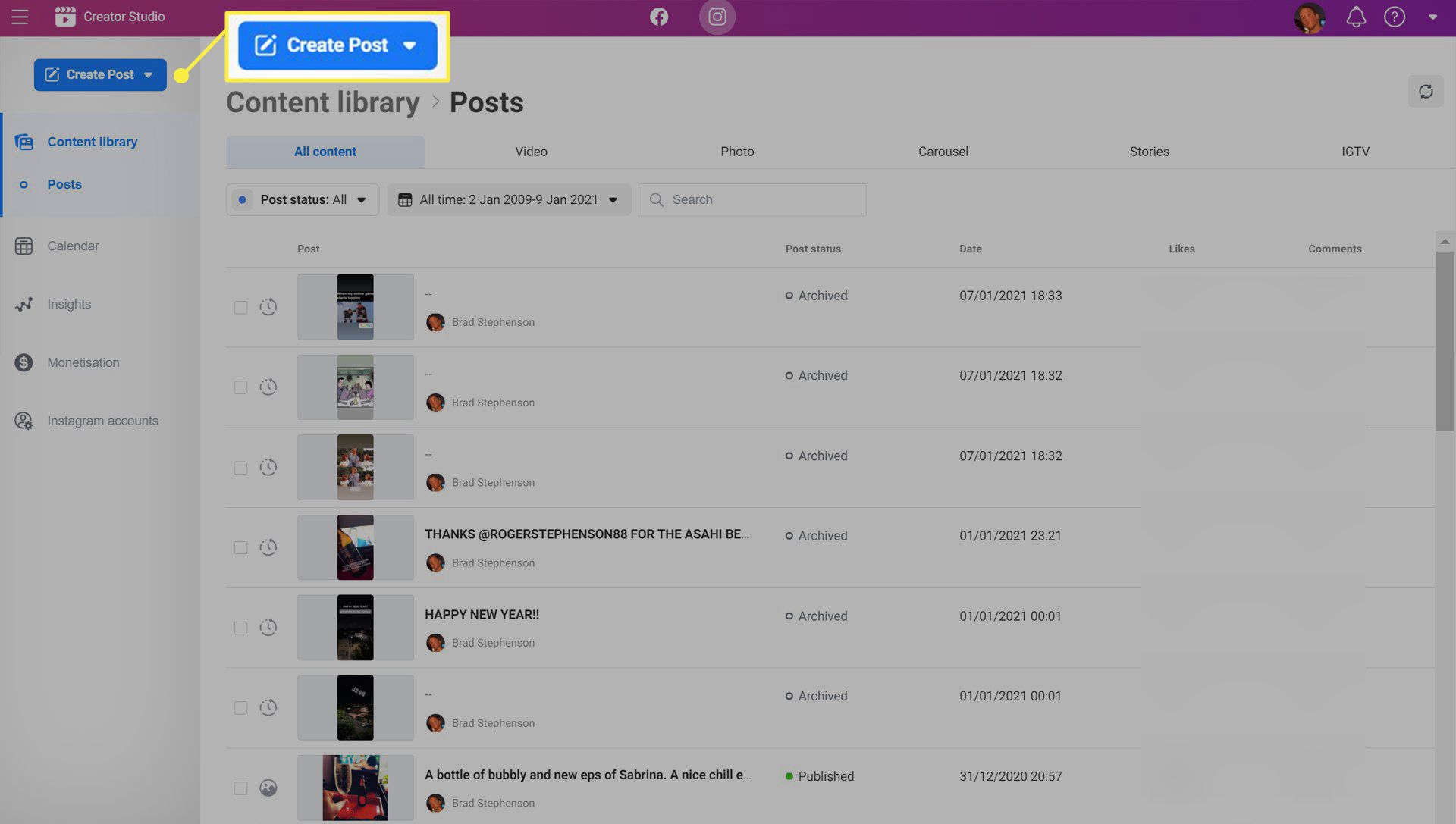
-
Klick Instagram-flöde för att skapa ett vanligt inlägg som kommer att visas på din Instagram-profil.
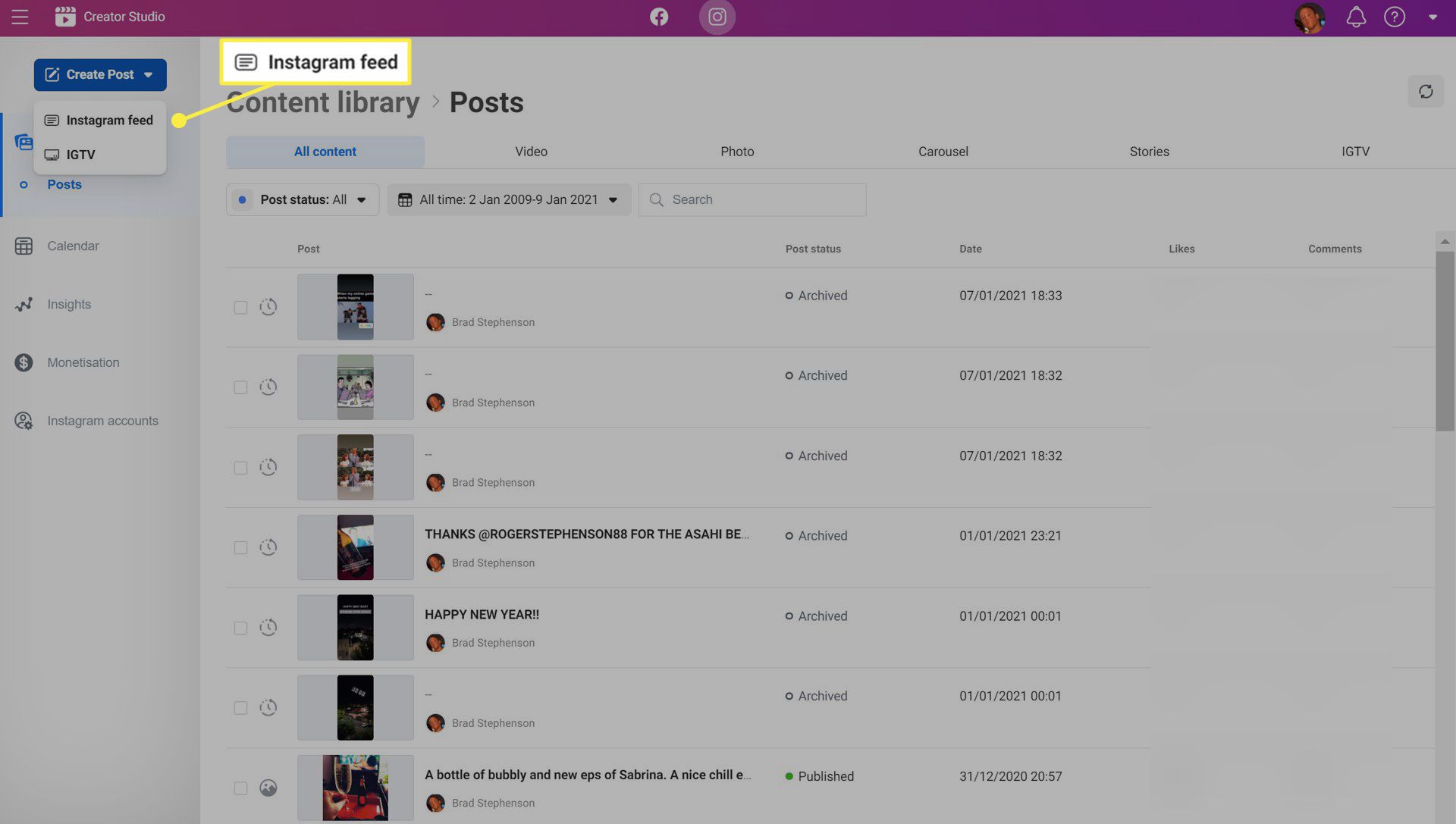
-
Klick Lägg till innehåll för att ladda upp bilder eller videor till ditt Instagram-inlägg. Om dina foton finns på din smartphone kan du prova att använda en molnlagringstjänst som Google Drive, OneDrive eller Dropbox för att synkronisera dina media till din dator. Du kan också skicka filer till dig själv, använda en meddelandeapp eller prova en av många alternativa tjänster för att skicka stora filer över internet.
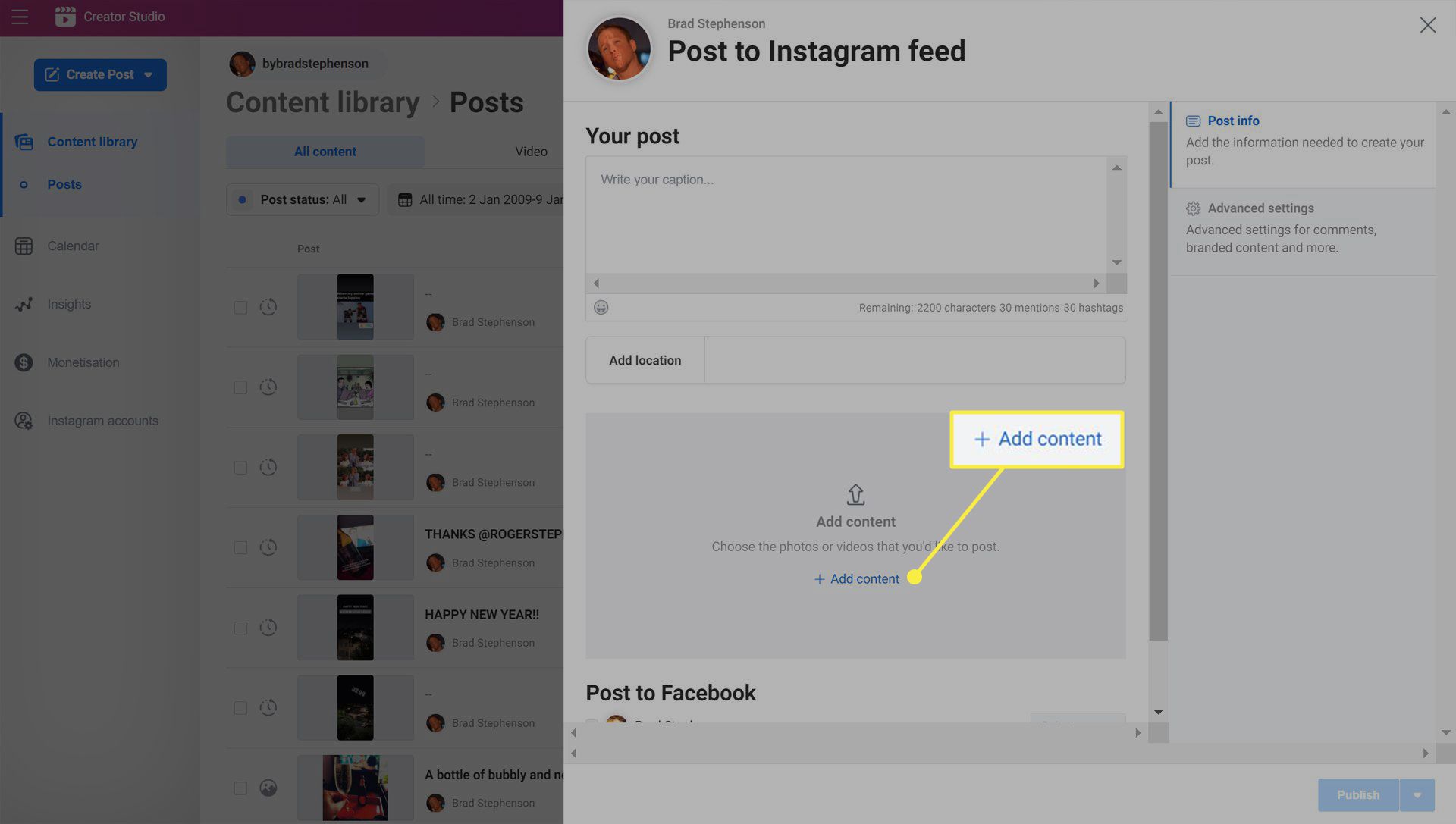
-
Använd de tre ikonerna under ditt uppladdade medium för att beskära det, ta bort det eller tagga andra Instagram-konton.
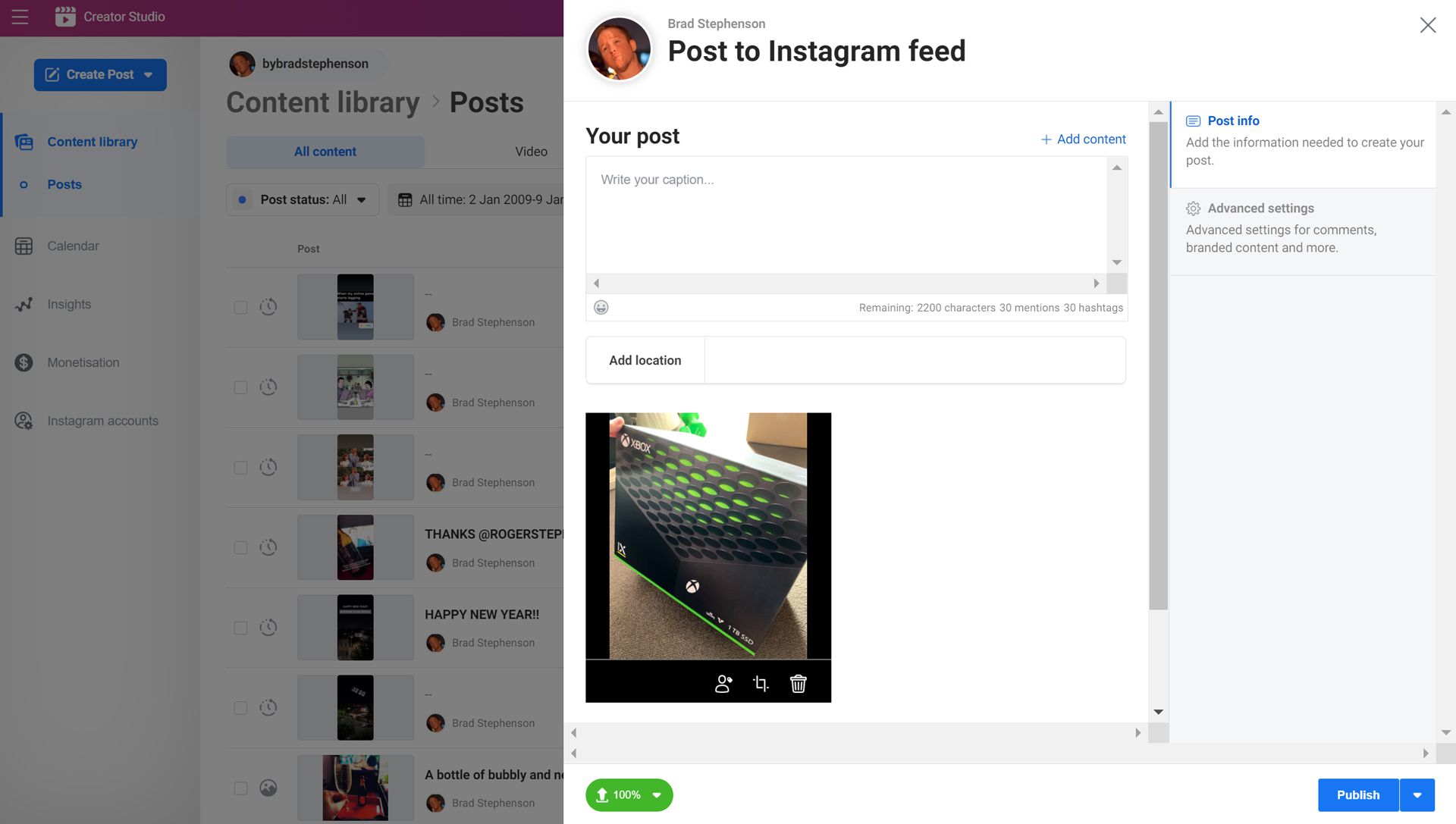
-
I fältet under Din post, ange din Instagram-beskrivning och hashtags. Hashtag-förslag kommer att visas för att göra det lättare att välja dem.
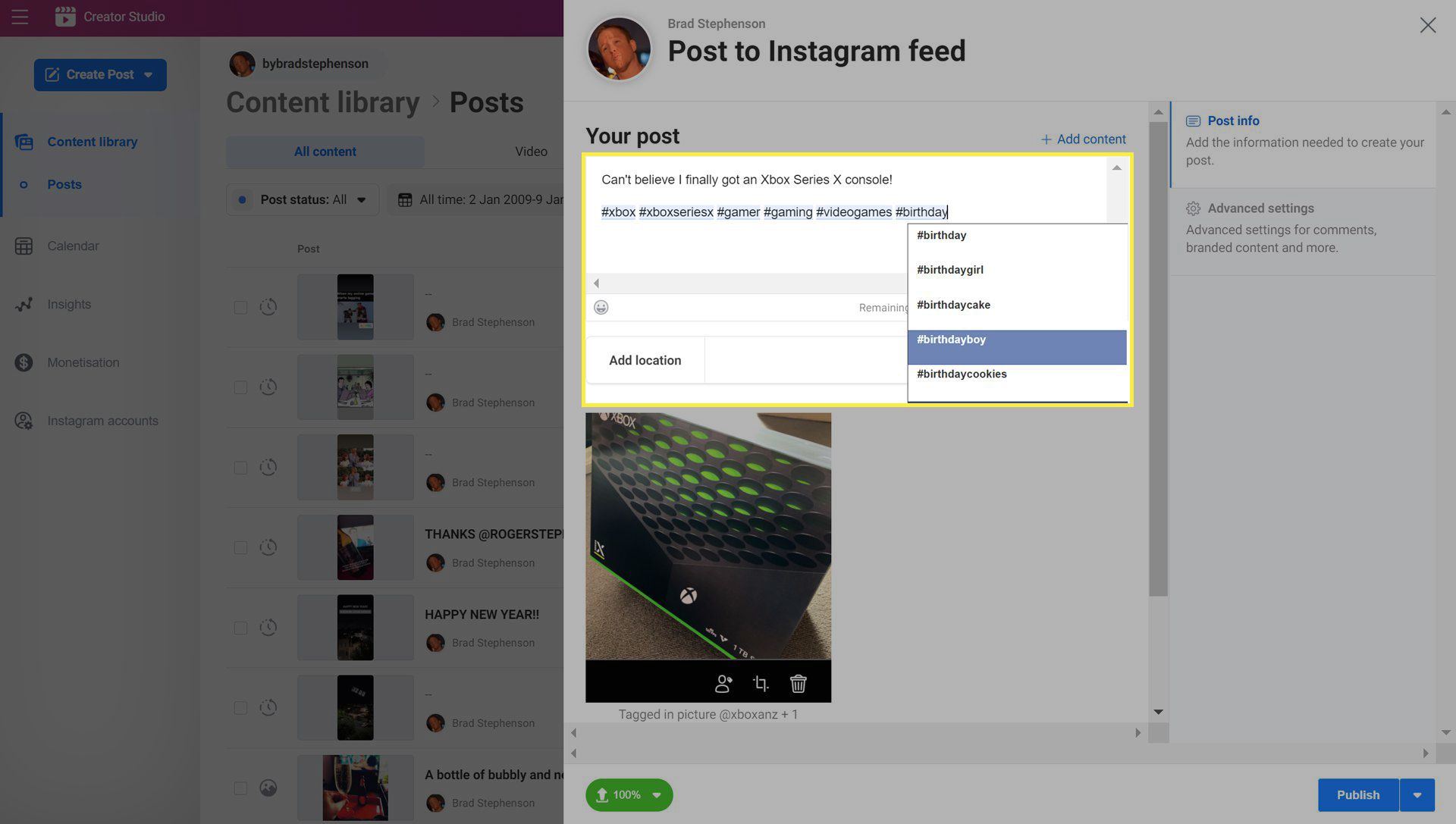
-
Rulla ned till botten av sidan och markera rutan bredvid din Facebook-sida om du vill att Instagram-bilden ska läggas upp på din sida också.
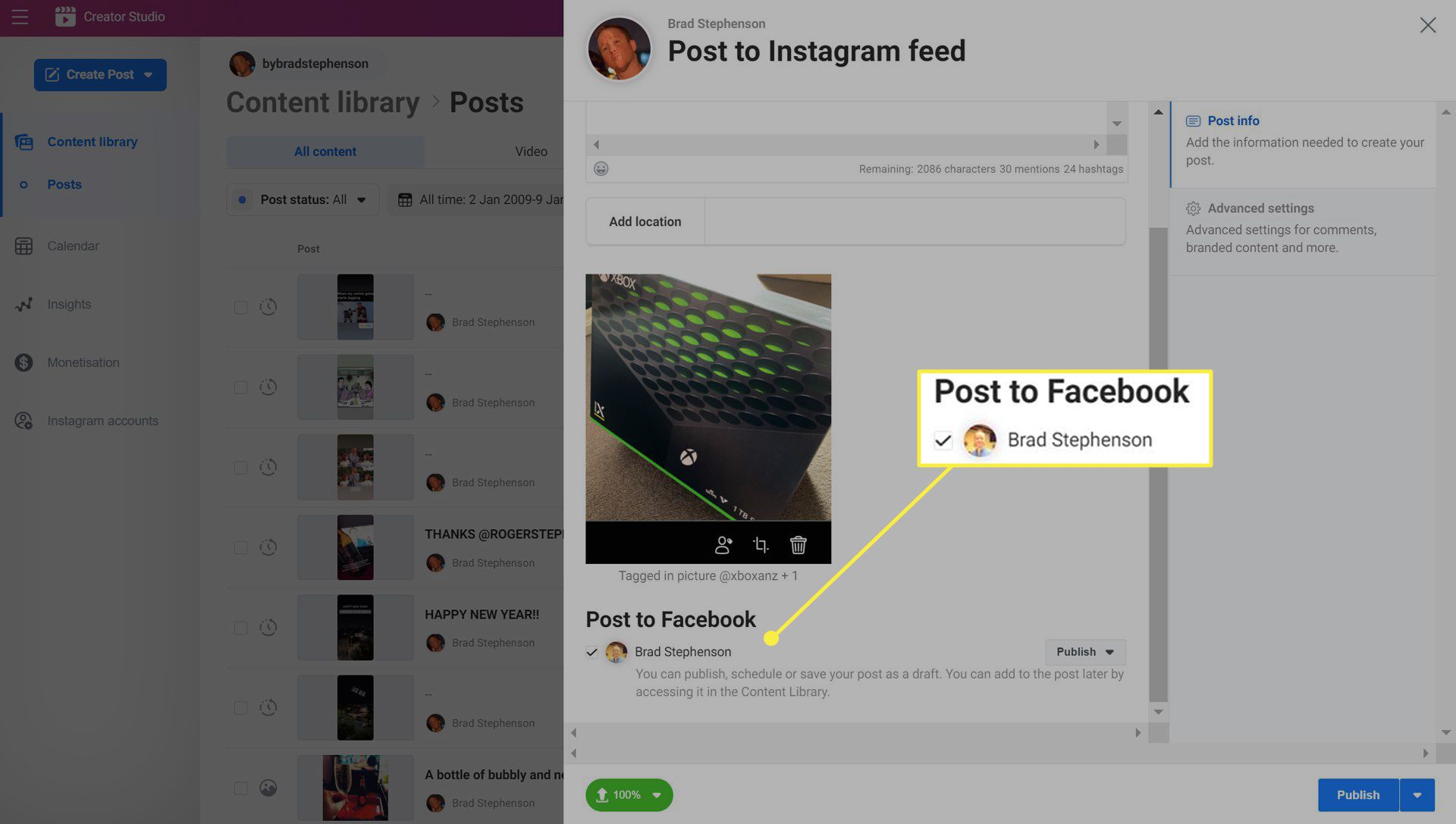
-
Klick Avancerade inställningar för att inaktivera inläggskommentarer och ange en alt-text. Alt-text används mest för att hjälpa synskadade Instagram-användare, men den kan också användas för att öka ditt inläggs upptäckt via Instagram-algoritmen om du inkluderar populära beskrivande nyckelord.
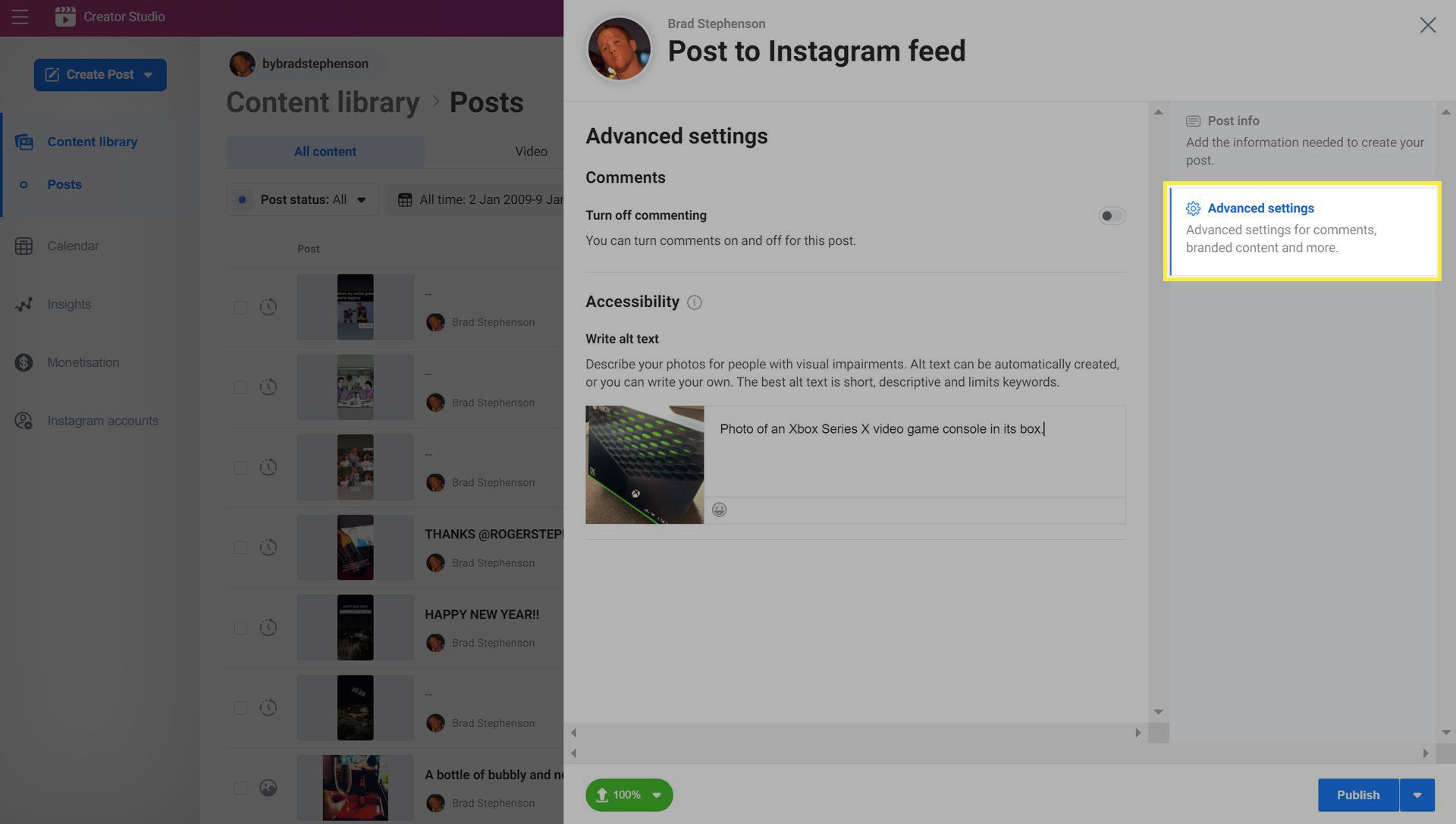
-
Klicka på pilen till höger om Publicera. Klicka inte Publicera. Om du gör det kommer ditt innehåll omedelbart att publiceras. Vi vill automatisera ditt Instagram-inlägg.
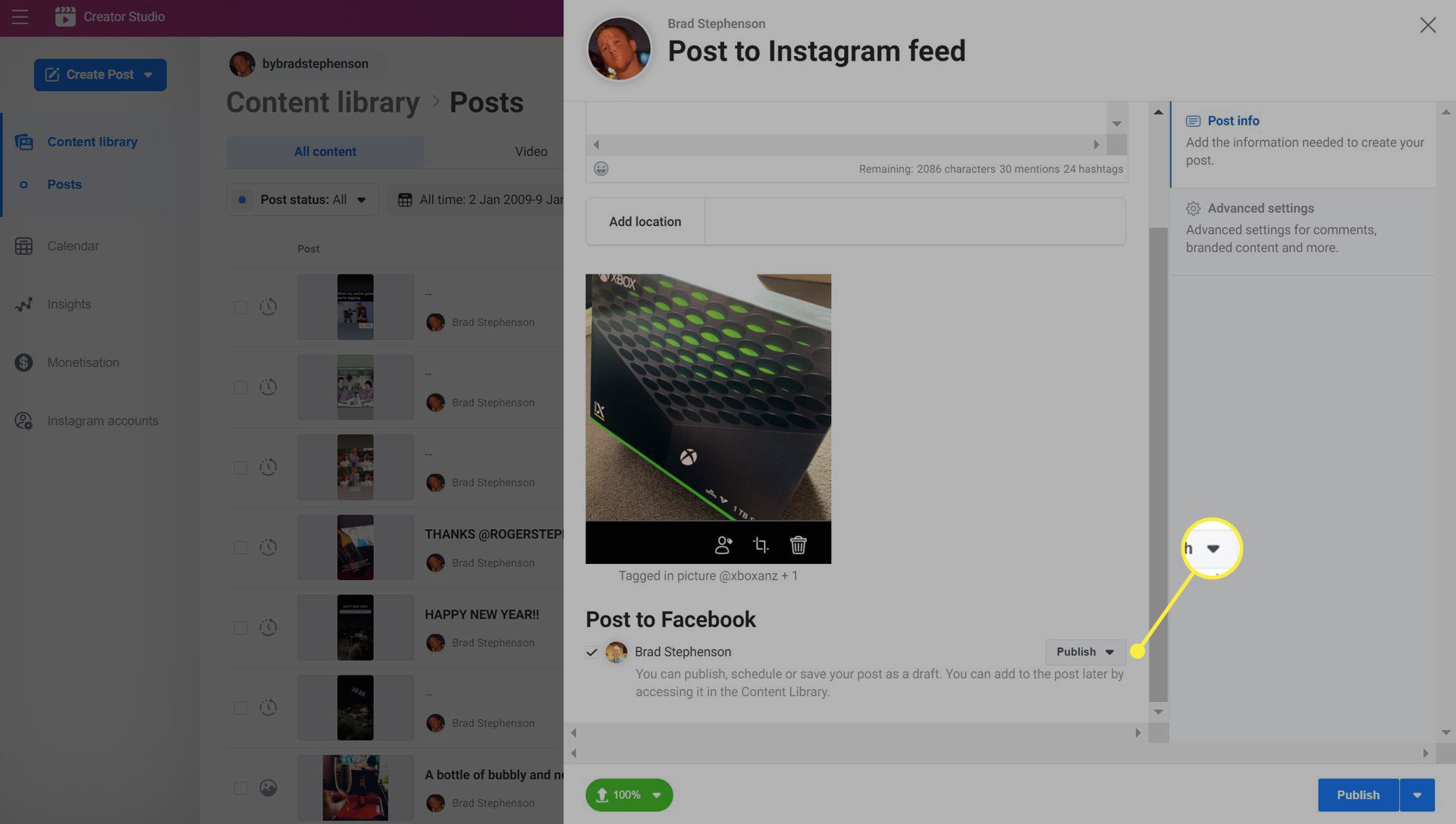
-
Klick Schema och ange önskat datum och tid i Instagram-schemaläggaren.
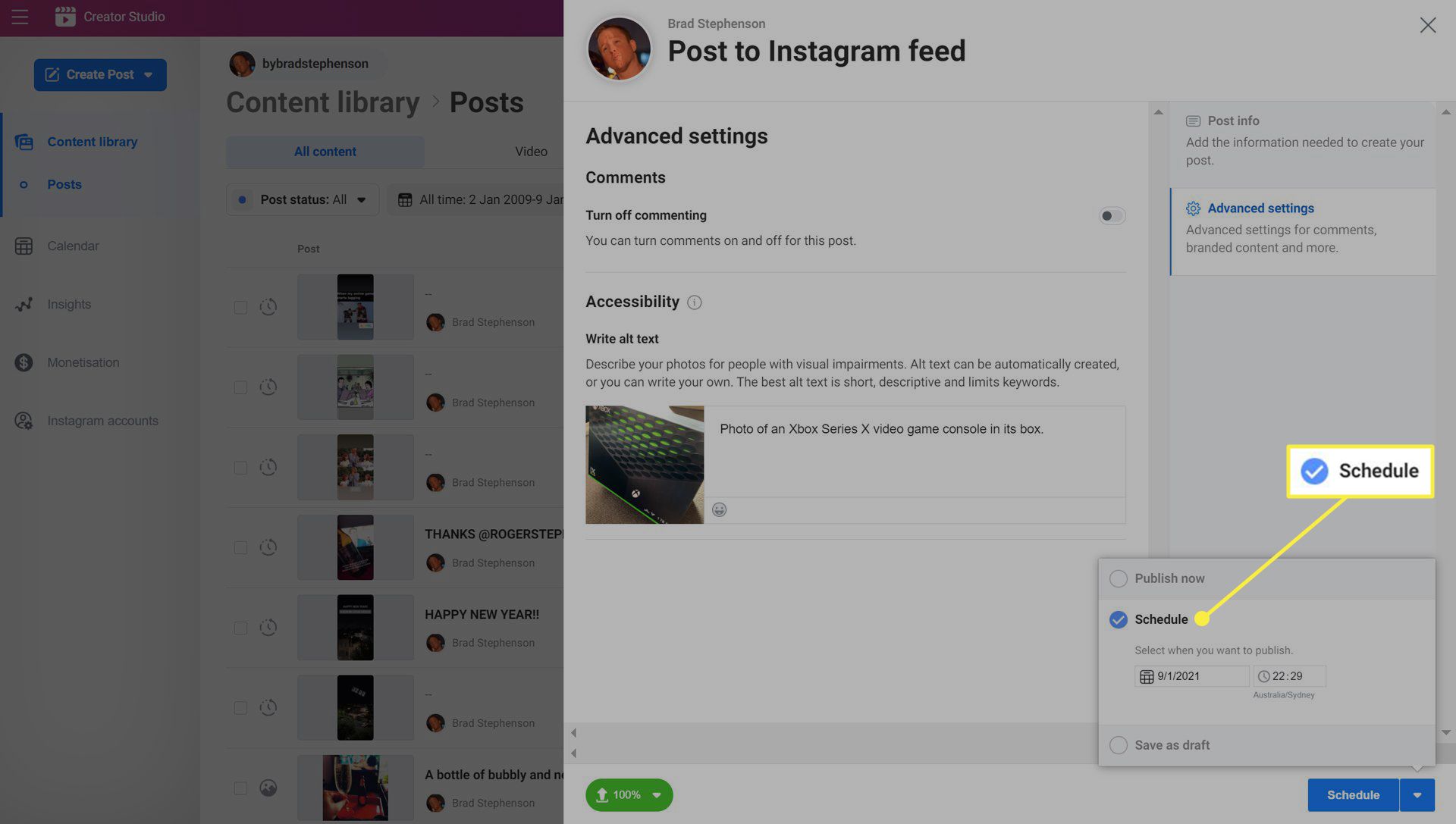
-
Klick Schema.
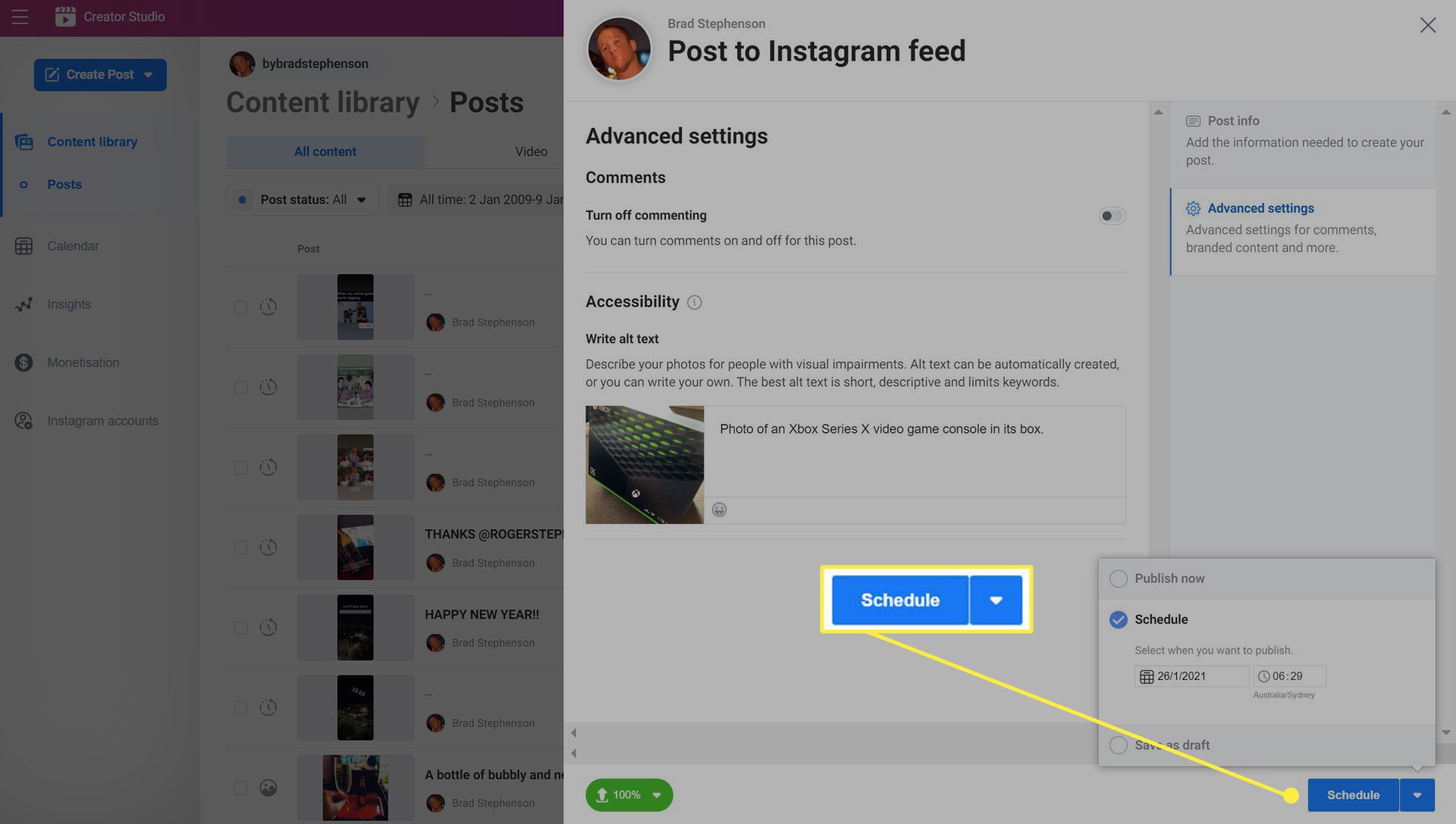
Behöver jag en app från tredje part för att automatisera Instagram-inlägg?
Processen för att automatisera Instagram-inlägg brukade kräva användning av en Instagram-schemaläggningsapp eller -tjänst som fortfarande behövde dig för att publicera dina foton eller videor manuellt. Så är det inte längre eftersom Facebook sedan har aktiverat denna förmåga på Instagram. Så du behöver inte använda en extra tjänst eller app för att schemalägga Instagram-inlägg. Faktum är att de flesta schemaläggningstjänster för sociala medier inte ens stöder korrekt Instagram-postautomatisering. Men om du hanterar många sociala mediekonton kan en applikation eller tjänst för sociala medier vara användbar eftersom den kan låta dig publicera på flera plattformar samtidigt istället för att skapa enskilda inlägg för varje konto och socialt nätverk.
Kan jag schemalägga Instagram-berättelser?
Tyvärr gör Instagram Stories omedelbara natur det omöjligt att automatisera dem oavsett om du använder en officiell Instagram-app, Facebook Creator Studio eller ett verktyg från tredje part. Instagramberättelser, ungefär som Twitters flottor, måste skapas och publiceras i realtid. Det är också omöjligt att planera en repost av en Instagram Story. Även om du inte kan schemalägga Instagram-berättelser kan du redigera bilderna och videoklippen som du vill använda i förväg så att när det är dags att lägga upp din Instagram-berättelse är allt du behöver göra att ladda upp filen.
Varför ska jag schemalägga inlägg på Instagram?
Det finns flera fördelar med att använda en Instagram-schemaläggare. Här är några av de största anledningarna till att du kan börja automatisera dina inlägg.
- Att planera Instagram-inlägg håller ditt konto aktivt. Du behöver inte oroa dig för att glömma att publicera varje dag.
- Att schemalägga inlägg på Instagram sparar tid. Att avsätta en timme eller så en månad för att schemalägga alla dina Instagram-inlägg de närmaste veckorna kan spara mycket tid på lång sikt. Detta kan vara särskilt användbart om du är en upptagen Instagram-influencer.
- Batchuppladdning gör det lättare att hålla sig till ett tema. När du planerar flera dagar eller veckor med Instagram-inlägg är det mycket lättare att hålla fast vid ett tema eller ett ämne än att bara komma på en individuell idé varje dag.
- Automation gör det lättare att nå andra tidszoner. Vill du inte vakna klockan 3 för att publicera ett Instagram-inlägg för din publik i ett annat land? Schemalägg det istället och sova i.
