
Vad du ska veta
- Högerklicka i Aktivitetsschemaläggaren Task Scheduler Library och välj Ny mapp för att organisera dina schemalagda uppgifter. Namnge mappen och klicka OK.
- Välj mappen och klicka Skapa grundläggande uppgift och gå igenom varje steg i guiden för att skapa en utlösare och åtgärd.
- Skapa en avancerad uppgift genom att välja Skapa uppgift och välj varje flik för att konfigurera utlösare, åtgärder och andra uppgiftsfunktioner.
Den här artikeln beskriver hur du skapar en automatiserad uppgift i Windows 10 med Aktivitetsschemaläggare, inklusive att skapa grundläggande och avancerade automatiserade uppgifter.
Hur Windows 10 Task Scheduler fungerar
Task Scheduler har varit ett verktyg som ingår i flera versioner av Windows-operativsystemet. Möjligheten att skapa en automatiserad uppgift med Windows 10 aktivitetsschemaläggare öppnar upp för många möjligheter. Du kan utlösa windows för att köra uppgifter baserat på ett schema eller systemhändelser. Aktivitetsschemaläggaren kan starta ett program eller ett skript som utför uppgifter åt dig. Detta kan vara till hjälp för att göra saker som:
- Starta en Chrome-webbläsare och Outlook-app som du använder varje gång du använder din dator.
- Starta en tidsloggningsprogram i slutet av dagen för att klocka dina arbetstider.
- Trigger ett batchjobb eller PowerShell-skript med kommandotolken för att rengöra datorn dagligen.
- Stäng av datorn automatiskt vid samma tid varje dag.
Hur man skapar en grundläggande automatiserad uppgift
Använd stegen nedan för att starta ett program på din dator vid samma tid varje morgon. Dessa instruktioner guidar dig genom guiden Grundläggande uppgift.
-
Välj Start-menyn och skriv «Task Scheduler» och välj Schemaläggaren app för att starta den.
-
Du kan ordna dina automatiserade uppgifter i din egen mapp. Högerklicka bara på Task Scheduler Library i det vänstra navigeringsträdet och välj Ny mapp.
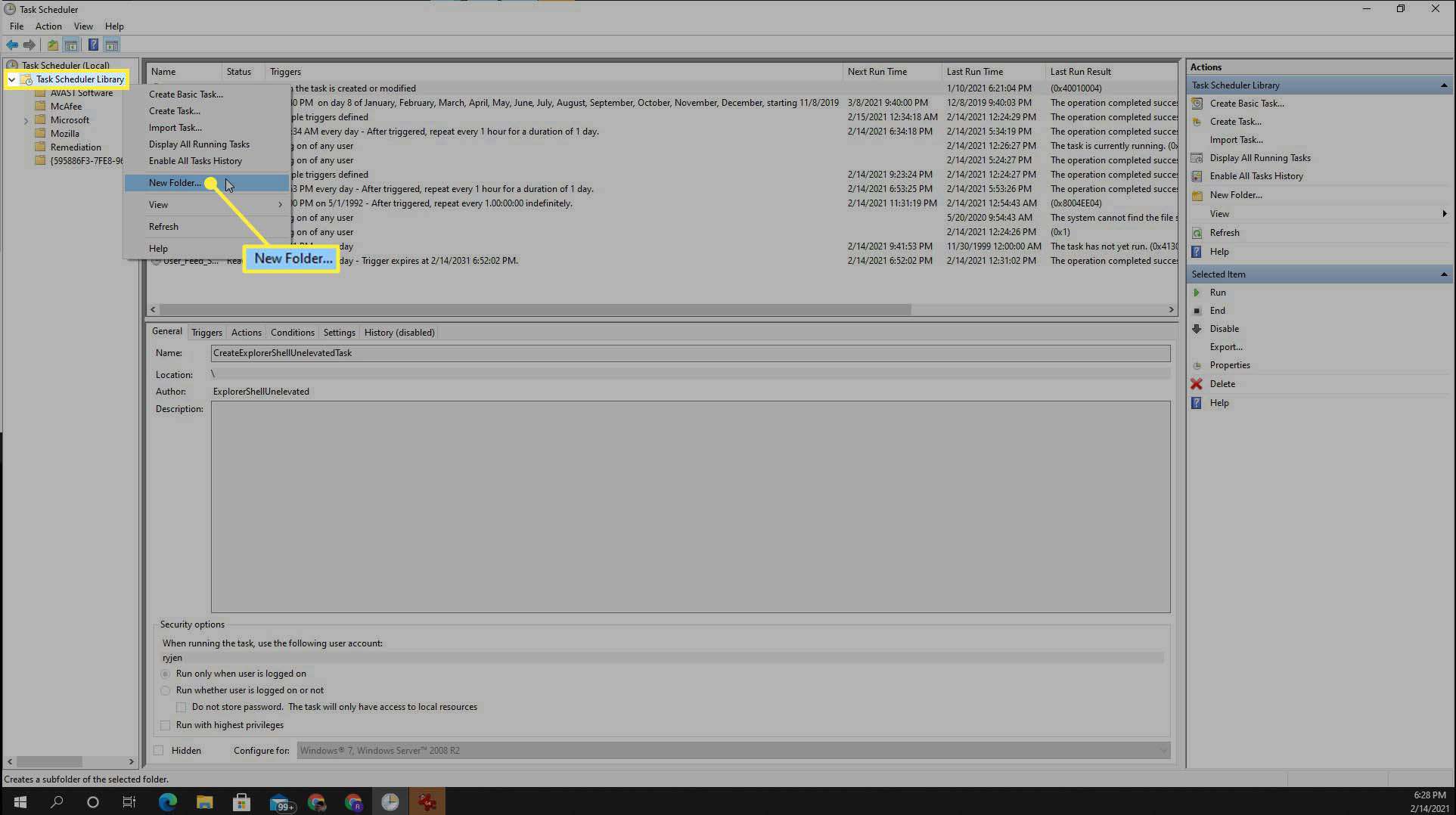
-
Ge mappen ett namn som «Mina uppgifter» och välj OK.
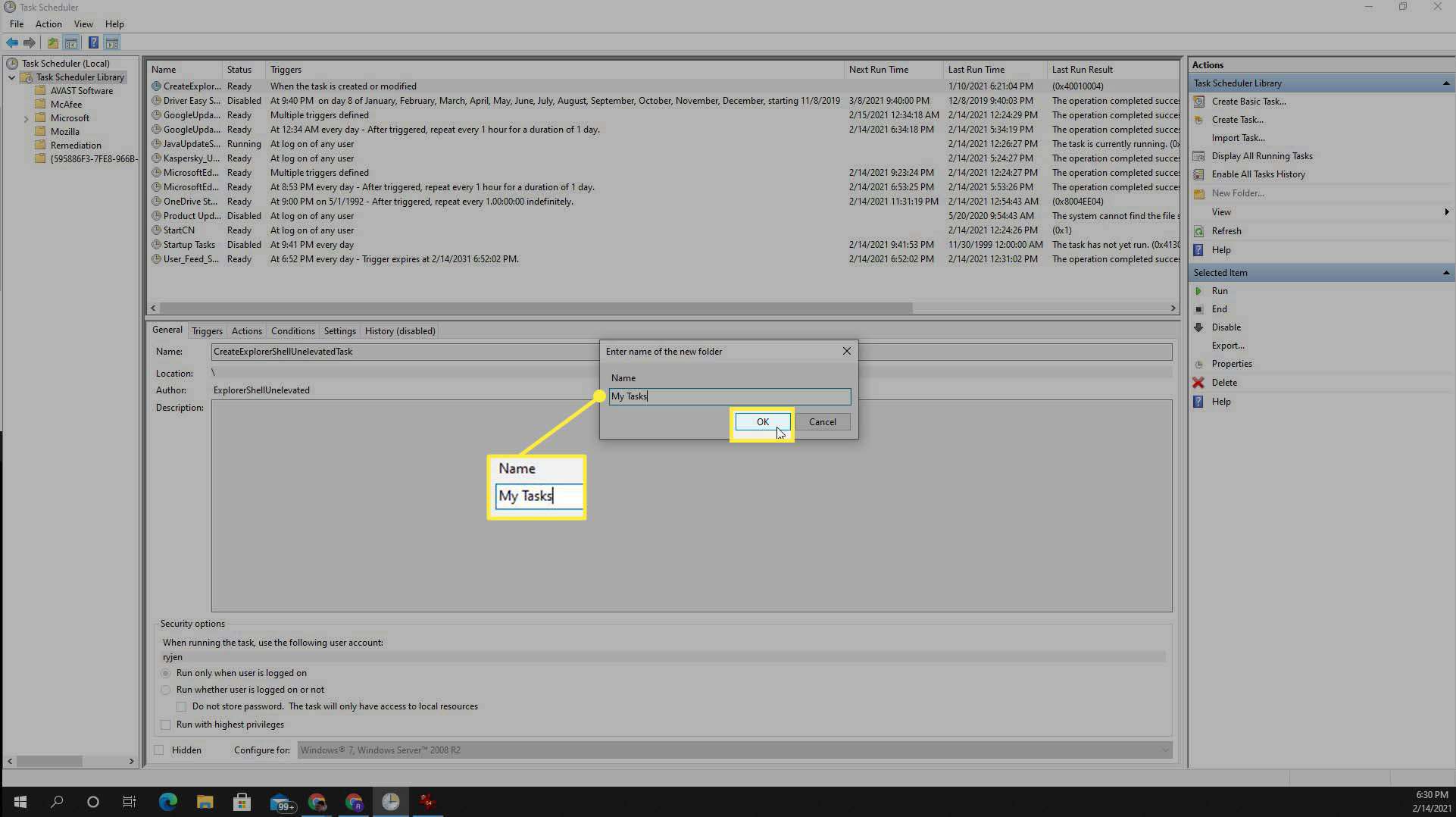
-
Välj den nya mappen du har skapat. I Insatser till höger, välj Skapa grundläggande uppgift. Detta öppnar guiden Skapa grundläggande uppgift. Skriv ett namn för uppgiften i namn fält. Välj Nästa att fortsätta.
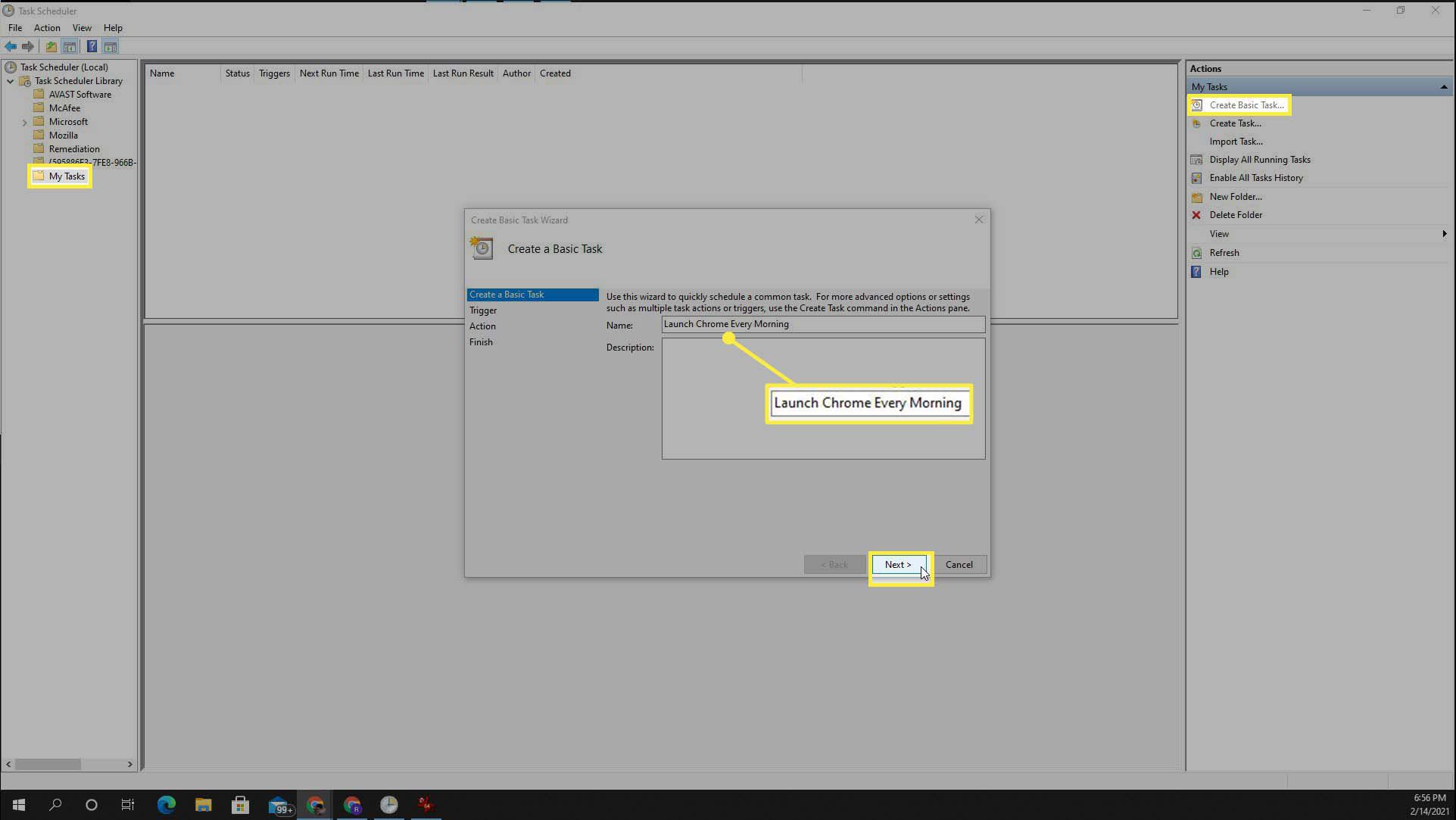
-
Nästa steg i guiden är att välja en trigger för din uppgift. Du kan välja ett av tidsintervallen eller en av systemhändelserna. I det här exemplet väljer vi Dagligen. Välj Nästa att fortsätta.
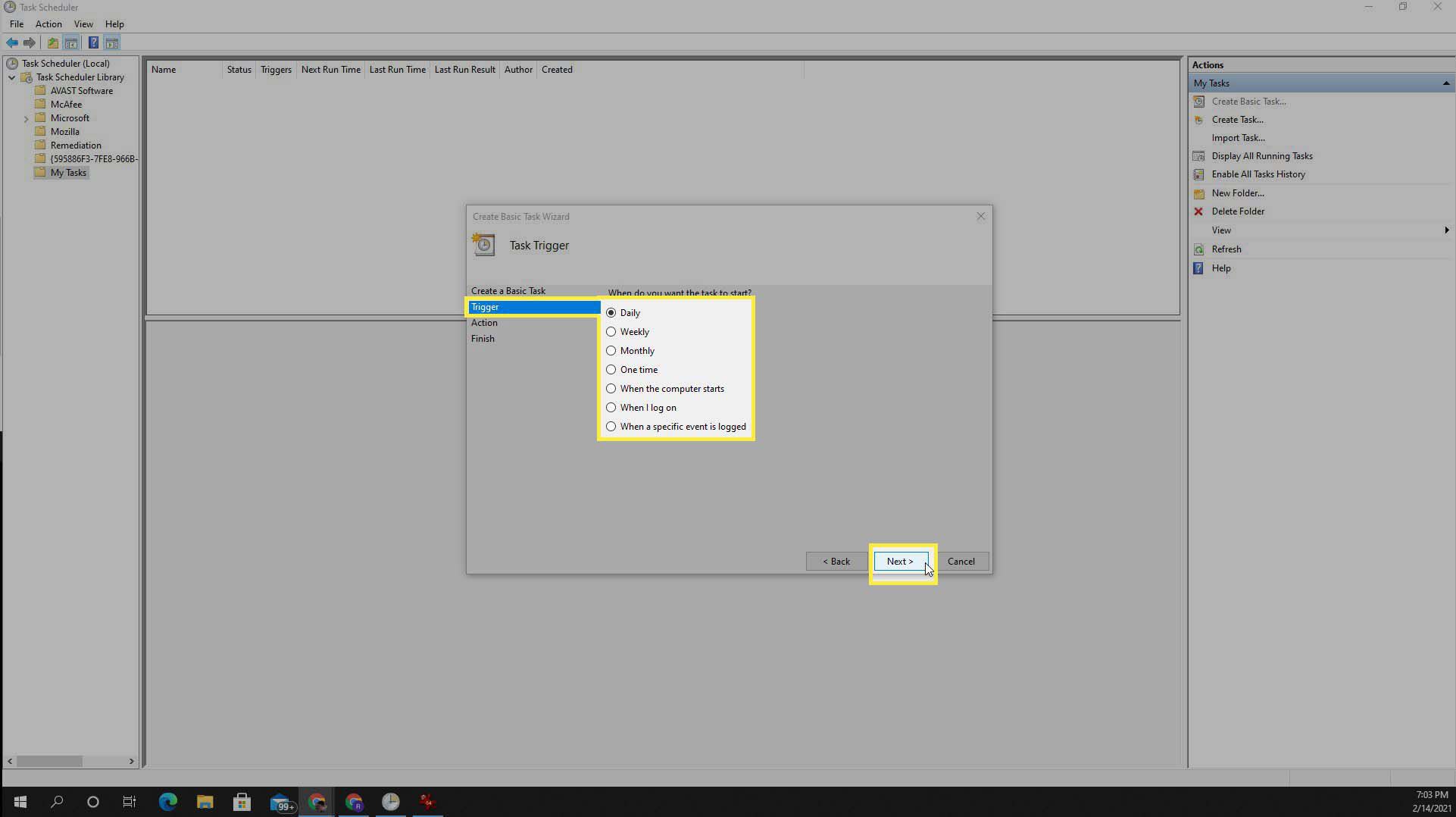
-
Nästa steg är att finjustera intervallutlösaren. I det här fallet ställer vi in utlösaren för att hända klockan 8 varje dag, med början idag. Ställ in upprepningen till var 1: e dag. Välj Nästa att fortsätta.
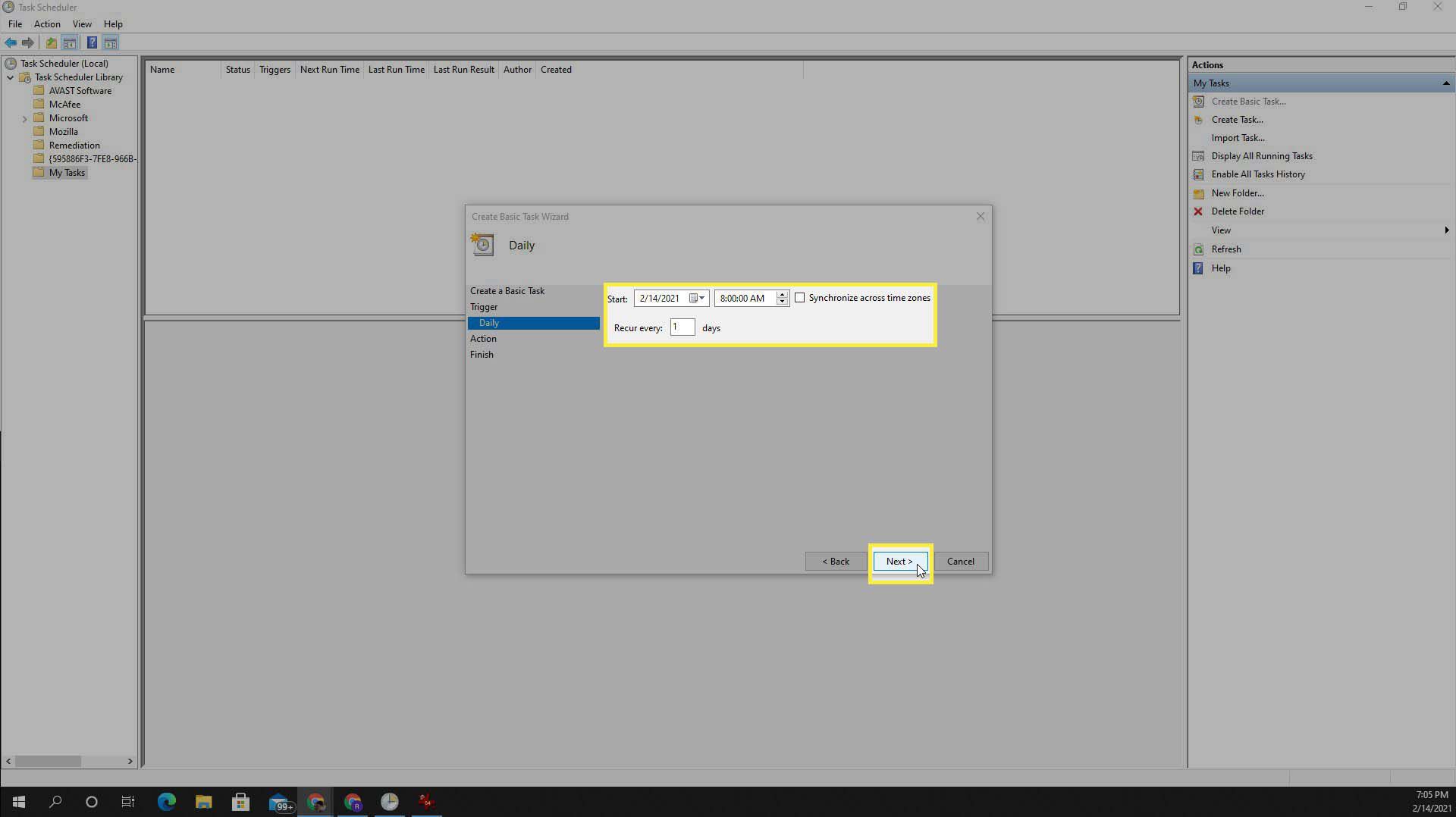
-
Nästa steg är att ställa in åtgärden för uppgiften. I det här fallet väljer du Starta ett program och välj sedan Nästa.
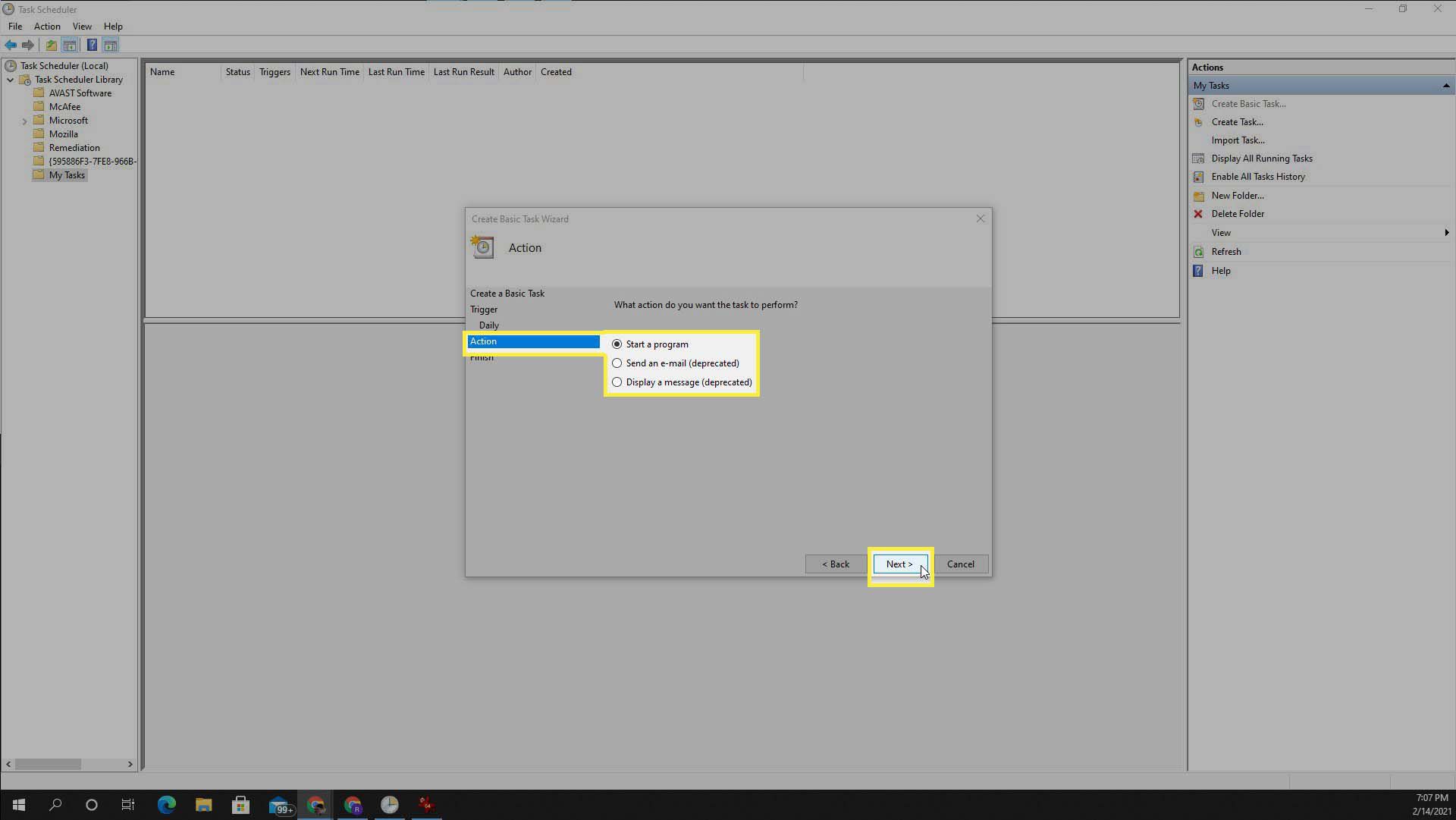
-
Välj bläddringsknappen och bläddra till Chrome som ska placeras vid «C: Program Files (x86) Google Chrome Application «. Filnamnet är chrome.exe. När du har bläddrat till filen markerar du den och väljer Öppna. Välj Nästa att fortsätta.
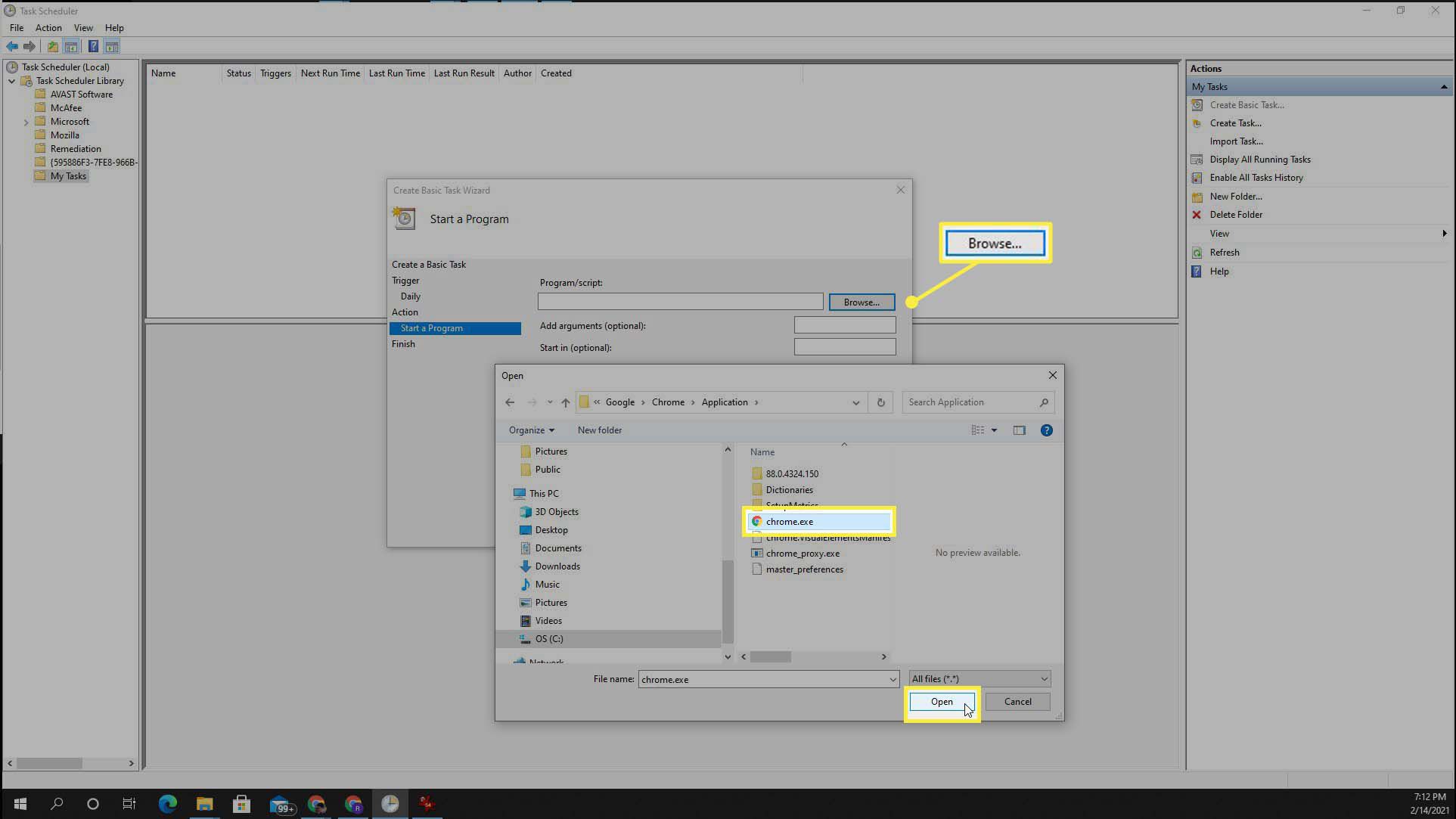
-
På fliken Slutför i guiden ser du utlösningsstatus och åtgärd som du har skapat. Välj Avsluta för att stänga guiden Grundläggande uppgift.
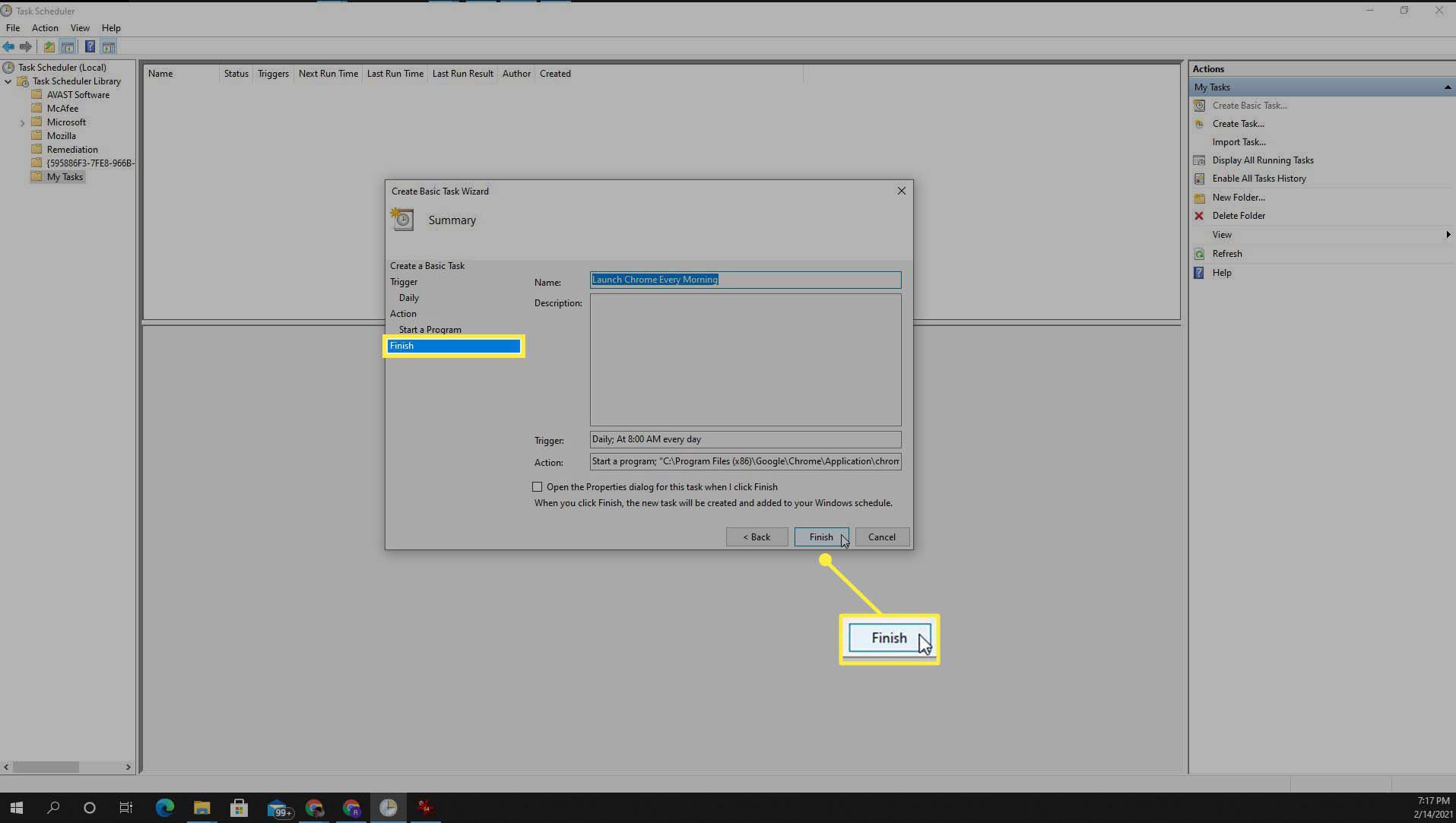
-
Du ser din nya uppgift i huvudfönstret i fönstret Task Scheduler. Du kan högerklicka på uppgiften och välja Springa för att testa det startar faktiskt som du vill ha det. Nu körs uppgiften varje dag i det intervall du har ställt in.
Hur man skapar en avancerad automatiserad uppgift
Istället för att använda guiden Grundläggande uppgift kan du gå igenom fönstret för uppgiftskonfiguration med det vanliga uppgiftsinställningsfönstret. I det här exemplet visar vi hur du startar Microsoft Word den sista dagen i månaden.
-
För att starta konfigurationsfönstret Advanced Task, välj tillbaka i huvudfönstret Task Scheduler Skapa uppgift i höger navigeringsfönster.
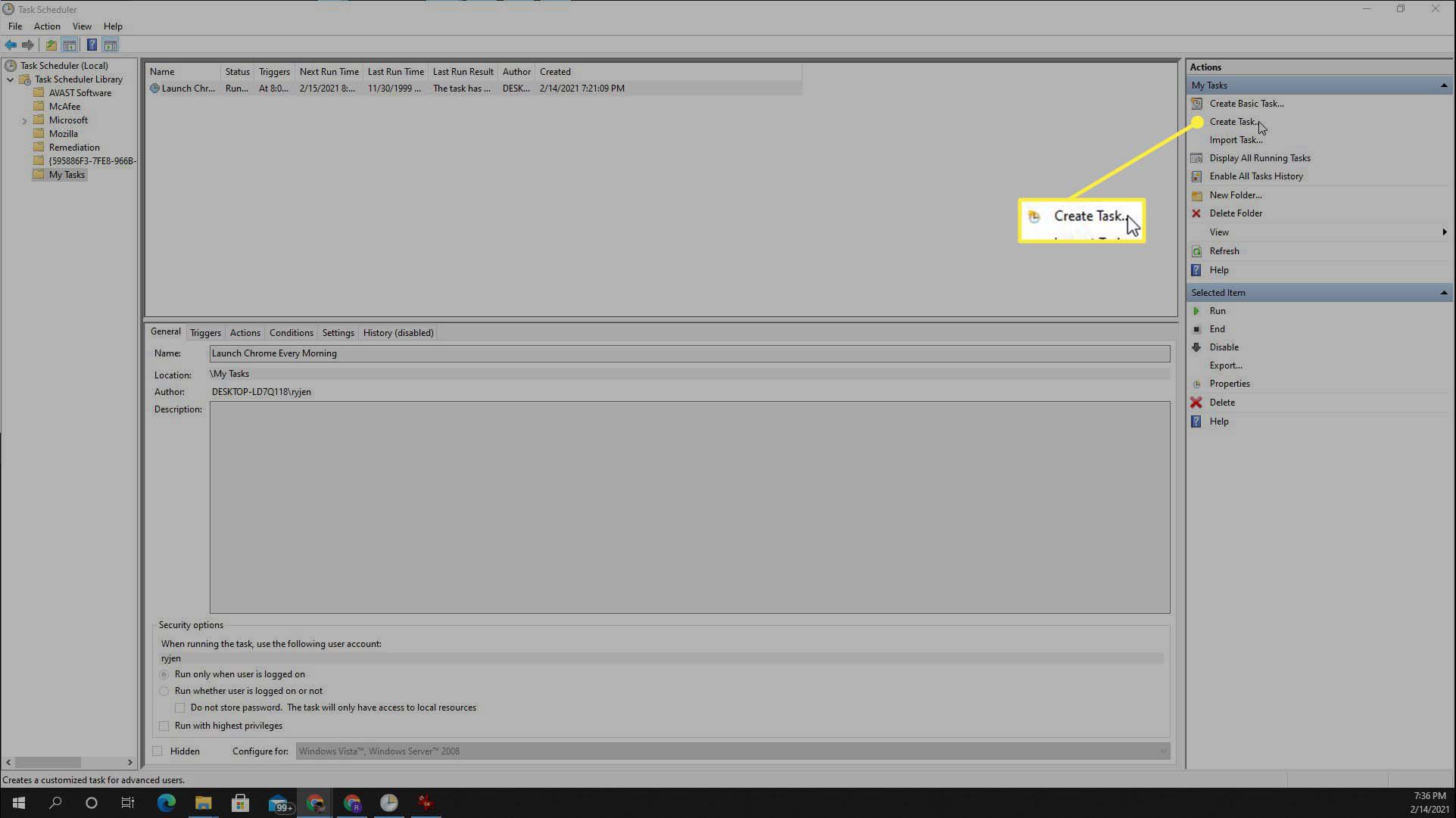
-
Detta öppnar fönstret Skapa uppgift. På fliken Allmänt skriver du ett namn för din uppgift i namn fält.
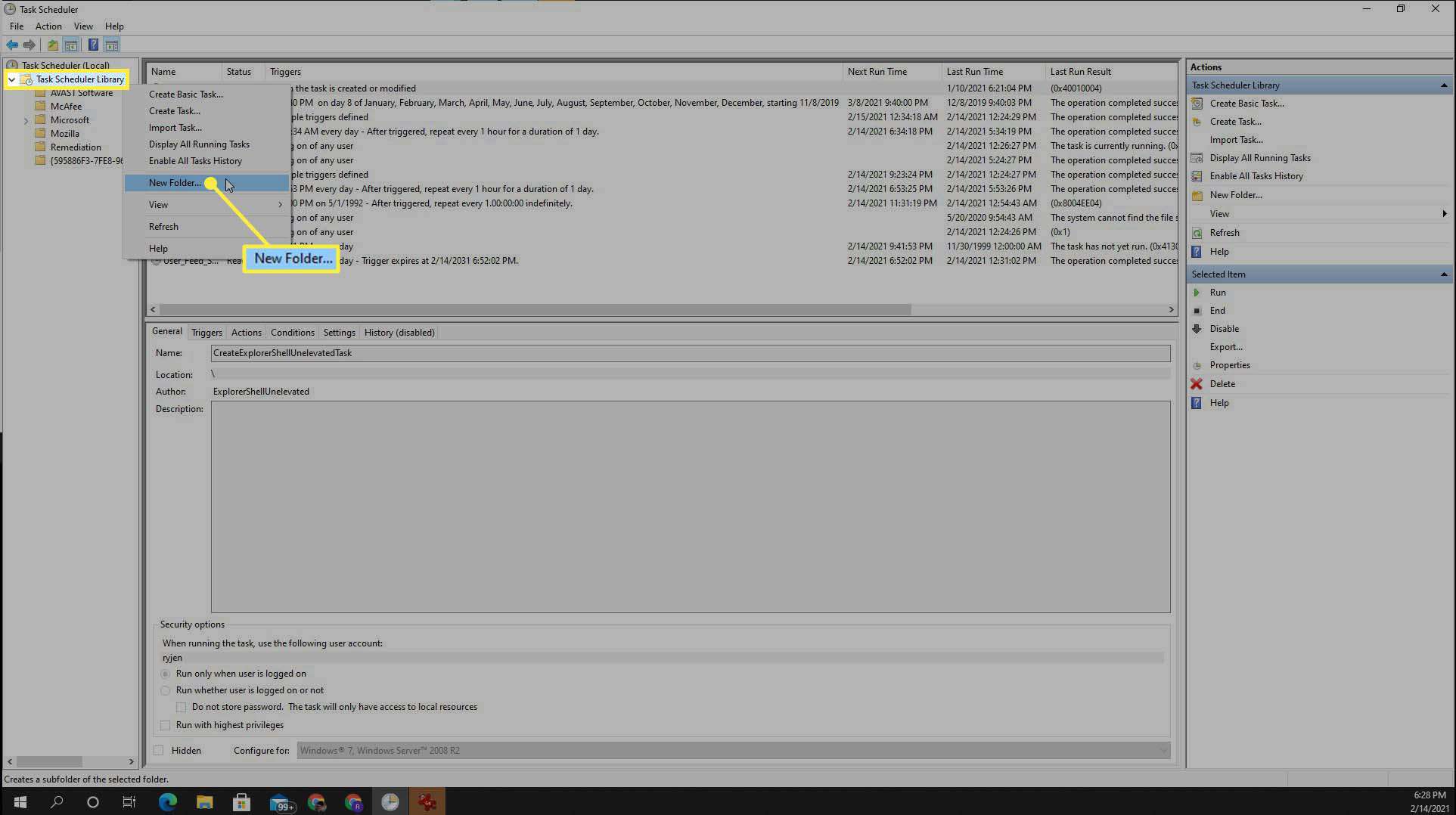
Två andra inställningar som du kan justera här inkluderar att bara köra uppgiften när du är inloggad eller när som helst datorn är på. Du kan också ställa in uppgiften så att den körs med de högsta behörigheterna.
-
Välj på fliken Triggers Ny. Det är här du kan justera schemat. I det här fallet väljer du En gång i månadenväljer du alla månader i rullgardinsmenyn Månader och ställer in rullgardinsmenyn dagar till 30 för slutet av månaden. Se till Aktiverad är vald. Välj OK.
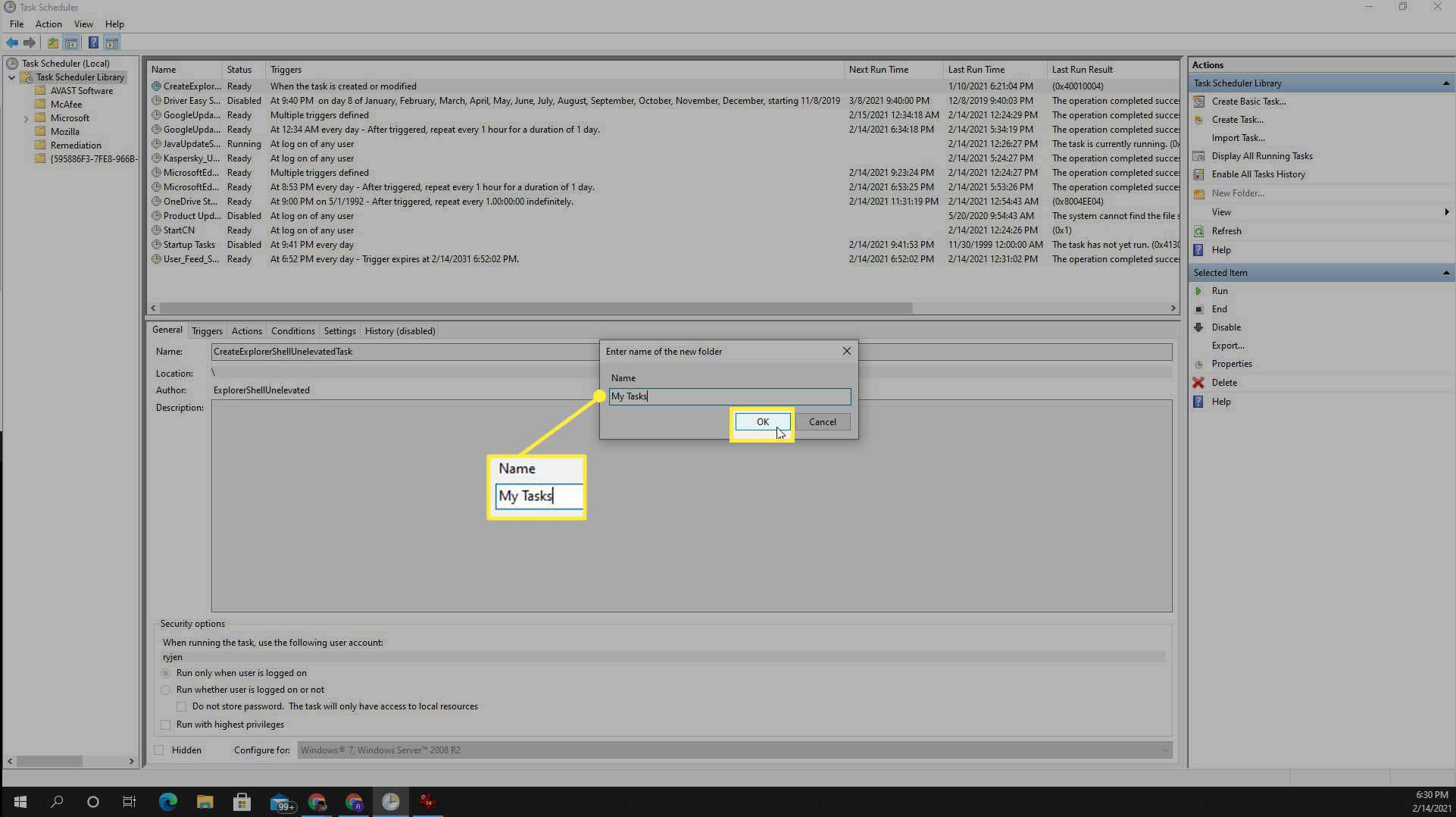
Under avsnittet Avancerade inställningar kan du konfigurera fördröjning av uppgiften, upprepa uppgiften flera gånger om dagen, döda en uppgift som tar för lång tid att köra eller upphöra uppgiften.
-
Välj på fliken Åtgärder Ny. Välj Starta ett program i rullgardinsmenyn Action. Välj Bläddra-knappen och bläddra till Word-körbar på «C: Program Files Microsoft Office root Office16 «. Filnamnet är winword.exe. När du har bläddrat till filen markerar du den och väljer Öppna. Välj OK.
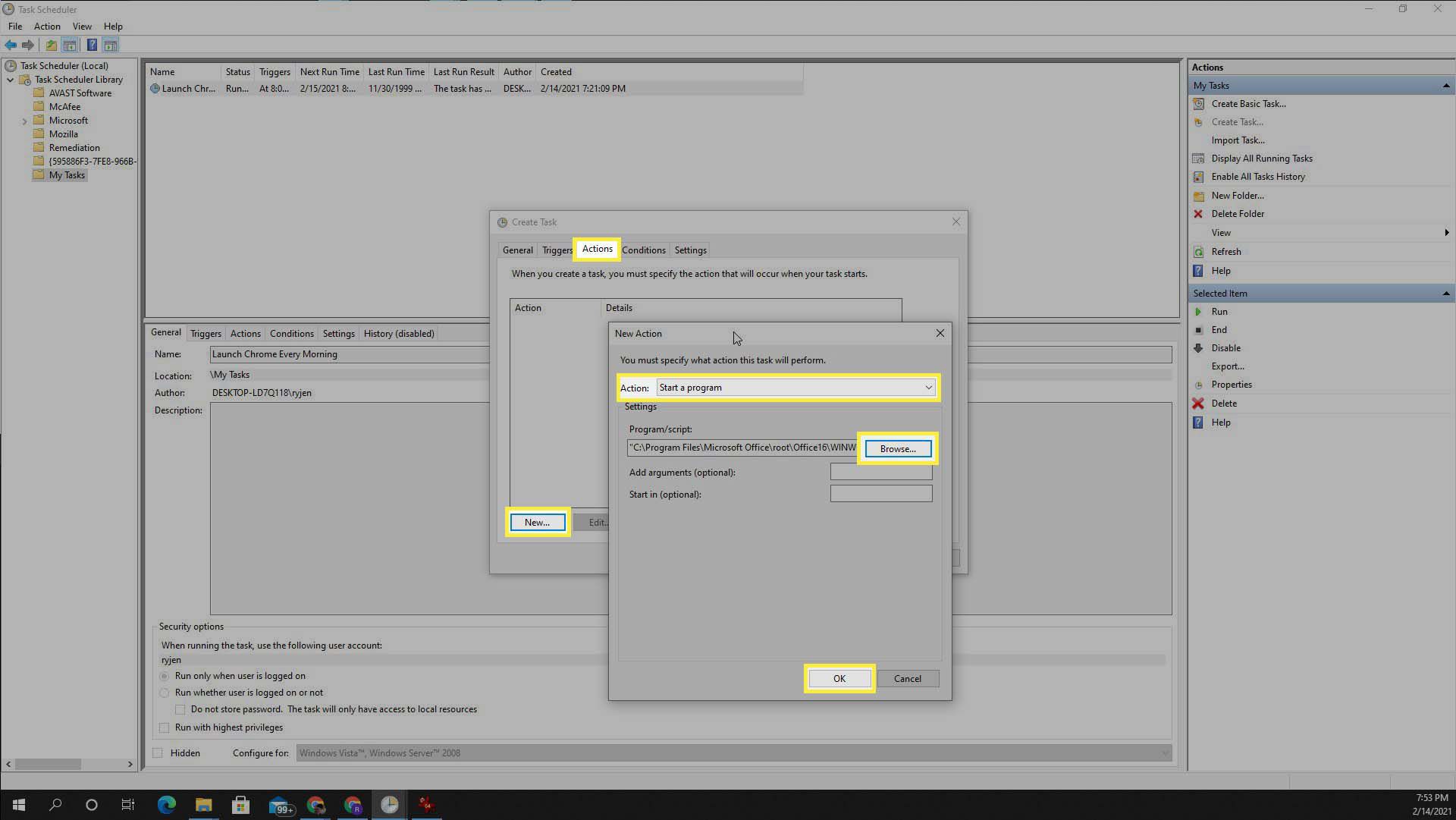
-
På fliken Villkor kan du konfigurera din uppgift att köra ytterligare:
- Endast om datorn är inaktiv
- Endast om datorn är inkopplad
- Vakna upp datorn för att köra den
- Endast om du är ansluten till ditt nätverk
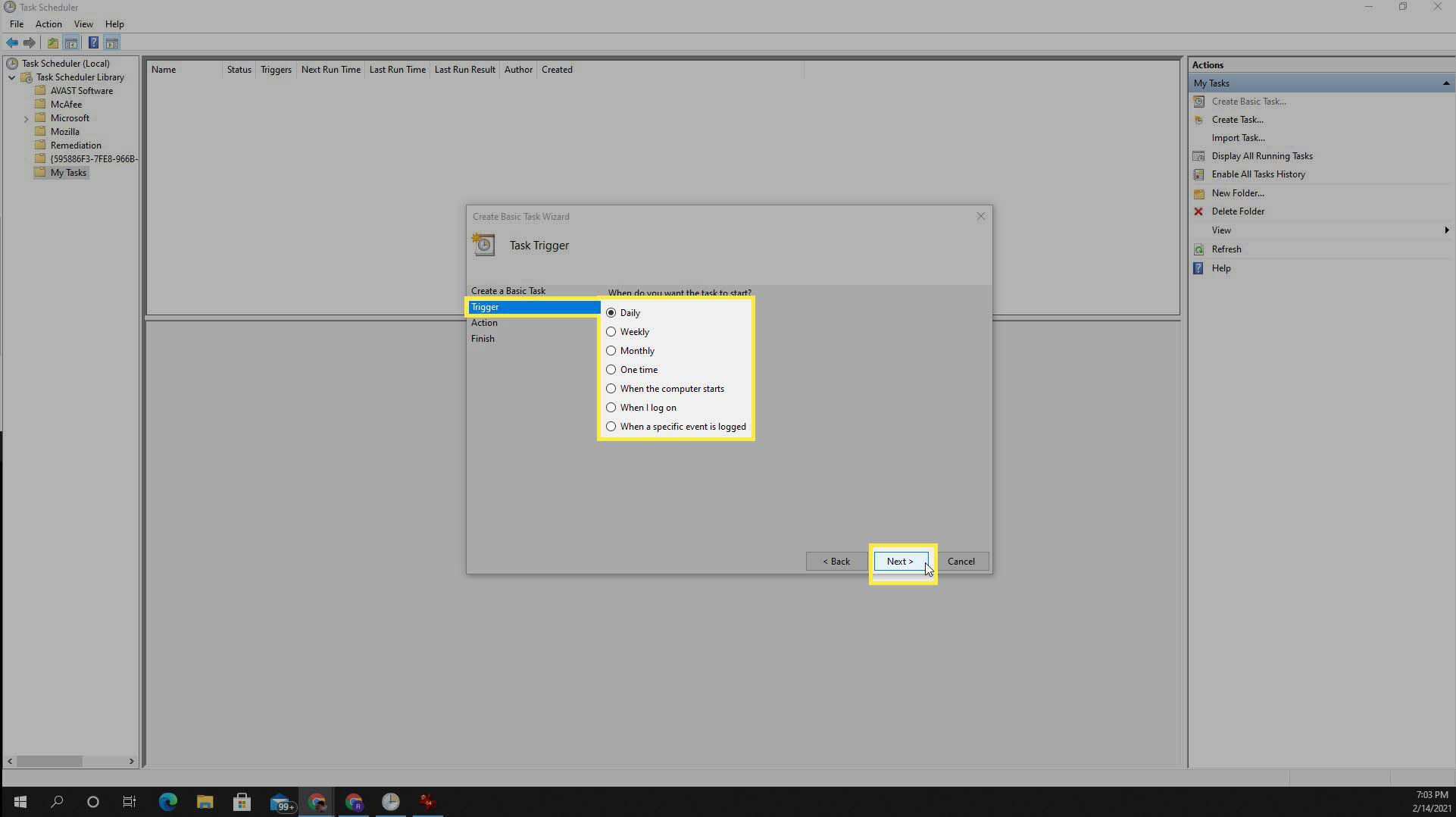
-
På fliken Inställningar kan du konfigurera din uppgift ytterligare:
- Körs manuellt
- Kör igen om det misslyckas
- Starta om automatiskt
- Sluta om det går för länge
- Tvinga att stanna om det inte slutar ordentligt
- Ta bort uppgiften om den inte är planerad att köras igen
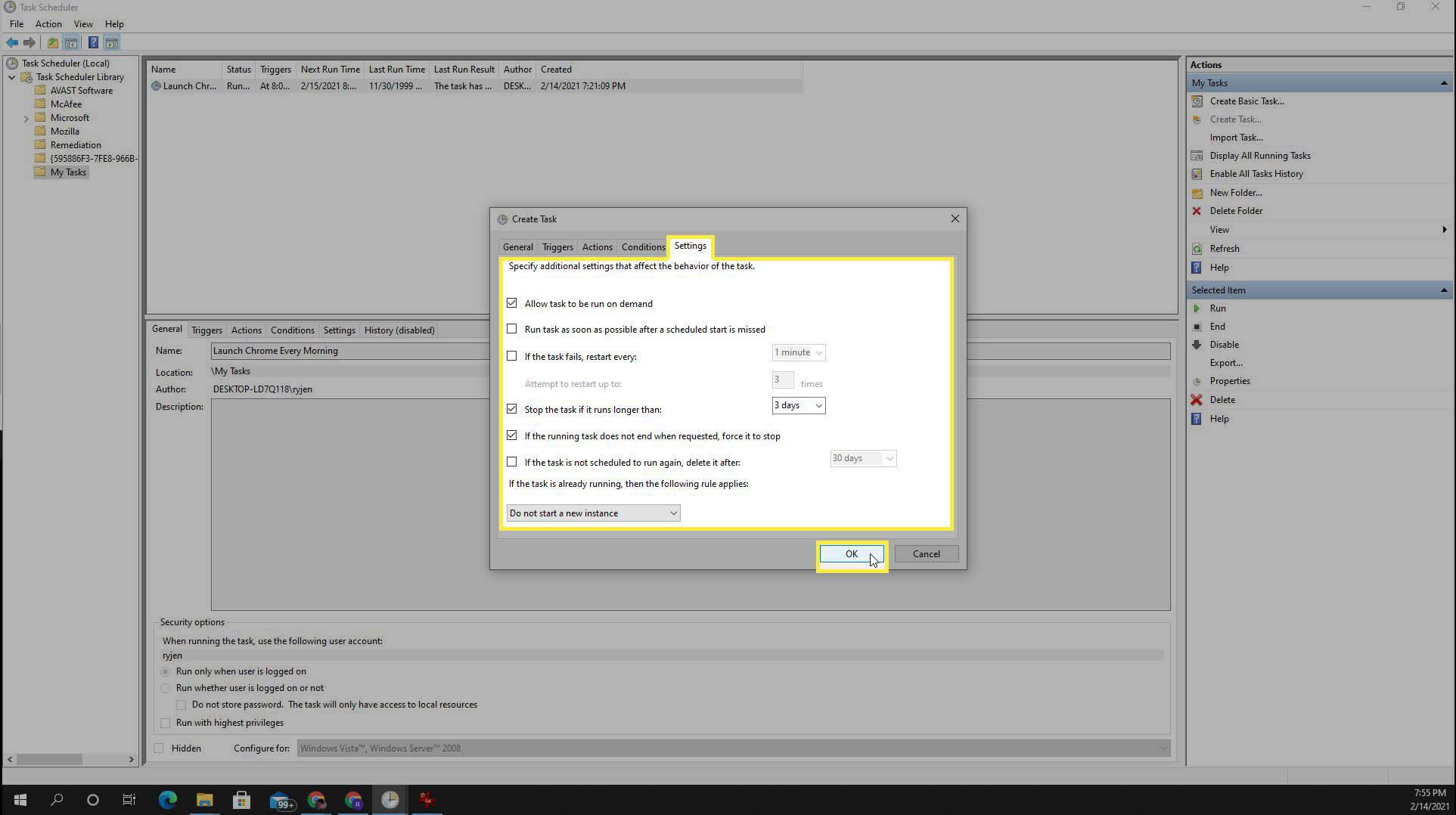
-
När du är klar med att konfigurera alla uppgiftsflikar väljer du OK att avsluta. Du ser uppgiften visas i huvudfönstret Aktivitetsschemaläggare.