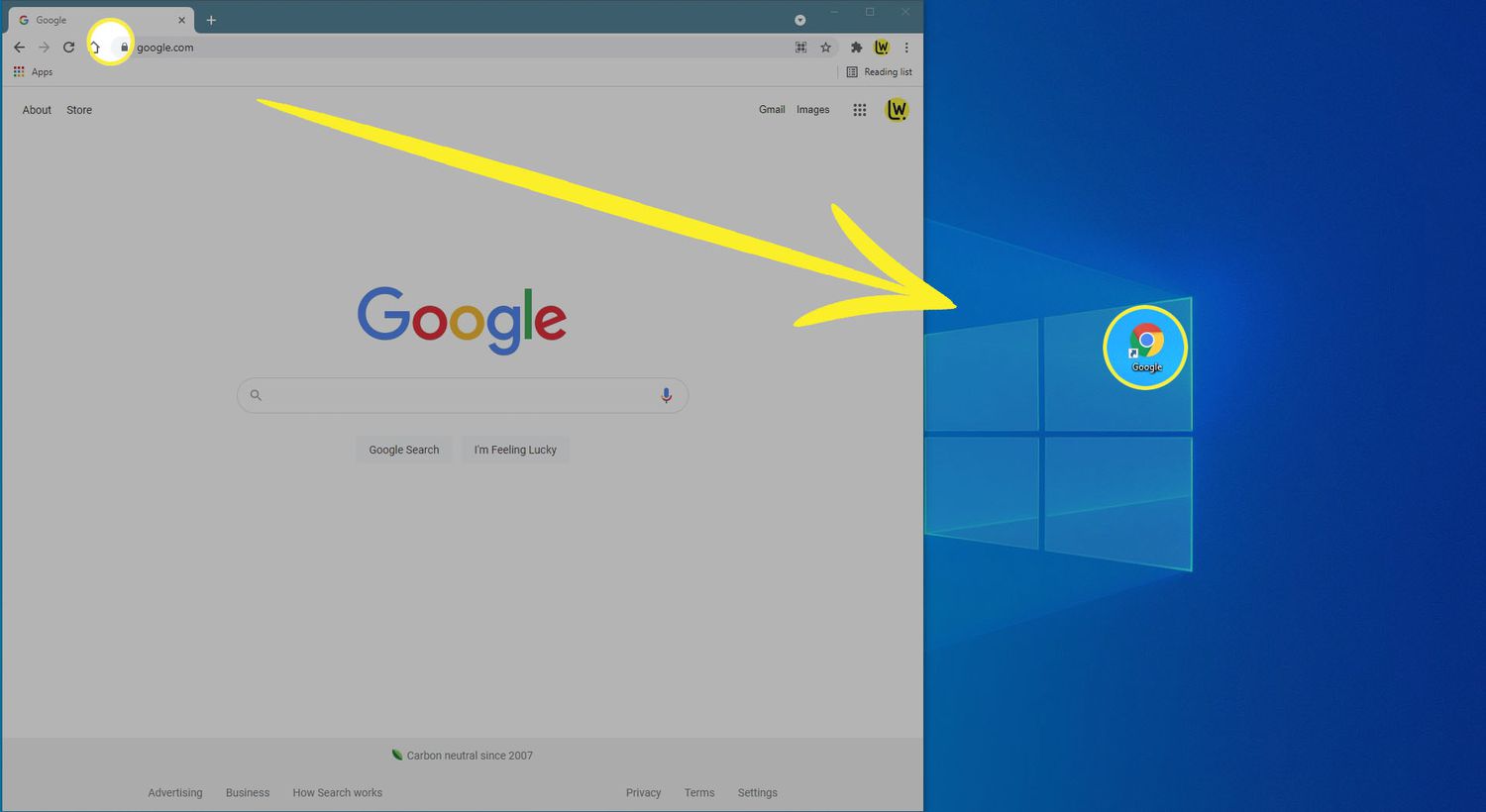Vad du ska veta
- Snabbaste sättet: Välj Startleta reda på programmet, vänsterklicka och dra programmet till skrivbordet och välj sedan Länk.
- Näst snabbast: Öppna Utforskarenleta reda på programmet, högerklicka på programmet och välj Skicka till > Skrivbord (skapa genväg).
- För webbsidor, välj och dra hänglås i adressfältet till skrivbordet.
Den här artikeln förklarar hur du skapar skrivbordsgenvägar för program, mappar och filer. Ytterligare information täcker hur man skapar genvägar från en webbläsare. Instruktionerna gäller för Windows 10, Windows 8 och Windows 7.
Skapa en genväg från skrivbordet
När du skapar en genväg på Windows-skrivbordet får du enkel åtkomst till alla filer eller program som är installerade på din dator. Det finns två krav för att skapa en genväg. Först måste du känna till filen eller programsökvägen eller kunna navigera till den. För det andra måste du ha behörighet att komma åt filen eller programmet. Det finns flera sätt att skapa genvägar. Nedan följer stegen för att skapa en genväg på skrivbordet genom att använda guiden Skapa genväg.
-
Högerklicka på ett tomt utrymme på skrivbordsskärmen.
-
Välj i rullgardinsmenyn som visas Ny.
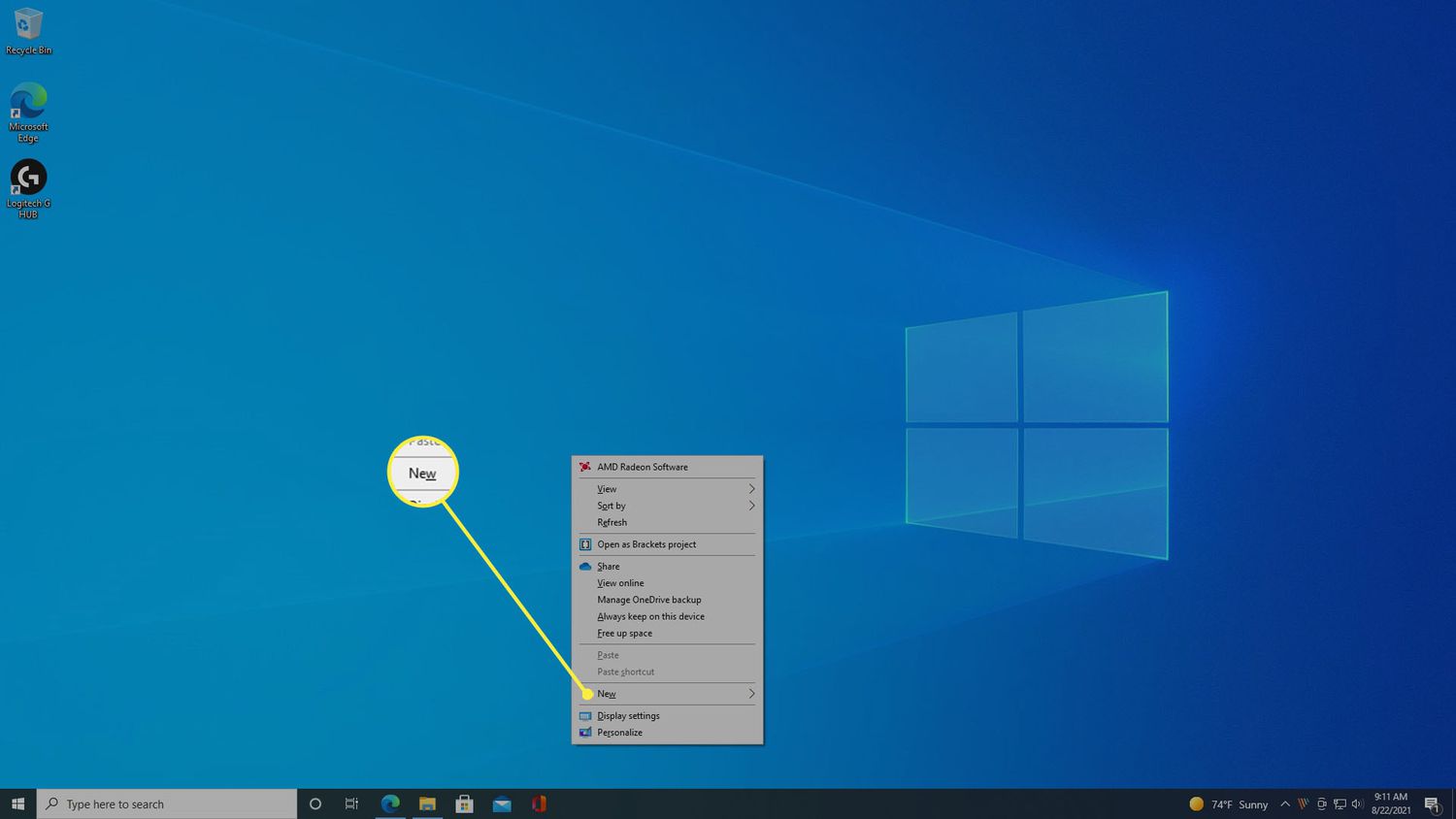
-
Välj Genväg.
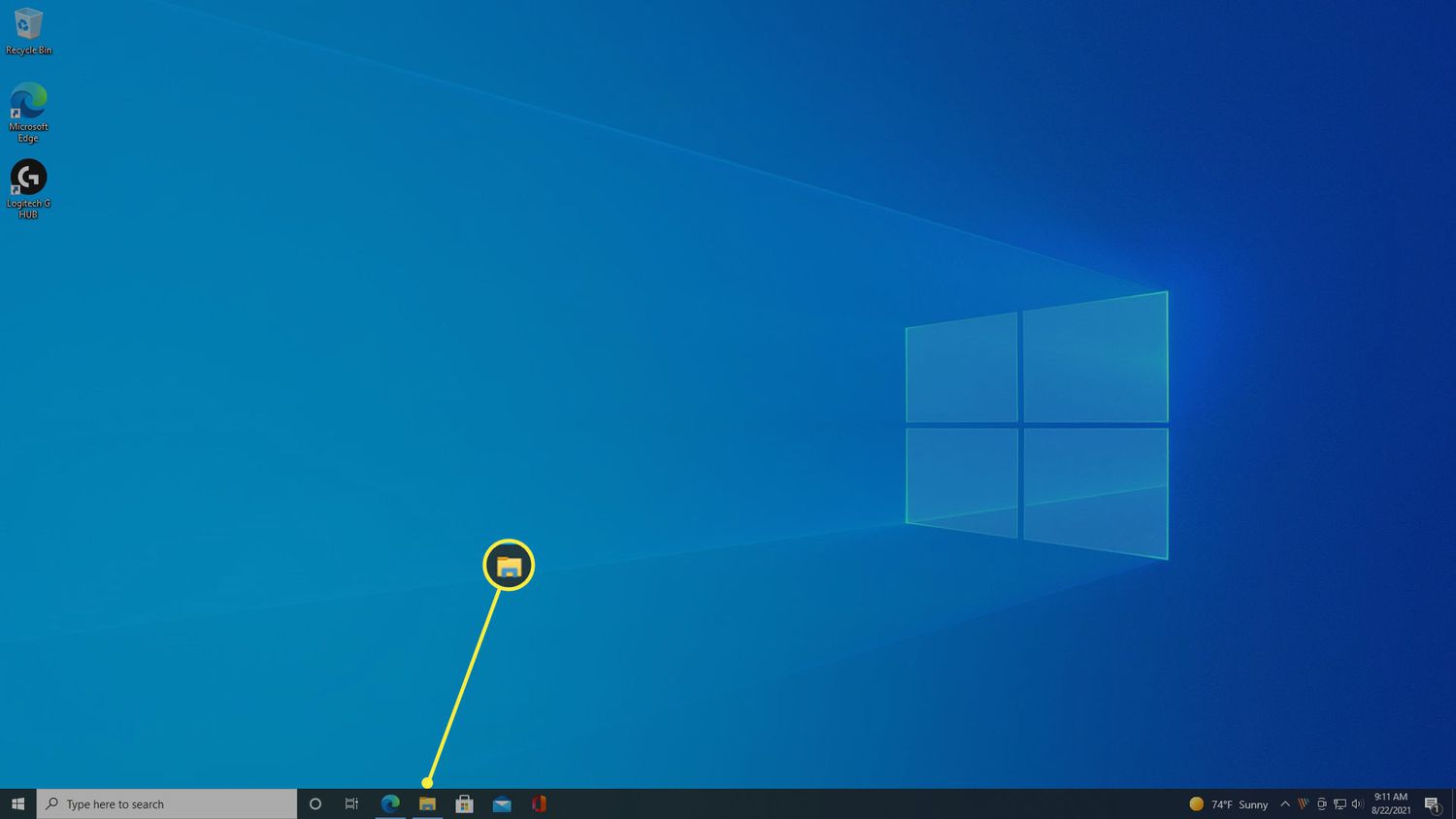
-
I den Skapa genväg guiden, välj Bläddra för att hitta filen eller programmet som behöver en genväg. Om du redan känner till sökvägen till filen eller programmet, skriv den och fortsätt till steg fem.
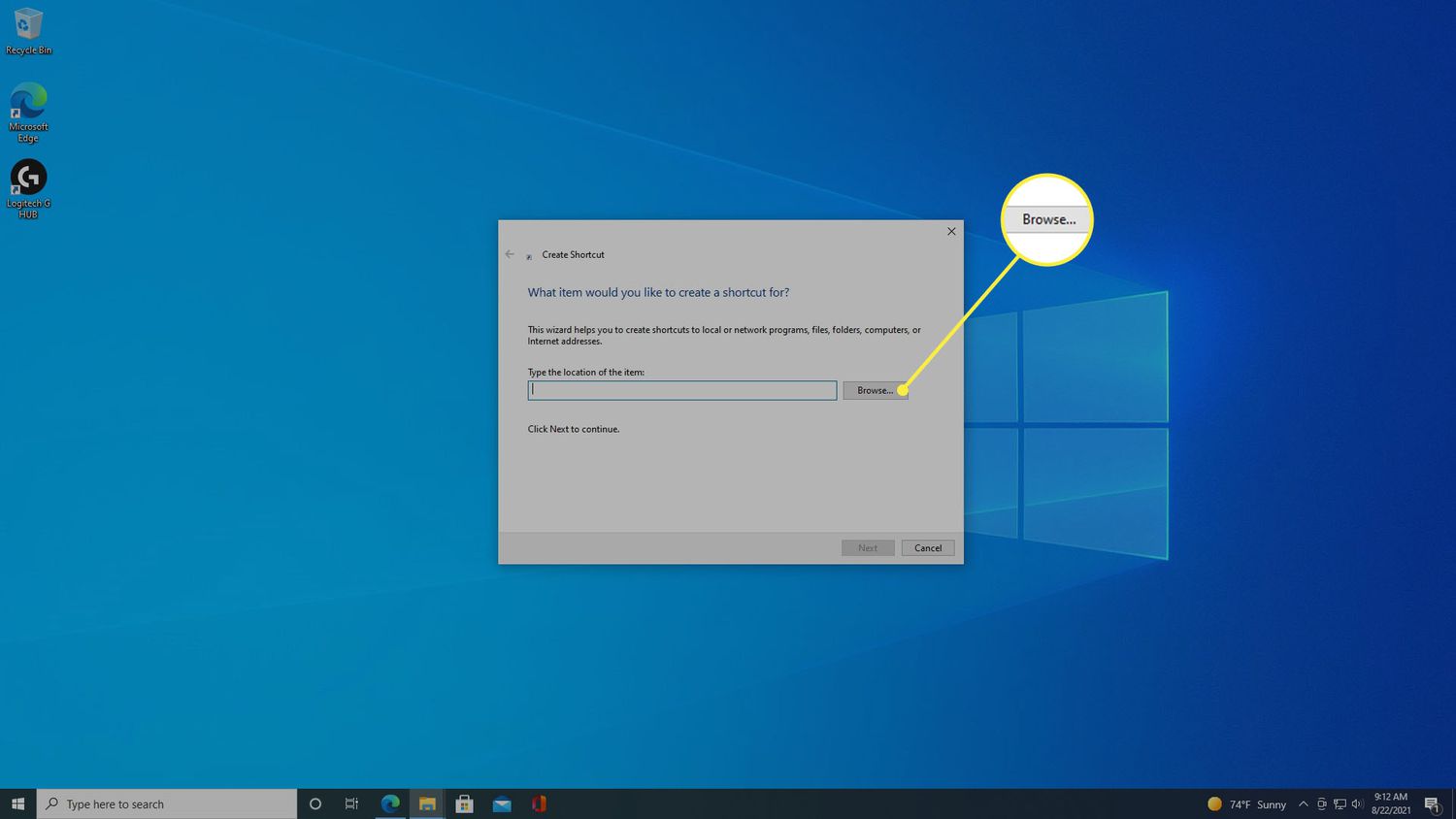
-
Navigera till filen eller programmet du vill skapa en genväg för. Välj OK.
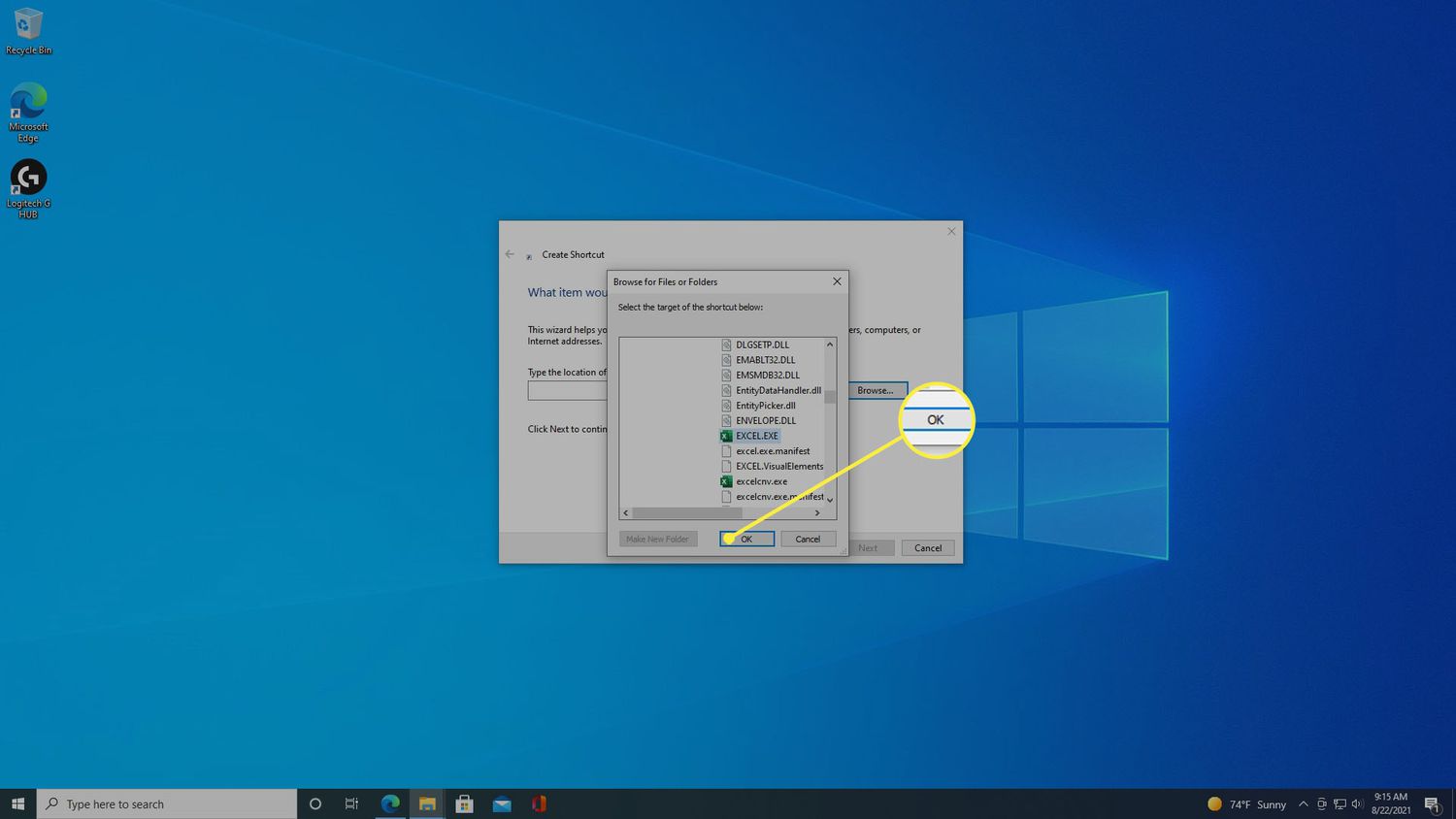
-
Välj Nästa.
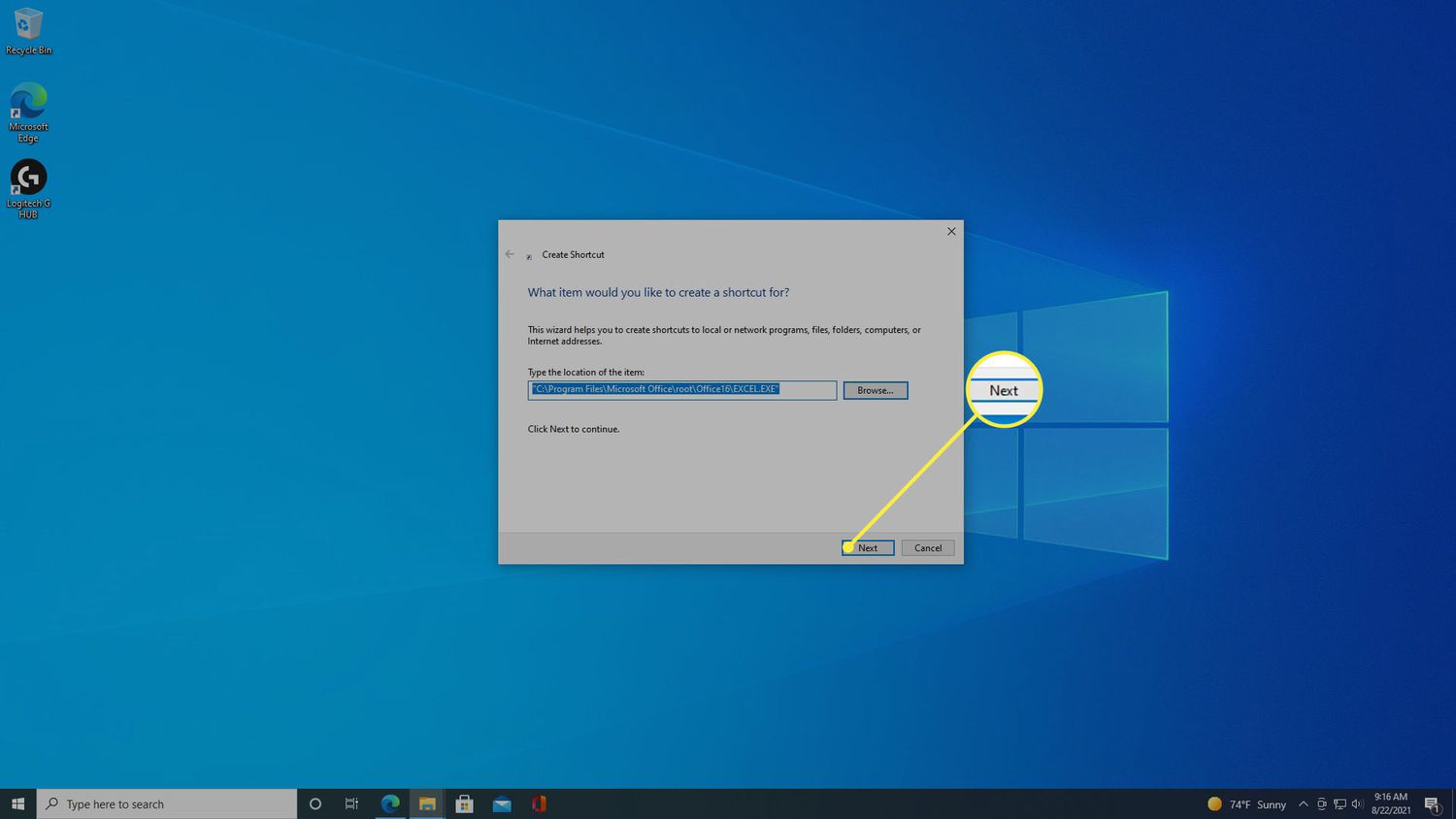
-
Skriv namn du vill tilldela genvägen och välj sedan Avsluta.
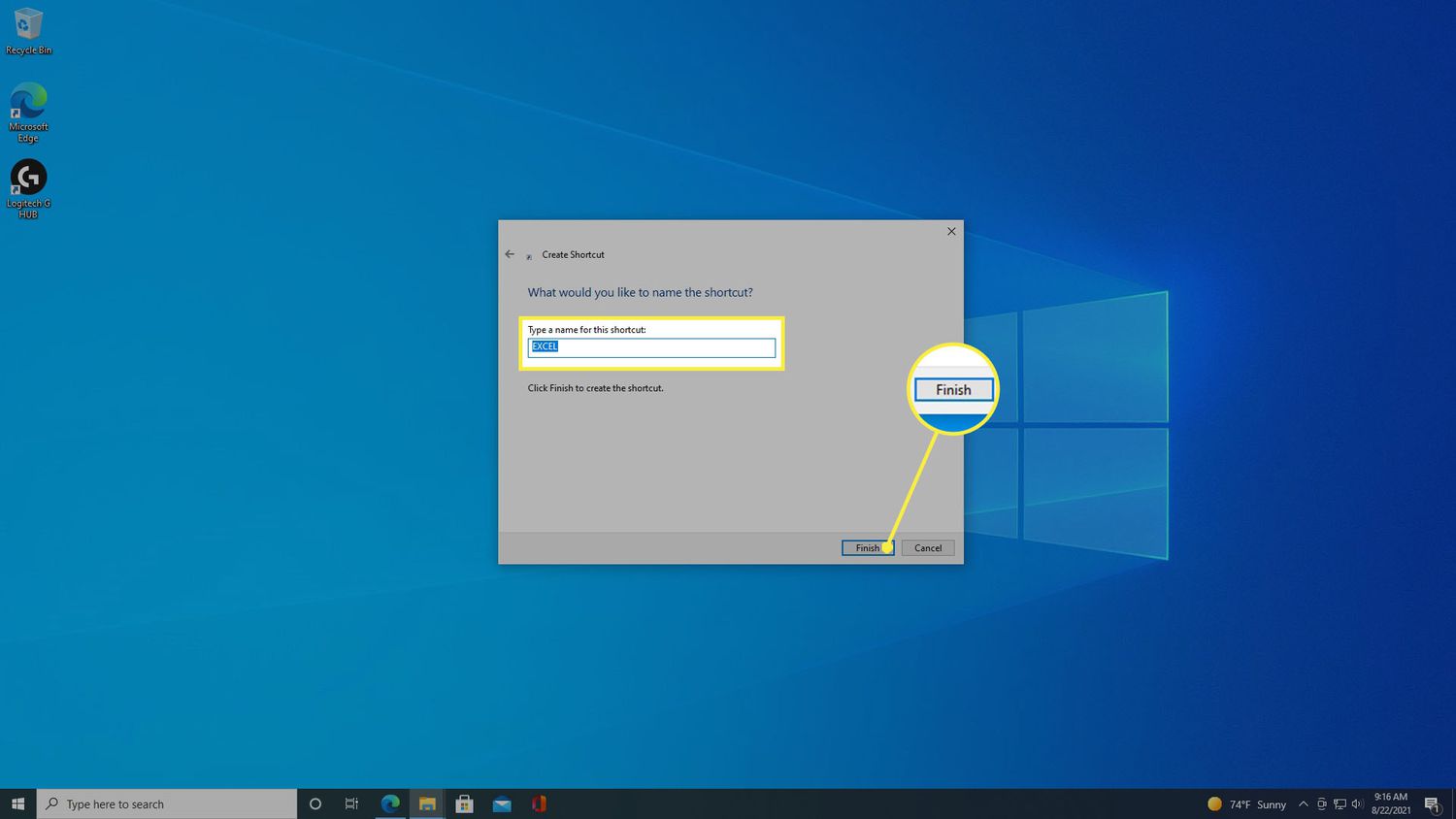
-
Din nya genväg visas på skrivbordet. Du kan använda den på samma sätt som de andra genvägarna.
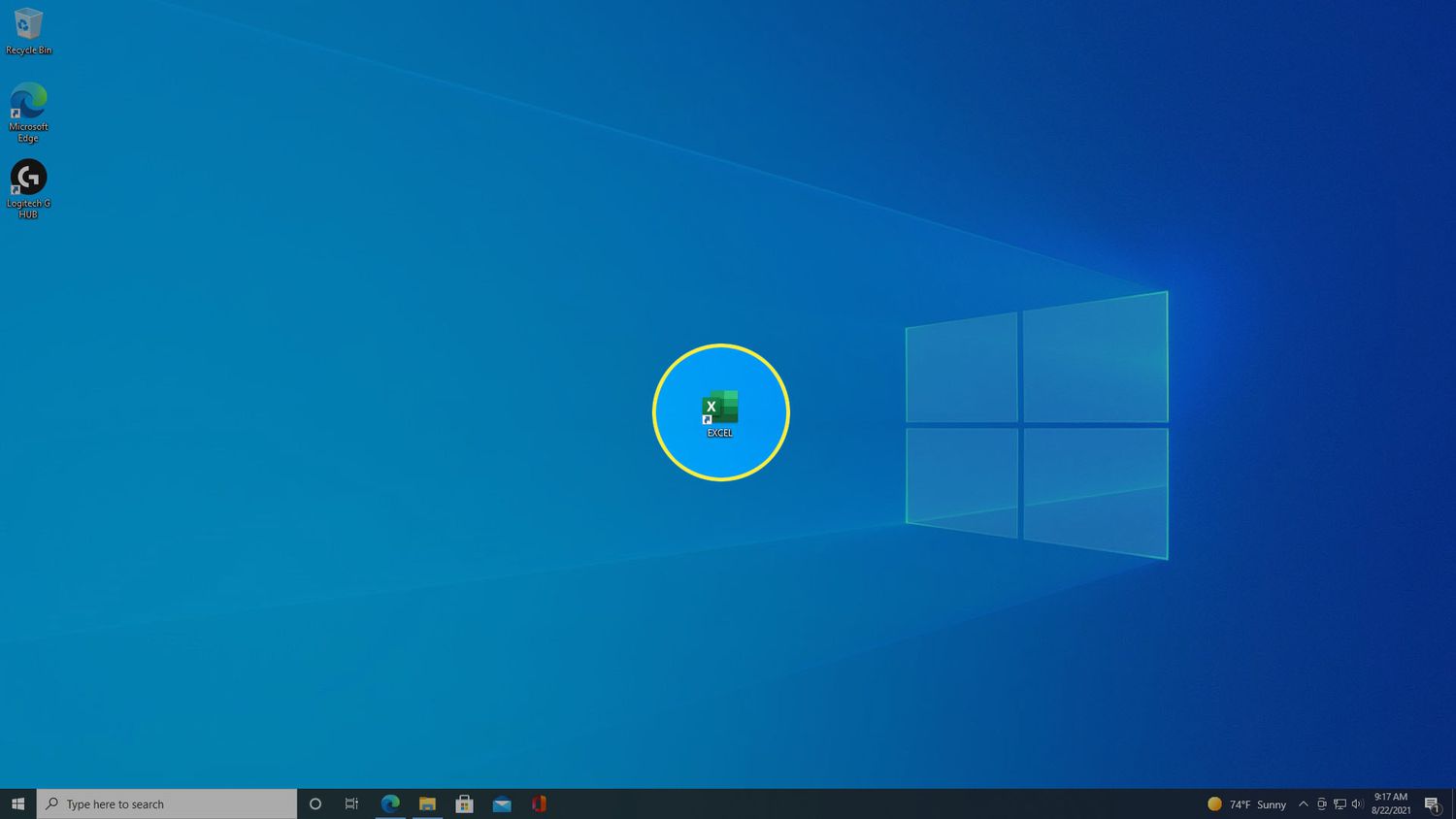
Skapa en genväg på skrivbordet i File Explorer med ett högerklick
Det finns tre sätt att skapa en genväg på skrivbordet från File Explorer. Den första metoden inkluderar att använda högerklickskontextmenyn. Se de följande två avsnitten för alternativa sätt.
-
Starta från aktivitetsfältet Utforskaren.
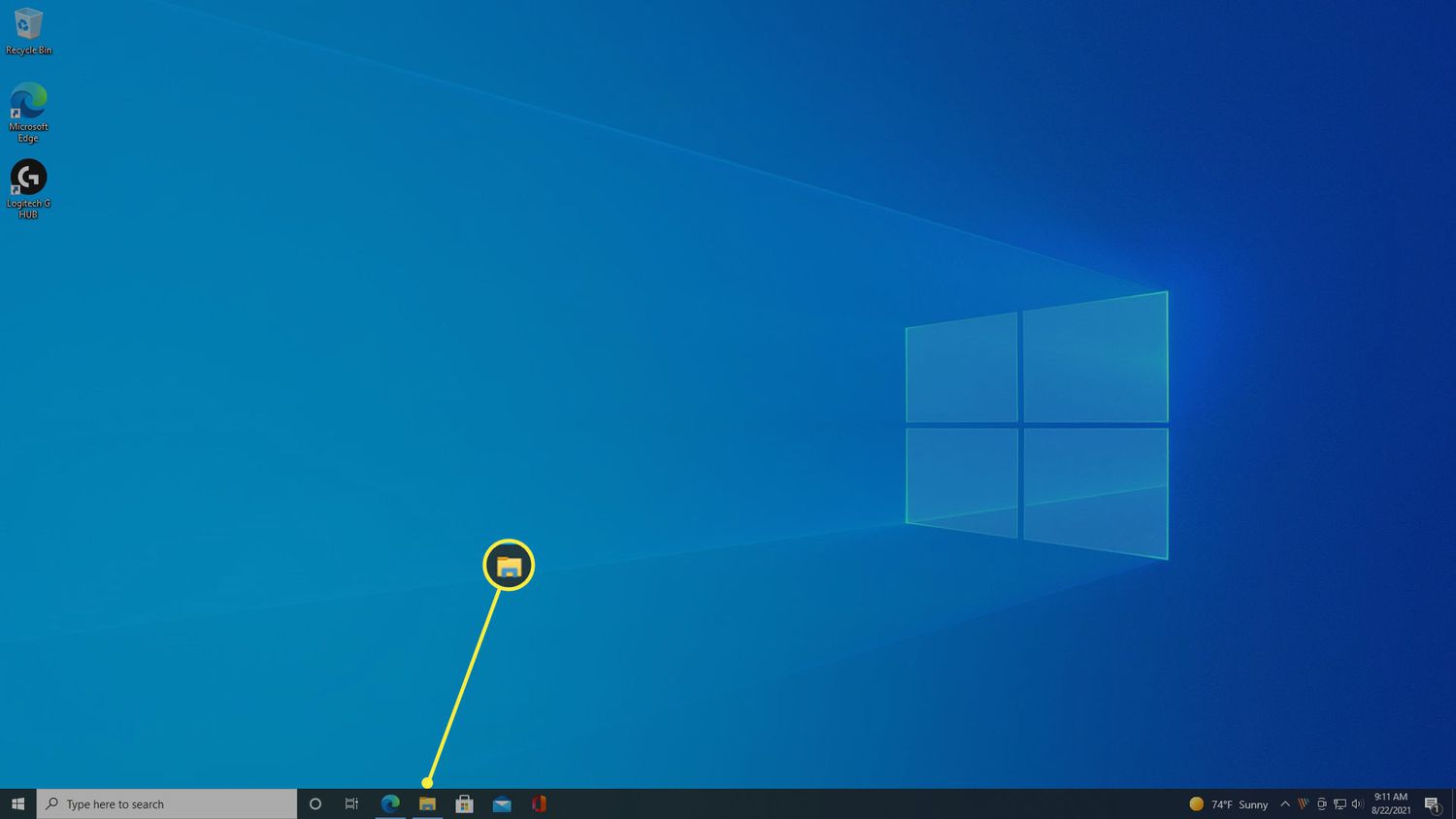
-
Navigera till filen eller programmet och välj det sedan.
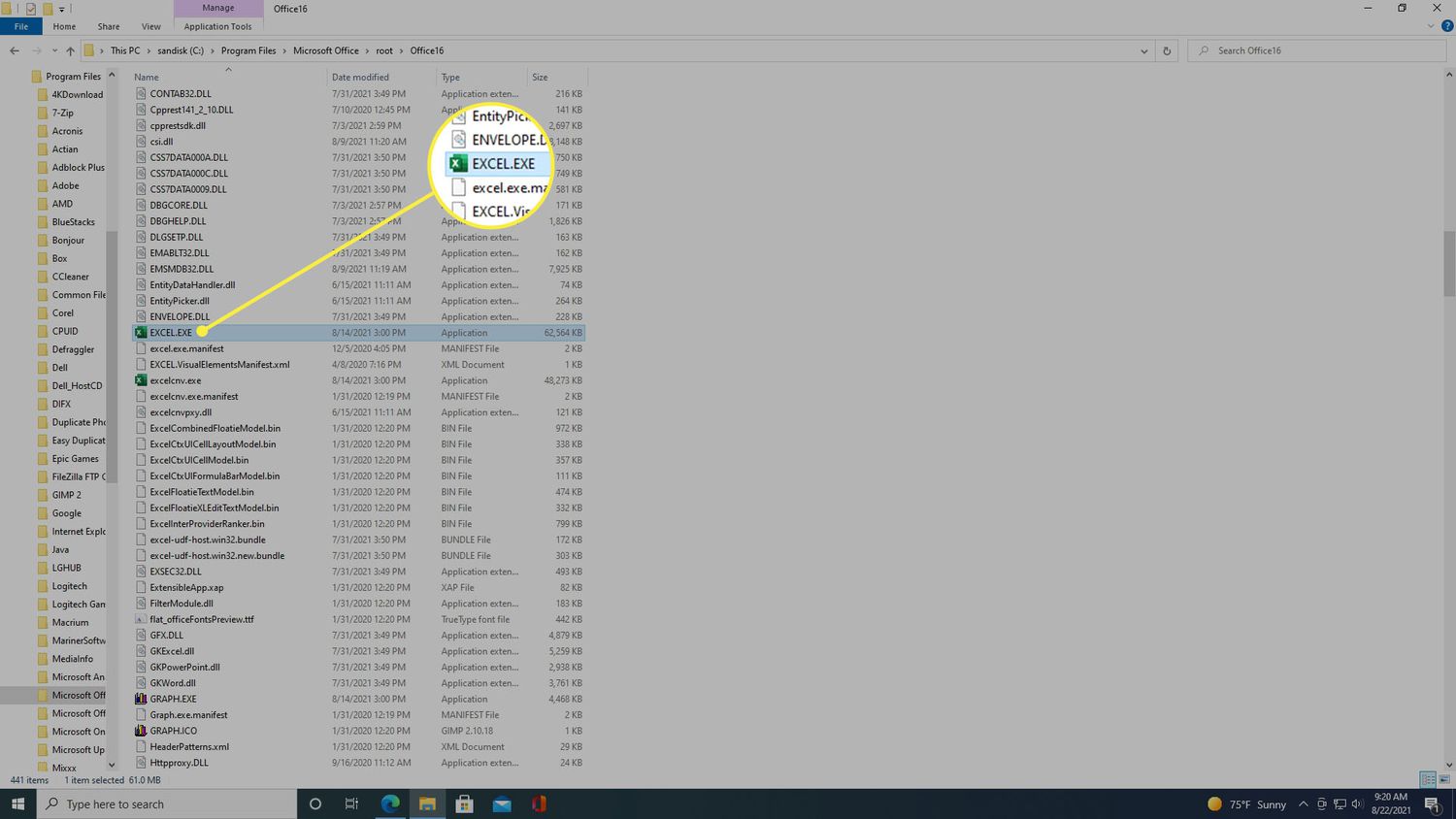
-
Högerklicka på filens namn. Välj från menyn som visas Skicka till.
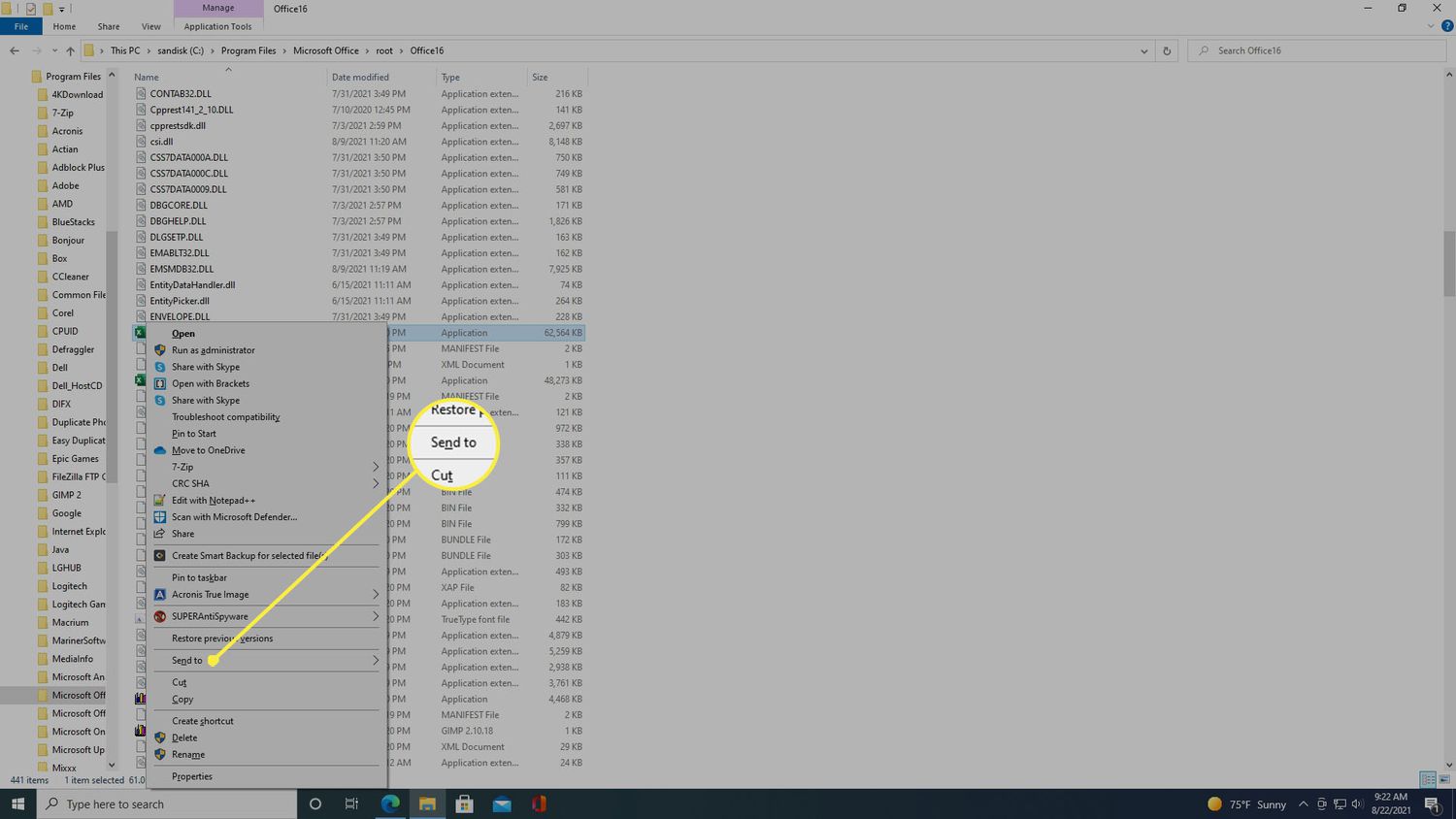
-
Välj Skrivbord (skapa genväg).
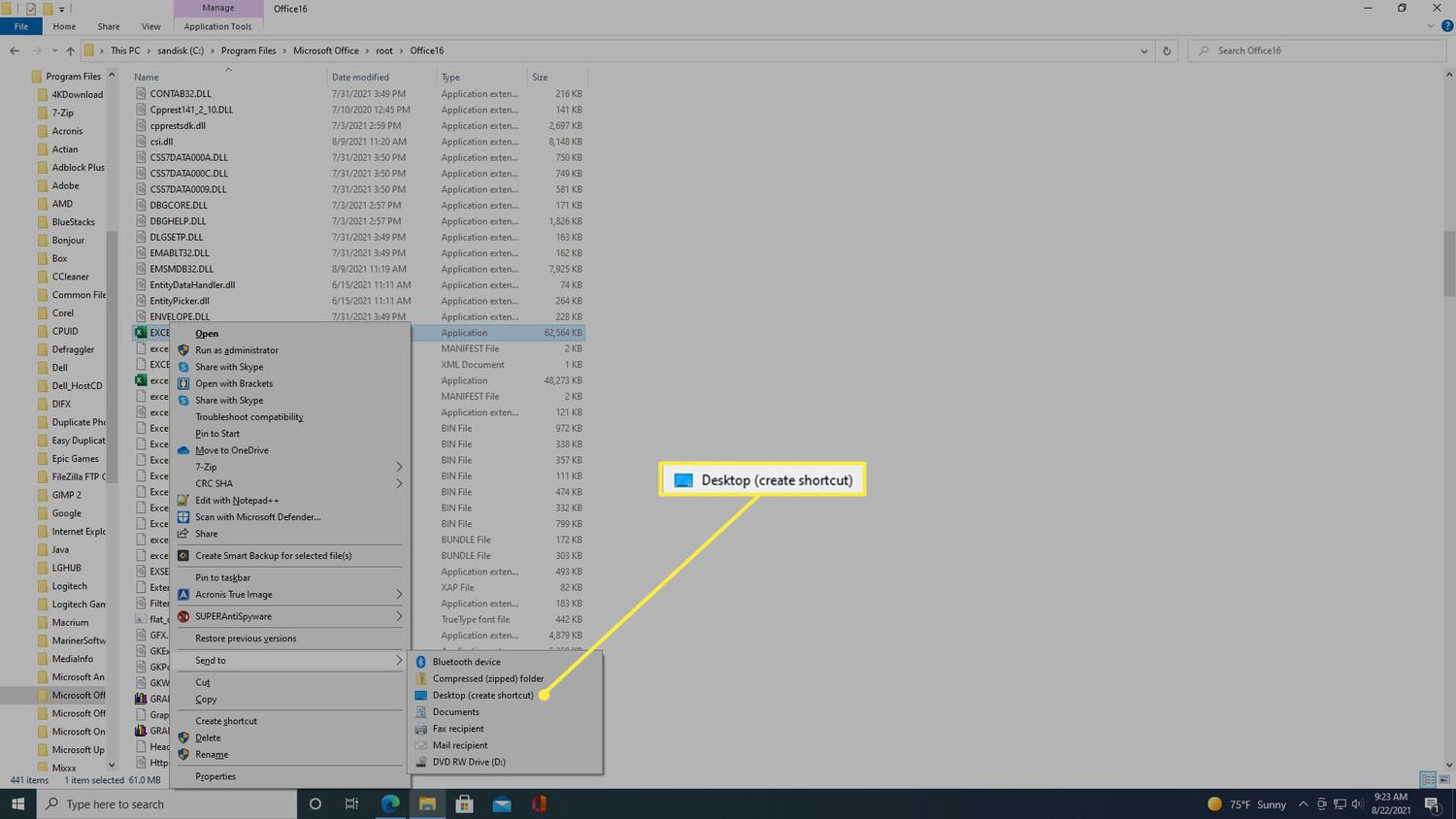
-
Din nya genväg visas på skrivbordet. Du kan använda den på samma sätt som de andra genvägarna.
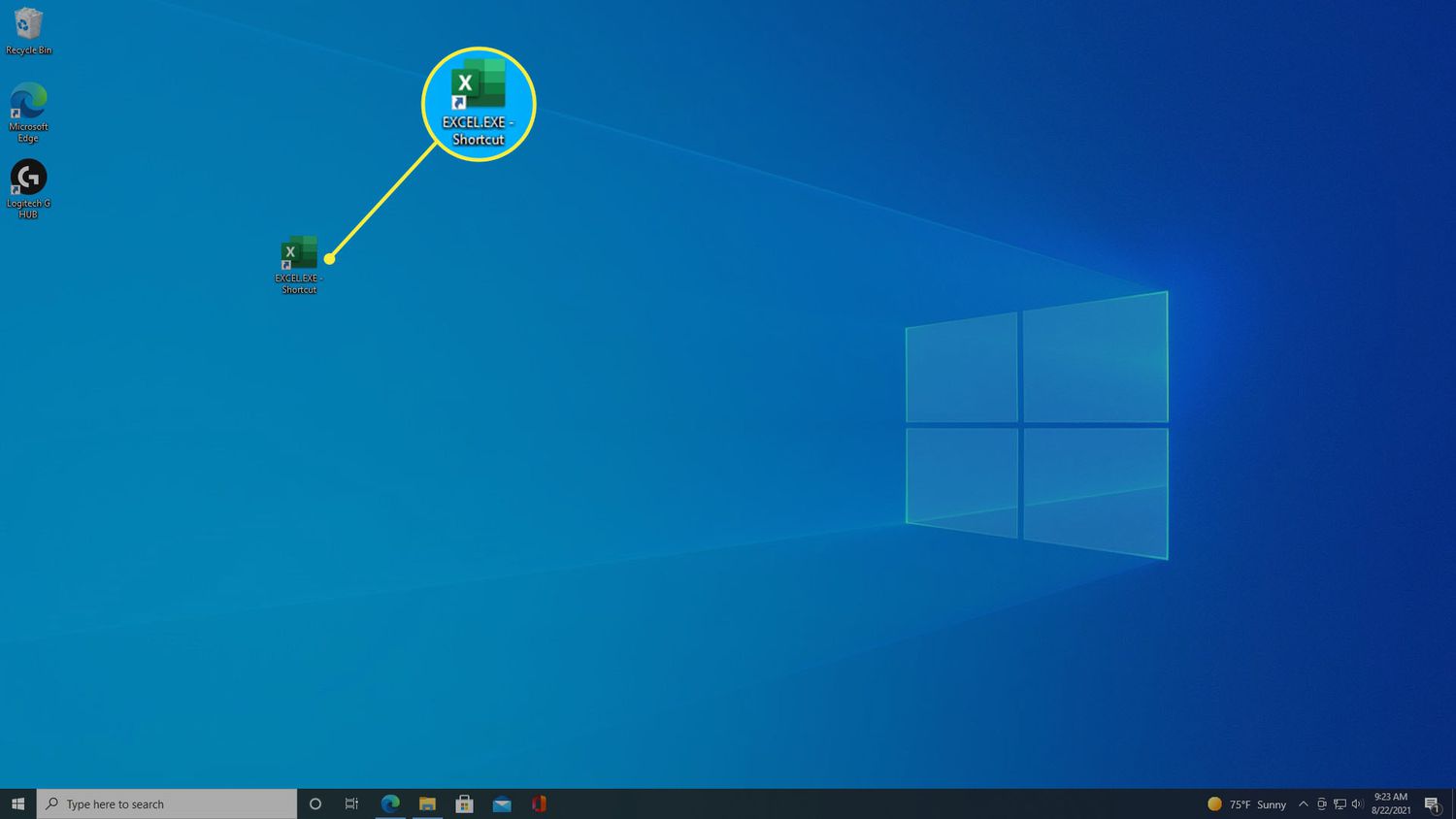
Skapa en genväg på skrivbordet med Alt-tangenten
Det andra sättet att skapa en skrivbordsgenväg från File Explorer är genom att använda Alt-tangenten:
-
Starta från aktivitetsfältet Utforskaren.
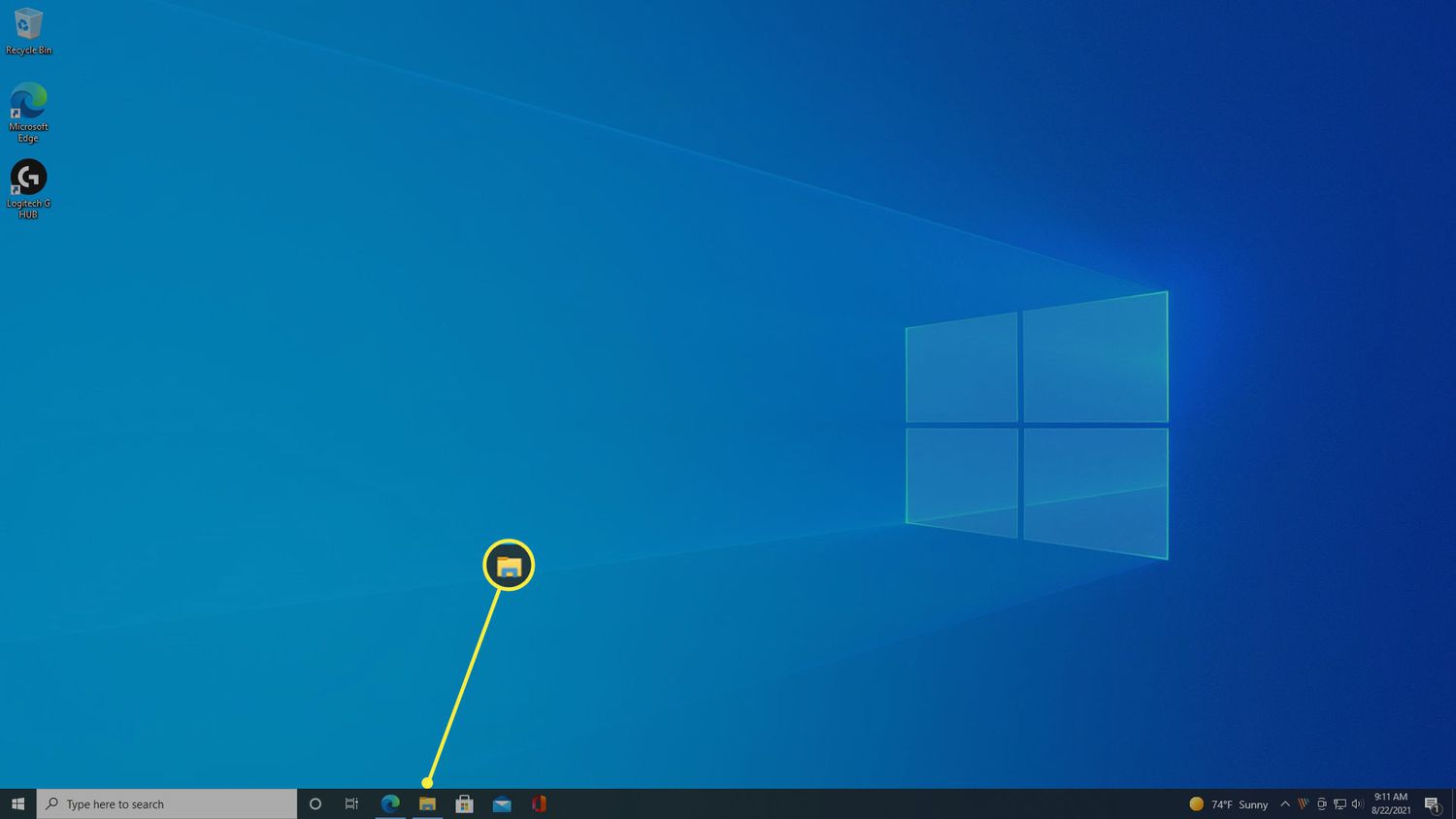
-
Leta upp programmet eller filen.
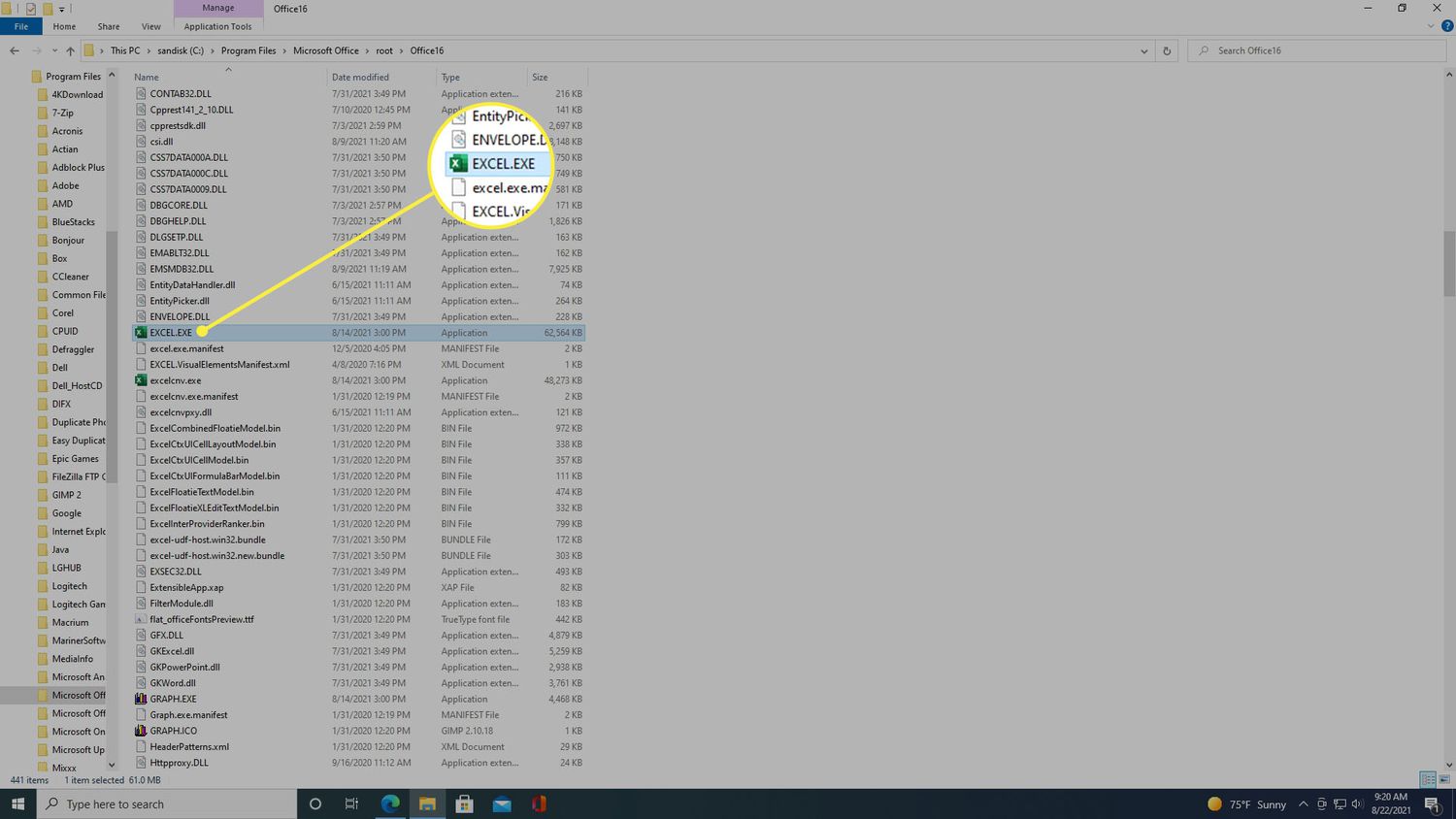
-
Medan du trycker på Alt vänsterklicka och dra appen till skrivbordet och släpp.
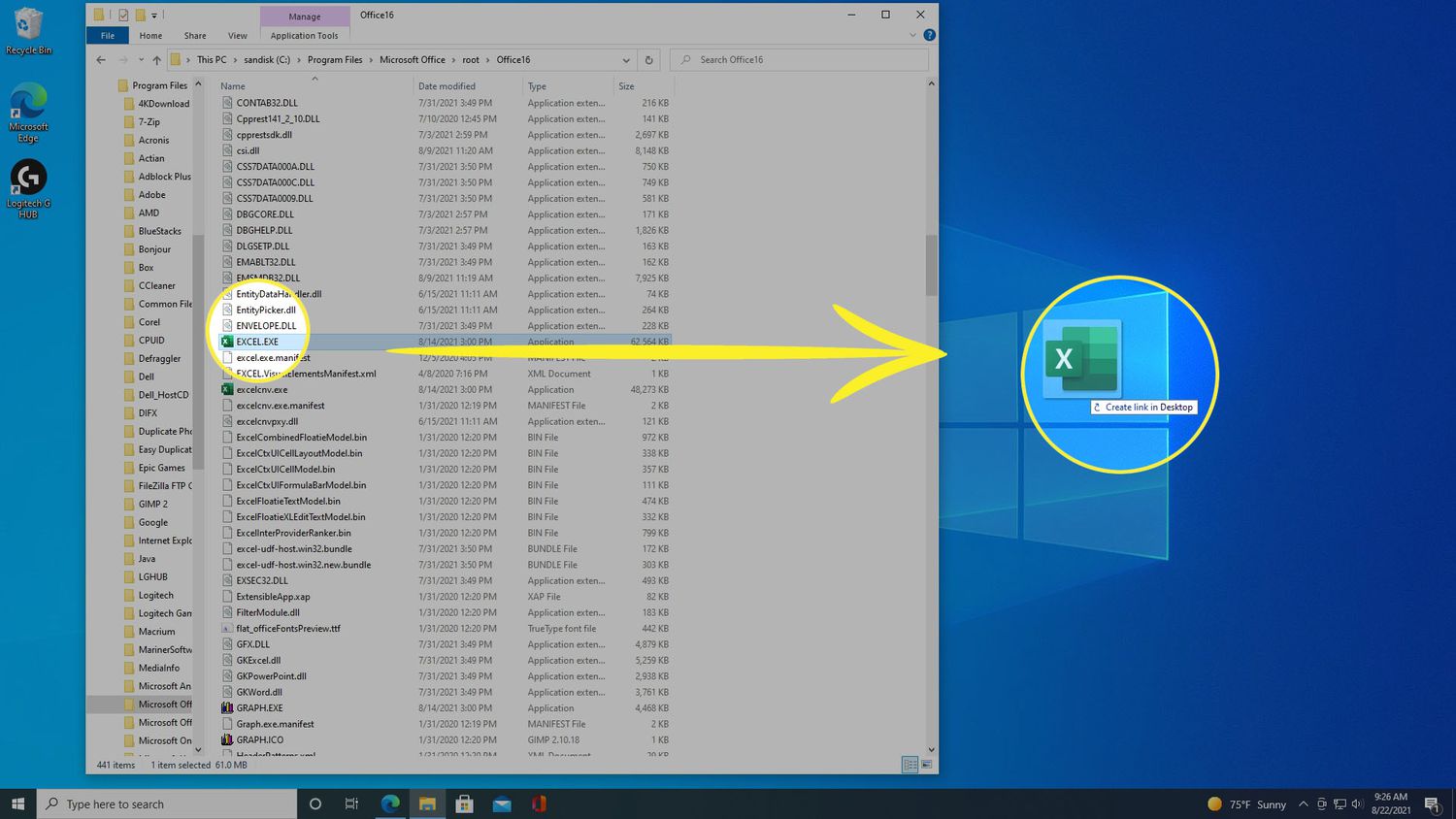
Skapa från File Explorer med högerklicka och dra
Det sista sättet att skapa en genväg från File Explorer är genom att högerklicka och dra till skrivbordet:
-
Starta från aktivitetsfältet Utforskaren.
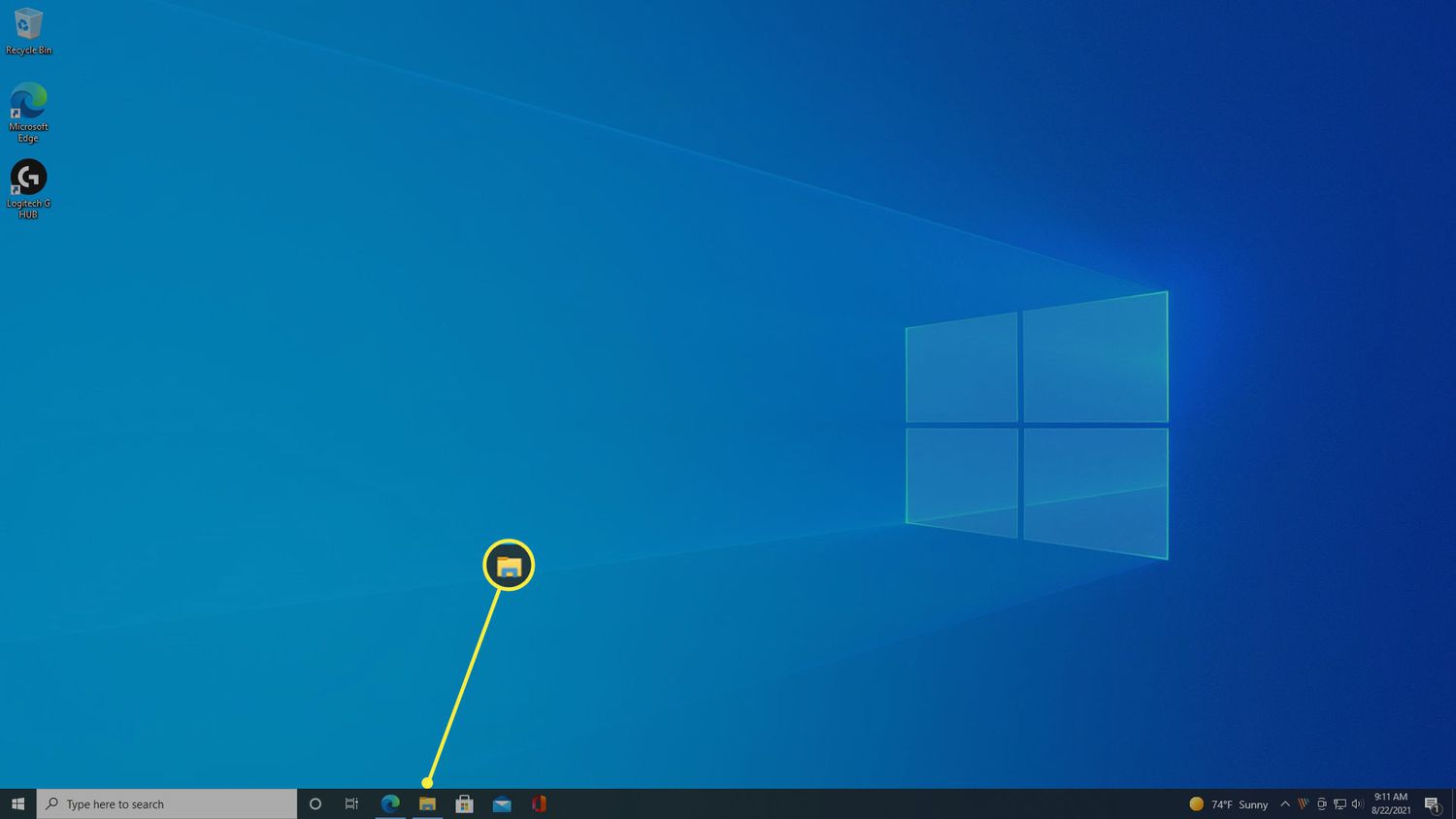
-
Leta upp programmet eller filen.
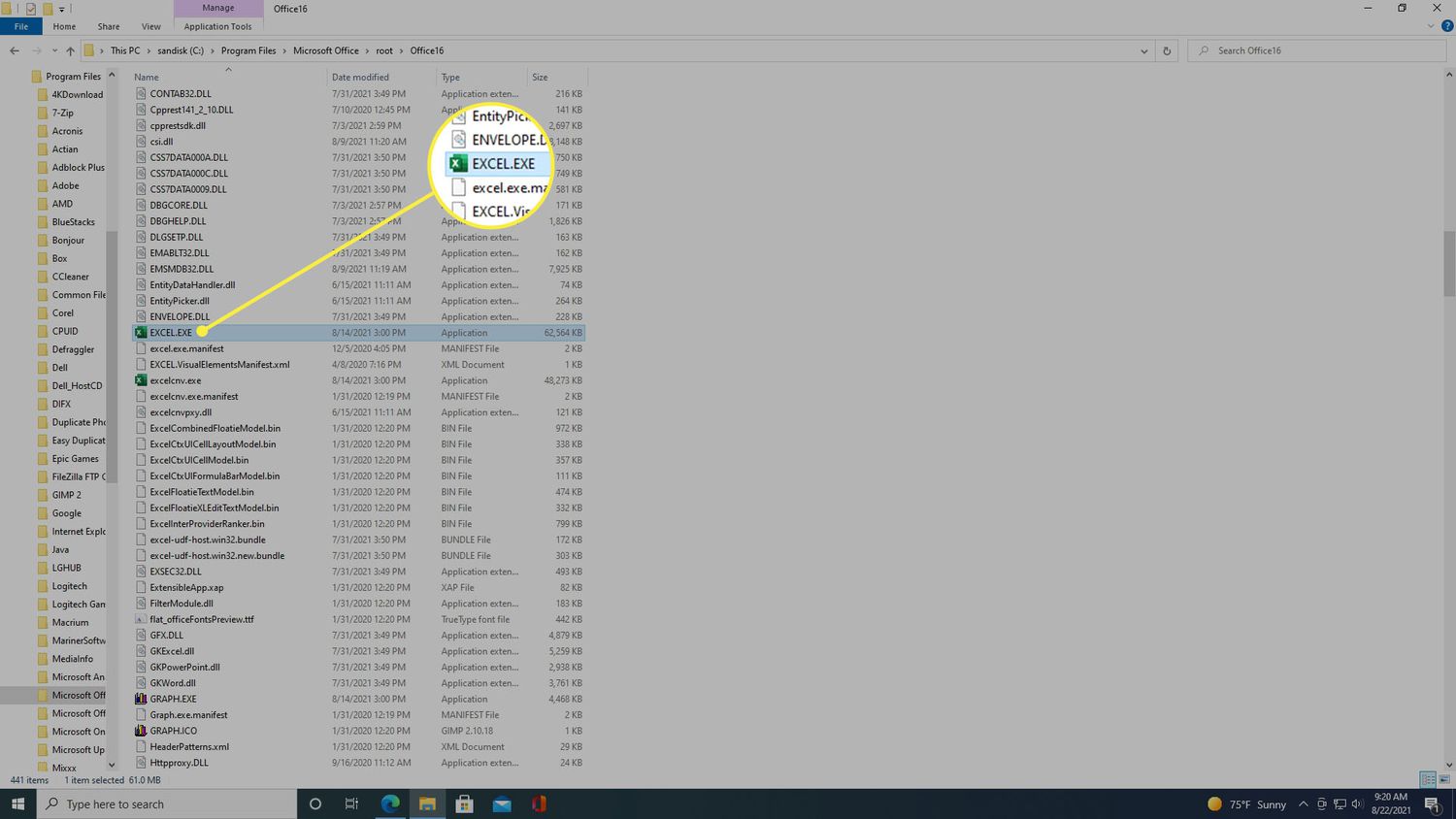
-
Högerklicka och dra programmet till skrivbordet och släpp.
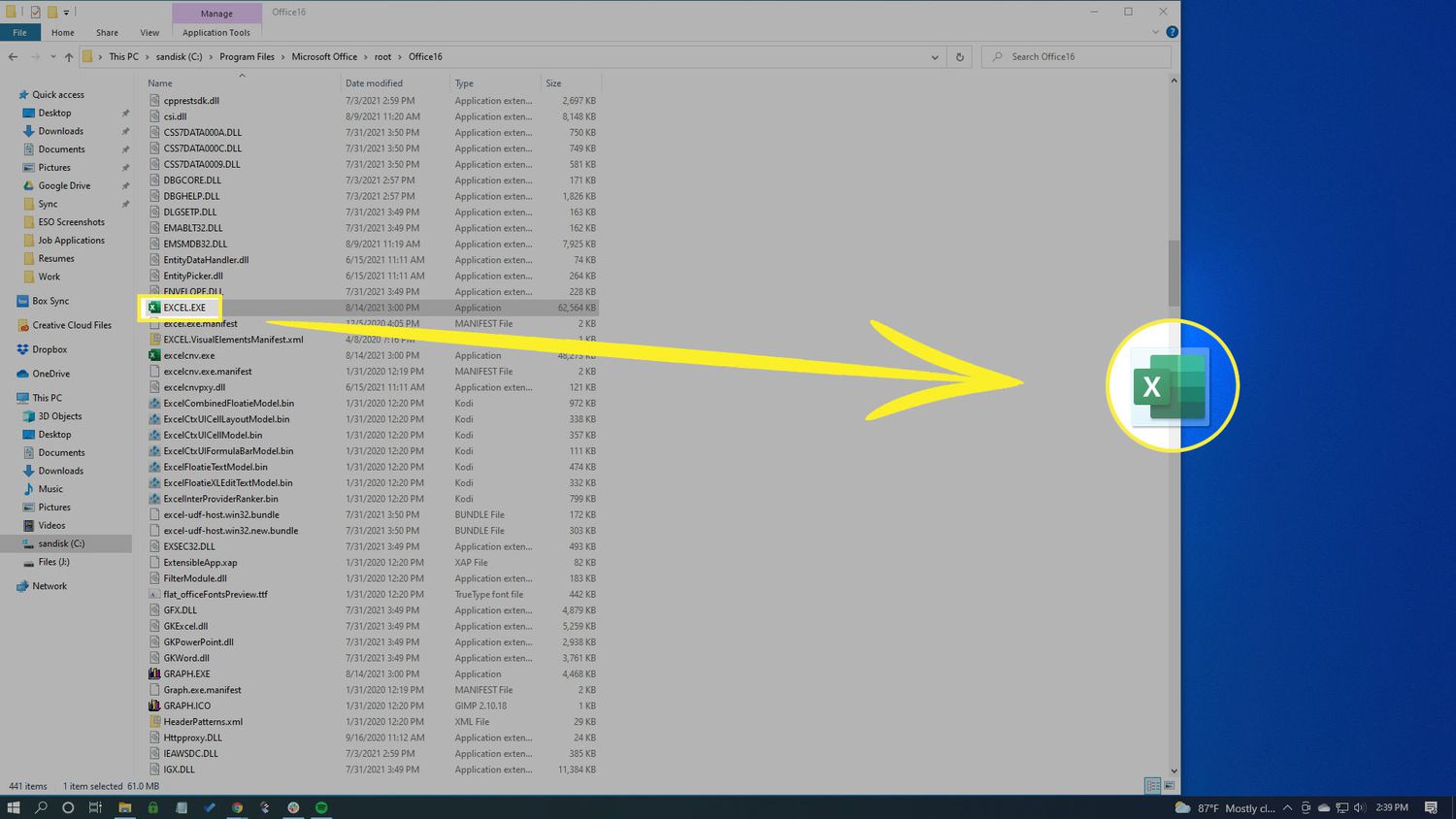
-
Välj från högerklicksmenyn Skapa genvägar här.
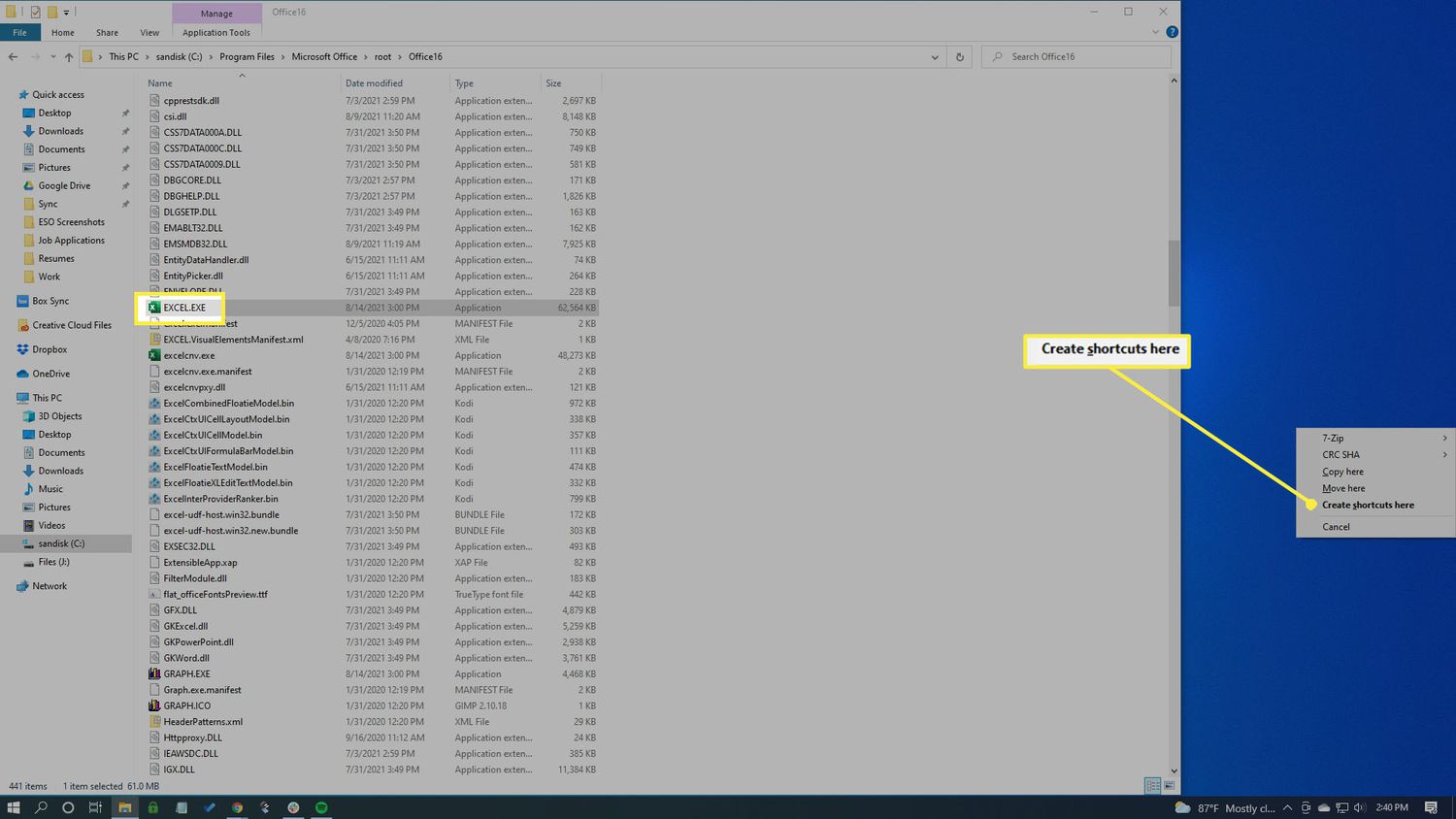
Skapa en genväg från Start-menyn
Ett annat sätt att skapa en programgenväg är från Start-menyn. Se stegen nedan.
-
Välj Start i det nedre vänstra hörnet. Alternativt, tryck på Windows nyckel.
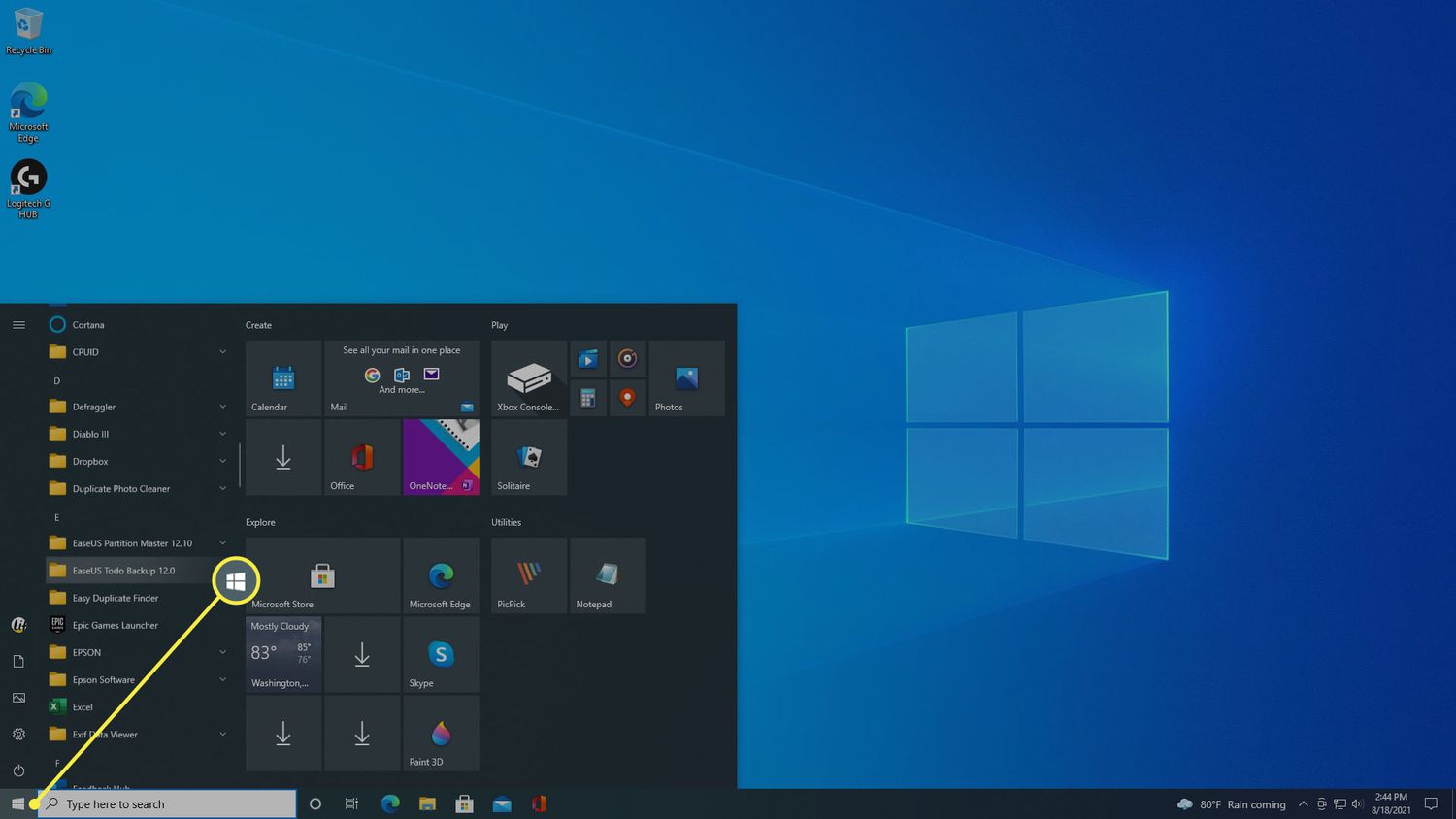
-
Leta reda på appen som behöver en genväg på skrivbordet.
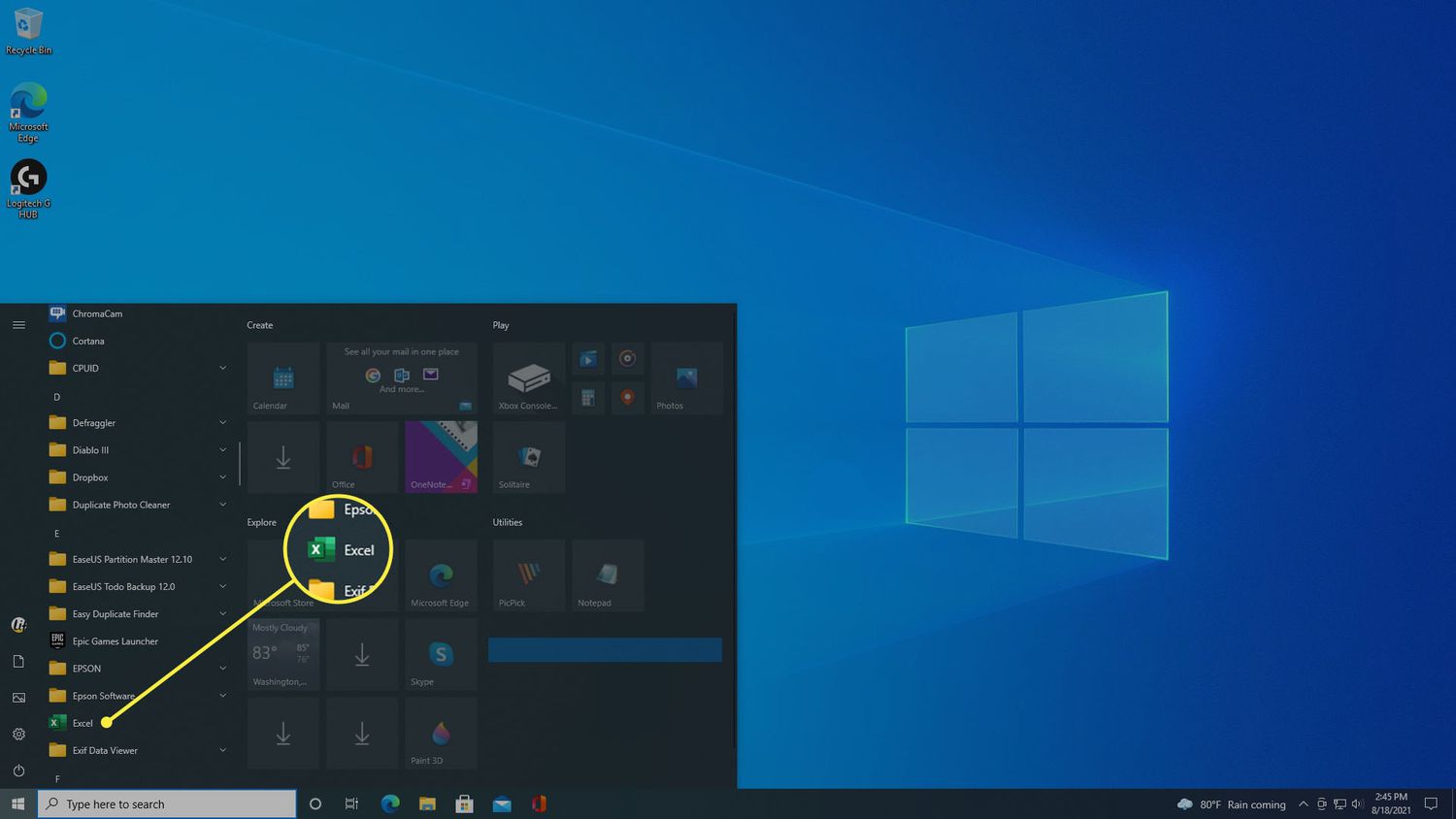
-
Vänsterklicka och dra appen till skrivbordet och välj sedan Länk.
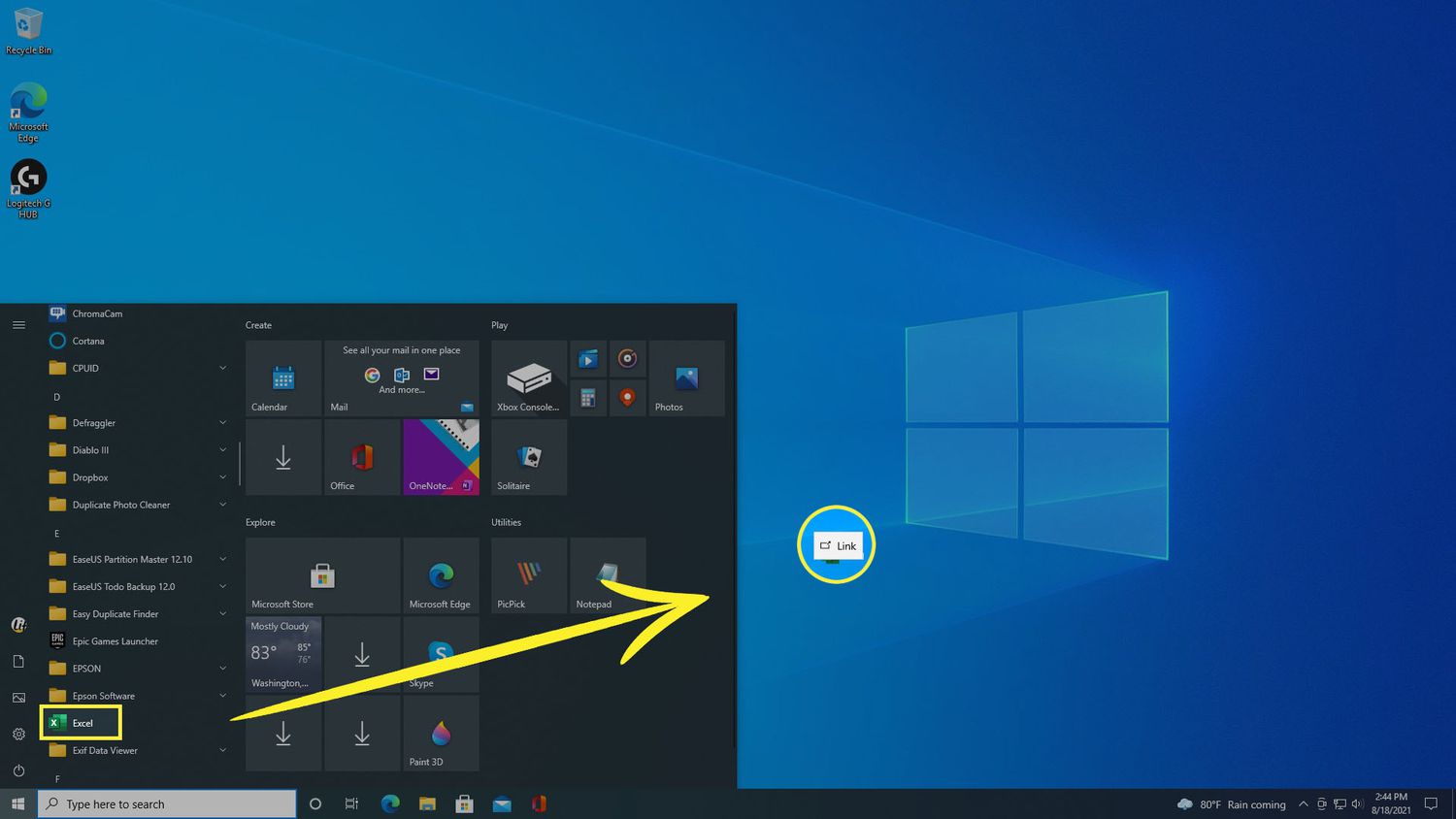
Skapa en genväg till en webbsida
Om du har en favoritwebbsida som du besöker ofta kan du skapa en genväg på skrivbordet med några få steg. Stegen nedan gäller Microsoft Edge, Google Chrome och Mozilla Firefox.
-
Öppna din favoritwebbläsare och navigera till din favoritwebbplats.
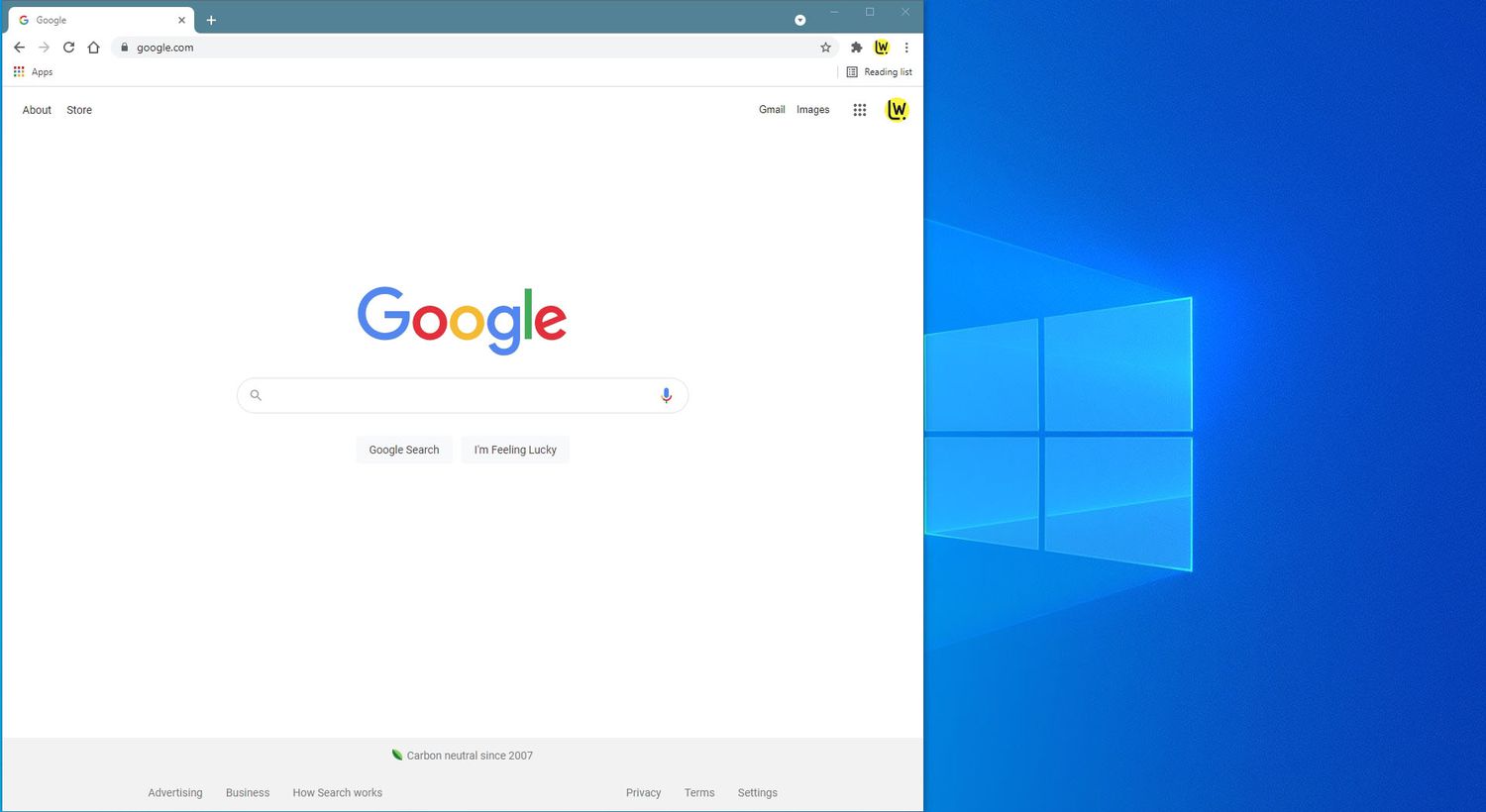
-
I adressfältet väljer du hänglås och dra den till skrivbordet.
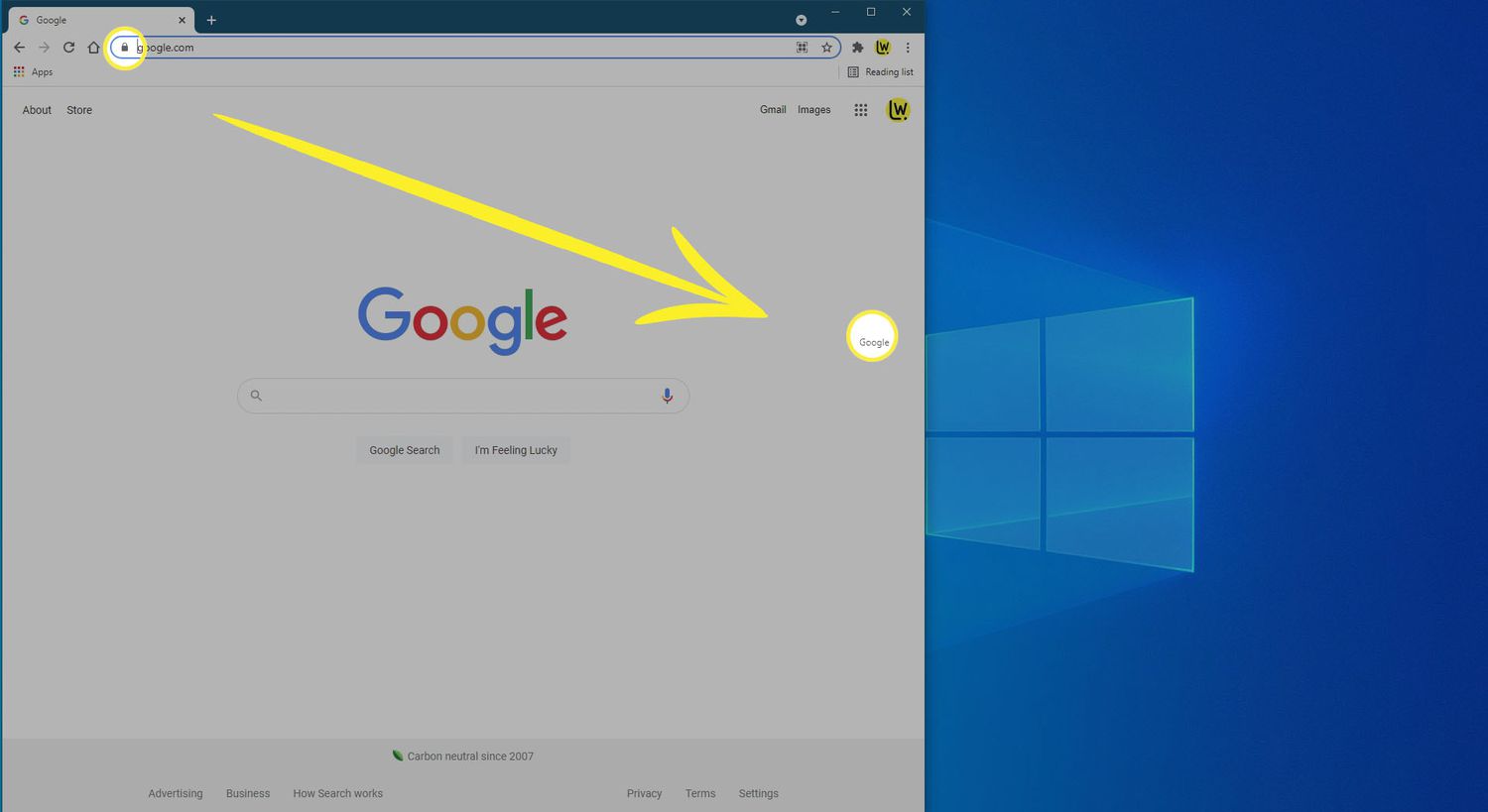
-
Släpp musknappen. En genväg bör visas.